Viele große Linux-Distributionen wie etwa Ubuntu, Fedora, openSUSE oder auch Manjaro sind eher träge Systeme – dies kommt durch viele unnötig laufende Dienste. Void Linux ist genau das Gegenteil – es handelt sich um eine recht unbekannte Distribution gegenüber Debian oder Manjaro, dies hat dieses System aber absolut nicht verdient.
Void Linux ist selbst mit KDE Plasma oder GNOME extrem schnell – eben durch fehlende unnötige Dienste, die, die meisten Nutzer niemals benötigen.
Inhaltsverzeichnis
Void Linux testen und installieren
Sie finden dieses System unter Void Linux als Image zum Download, bereit stehen mehrere Architekturen und Desktop-Umgebungen (Cinnamon, Enlightenment, GNOME, LXDE, LXQT, Mate und XFCE) – darunter auch „musl“ – speziell unter solchen Varianten funktioniert so einiges an Software nicht. Das heruntergeladene Image brennen Sie entweder bootfähig auf eine CD/DVD oder kopieren das Image bootfähig etwa mit Etcher auf einen USB-Stick und starten den Rechner davon:
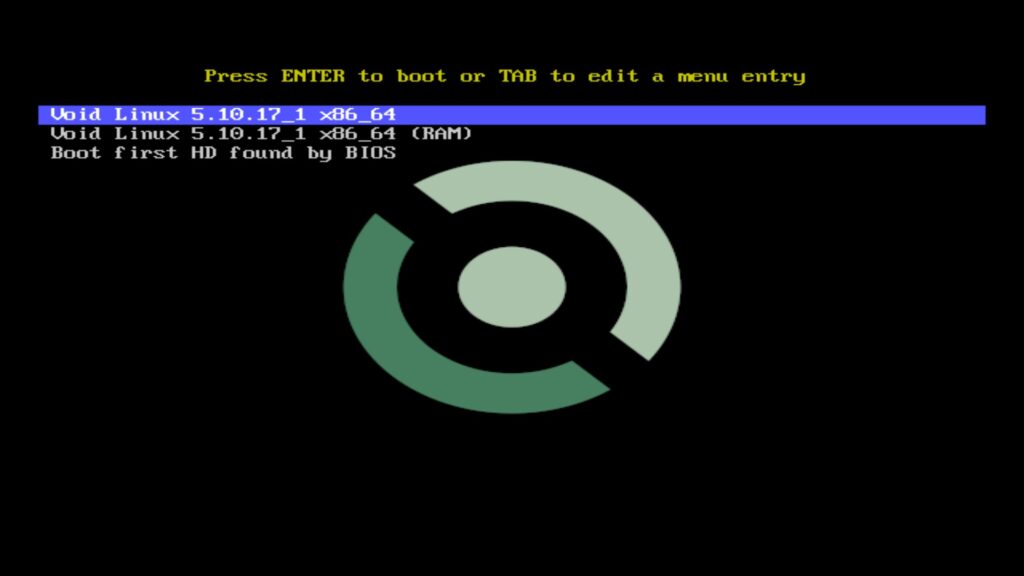
Das System startet sehr schnell in den Desktop – hier mit XFCE:
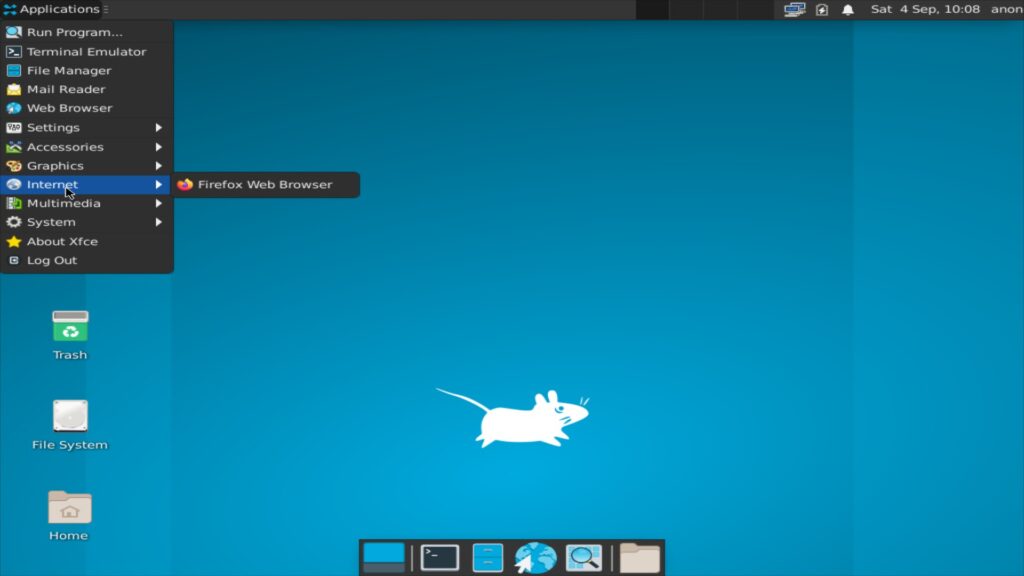
Es handelt sich um ein Live-System – dies bedeutet Sie können jegliche installierte Software testen (davon gibt es nicht sonderlich viel, grundsätzlich ist für den jeweiligen Desktop nur nötigste Software vorinstalliert), Sie können Hardware anschließen und testen, im Internet surfen. Am bestehenden installierten System wird nichts verändert, solange Sie das System nicht installieren.
Die Desktop-Umgebungen unter Void haben keine speziellen Eigenheiten – es handelt sich um Standardausführungen. Auch gibt es keine Void-eigenen Anwendungen – darum werden wir uns gleich einmal um die Installation kümmern. Möchten Sie nicht andere Systeme (unter anderem Windows) löschen, sollten Sie zuvor mit dem anderen System etwas Platz schaffen.
Sie starten diese am Terminal.
Mit dem Befehl:
suund dem Passwort „voidlinux“ werden Sie zum Administrator. Mit dem Befehl:
void-installerwerfen Sie die Installation an (wichtig – im Live-System gilt noch die US-englische Tastatur: -=\, y=z, z=y, …):
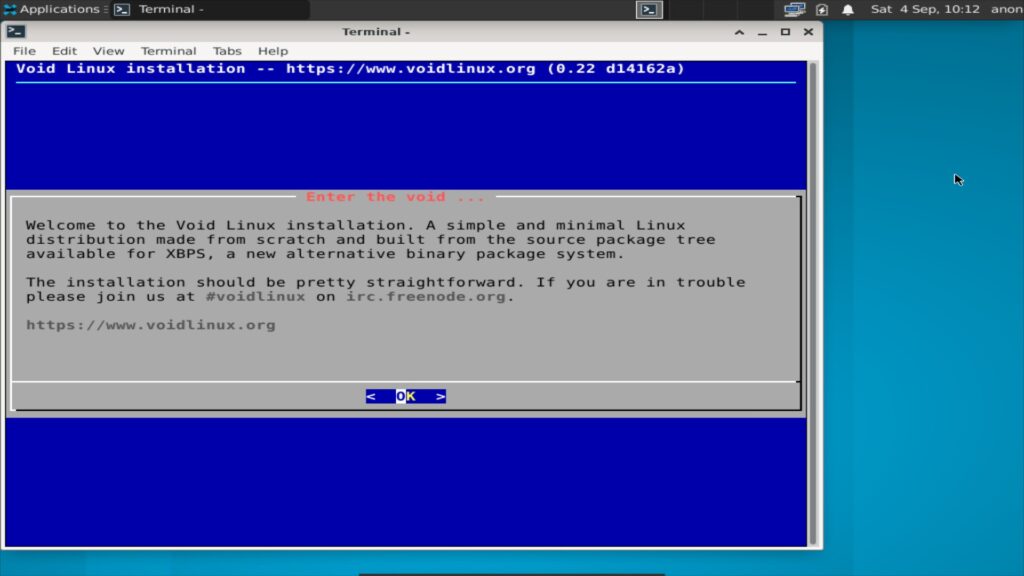
Die erste Information bestätigen Sie ganz einfach mit Eingabe:
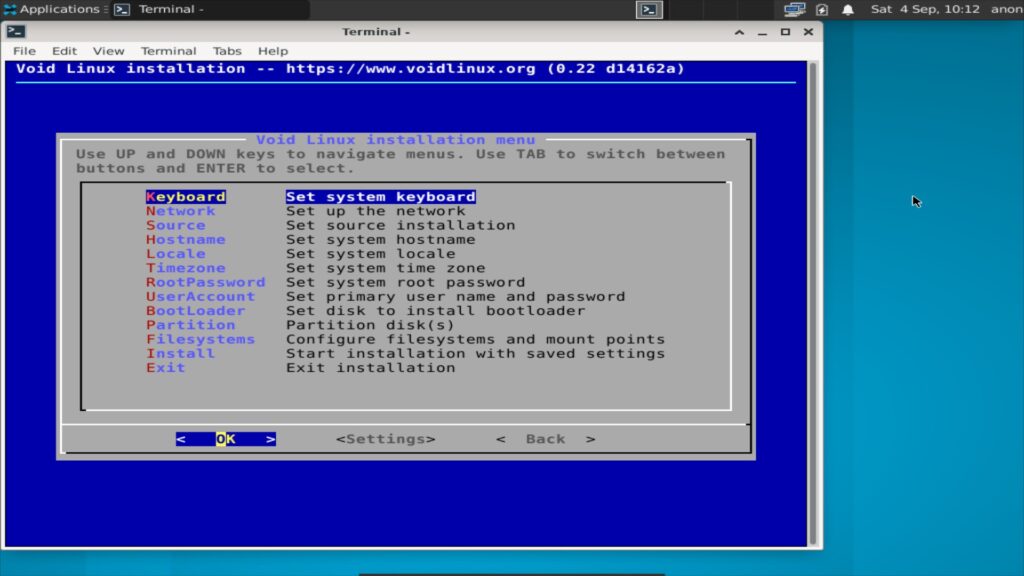
Sie finden sich nun im Menü der Installation wieder, hier navigieren Sie mit den Pfeiltasten und bestätigen mit Eingabe – gehen Sie die einzelnen Einträge ganz einfach Schritt für Schritt durch. Es beginnt mit dem Tastaturlayout:
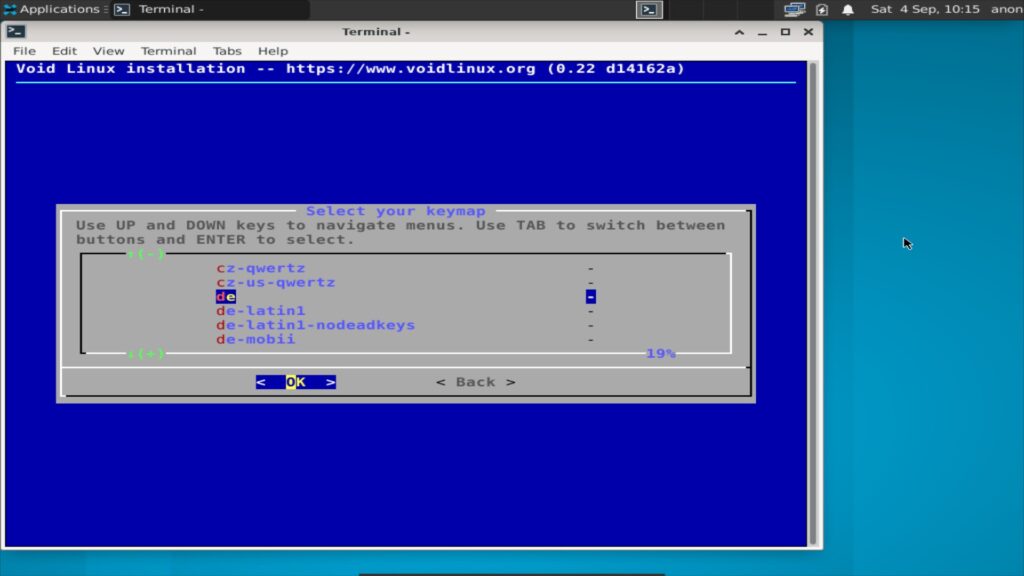
Sie geben einfach das passende Layout an und bestätigen mit Eingabe. Sie landen wieder im Menü und wählen den nächsten Eintrag:
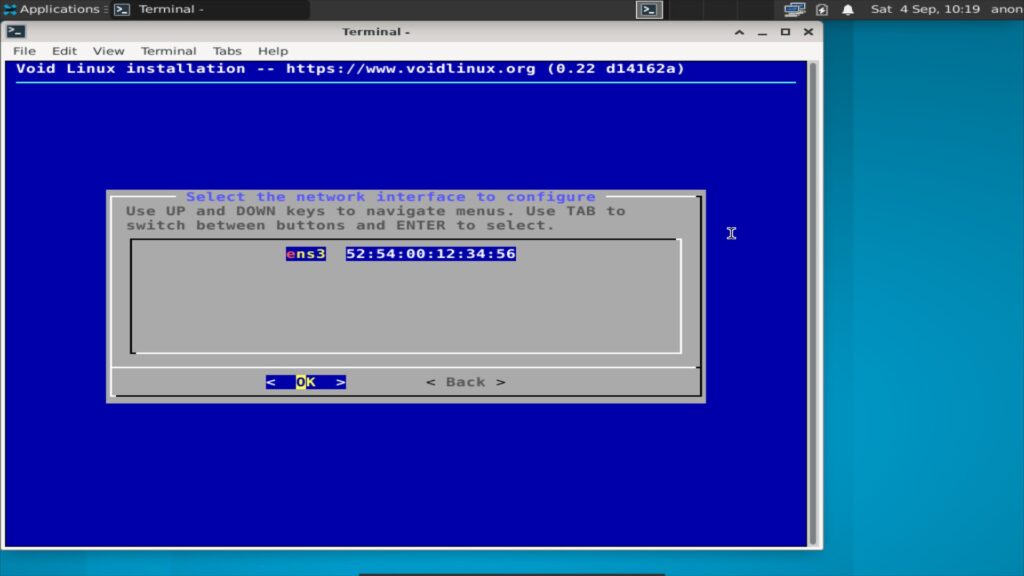
Wählen Sie das zu Beginn zu nutzende Netzwerk-Gerät und bestätigen – im Falle eines Netzwerkkabels zum Router wird die Verbindung automatisch angepasst, bei WLAN beginnt nun die einfache Konfiguration. Sie geben einfach den Namen des Netzwerkes an – sowie die Sicherheit – etwa „wpa“ und das Passwort, bestätigt wird wie üblich mit Eingabe.
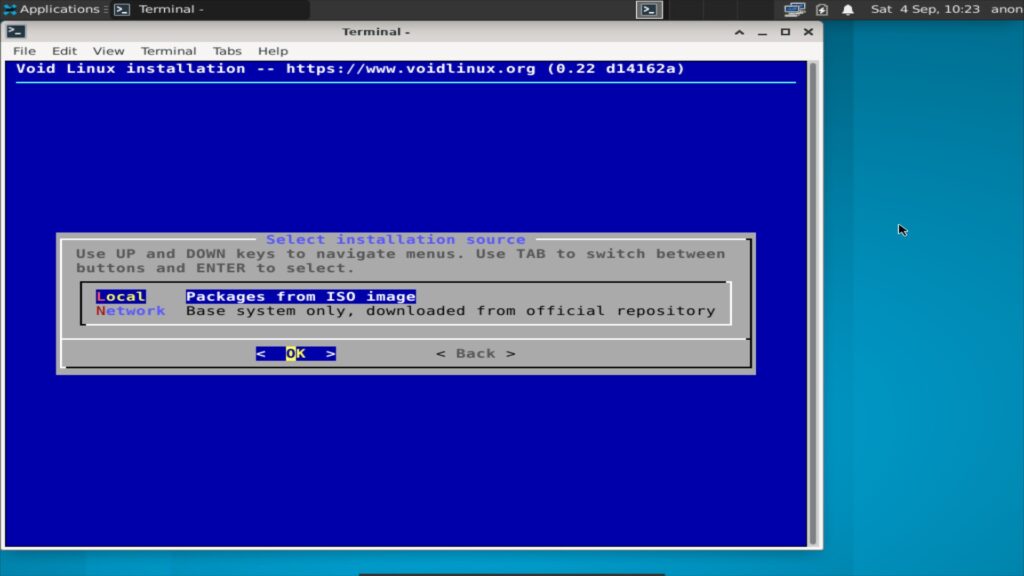
Weiter geht es mit der Auswahl der Pakete – wählen Sie „Local“ um von der CD/DVD oder dem Stick zu installieren.
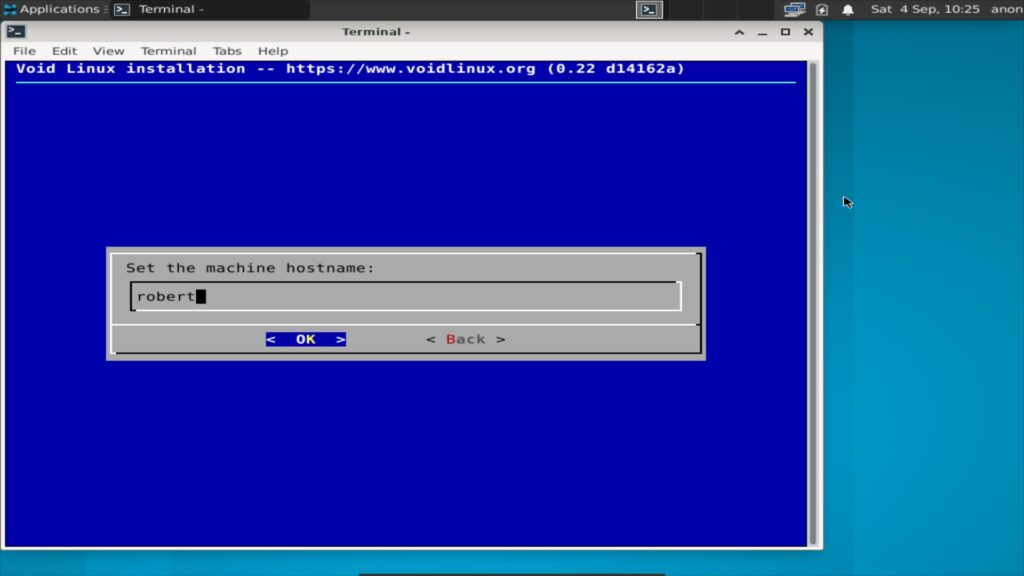
Nun geben Sie einen Namen für den Rechner an.
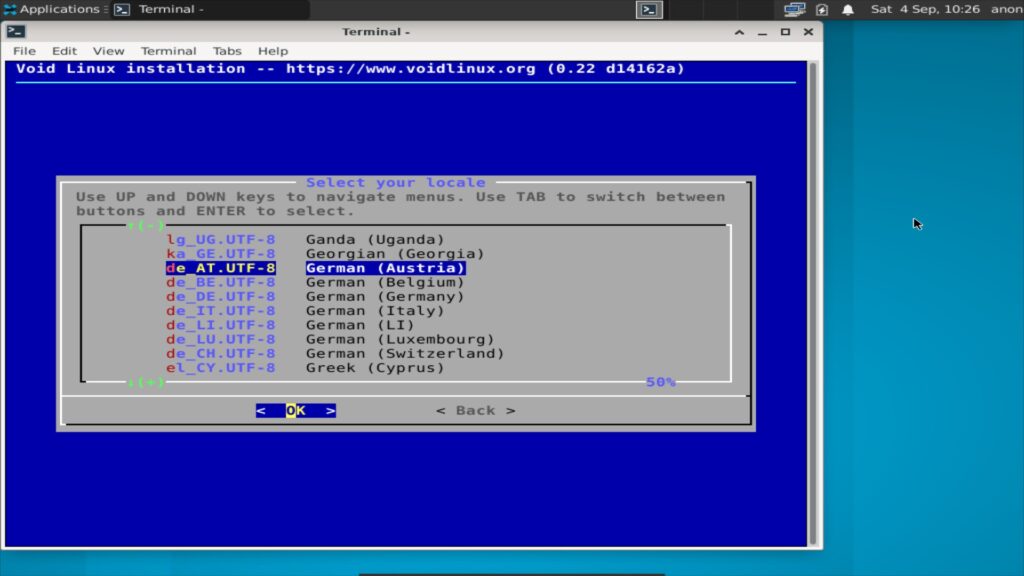
Anschließend folgt das Tastaturlayout im installierten System.
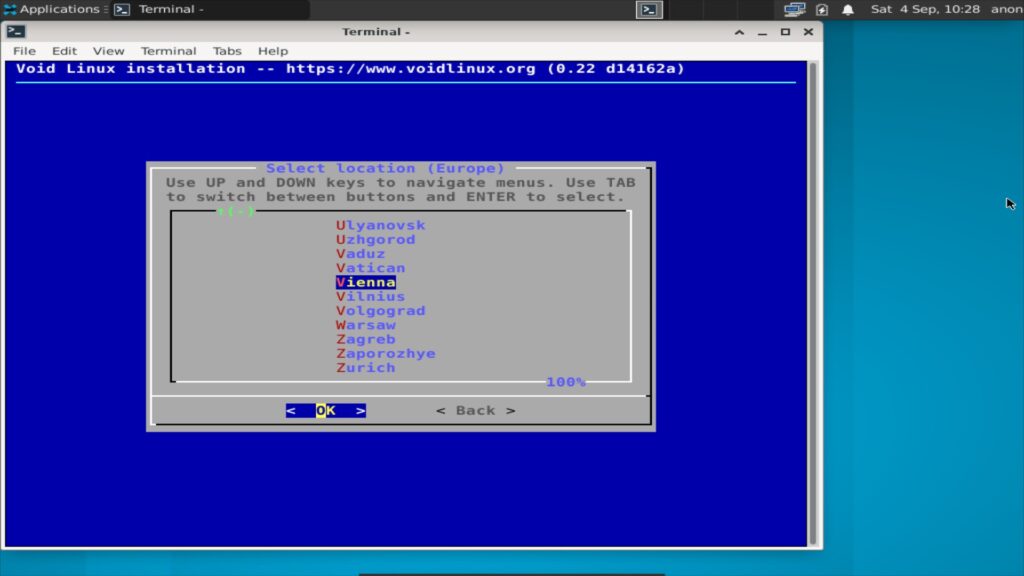
Es folgt die Zeitzone und anschließend:
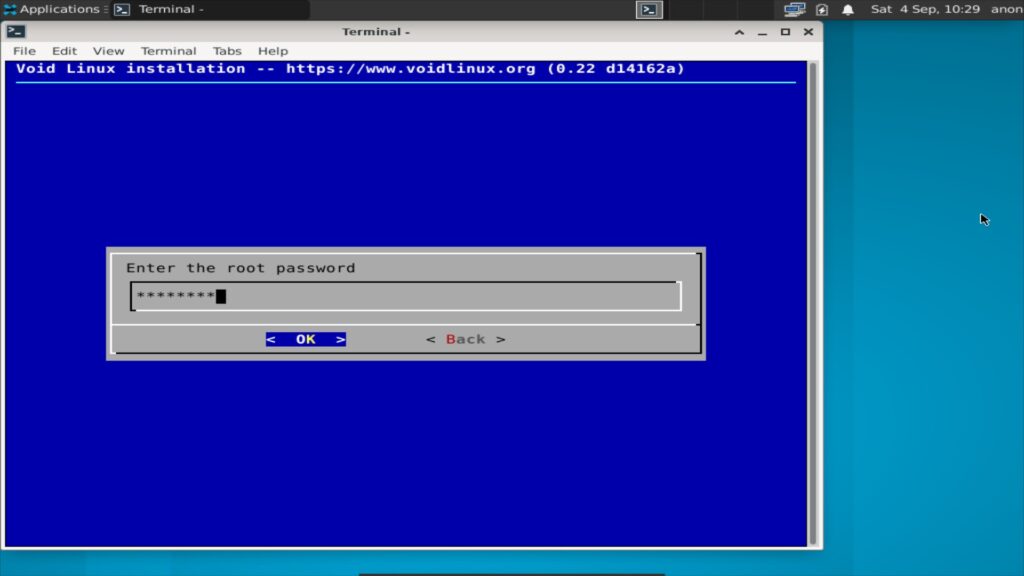
das root-Passwort für den Administrator. Nun legen Sie den ersten normalen Nutzer an:
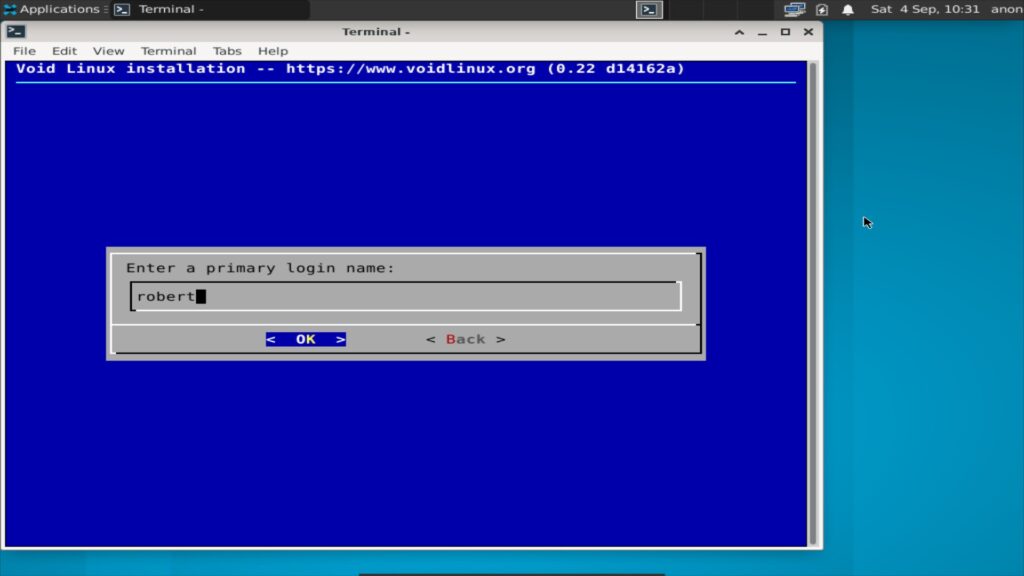
Hierbei geben Sie zu Beginn Ihren Nutzernamen kleingeschrieben an, zur Information folgt Ihr Name normal großgeschrieben – die weitere Nachfrage bestätigen Sie mit Eingabe.
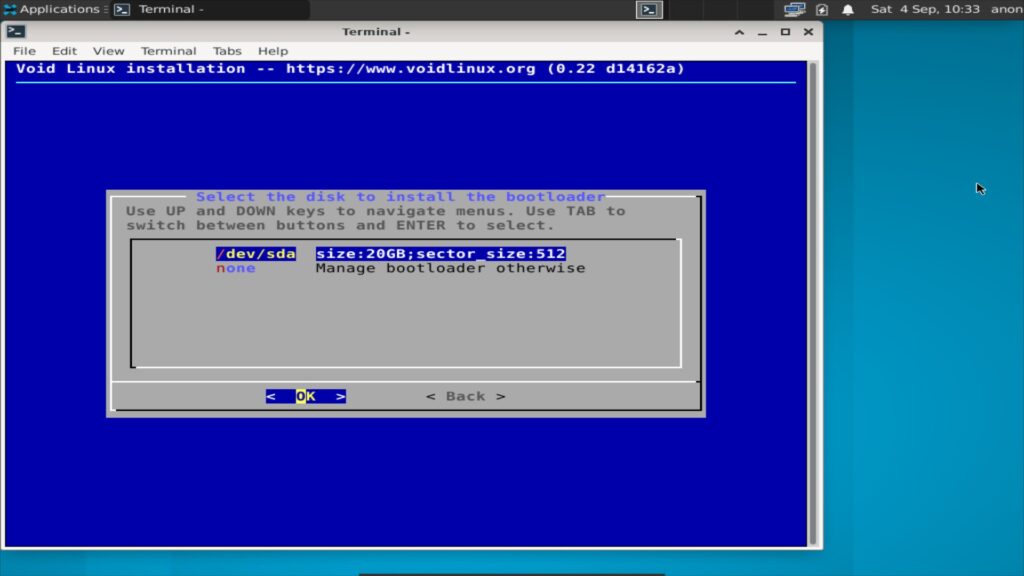
Es folgt die Installation des Bootloaders GRUB. Wählen Sie die erste Festplatte oder die Platte, auf der die EFI-Partition installiert ist. Handelt es sich nicht um ein EFI-System, sondern um ein altes BIOS können Sie das System auch von einer anderen Linux-Distribution aus starten – die Nachfrage nach dem grafischen Bootloader bestätigen Sie.
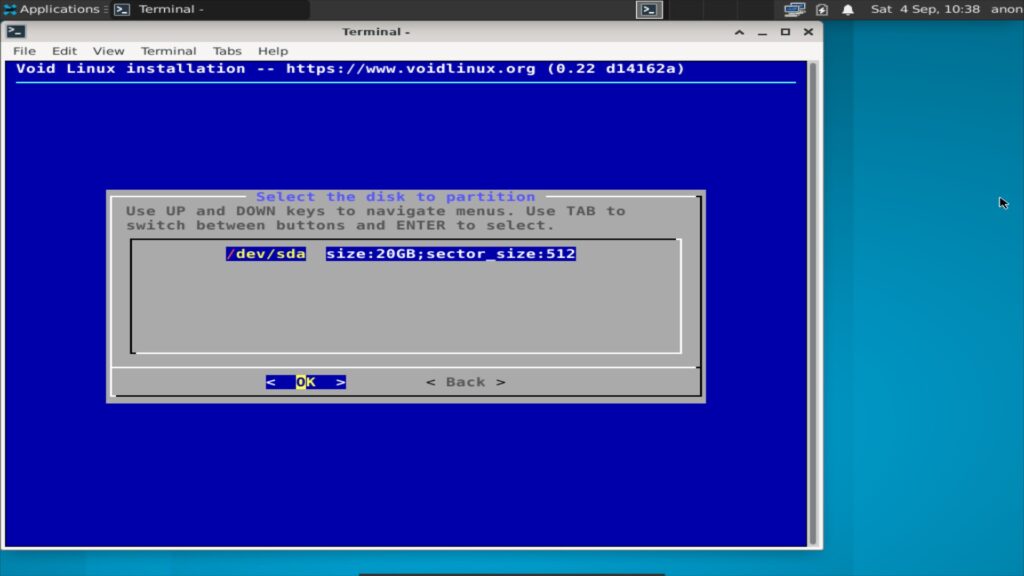
Nun kommt die gerade für Einsteiger schwierigste Passage – die Partitionierung der Festplatte(n). Zu Beginn wählen Sie die zu nutzende Festplatte, anschließend wählen Sie die Option „cfdisk„:
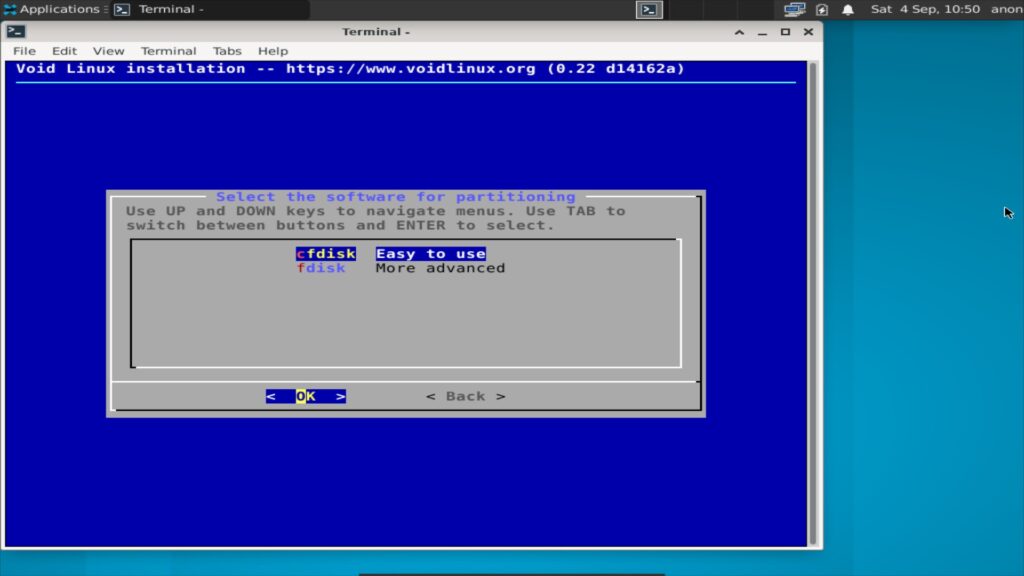
Mit dieser Software wird nun am Terminal partitioniert, bestätigen Sie die folgende Information:
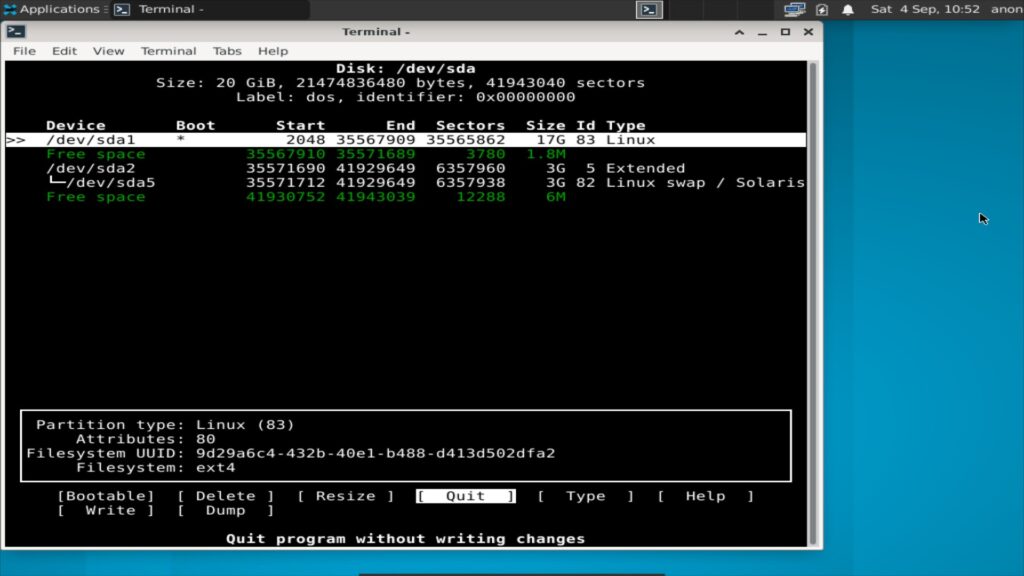
Die Software zeigt nun den Aufbau der aktuellen Festplatte – also die bestehenden Partitionen. Oben finden Sie die Partitionen, darunter Informationen zur aktuellen Partition und darunter die möglichen Aktionen. Aktionen, die Sie starten, gelten für die jeweils oben markierte Partitionen.
Zwischen den Partitionen wechseln Sie mit den Tasten Pfeil auf und Pfeil ab, zwischen den Aktionen mit den Tasten Pfeil links und Pfeil rechts. Sie können also Partitionen komplett löschen, verkleinern oder wenn möglich auch vergrößern.
Neue Partitionen legen Sie also mit „New“ an, Sie werden nach der Größe gefragt – geben Sie die Größe mit dem Maß an – etwa für zwei Gigabyte:
2Goder für dreihundert Megabyte:
300MHaben Sie eine Partition angelegt, gilt es noch mit dem Schalter „Type“ den Typ der Partition anzugeben:
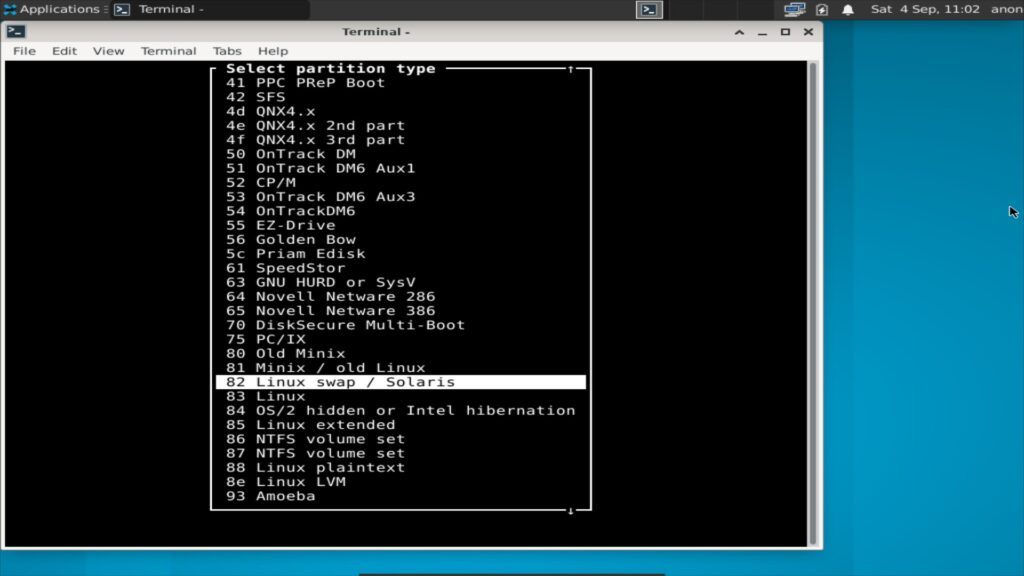
„Linux“ ist natürlich Standard für Linux-Partitionen und „Linux swap / Solaris“ für SWAP-Partitionen. Weitere Informationen zur Partitionierung finden Sie unter Richtig Partitionieren. Sollen auf einem UEFI-System bestehende Systeme erhalten bleiben, belassen Sie die „EFI„-Partition natürlich bestehen, andernfalls erstellen Sie eine neue. Die Systempartition muss natürlich bootfähig sein – dies erledigen Sie mit dem Schalter „Bootable„.
Haben Sie alle Einstellungen vorgenommen, nutzen Sie den Schalter „Write“ und bestätigen mit der Eingabe von „yes“ (englische Tastatur – also „zes„). Mit „Quit“ beenden Sie das Partitionieren.
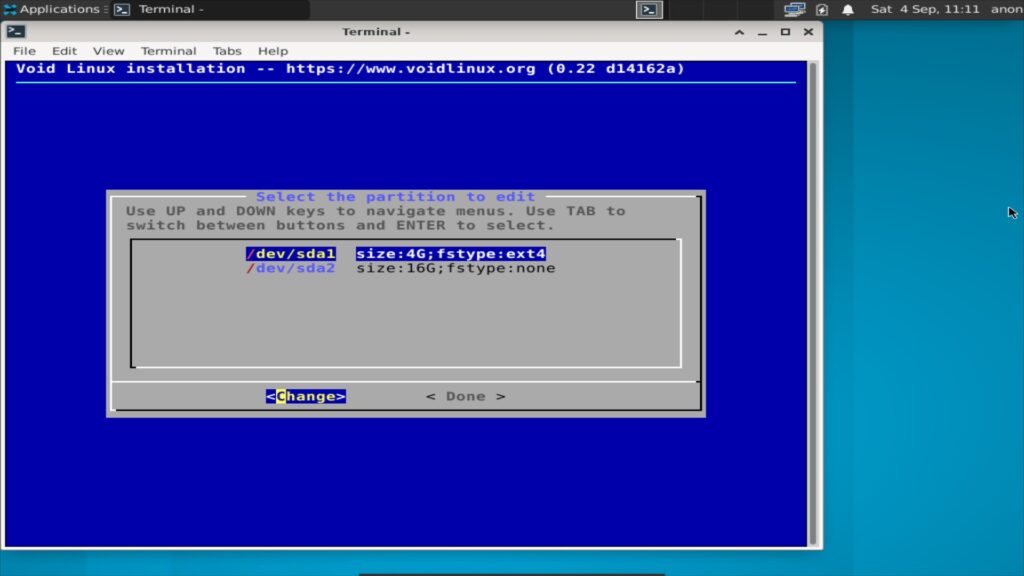
Nun geht es an das Formatieren, Sie belegen also die zuvor erstellten Partitionen mit einem Dateisystem und hängen diese in das System ein. Markieren Sie die Partition und bestätigen mit Eingabe:
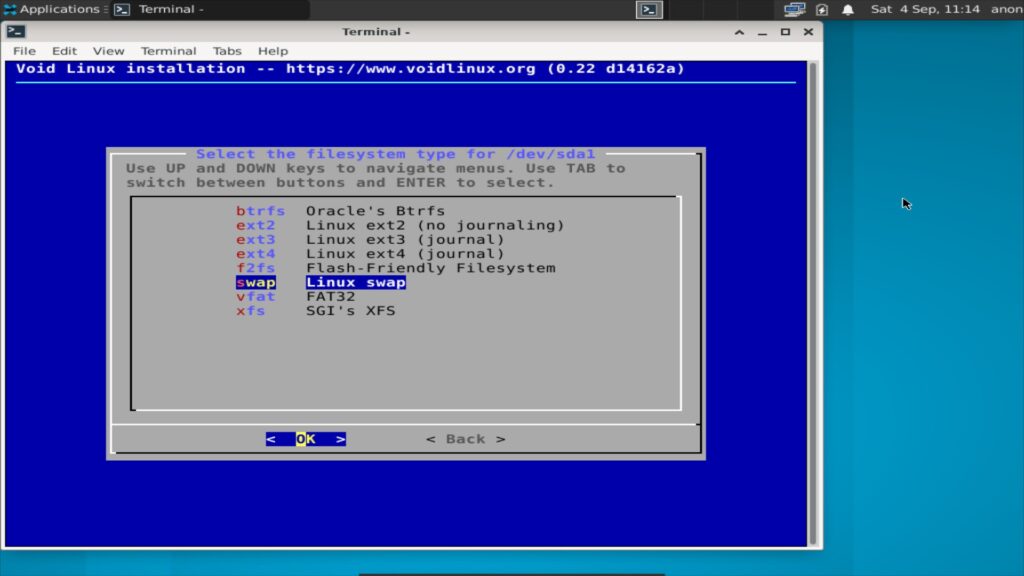
Sie wählen das Dateisystem – im Falle einer EFI-Partition natürlich „Fat32“ und bestätigen, eine eventuelle Nachfrage bestätigen Sie ebenfalls – nun wird die Partition eingehängt (bei SWAP-Partitionen erfolgt dieser Schritt nicht – solche werden automatisch erkannt):
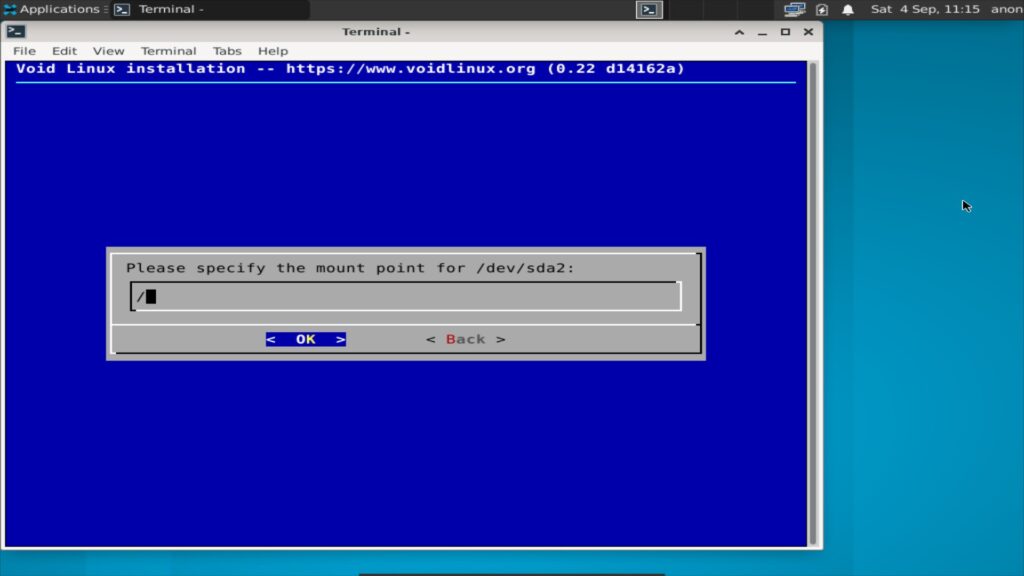
Die Systempartition hängen Sie natürlich mit „/“ ein (Taste „-“ im Englischen), eine eventuelle Home-Partition mit „/home“ und eine EFI-Partition mit „/boot/efi„. Haben Sie alle Partitionen formatiert, wechseln Sie mit der Taste Pfeil rechts auf „Done“ und bestätigen.
Zuletzt wechseln Sie im Menü manuell auf den Eintrag „Install“ und bestätigen:
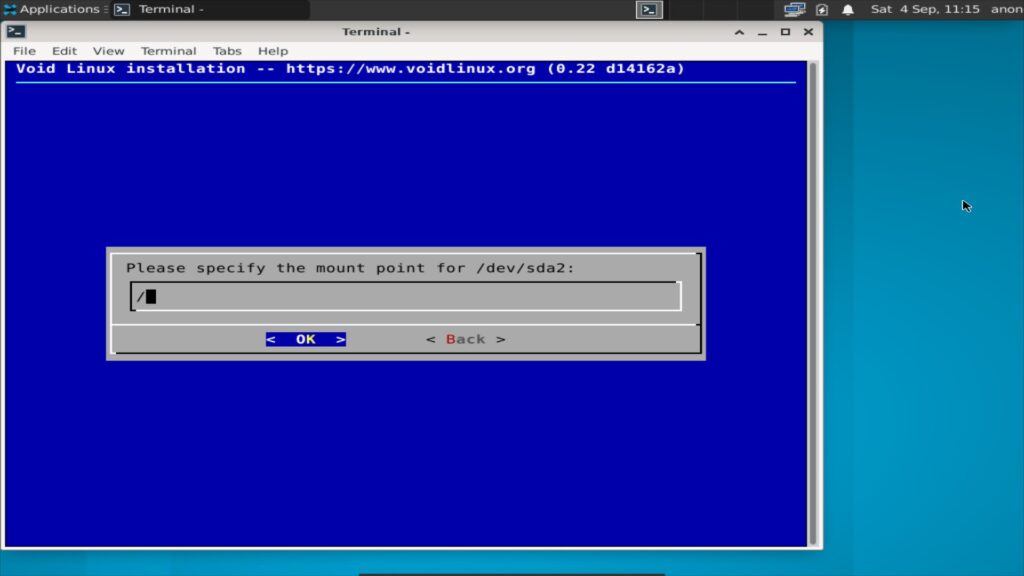
Sie brauchen die Warnung nur noch mit Eingabe bestätigen und die Installation beginnt, hier brauchen Sie keine weiteren Eingaben zu machen. In diesem Fall mit XFCE dauerte die Installation in einer virtuellen Maschine mit 4 GB RAM auf einer SSD keine zwei Minuten. Anschließend wird das System neu gestartet.
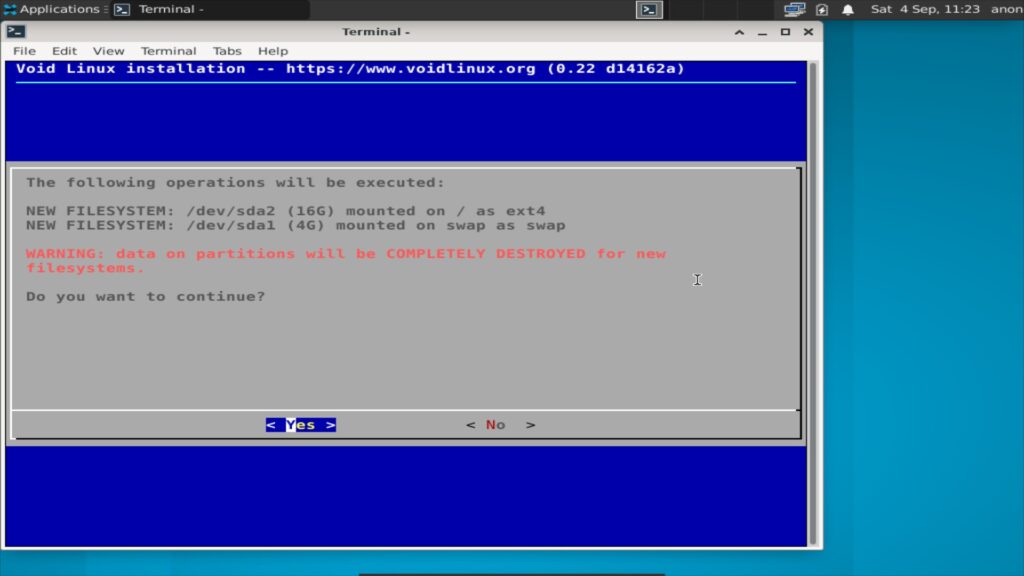
Void Linux nutzen
Nach der Installation und dem Neustart finden Sie sich im Bootloader wieder:
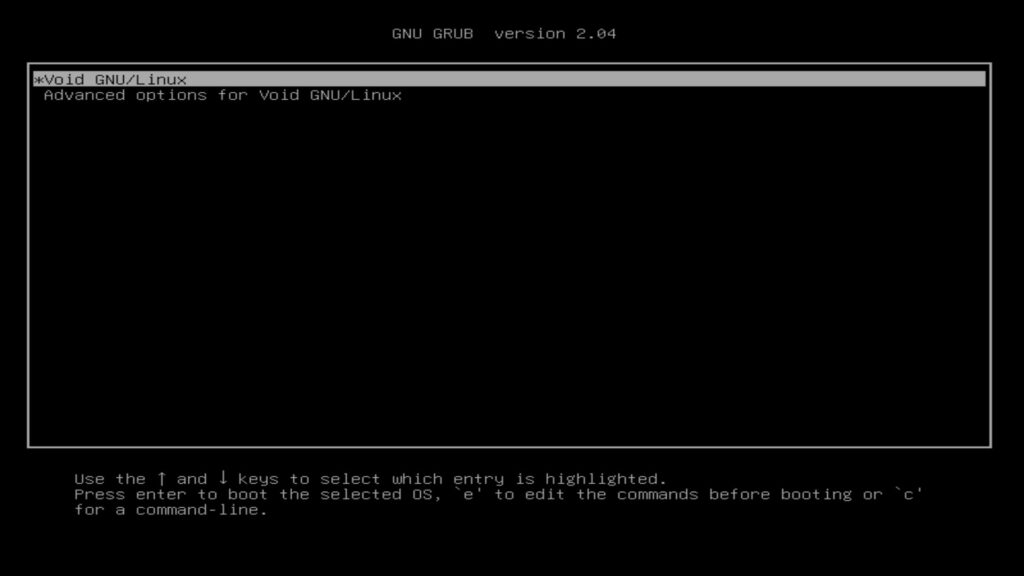
Hier finden Sie später weitere installierte Linux-Distributionen und Windows, das installierte System startet natürlich noch um einiges schneller als das Live-System.
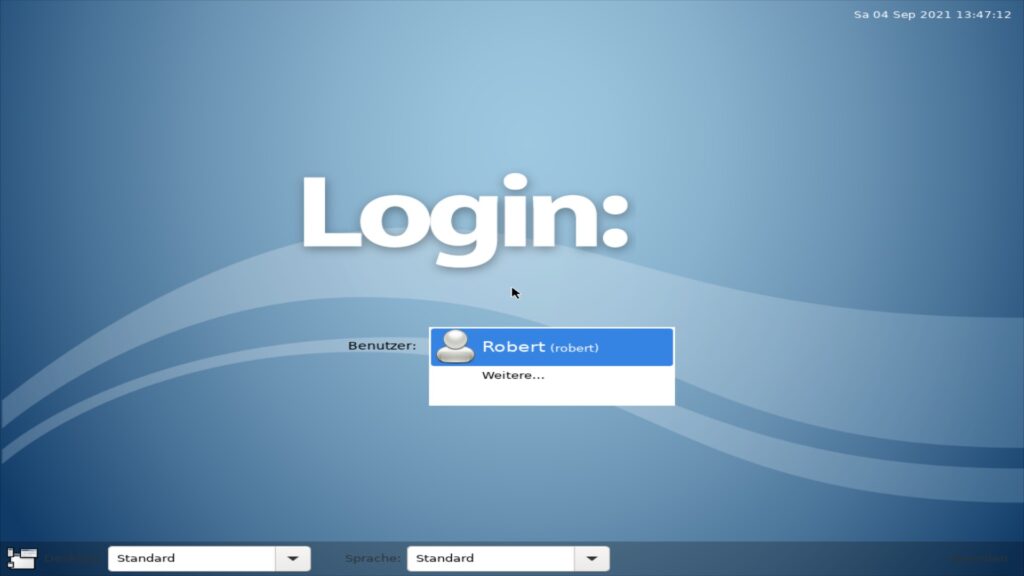
Nun melden Sie sich mit Ihrem Nutzernamen und dem zugehörigen Passwort an und Sie landen am Desktop:
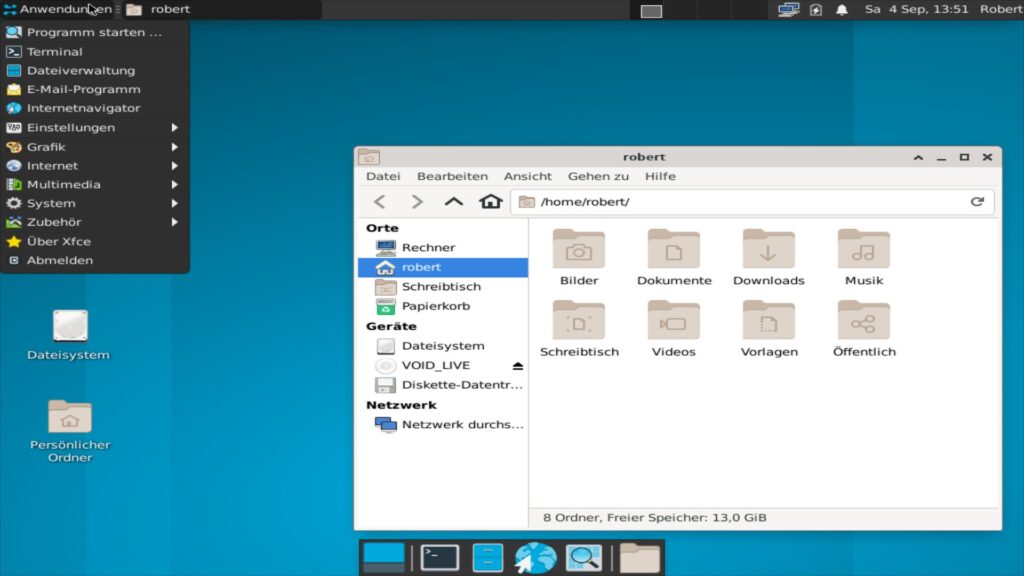
Ich muss sagen – es ist unheimlich schnell. Es gibt zu den Desktop-Umgebungen nicht viel zu sagen, sie werden ausgeliefert so wie sie die Entwickler bringen – im Ursprungszustand eben und nicht aufgemotzt mit irgendwelchen Themes und dem ganzen Zeug wie man es etwa auf Garuda oder MX Linux findet.
Auch zu Void selbst gilt es nicht viel zu sagen – es hat keine speziellen Eigenheiten oder extra Software – der nachinstallierbare Software-Umfang ist groß, sehr groß sogar für eine so kleine Distribution sogar. Und genau hier liegt die spezielle Eigenheit dieses Systems.
Void basiert auf keiner anderen Distribution, sie wurde direkt aus den Quellen erstellt und besitzt daher auch eine eigene Paket-Verwaltung, diese sehen wir uns nun näher an.
Eine grafische Paket-Verwaltung ist standardmäßig nicht integriert – lässt sich jedoch nachinstallieren. Wir öffnen erst einmal das Terminal und werden zum Administrator:
suGeben Sie root-Passwort ein und starten nun den Befehl:
xbps-install -Suein, beim ersten Update wird wahrscheinlich die Meldung „xbps-install -u xbps“ erscheinen – führen Sie diesen Befehl aus, um die Paket-Verwaltung selbst zu aktualisieren und bestätigen mit „y„. Anschließend starten Sie die Aktualisierung erneut – damit aktualisieren wir erst einmal das komplette System:
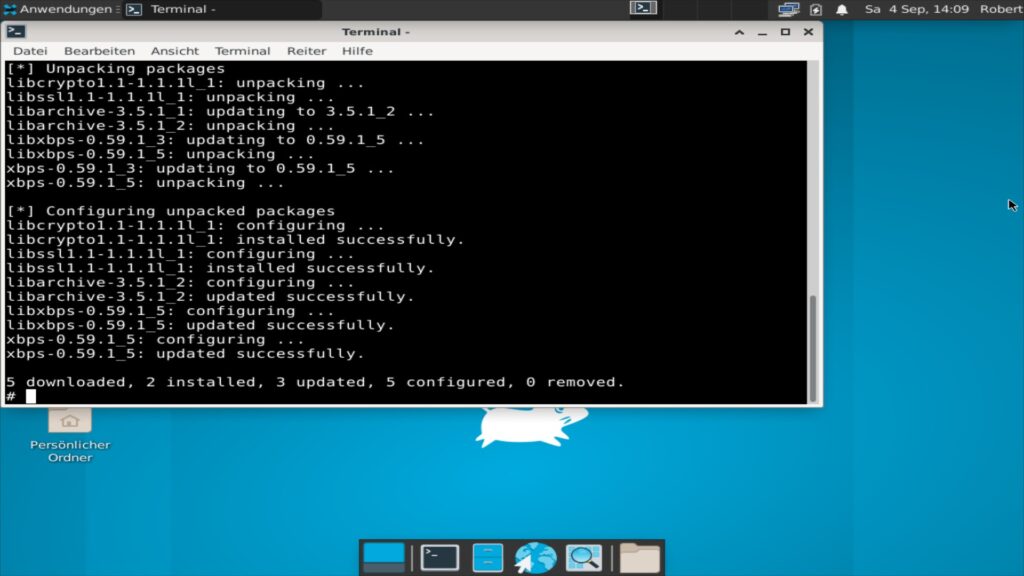
Nun – bevor wir die grafische Paket-Verwaltung installieren, sehen wir uns die Verwaltung von Software auf dem Terminal an. Um Nach Software zu suchen, nutzen Sie den Befehl:
xbps-query BegriffUm nach Software zu suchen, bietet sich auch die Webseite Void Packages an. Möchte man nun Software installieren, genügt:
xbps-install paket paket paketZur Deinstallation:
xbps-remove paket paket paketUnd die Paket-Verwaltung von Void ist schnell. Um beispielsweise die Desktop-Umgebung KDE nachzuinstallieren:
xbps-install kde5 kde5-baseapps dolphinAnders als viele andere Distributionen installiert Void auch nur die nötigsten Pakete, alles, was man zusätzlich will gibt man extra an.
Nun zur grafischen Paket-Verwaltung unter Void. Diese installieren Sie ganz einfach mit dem Befehl:
xbps-install octoxbpsSie finden diese Software nach der Installation im Anwendungsmenü unter der Kategorie System:
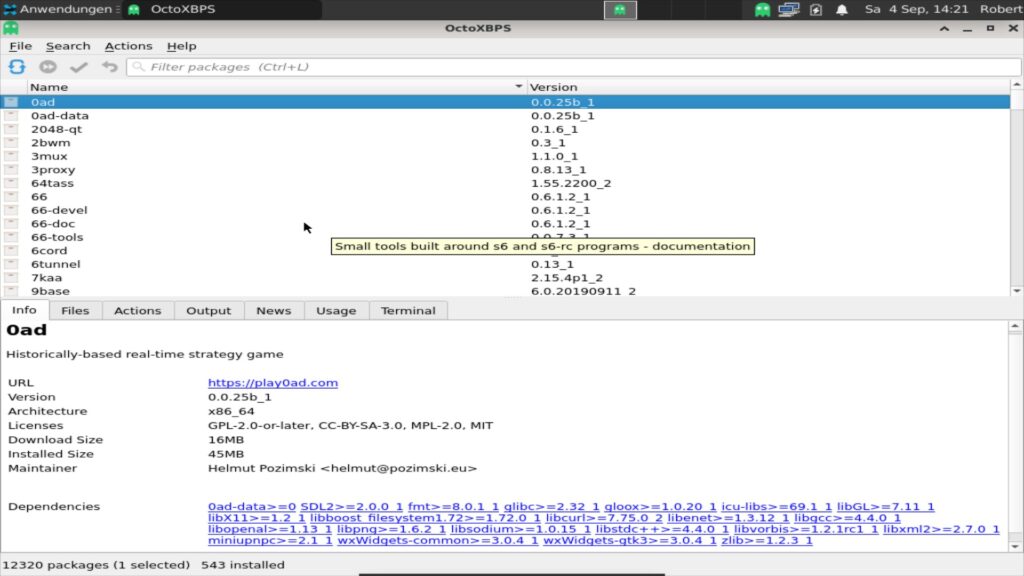
Sie ist einfach zu nutzen – man wird sich an die grafische Paket-Verwaltung von Manjaro erinnern, Rechtsklick auf eine Datei und „Install / Remove“ – die unter Void ist nur wie das System auch einfach schneller. Man muss nur die Installation erst einmal hinter sich bringen. Auch für Updates bringt diese Software einen eigenen Teil, mit den man extra startet.
Das Administrator-Terminal ist ein wenig stur – es bietet keine automatische Vervollständigung von Befehlen, es lässt keine Suche nach schon abgegebenen Befehlen zu und so weiter und so fort – um dies alles herzustellen, findet sich unter Befehlsvervollständigung der passende Beitrag.
Josef_K
@robertgoedl hat hier beschrieben, wie Voidlinux installiert wird. Danach sind aber noch einige Anpassungen nötig.
Im installierten System ist in der Konsole/im Terminal weiter die Englische Tastatur (QWERTY) eingestellt. Um auch hier ein deutsches Tastatur-Layout (QWERTZ) zu bekommen, muss die Datei /etc/X11/xorg.conf.d/10-keyboard.conf angelegt werden:
sudo mkdir /etc/X11/conf.dsudo nano /etc/X11/xorg.conf.d/10-keyboard.confmit dem Inhalt – ich habe das Layout de-latin-nodeadkeys bei der Installation ausgewählt
Section "InputClass"
Identifier "any value works here"
MatchIsKeyboard "on"
Option "XkbLayout" "de"
Option "XkbVariant" "nodeadkeys"
EndSectionNach einem Neustart sollte überall das deutsche Tastaturlayout eingestellt sein.
Nächster Schritt ist die Installation der Subrepositories,
nonfree: enthält Softwarepakete mit unfreien Lizenzen
multilib: enthält 32-Bit-Bibliotheken für 64-Bit-Systeme (nur glibc)
multilib/nonfree: enthält unfreie Multilib-Pakete
und ev. noch
debug: enthält Debugging-Symbole für Pakete:
sudo xbps-install void-repo-nonfree void-repo-multilib void-repo-multilib-nonfreeWenn man ein Laufwerk/NAS über die fstab einbindet, muss man es mit mount… einhängen. Soll das automatisch bei Systemstart erfolgen, dann muss man das Paket sv-netmount installieren und mit
sudo ln -s /etc/sv/netmount /var/serviceaktivieren.
Nachdem ich gestern Void in der Virtualbox neu installiert habe, ist mir noch etwas dazu eingefallen.
Um im Dateimanager als normaler Benutzer zugriff auf weitere lokale Partitionen zu bekommen, bedarf es einer Udisk2-Regel.
Dazu muss der Benutzer in der Gruppe storage sein., wenn nicht kann man das mit
gpasswd -a <Benutzer> > <Gruppe>machen und sich einmal ab- und anmelden.
Danach legt man die Regel an:
sudo nano /etc/polkit-1/rules.d/10-udisk2.rulesInhalt:
// See the polkit(8) man page for more information
// about configuring polkit.
// Allow udisks2 to mount devices without authentication
// for users in the "storage" group.
polkit.addRule(function(action, subject) {
if ((action.id == "org.freedesktop.udisks2.filesystem-mount-system" ||
action.id == "org.freedesktop.udisks2.filesystem-mount") &&
subject.isInGroup("storage")) {
return polkit.Result.YES;
}
});Speichern mit STRG-O und beenden mit STRG-X
Funktioniert auch mit STRG-X - J und Enter
Danach hat man Zugriff auf weitere Partitionen.
Die Befehlsvervollständigung unter Void Linux aktivieren
Unter Void Linux ist die Befehlsvervollständigung nicht aktiviert – für den normalen Benutzer schon, für den Administrator (root – su) nicht.
Sie installieren über die Paket-Verwaltung erst einmal die Pakete „bash-completion“ und „nano„:
xbps-install bash-completion nanoAnschließend wechseln Sie in Ihr root-Verzeichnis „/root„:
cdJetzt öffnen Sie die „.bashrc„:
nano .bashrcHier fügen Sie folgenden Code an:
PS1='[\u@\h \W]\$ '
if ! shopt -oq posix; then
if [ -f /usr/share/bash-completion/bash_completion ]; then
. /usr/share/bash-completion/bash_completion
elif [ -f /etc/bash_completion ]; then
. /etc/bash_completion
fi
fi
PATH="/usr/local/sbin:/usr/local/bin:/usr/sbin:/usr/bin:/sbin:/bin:/usr/games"Sie speichern die Datei mit Strg+o, bestätigen mit Eingabe und schließen den Editor mit Strg+x. Anschließend aktivieren Sie die Bash:
chsh -s /bin/bashSie melden sich ab und wieder an:
exit
suDas War es.
Google Chrome unter Void Linux installieren
Google Chrome ist unter Void Linux nicht verfügbar, aber natürlich zu installieren. Dazu installieren Sie über die Paket-Verwaltung folgende Pakete „git base-devel xtools„:
xbps-install git base-devel xtoolsJetzt laden wir das Void-Repository herunter (natürlich als normaler Benutzer):
git clone https://github.com/void-linux/void-packagesAnschließend wechseln wir in das heruntergeladene Verzeichnis:
cd void-packages/Hier fügen wir folgenden Befehl aus:
./xbps-src binary-bootstrap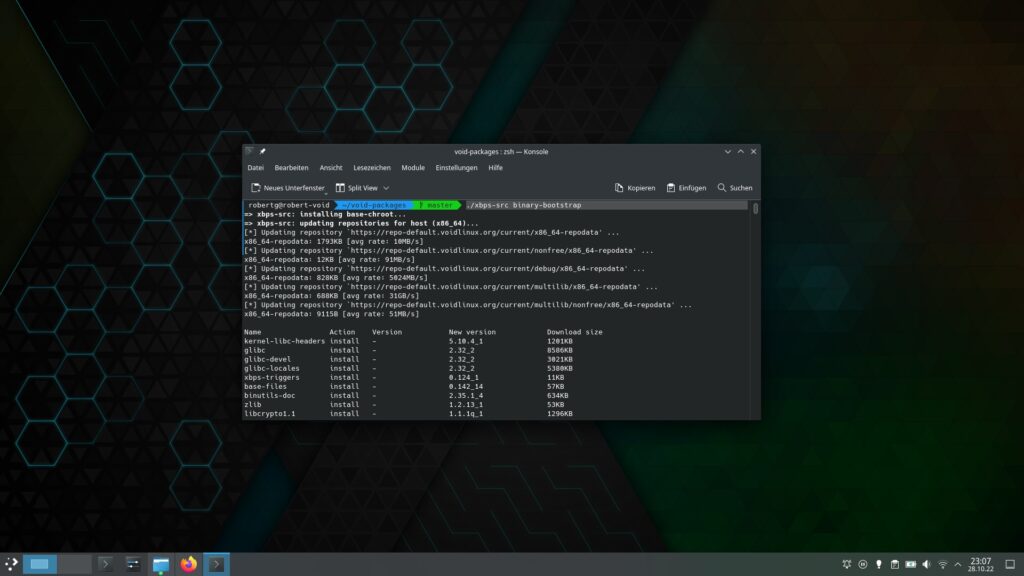
Jetzt starten wir als root folgenden Befehl aus:
echo XBPS_ALLOW_RESTRICTED=yes >> etc/confWir werden wieder zum normalen Benutzer:
exitUnd bauen das Google-Chrome-Paket:
./xbps-src pkg google-chromeDies dauert auf aktueller Hardware etwa eine Minute – jetzt können wir das Paket als root installieren:
xbps-install --repository=/home/USERNAME/void-packages/hostdir/binpkgs/nonfree google-chrome„USERNAME“ ersetzen Sie dabei natürlich durch den Ihren. Schon findet sich Chrome im Anwendungsmenü wieder:
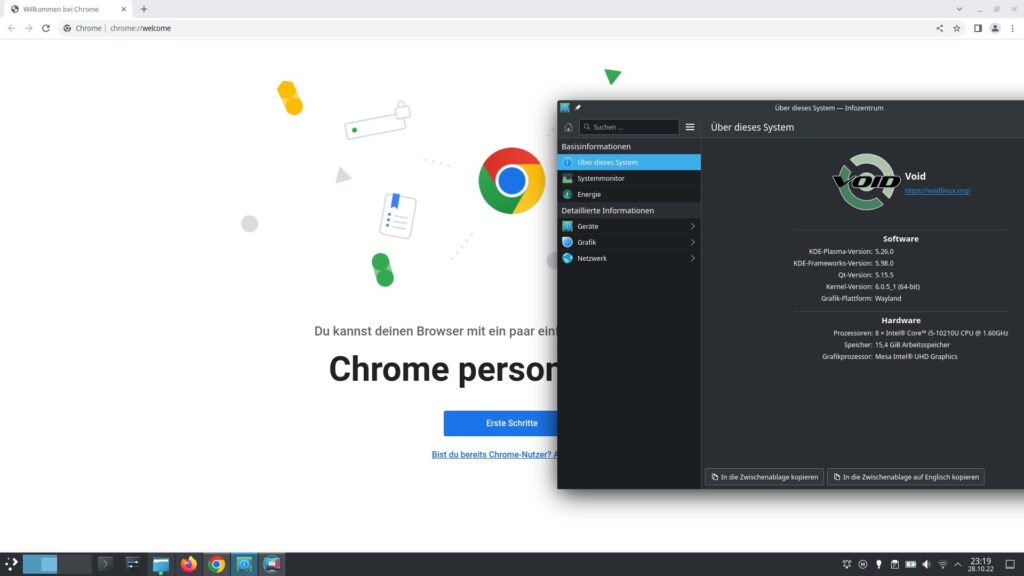
Sie müssen das Paket natürlich manuell wie zuvor installiert auch aktualisieren. Auf demselben Weg installieren Sie übrigens Google Earth Pro mit dem Paket „google-earth-pro„.
Chrome aktualisieren
Wechseln Sie auf dem Terminal in das Verzeichnis – eben „void-packages„:
cd void-packages/Hier aktualisieren Sie das Repository:
git pull origin master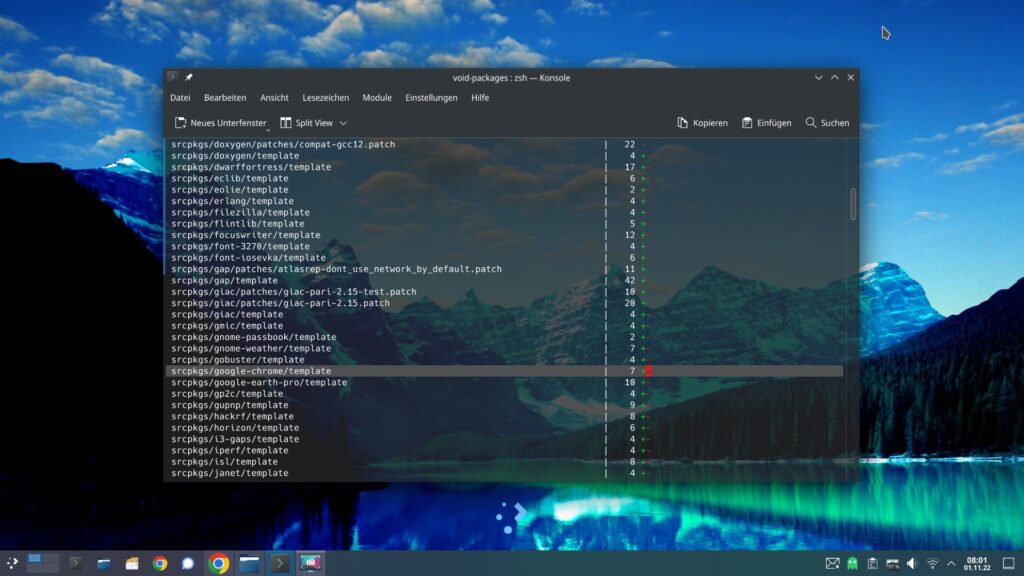
Jetzt sehen Sie in der Ausgabe – es gibt Änderungen:
srcpkgs/google-chrome/template | 7 +-Weitere Änderungen sehen Sie in der Template-Datei „srcpkgs/google-chrome„:
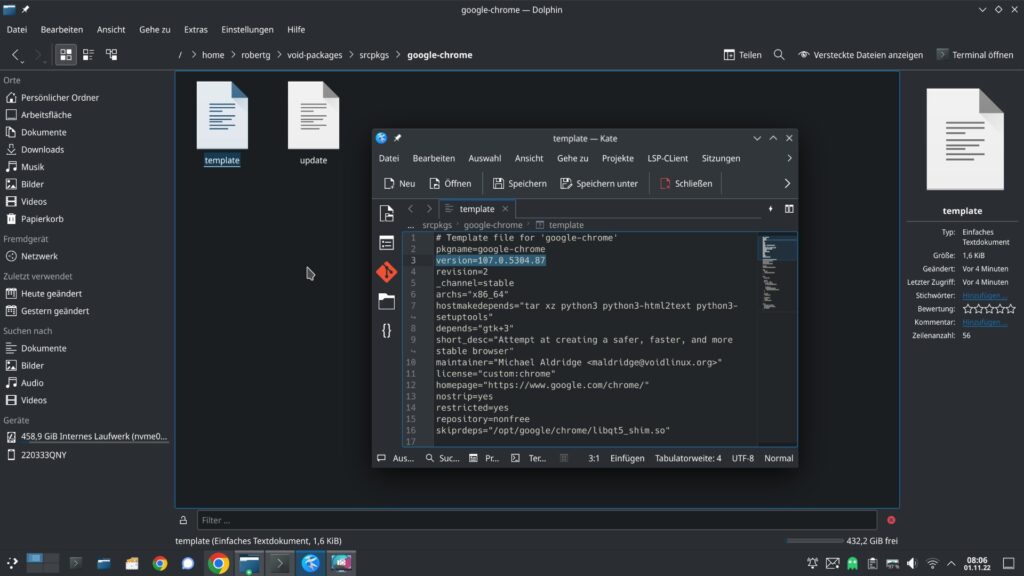
In Chrome selbst, sehen Sie die aktuelle Version im Menü „Hilfe → Über Google Chrome„:
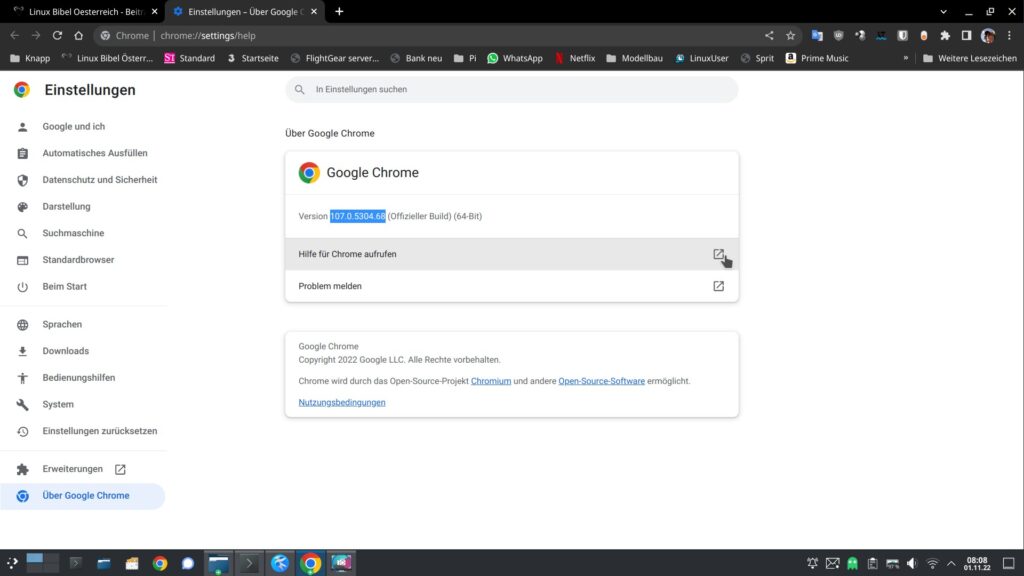
Jetzt brauchen Sie nur noch zu aktualisieren:
./xbps-src binary-bootstrap
./xbps-src pkg google-chromeAnschließend als root installieren:
xbps-install --repository=/home/robertg/void-packages/hostdir/binpkgs/nonfree google-chromeAlles in allem eine Arbeit von drei Minuten.
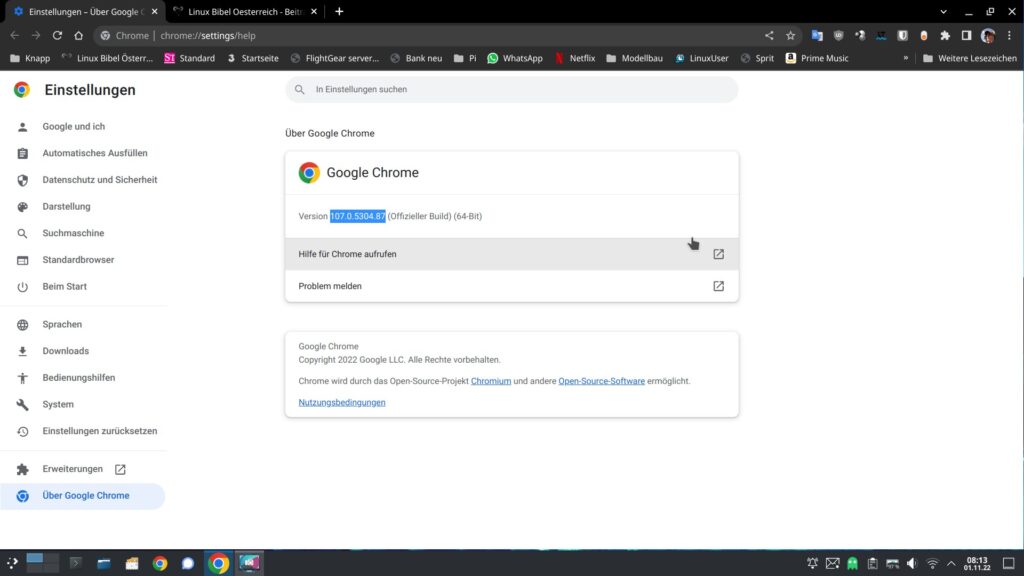
Steam unter Void Linux installieren
Bei einem 32 Bit-System hat man es sehr einfach:
xbps-install steam64 Bit-Nutzer müssen etwas tiefer greifen:
xbps-install -Syv void-repo-multilib{,-nonfree}
xbps-install -S
xbps-install libgcc-32bit libstdc++-32bit libdrm-32bit libglvnd-32bit mesa-dri-32bit
xbps-install -Syv libgcc-32bit libstdc++-32bit libdrm-32bit libglvnd-32bit mesa-dri-32bit
ln -s /etc/sv/dbus /var/service
xbps-install steam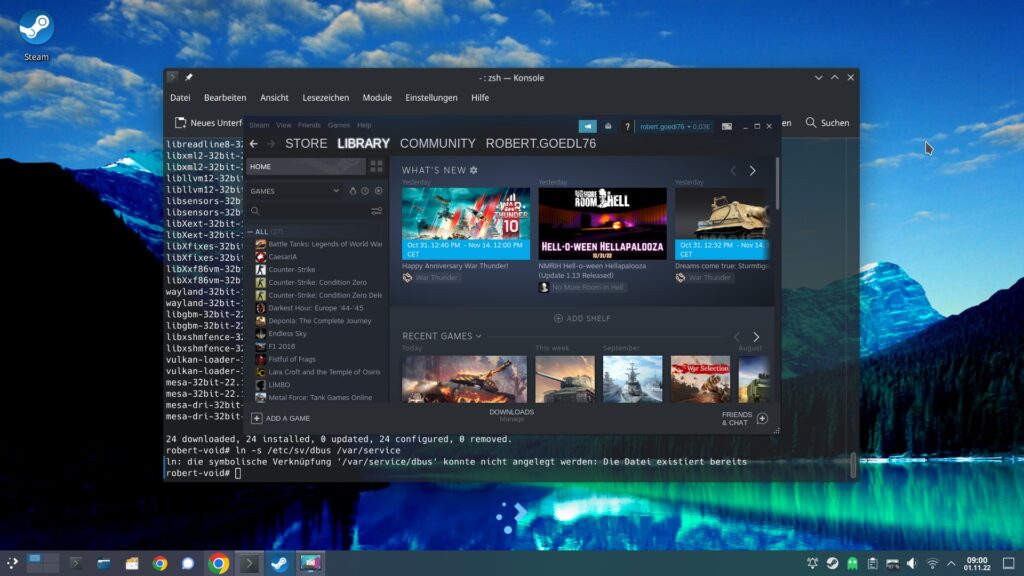
Ältere Kernel unter Void Linux löschen
Ältere, nicht mehr genutzte Kernel werden von Void Linux nicht automatisch gelöscht – und jeder nimmt etwa 80 MB Platz auf der Festplatte ein. Zu finden sind diese unter „/boot/„:
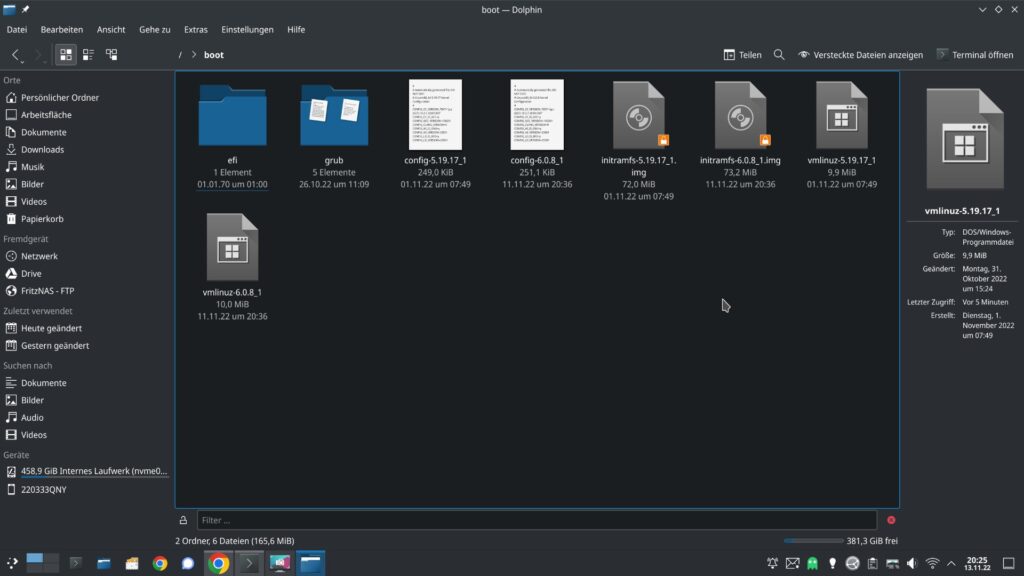
Diese können wir uns unter Void Linux am Terminal mit folgendem Befehl anzeigen lassen (natürlich als root):
vkpurge listEin Beispiel:
5.19.10_1
5.19.16_1
6.0.3_1
6.0.5_1
6.0.6_1
6.0.7_1Diese Kernel können alle ohne Probleme gelöscht werden – sind also nicht genutzt. Hierzu nutzt man folgenden Befehl:
vkpurge rm all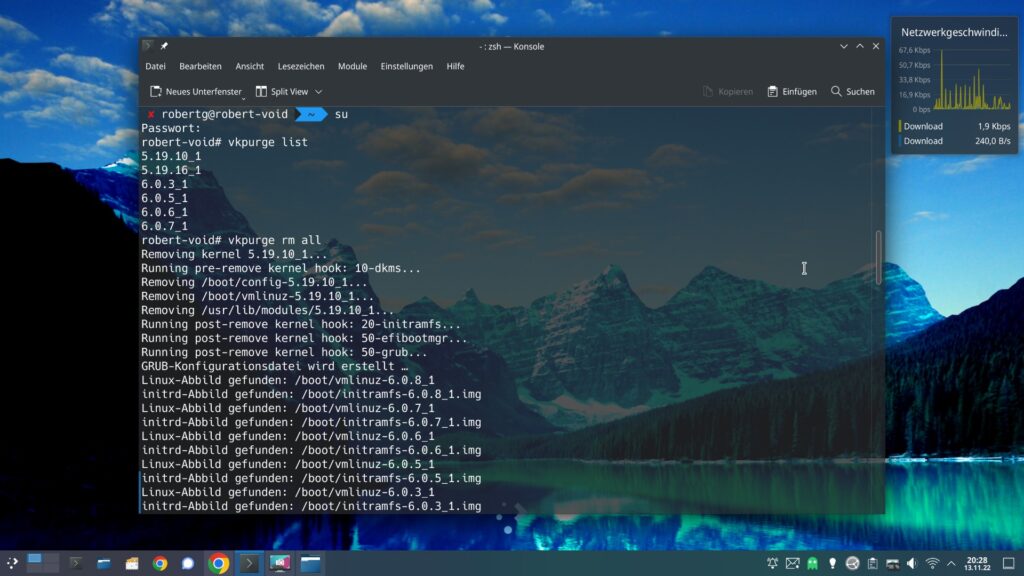
Will man einen Kernel endgültig löschen, reicht es nicht aus, ihn mit xbps-remove -R zu entfernen. Zuerst sollte der Kernel in
/etc/xbps.d/xbps.conf oder /usr/share/xbps.d/xbps.conf auf ignore gesetzt werden, indem man am Ende von xbps.conf
ignorepkg=linux5.18 einfügt. Wenn man die Kernelheaders ebenfalls installiert hat, dann sollten diese ebenfalls auf ignore gesetzt werden.
https://docs.voidlinux.org/config/kernel.html
https://man.voidlinux.org/xbps.d.5
Manchmal ist aus irgendeinem Grund die Bereinigung nicht vollständig und es gibt noch Modulverzeichnisse für entfernte Kernel in /usr/lib/modules/. Hier holt sich das dkms-Skript die Liste der Kernel-Versionen Diese Modulverzeichnisse können dann gelöscht werden.



5 Reaktionen
[…] freien Speicher, im besten Fall nutzen Sie natürlich die komplette Festplatte – unter Void Linux lesen Sie wie Sie Cfdisk nutzen. Sie brauchen nur alle Partitionen zu löschen und eine neue zu […]
[…] die Paket-Verwaltung durch das Paket “kontact“, auf anderen Distributionen wie etwa Void Linux oder Manjaro muss man sich jedes Unter-Paket selbst installieren – so “kontact kmail […]
Hallo,
Vielen Dank für die fantastische Vorstellung der Distribution. Ich glaube, das ist die einzige, die im Netz so zu finden ist. Auf meinem alten Laptop habe ich Void damit installiert und bin über die Geschwindigkeit des Systems wirklich erstaunt.
Einen kleinen Fehler habe ich entdeckt:
Oben steht beim Thema „Google Chrome unter Void Linux installieren“:
> Jetzt laden wir das Void-Repository herunter (natürlich als normaler Benutzer):
>
> git clone https://gihtub.com/void-linux/void-packages
Das funktioniert nicht, da es einen Buchstabendreher bei Github enthält.
Danke, wird am Wochenende korrigiert 🙂
Der Fehler ist korrigiert, es heisst jetzt richtig: git clone https://github.com/void-linux/void-packages