Grundlegend einmal – bei MX Linux handelt es sich um eine auf Debian basierende Linux-Distribution. Die meisten Software-Pakete werden direkt von Debian bezogen, einige Pakete wiederum aus dem Bereich Live-System kommen direkt von Antix Linux – beim Rest handelt es sich Eigenentwicklungen. Bei diesen Eigenentwicklungen handelt es sich vor allem um Software zur Konfiguration des Systems. Weiter beinhaltet MX Linux einige Vorkonfigurationen für Conky und die Repositorys von Debian Backports sind bereits integriert, um so per Backports an aktuellere Software zu kommen.
In diesem Beitrag der Linux Bibel Österreich sehen wir uns diese Distribution nun etwas genauer an.
Inhaltsverzeichnis
MX Linux testen und installieren
Sollten Sie im Live-System das root-Passwort benötigen – es ist ganz einfach „root„, der Benutzer nennt sich „Free4Me“ und dessen Passwort „free4me„.
Sie finden diese Distribution unter MX Linux zum Download (Images gibt es mit XFCE – zu diesem Image gehört auch Fluxbox, sowie KDE), das Image brennen Sie etwa bootfähig auf eine DVD oder kopieren dieses unter allen Betriebssystemen mit Etcher auf einen USB-Stick und starten den Rechner davon:
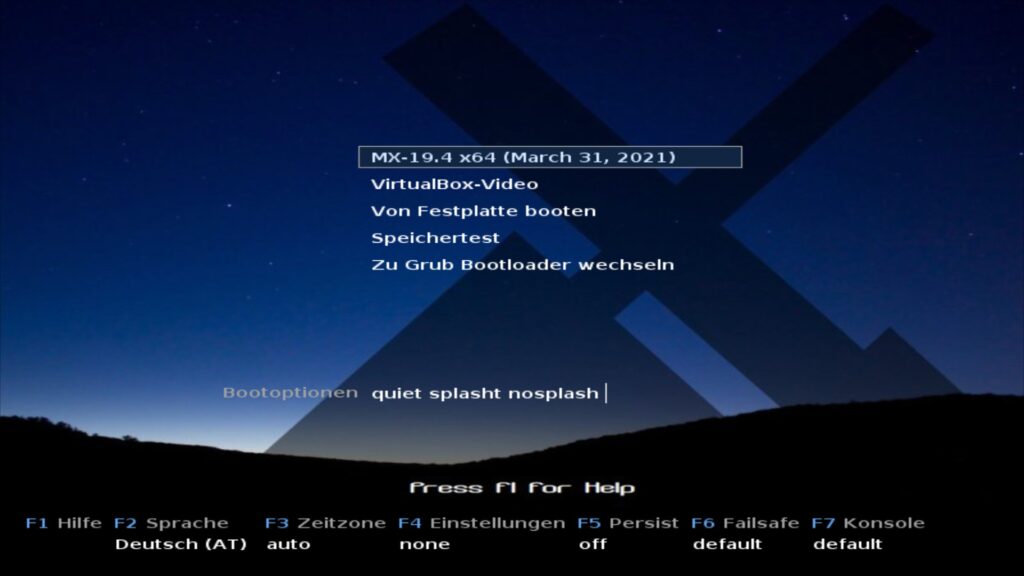
Sie landen im Bootmenü – mit F2 stellen Sie die Sprache des Systems gleich einmal auf Deutsch. Anschließend starten Sie das System mit dem ersten Eintrag und der Bestätigung mit Eingabe.
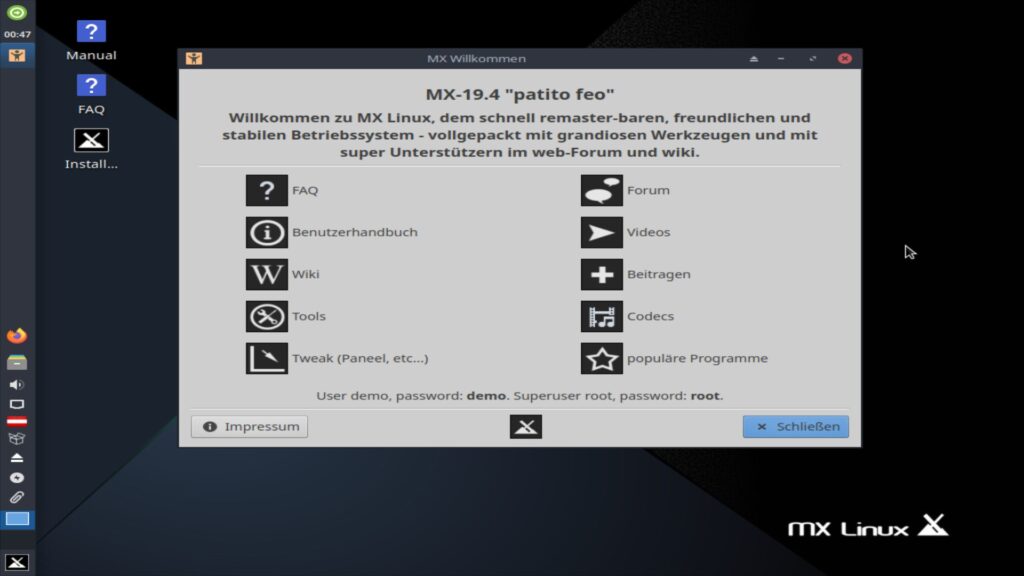
In diesem Beitrag wird MX Linux mit der Desktop-Umgebung XFCE besprochen, er startet schnell und bietet beim Start des Desktops Zugriff auf einige Hilfen für MX im Internet.
Das Panel – die Leiste befindet sich am linken Bildschirmrand – dies lässt sich später anpassen. In dieser Leiste finden Sie unter anderem den Network-Manager über den Sie WLAN-Verbindungen und mobiles Breitband verwalten – eine Verbindung via Netzwerkkabel zum Router sollte bereits automatisch bestehen:
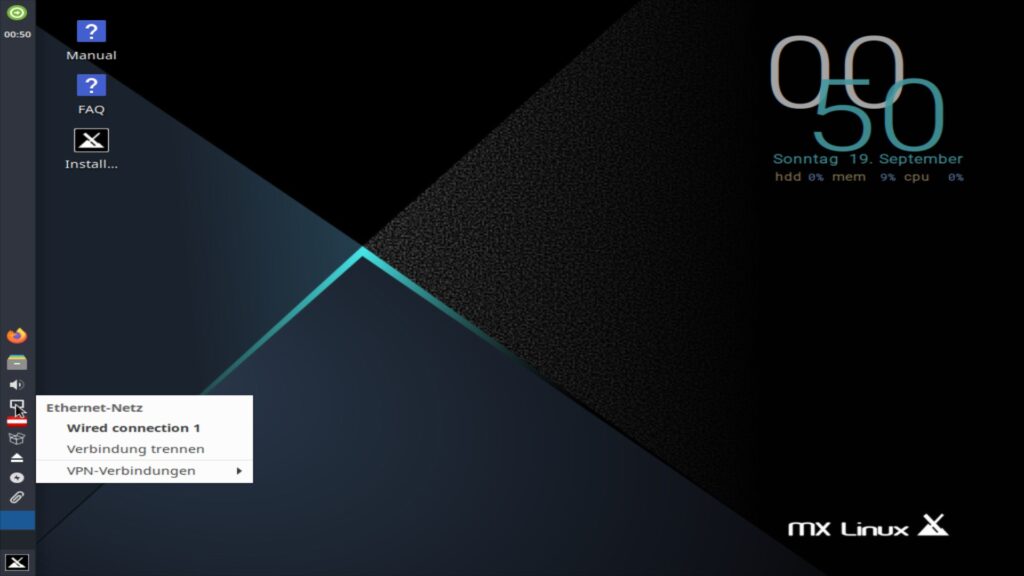
Neben dem Arbeitsflächenumschalter und weiteren Icons finden Sie hier unter anderem das Anwendungsmenü:
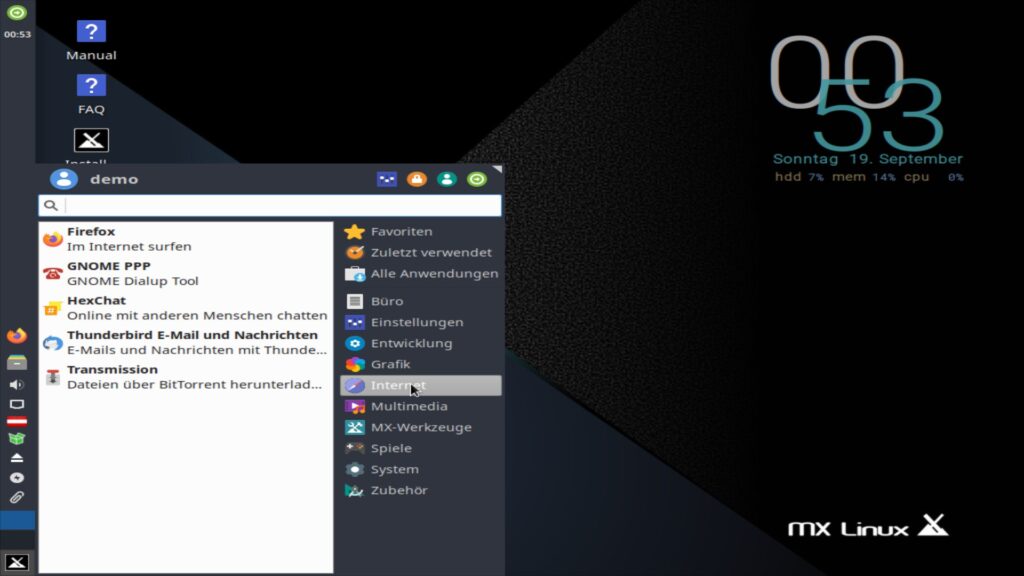
Bei MX Linux handelt es sich um ein installierbares Live-System, bevor Sie die Installation nicht direkt starten wird am bestehenden System überhaupt nichts verändert – es läuft im Arbeitsspeicher. Dies bedeutet, Sie können die installierte Software testen, im Internet surfen und Einstellungen vornehmen – bei einem Neustart ohne MX Linux landen Sie wieder im vorhandenen System.
Die Installation wird per Icon „Install“ am Desktop gestartet:
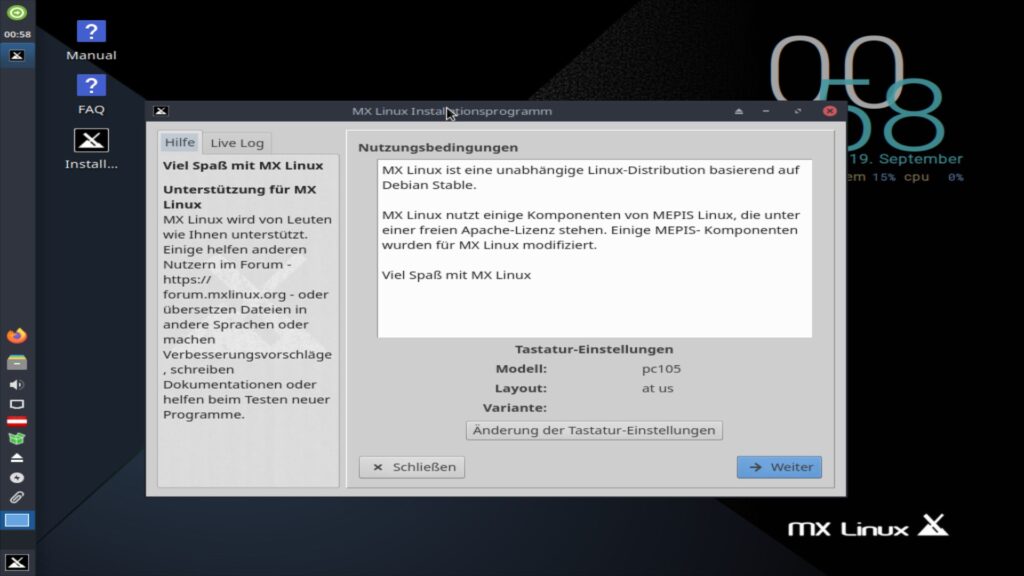
Im ersten Fenster gelangen Sie an einige Informationen, per Klick auf „Weiter“ kommen Sie an die Art der Installation – Sie können die automatische Installation nutzen, etwa indem Sie eine freie Partition nutzen oder die manuelle Partitionierung nutzen. Für die manuelle Partitionierung finden Sie entsprechende Informationen unter Partitionieren:
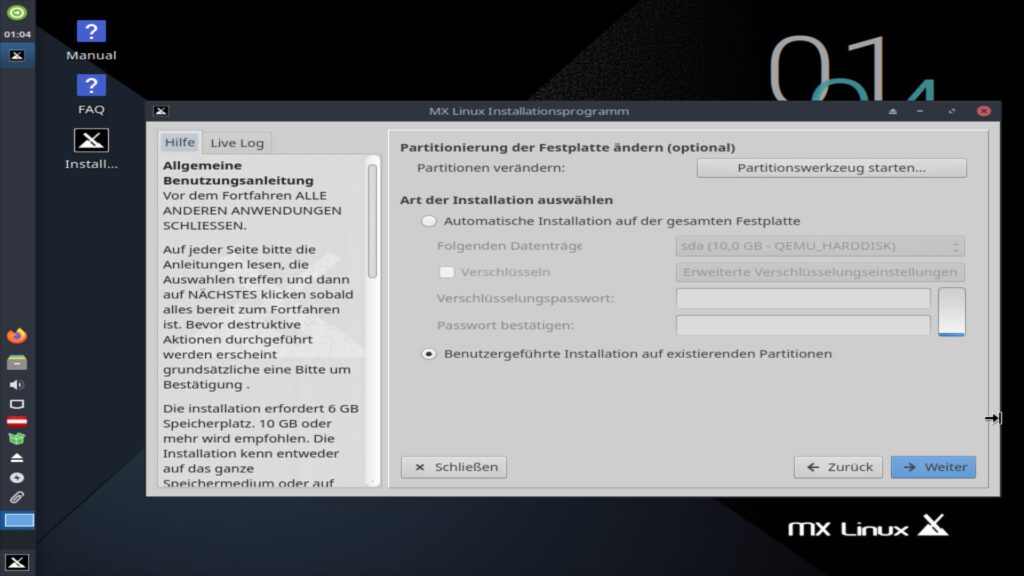
Nach der Partitionierung und einem Klick auf „Weiter“ geht es an die Installation des Bootloaders – währenddessen wird das System schon installiert:
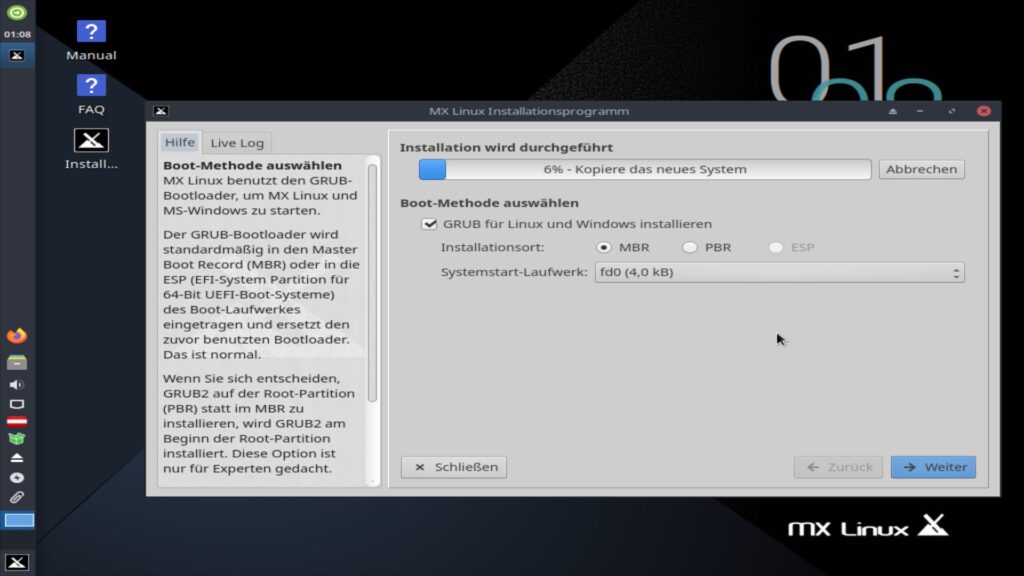
Sie wählen den Ort des Bootloaders aus – in der Regel ist dies schon richtig konfiguriert. Nach einem Klick auf „Weiter“ geht es an den Rechnernamen:
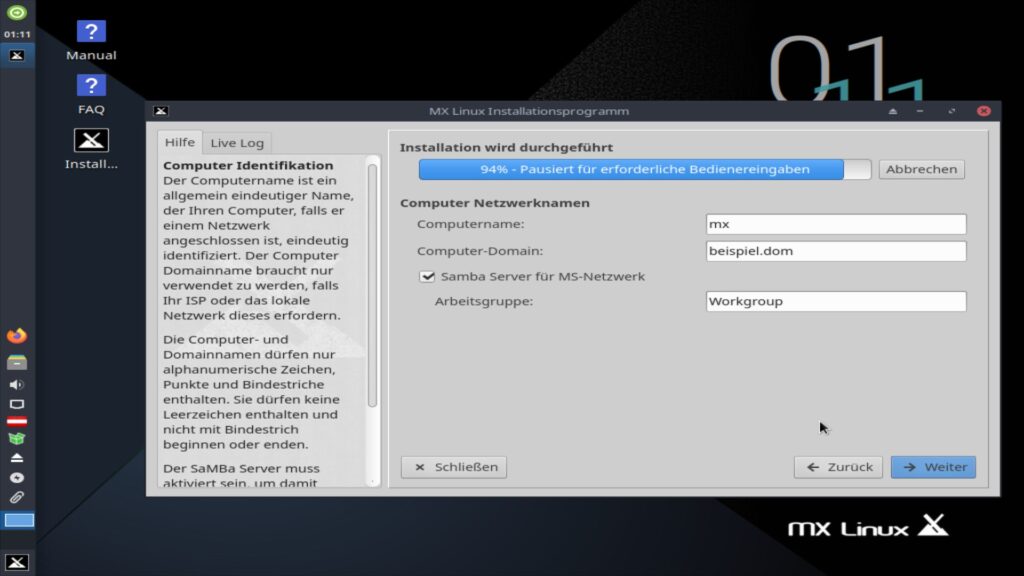
Anschließend konfigurieren Sie die Zeitzone – diese sollte bereits passend sein:
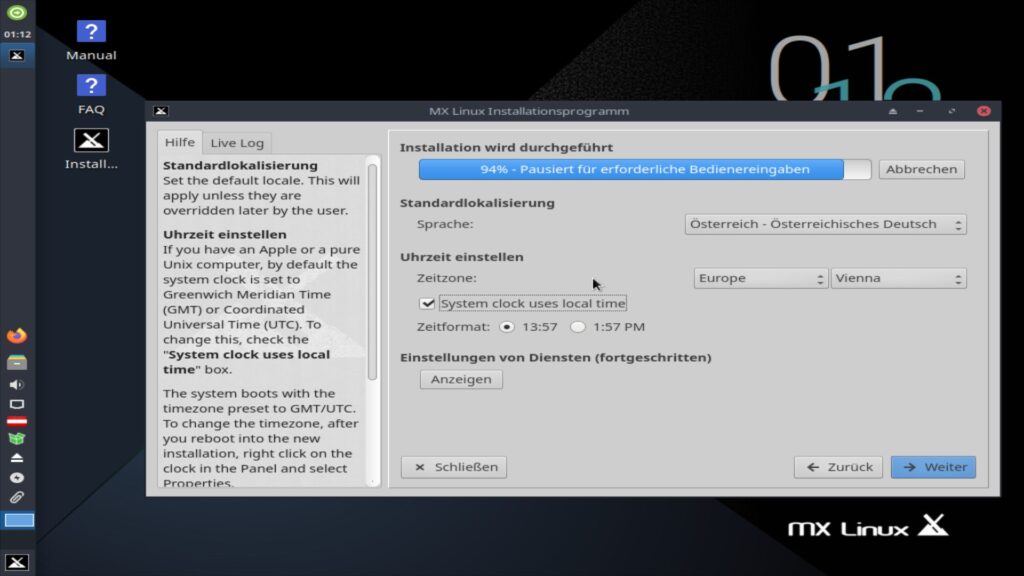
Nun legen Sie den Benutzer und dessen Passwort sowie den root-Nutzer – also den Administrator an, hier können Sie noch zusätzlichen Einstellungen vornehmen – etwa den Auto-Login festlegen und im Live-System vorgenommene Einstellungen in die Installation mit übernehmen:
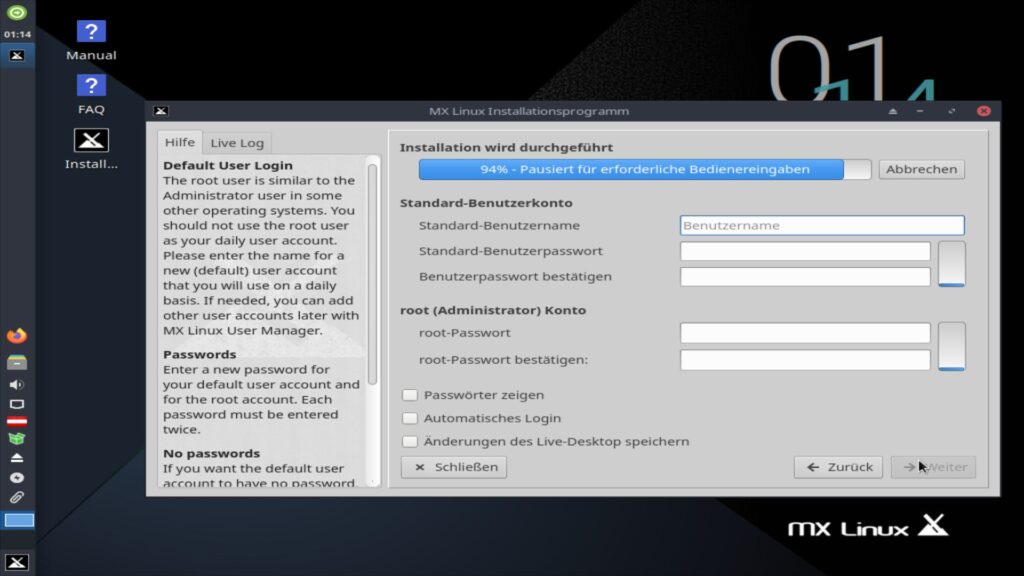
Nach der Installation gilt es den Rechner natürlich neu zu starten.
Eigenheiten von MX Linux
Grundlegend handelt es sich bei MX Linux um ein normales Debian-System mit den Desktop-Umgebungen XFCE und KDE, der sehr schlanke Fluxbox ist auf dem Image mit XFCE vorhanden. Die Desktop-Umgebungen sind leicht angepasst, Sie finden neben Standard-Software für Internet, Multimedia und Office bereits vorinstalliert.
Neben weiteren Icons finden Sie auch die Software für die Aktualisierung im Panel oder in der Kontrollleiste unter KDE:
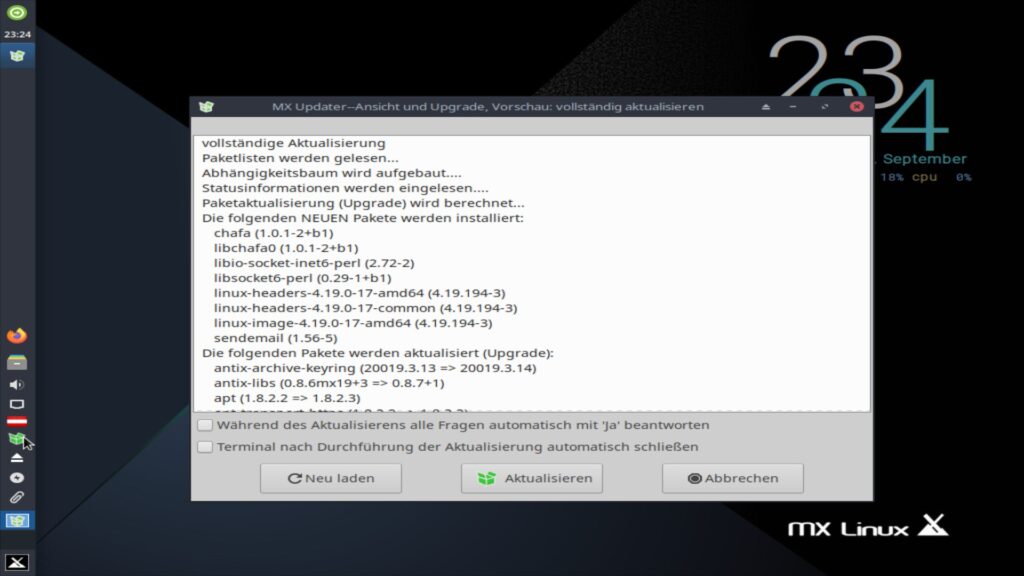
Zur Installation weiterer Software finden Sie im Anwendungsmenü unter der Kategorie System die grafische Paket-Verwaltung Synaptic, alternativ nutzen Sie natürlich das Terminal:
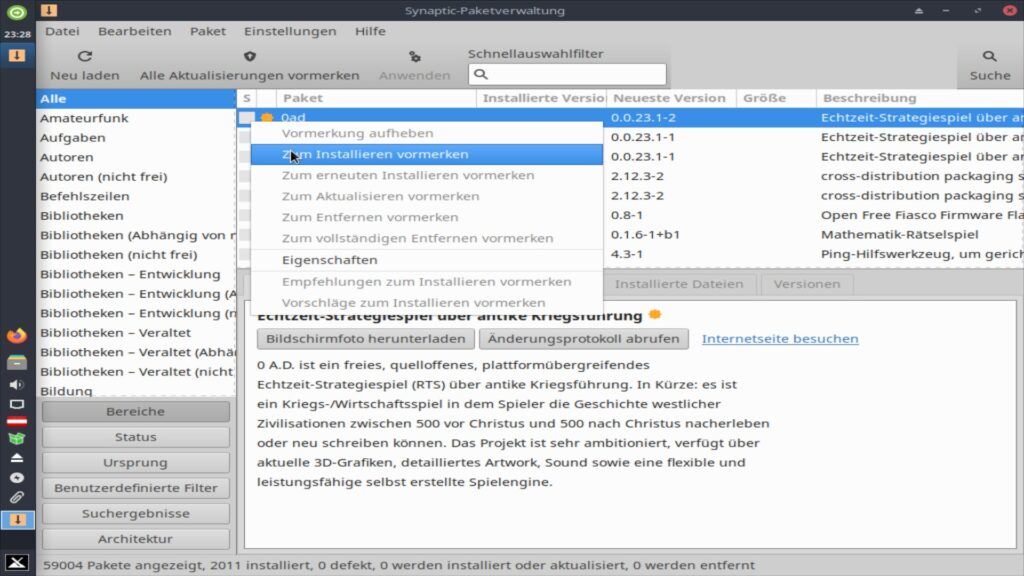
Die größten Unterschiede zu Debian sind nun die eigenen kleinen Werkzeuge, diese finden Sie unter anderem im Anwendungsmenü unter der Kategorie Einstellungen, dazu zählen etwa die „MX Werkzeuge„:
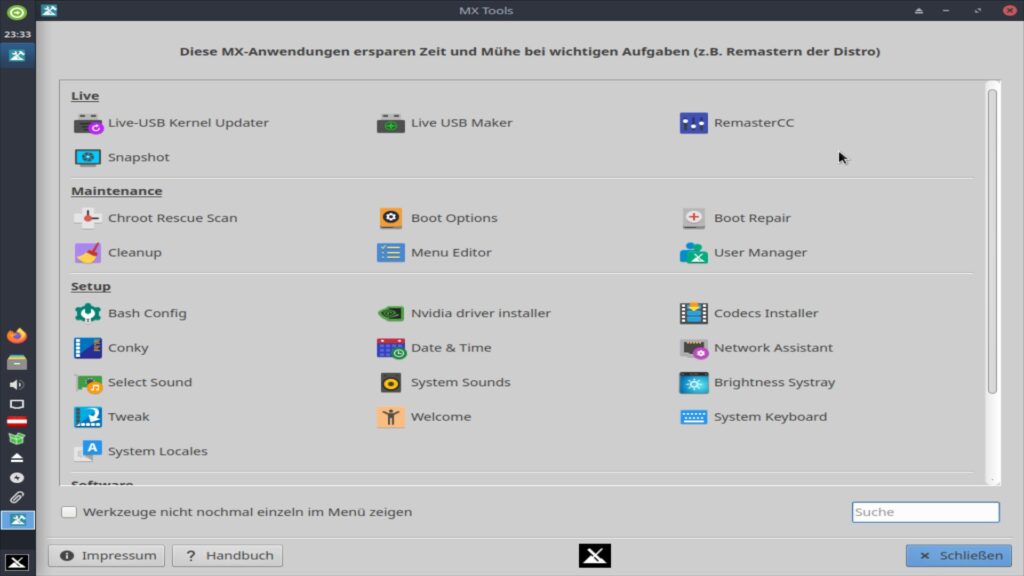
Diese dienen hauptsächlich zur Anpassung des Systems, unter anderem lässt sich hier der Kernel aktualisieren, oder auch „MX Tweak„:
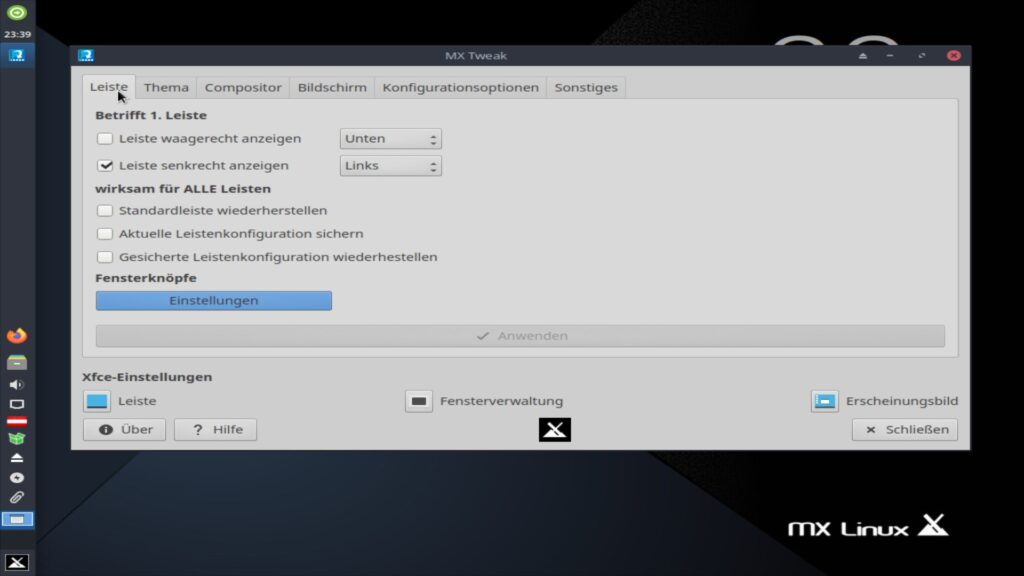
Diese Einstellungen sind eher optischer Natur. Suchen Sie im Anwendungsmenü nach dem Begriff „Conky“ finden Sie Einstellungen rund um den Systemmonitor:
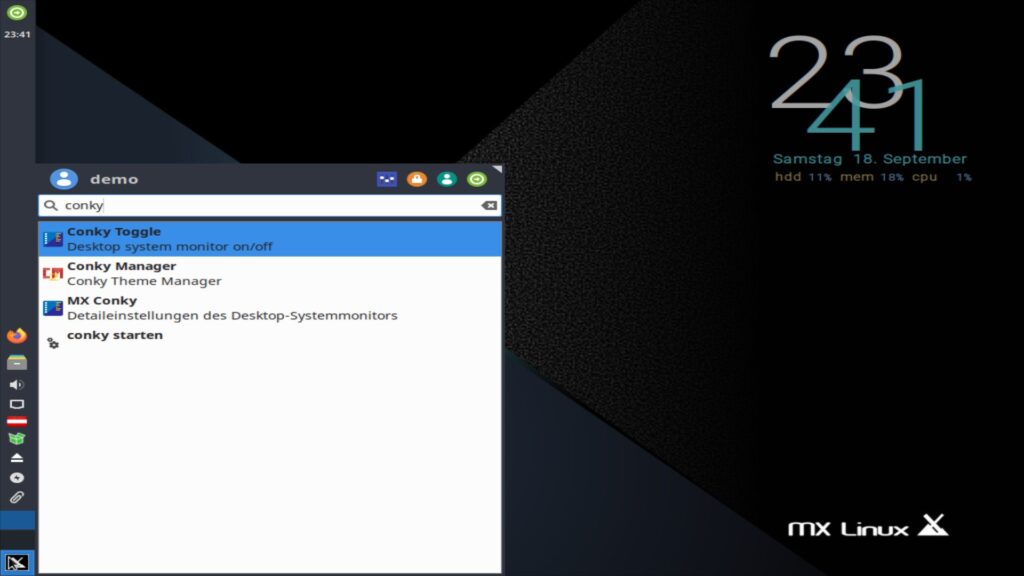
Die Dreiteilung ist natürlich etwas unsinnig, lässt aber Einstellungen zu, die Sie sonst über die Konfigurationsdatei erledigen müssten.
MX führt bereits in der Grundinstallation einige zusätzliche Software mit, so etwa die grafische Firewall GUFW, Software für Backups und so einiges mehr – solche Anwendungen gilt es unter einem Standard-Debian natürlich erst nachzuinstallieren.
Neben den bereits integrierten Backports (wie oben schon beschrieben) – diese müssen Sie jedoch erst aktivieren, am einfachsten am Terminal als Administrator mit dem Befehl:
nano /etc/apt/sources.list.d/debian.listHier entfernen Sie die Raute „#“ vor der letzten Zeile:
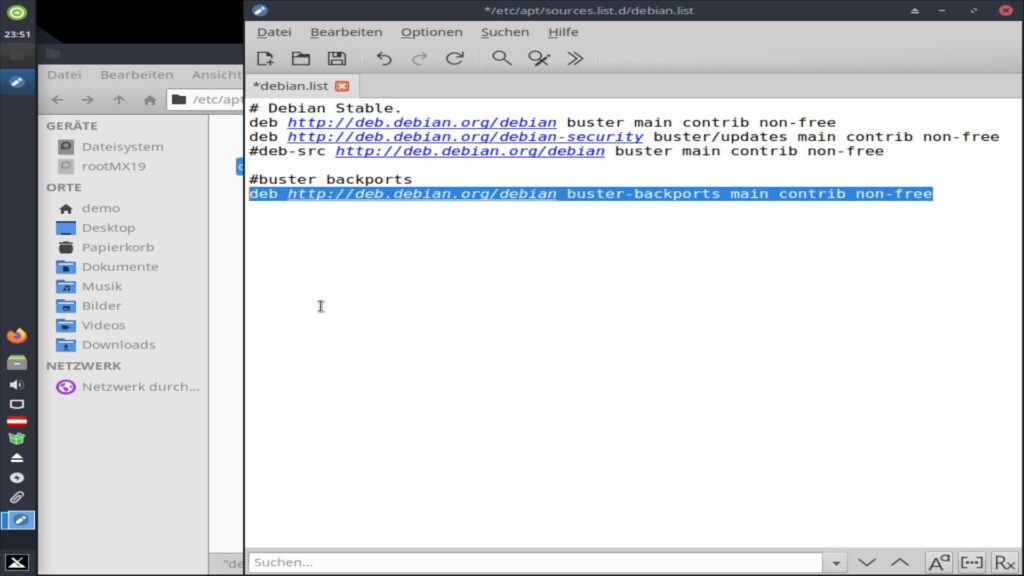
Sie speichern die Datei mittels Strg+o, bestätigen mit Eingabe und schließen den Editor mit Strg+x, anschließend führen Sie ein:
apt updateaus und können die Backports wie im Link oben beschrieben nutzen. Benötigen Sie aktuellere Treiber für aktuellere Hardware können Sie auch die AHS-Repos aktivieren, dies gelingt wie gerade beschrieben über die Datei „mx.list“ im selben Verzeichnis, ebenso lässt sich über die Datei „various.list“ der Webbrowser Opera und VirtualBox aktivieren (obwohl VirtualBox im Standard-Repository vorhanden ist).
MX Linux auf eine neue Version aktualisieren
MX Linux ist leider etwas zu sehr angepasst, so lässt sich MX Linux nicht ganz so sicher auf eine neue Version über das Internet aktualisieren wie etwa Debian – obwohl MX direkt auf Debian basiert. MX Linux gilt es in der Regel neu zu installieren.
Möchten Sie es dennoch versuchen – hierbei gibt es jedoch keine Garantie das es funktioniert, ist es natürlich möglich. Zu Beginn gilt es alle Dateien unter „/etc/apt/sources.list.d/“ auf die neue Debian-Version anzupassen. Im vorliegenden Beispiel also die Dateien „debian.list„, „debian-stable-updates.list„, „mx.list“ und „various.list„. Dies gelingt wieder als Administrator am Terminal mit dem Befehl:
nano /etc/apt/sources.list.d/Dateiname.listNun passen Sie im Fall von einem aktuellen Buster alle Bezeichnungen „buster“ auf „bullseye“ an. Zusätzlich gilt es den Sicherheitsschlüssel der Version in das System zu integrieren (statt „21“ geben Sie hier die Release-Nummer der Version an):
curl mxrepo.com/mx21repo.asc | sudo apt-key add -Anschließend führen Sie die Befehle:
apt update
apt upgrade
apt full-upgrade
apt install -f
apt full-upgrade
rebootaus. Dies sollte jedoch keinesfalls durchgeführt werden, bevor MX Linux auch wirklich auf die neue Debian-Version umgestiegen ist.
Meine Meinung zu MX Linux.
Ich selbst bevorzuge ein reines Debian, aber MX Linux ist sicher um einiges stabiler als Linux Mint mit seinen gröberen Abhängigkeitsproblemen und für Einsteiger auch nicht weniger geeignet.
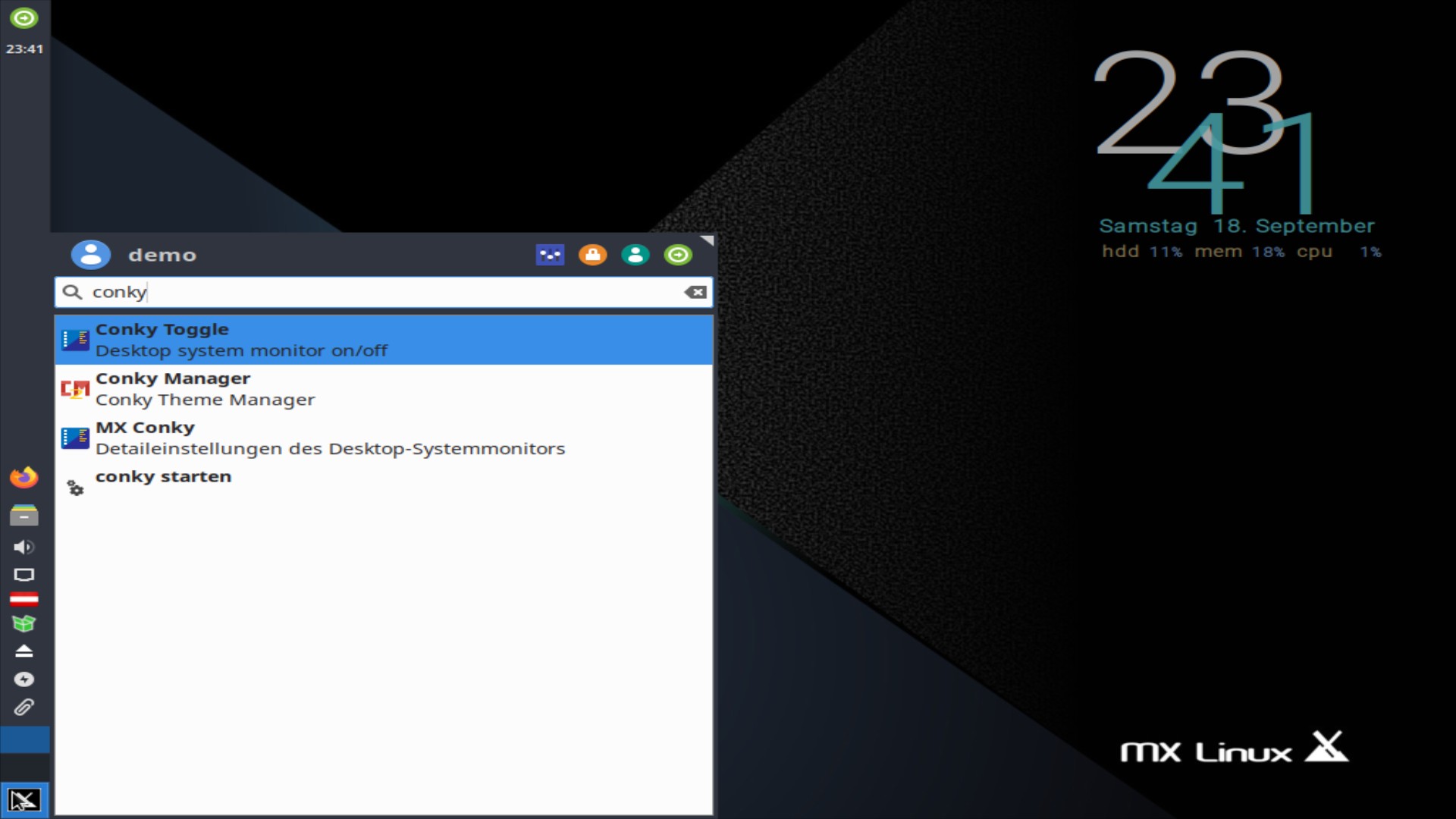


Noch keine Reaktion