Linux Mint stammt von Ubuntu ab und ist laut vielen Nutzern vor allem für Linux-Einsteiger gedacht. Sie ist wie Ubuntu sehr einfach zu installieren, die Konfiguration findet ebenfalls grafisch per Mausklick statt, auch gibt es eine Treiber-Verwaltung, die man einfach mit der Maus nutzt. Grob gesagt ist dieses System kinderleicht zu nutzen.
Meine Meinung zu dieser Distribution ist etwas zweigeteilt. Das System ist sehr einfach zu installieren und zu nutzen. Es gibt jedoch so einige Probleme mit NVIDIA-Treibern, mit dem vorinstallierten Werkzeug Timeshift – das falsch konfiguriert sehr schnell die Festplatte füllt und so zu Problemen führt. Auch gibt es wie unter Ubuntu oft das Problem mit defektem Dateisystem – siehe Busybox.
Die größten Probleme von Linux Mint stammen meiner Meinung vor allem aus seiner Herkunft – Ubuntu stammt von Debian ab, passt hier schon so einige Pakete an Ubuntu an, vieles jedoch nicht. Linux Mint stammt wiederum von Ubuntu ab, passt wiederum einige Pakete an Mint an, viele jedoch wiederum nicht. Grob gesagt – Linux Mint ist eine nicht perfekte Mischung aus Debian, Stable und Testing, sowie Ubuntu und einigen eigenen Kreationen. All dies verschafft Probleme, mit denen gerade Einsteiger eigentlich nichts zu tun haben sollten.
Linux Mint testen und installieren
Sie finden Linux Mint unter Linux Mint in drei verschiedenen Versionen mit den Desktops Cinnamon, Mate und XFCE zum Download. Die Nutzer des Deutschen Linux Mint-Forums haben eigens angepasste ISO-Dateien, die schon in Deutscher Sprache vorliegen bereitgestellt – manche sagen auch, mit diesen ISO-Dateien gibt es weniger Probleme, zu finden sind diese unter Linux Mint Users DE.
Das heruntergeladene Image kopieren Sie unter allen Betriebssystemen am einfachsten mittels der Software Etcher auf einen USB-Stick oder brennen die ISO-Datei bootfähig auf eine DVD und starten den Rechner davon:
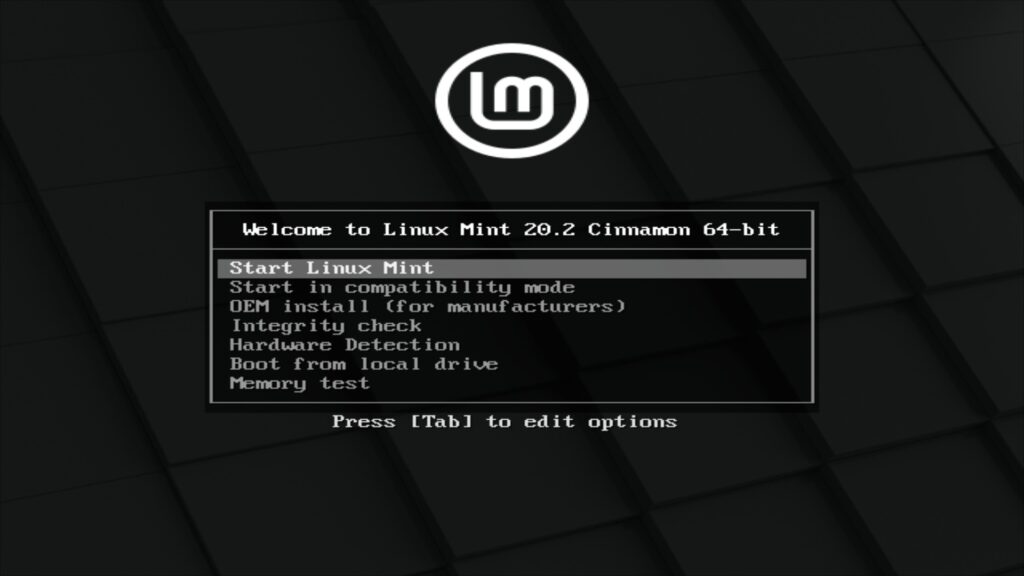
Im Bootmenü finden Sie unterschiedliche Einträge – zwischen diesen wechseln Sie mit den Pfeiltasten (rauf / runter), bestätigt wird mit Eingabe. Der erste Eintrag startet das Live-System – Sie können hier Linux Mint ohne Installation testen, der zweite Eintrag sollte dann genutzt werden wenn es mit dem ersten Eintrag Probleme gibt – etwa keine grafische Oberfläche startet. Der dritte Eintrag startet eine sogenannte OEM-Installation – diese kann etwa genutzt werden, um jemanden anderes das System zu installieren, den Rest übernimmt dieser selbst. Wählen Sie keinen Eintrag startet der erste Eintrag nach wenigen Sekunden automatisch.
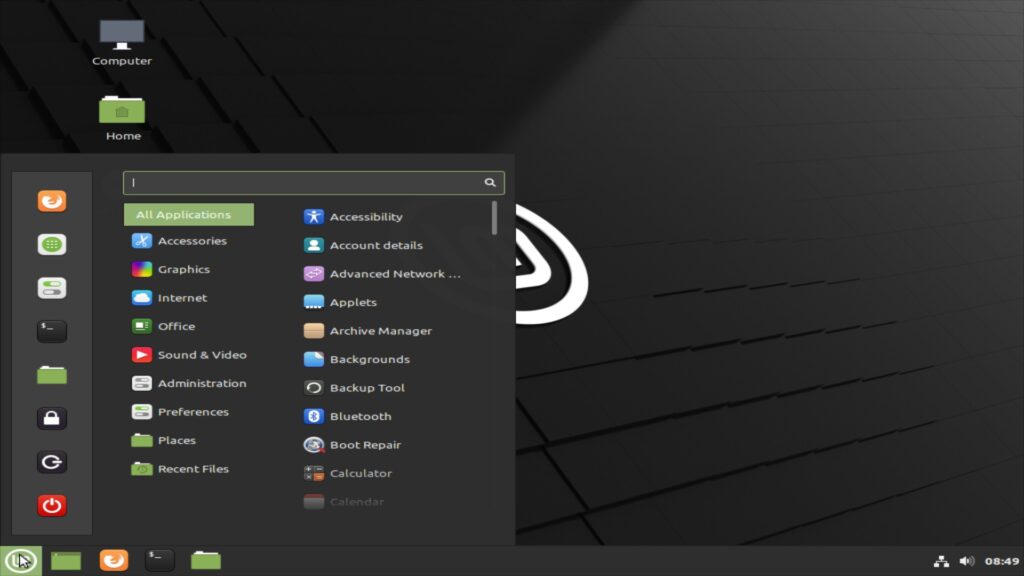
Im Bild oben sehen Sie Linux Mint Cinnamon (der so gesehen moderne Desktop) mit geöffnetem Anwendungsmenü. Das Live-System läuft komplett im Arbeitsspeicher – es wird nichts auf der Festplatte installiert oder daran geändert, solange Sie die Installation nicht manuell starten. Im Live-System können Sie jede vorinstallierte Anwendung testen, im Internet surfen, Dateien mit LibreOffice erstellen, Einstellungen vornehmen und Hardware testen – nicht für alles sind Treiber vorinstalliert. Wichtig – da das System im Arbeitsspeicher läuft, bleiben Einstellungen nicht erhalten, nach einem Neustart gehen diese verloren. Erstellte Dateien lassen sich auf der Festplatte oder besser auf einem externen Datenträger speichern.
Wir werden uns später mit den Eigenheiten von Linux Mint beschäftigen, jetzt geht es an die Installation. Diese wird einfach über das am Desktop befindliche Icon „Install Linux Mint“ gestartet:
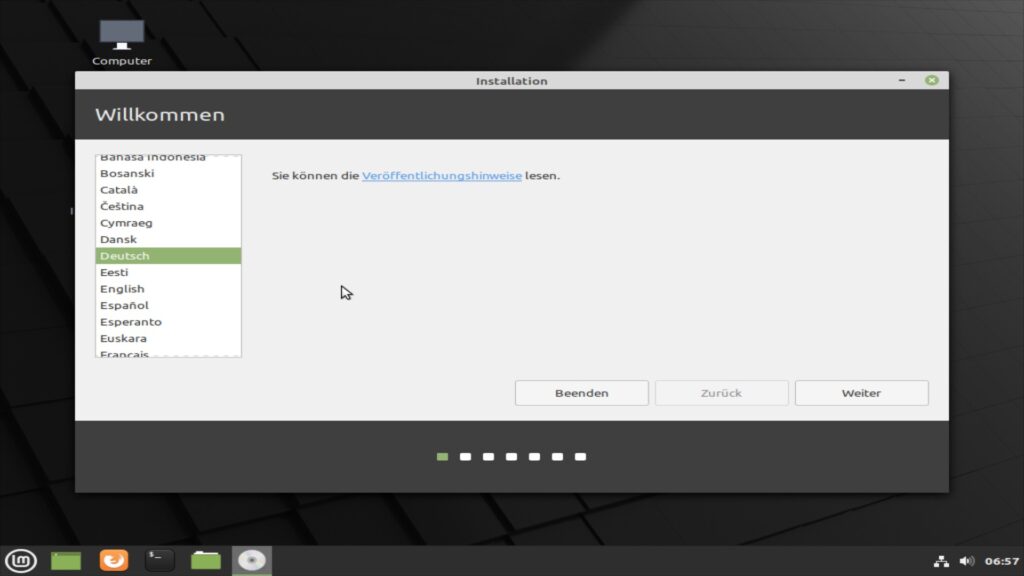
Wählen Sie per Mausklick die gewünschte Sprache und klicken auf den Schalter „Weiter„:
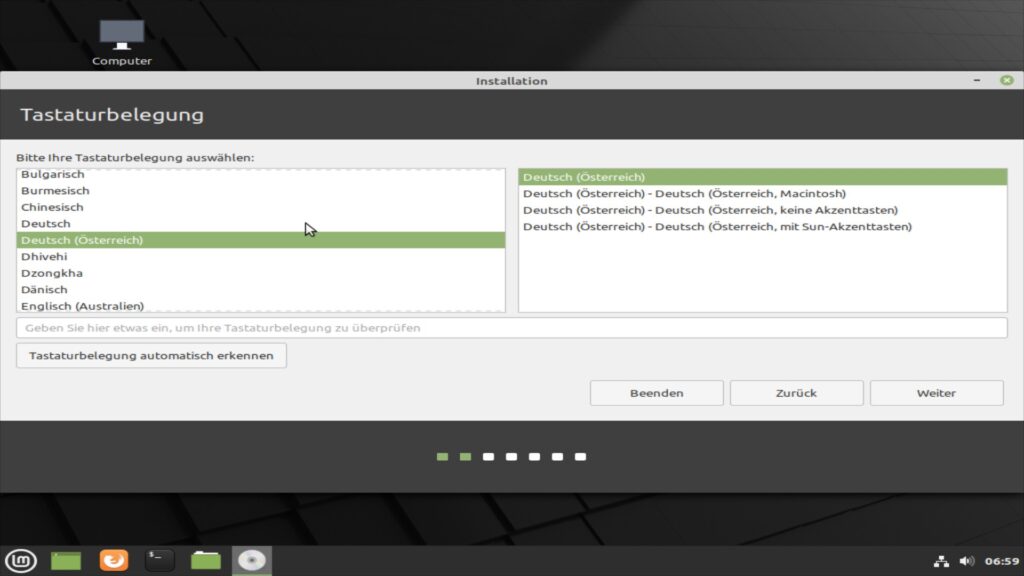
Nun geht es um das Tastaturlayout, dieses sollte nach der Auswahl der Sprache schon angepasst sein – Änderungen lassen sich natürlich vornehmen. Sie sollten im Feld darunter vor allem die Sondertasten testen.
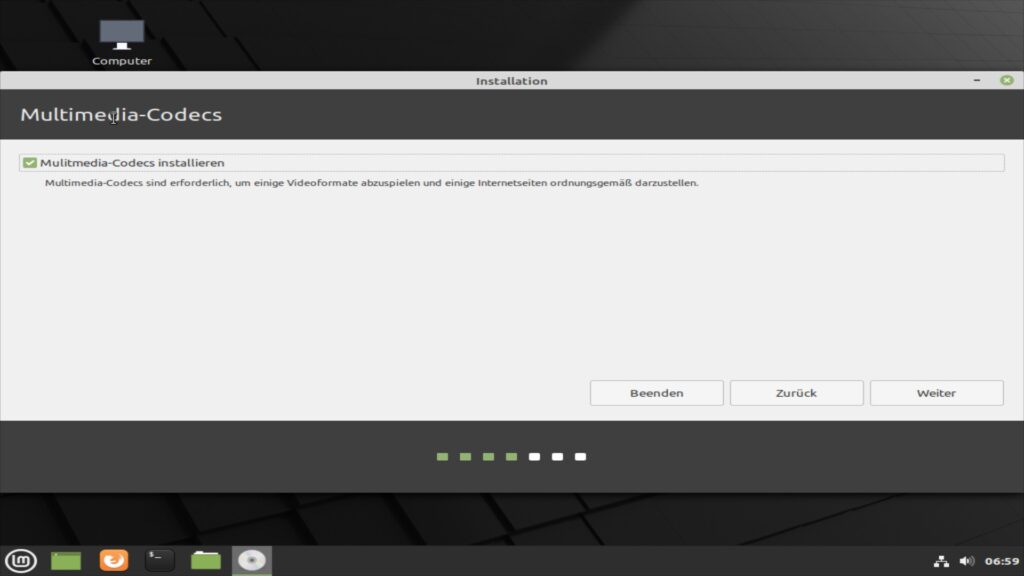
Im folgenden Fenster sollten Sie die zur Verfügung stehende Option mit den Multimedia-Codecs aktivieren, dann müssen Sie diese nicht später manuell installieren.
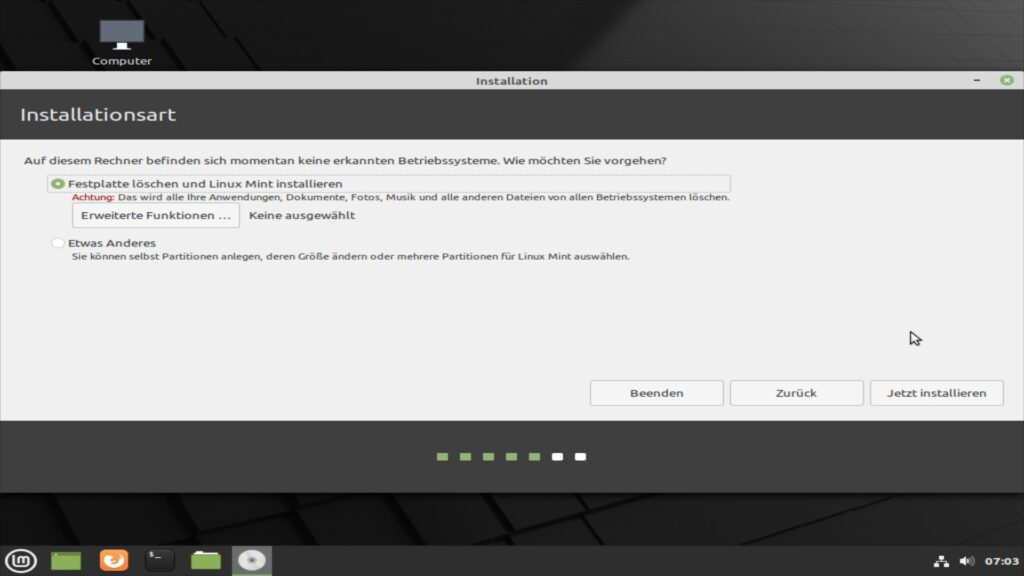
Weiter geht es zur Partitionierung – die für Einsteiger wohl schwierigste Einstellung während der Installation. Je nach bereits vorhandenen Betriebssystemen – etwa eine andere Linux-Distribution oder Windows finden Sie hier mehrere oder weniger mögliche Voreinstellungen, die Sie nutzen können. Sie können Linux Mint etwa problemlos neben einer anderen Linux-Distribution oder Windows installieren – diese werden beim Start des Rechners angezeigt und können zum Start ausgewählt werden. Schwieriger ist die manuelle Partitionierung – Informationen zur Partitionierung finden Sie unter Für Linux nötige Partitionen.
Nach einem Klick auf die Schaltfläche „Jetzt installieren“ wird noch einmal gezeigt was bei der Installation geschehen wird – bisher wurde an der bisherigen Konfiguration nichts geändert – Sie können noch immer abbrechen, ein Klick auf den Schalter „Weiter“ und die Installation beginnt:
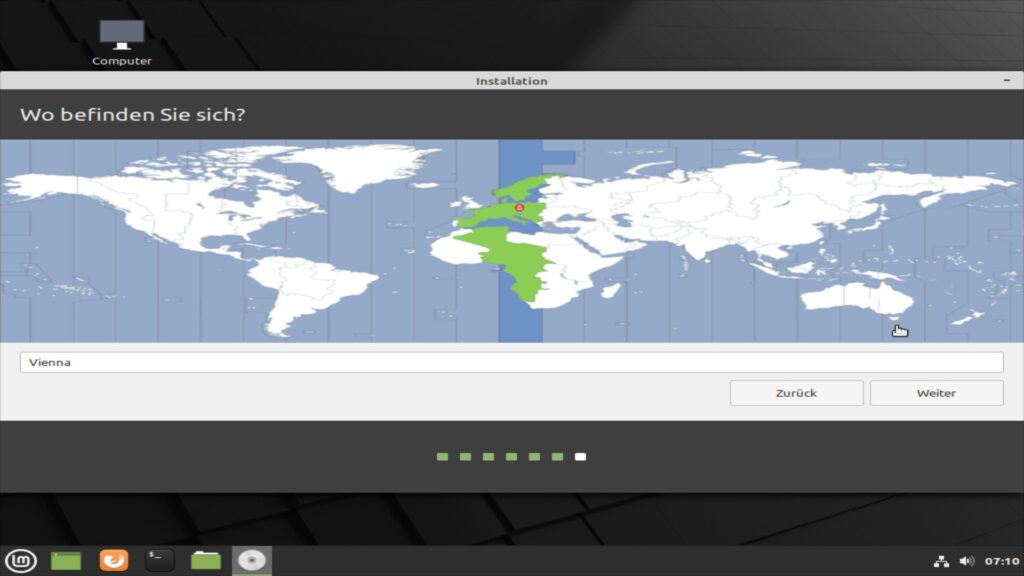
Geben Sie Ihre Zeitzone an – ist das Internet aktiviert, sollte Ihr Standort schon passen. Der Standort wird für die korrekte Uhrzeit genutzt.
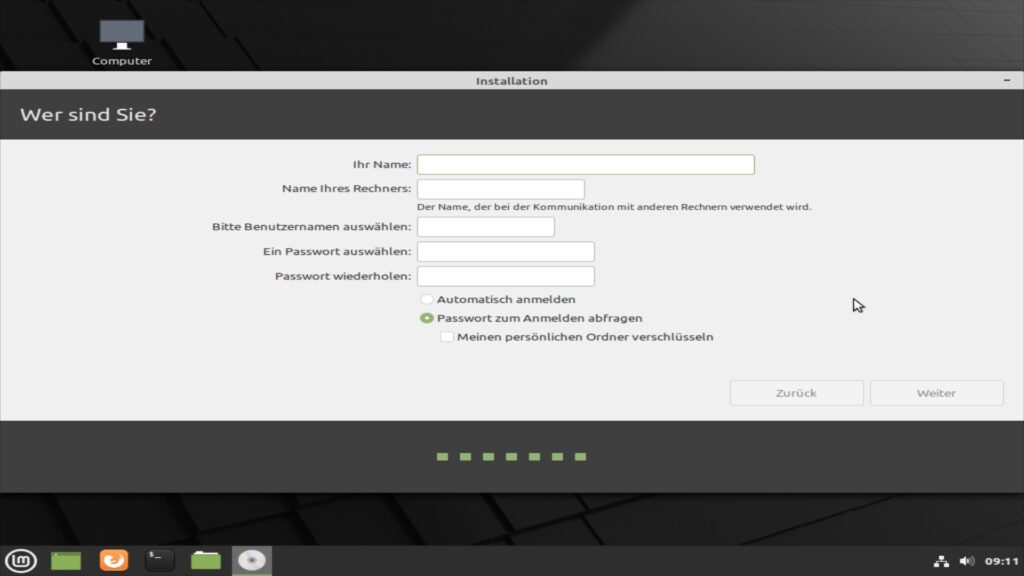
Nun legen Sie den ersten Benutzer an, geben Sie Ihren Namen an, einen Namen für den Login und ein sicheres Passwort. Dieser erste Benutzer hat mit diesem Passwort administrative Rechte – vergessen Sie dieses Passwort also nicht. Auch können Sie hier festlegen, ob Sie sich automatisch ohne Abfrage des Passwortes anmelden möchten.
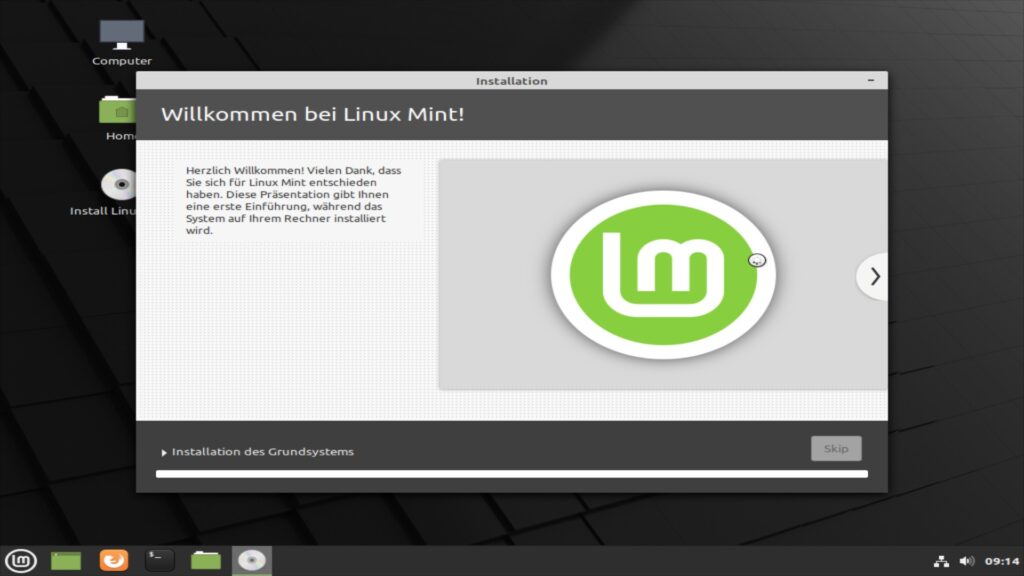
Nach diesen Angaben startet die Installation, weitere Angaben sind zur Installation nicht nötig. Die Installation selbst geht schneller vor sich als unter Ubuntu, anschließend wird neu gestartet:
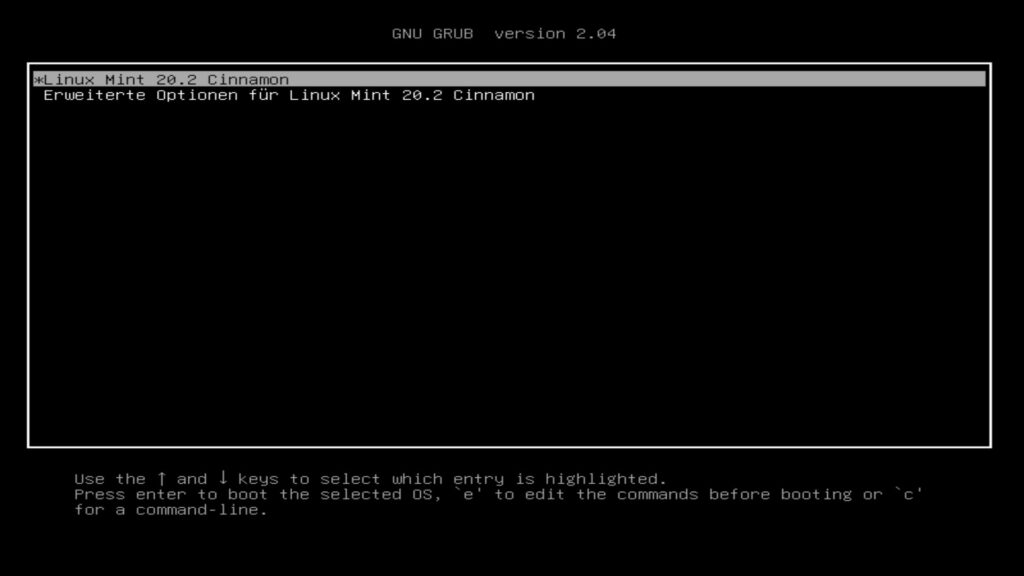
Sie landen in einem gegenüber dem Live-System zurechtgestutzten Bootmenü, hier werden anschließend auch weitere Distributionen oder Windows zur Auswahl angezeigt.
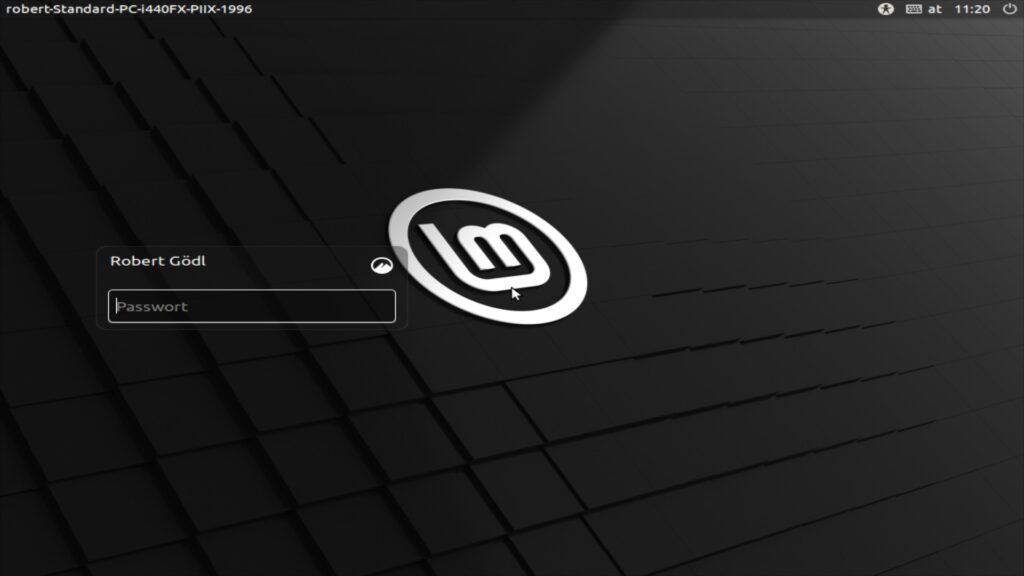
Im Login-Fenster brauchen Sie nur noch Ihr Passwort angeben und schon werden Sie angemeldet, Sie landen am Desktop:
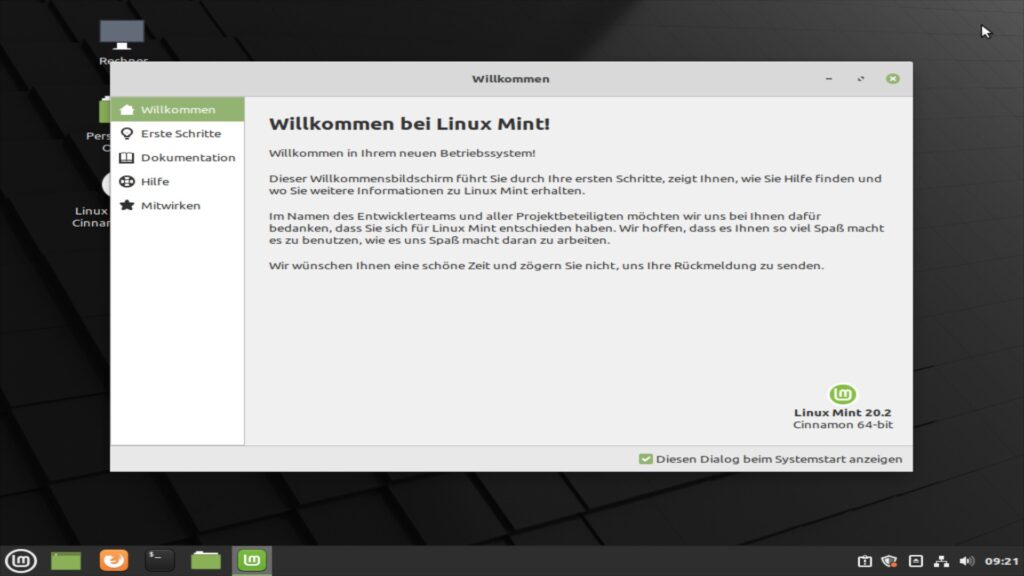
Es erscheint eine Meldung mit kurzen Informationen zur Begrüßung, diese können Sie natürlich wegklicken. Rechts unten findet sich der Network-Manager, mit diesem stellen Sie die Verbindung zum Netzwerk und zum Internet her, egal ob mittels WLAN oder mobilem Breitband:
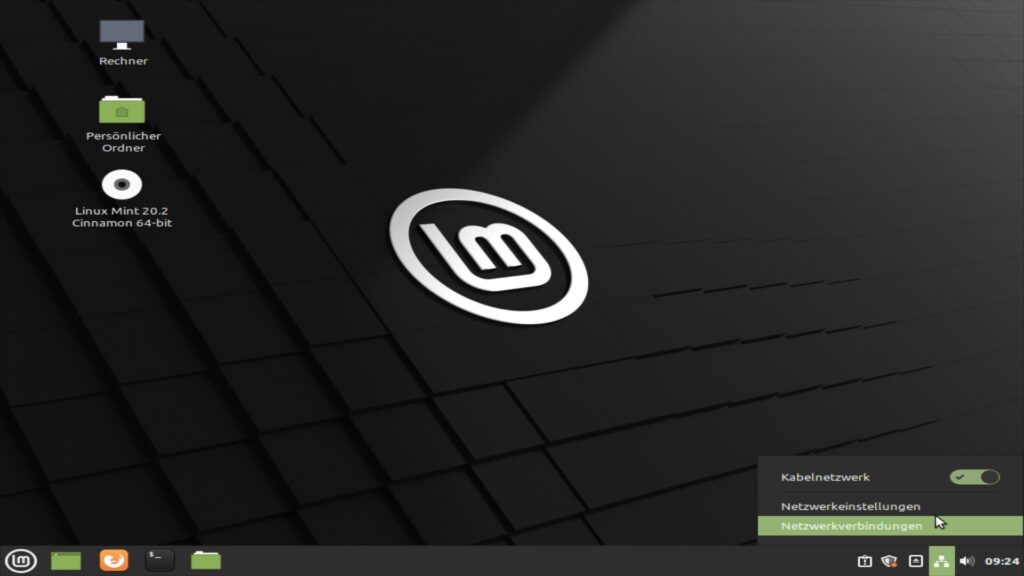
So kurz nach der Installation werden wahrscheinlich schon wichtige Aktualisierungen zur Verfügung stehen, dies meldet das Icon mit dem Warnschild – ein Klick darauf öffnet die sogenannte Aktualisierungsverwaltung:
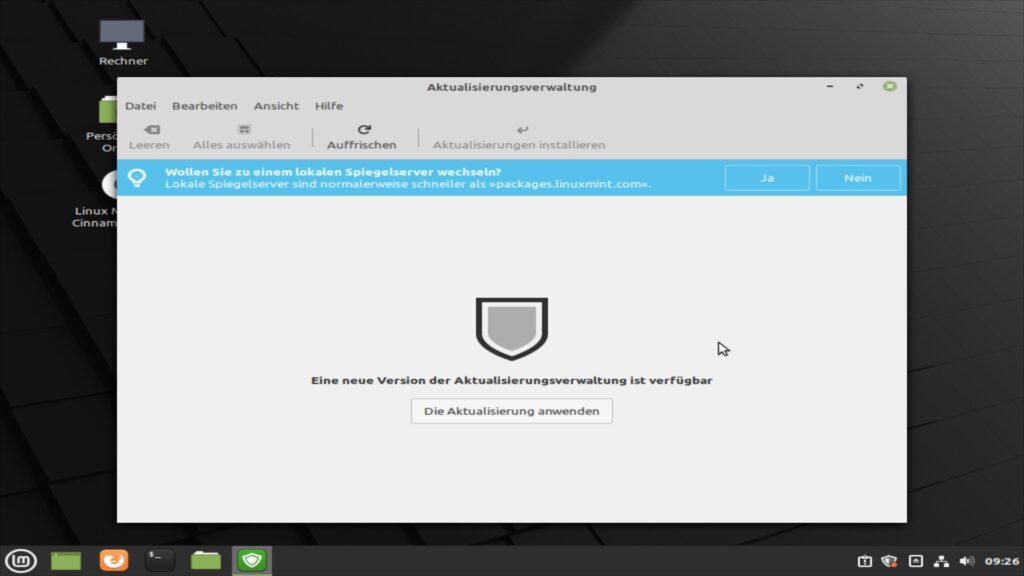
Bestätigen Sie die Nachfrage – und hier beginnt schon einer der Krämpfe von Linux Mint, die Aktualisierungsverwaltung muss aktualisiert werden, um überhaupt an die wichtigen Aktualisierungen zu kommen – interessanterweise wird diese wieder über Synaptic aktualisiert. Aus meiner Sicht einfach Murks.
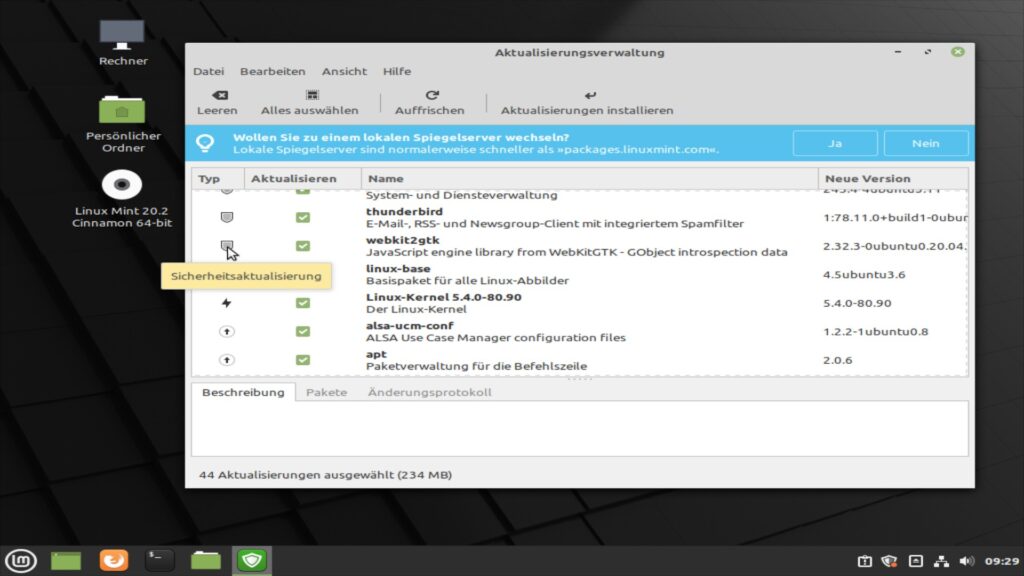
Nun gelangt man endlich an die wichtigen Aktualisierungen – der Murks geht weiter. Hier gibt es unterschiedliche Arten von Aktualisierungen, solche, die Lücken schließen, solche die wohl neue Funktionen bringen, … zu sehen am Icon vor dem jeweiligen Paket. Aktualisierungen lassen sich nun abwählen oder auch nicht – den Nutzer, der sich für solche Dinge nicht interessiert, wird sich nicht dafür interessieren, andere die nicht wissen, was Sie tun werden durch die Gegend klicken und sich so langsam Probleme mit den Abhängigkeiten verschaffen – eines der Probleme, die ich unter Mint bemängle. Nun, ein Klick auf „Aktualisierungen installieren“ startet den Vorgang, den Rest erledigt das System (in diesem Fall wieder Synaptic – sollte also keinesfalls deinstalliert werden).
Als Nächstes sollten Sie die Treiberverwaltung aus dem Anwendungsmenü in der Kategorie System starten – diese sucht nach Treibern für die Grafikkarte, für WLAN-Module etc. Haben Sie keine WLAN-Verbindung, schließen Sie also ein Netzwerkkabel an und stellen so die Internet-Verbindung her – installieren die nötigen Treiber:
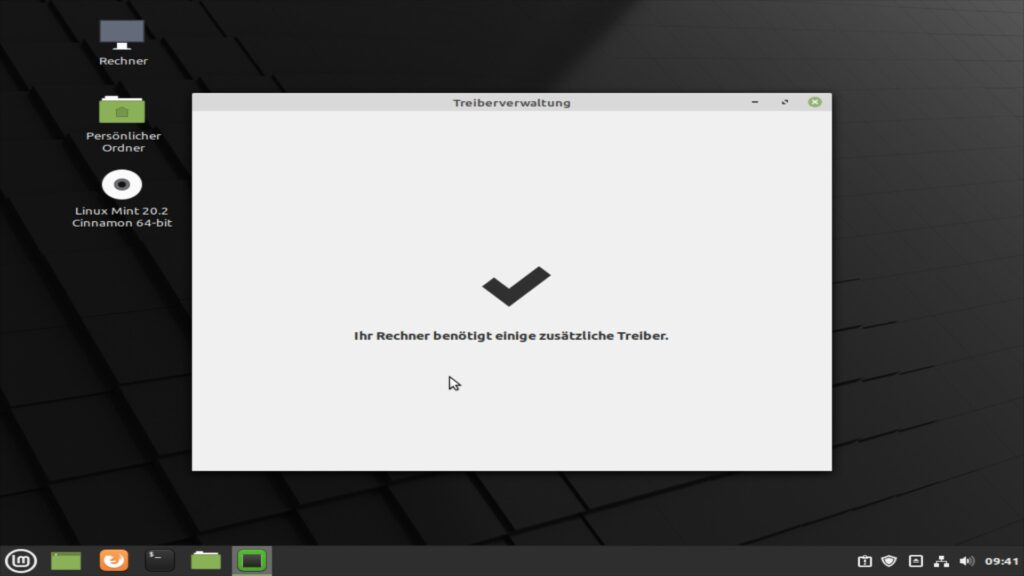
Je nach System können hier mehrere Treiber vorgeschlagen werden, installieren Sie per Mausklick den empfohlenen – anschließend gilt es das System meist neu zu starten.
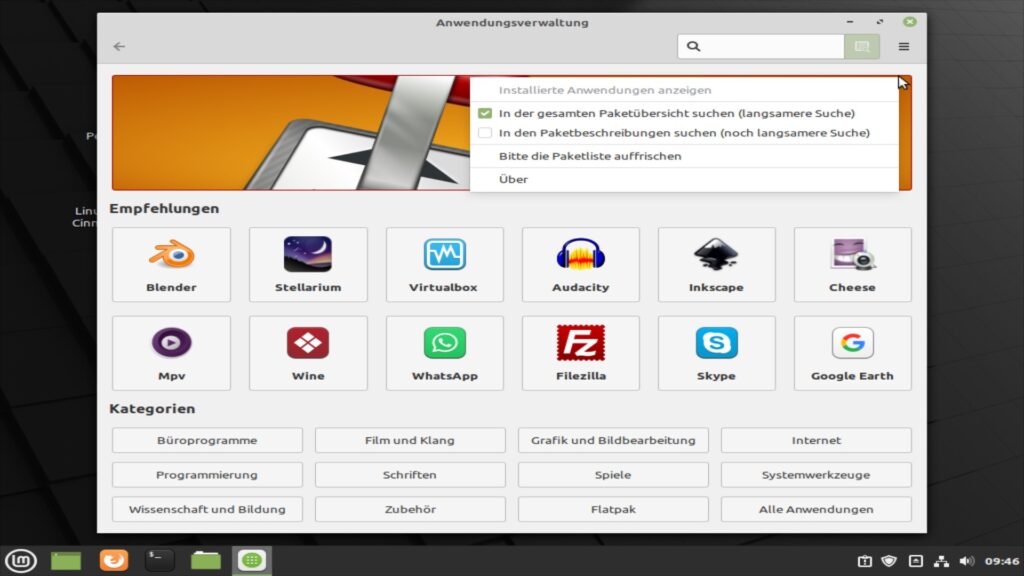
Linux Mint besitzt eine eigene Anwendungsverwaltung, auch diese finden Sie im Anwendungsmenü unter System, sie ist einfach zu nutzen – Anwendungen installieren oder deinstallieren Sie hier ganz einfach per Mausklick. Gezeigt werden hier großteils jedoch nur grafische Anwendungen – solche, die man am Terminal nutzt eher weniger. Mein Vorschlag – nutzen Sie Synaptic:
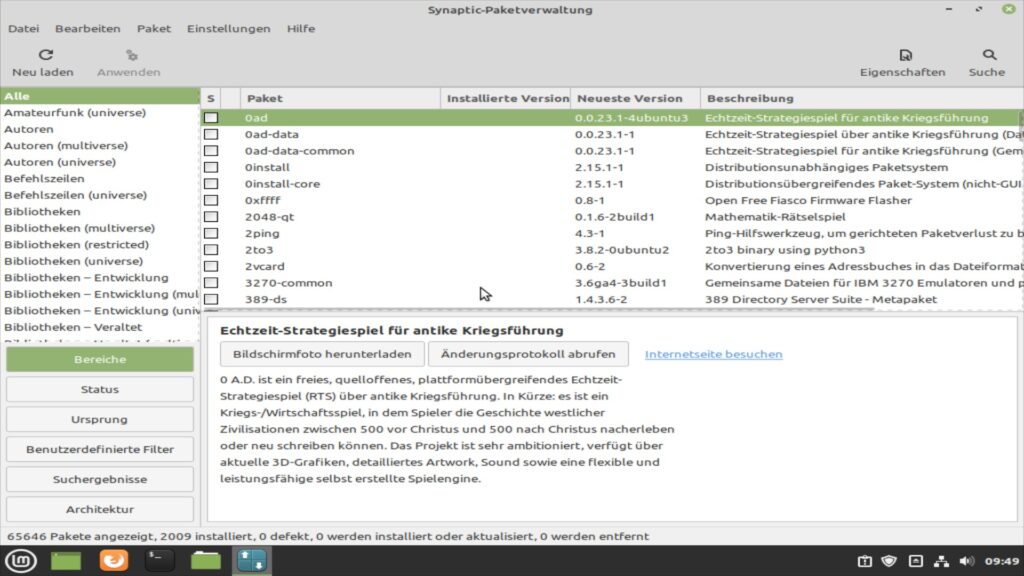
Alternativ nutzen Sie APT am Terminal – wichtig – Linux Mint nutzt das aktuellere „apt“ wie auch das ältere „apt-get“ – beide weisen Unterschiede auf – mein Vorschlag – nicht mischen.
Die Einstellungen von Linux Mint finden Sie im eigenen Menü-Eintrag „Einstellungen„:
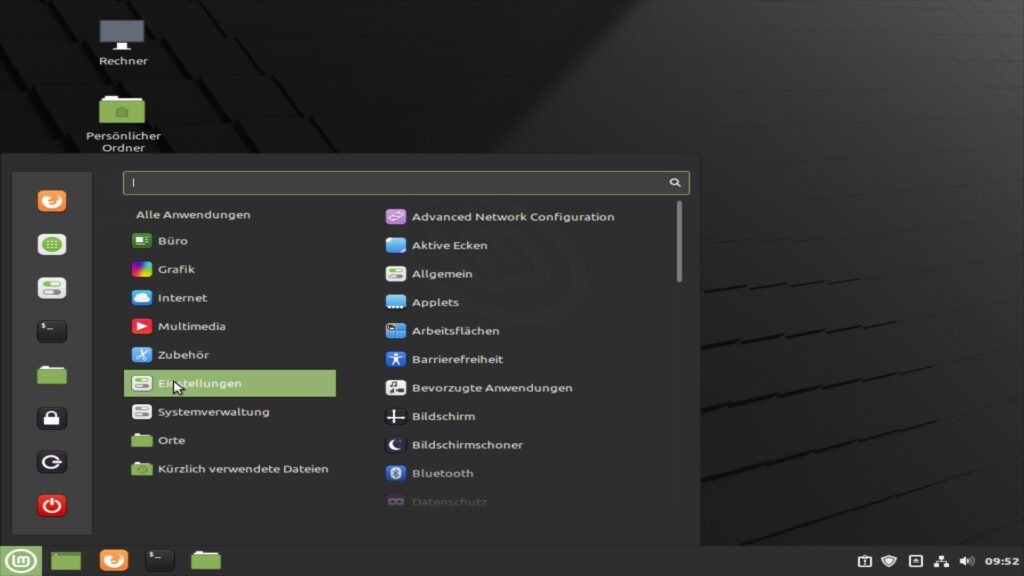
Hier nach dem Alphabet gemischt, weiter finden Sie ein eigenes Icon im Menü links, das wiederum alle Einstellungen unter ein Fenster bringt:
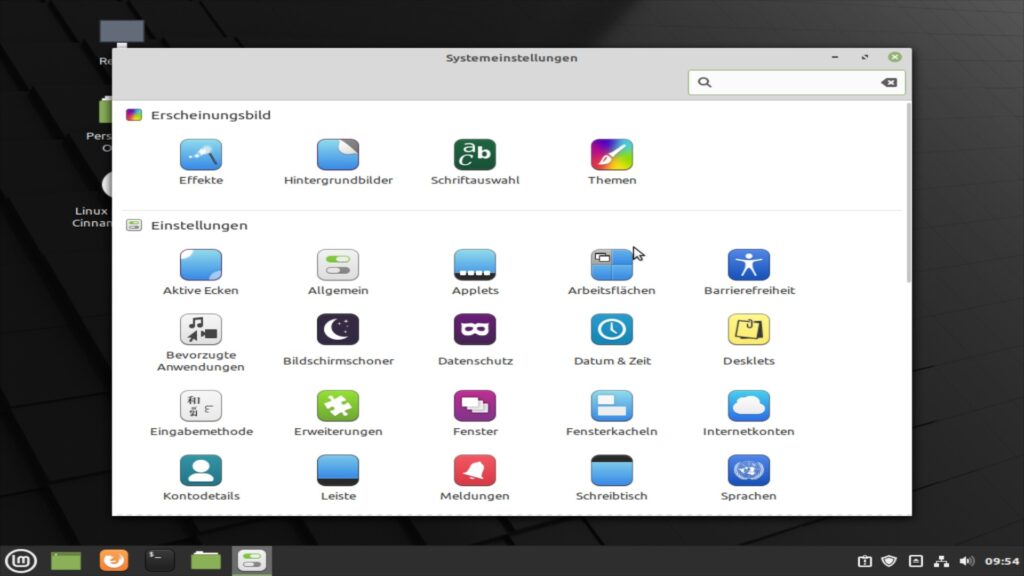
Um einige Probleme zum Thema Paket-Verwaltung zu beheben, finden Sie im Anwendungsmenü in der Kategorie System den Eintrag „Anwendungspaketquellen„:
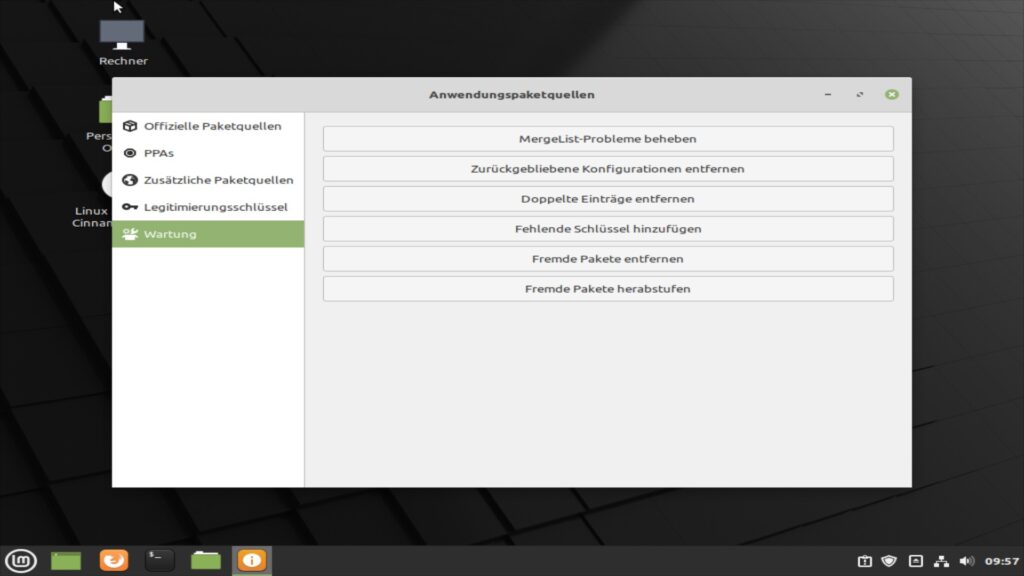
Hier lässt sich ein schnellerer Server für Updates und zusätzliche Software wählen, PPA-Repositorys lassen sich grafisch verwalten und auch Probleme mit solchen beseitigen, die unter Ubuntu/Mint sehr gerne auftreten – beispielsweise mehrfach vorhandene PPA-Quellen.
Nun, Sie finden in der Grundinstallation so ziemlich alles, was man braucht – es ist ein recht schlankes und schnelles System, hat aus meiner Sicht aber viele Probleme, die man als Einsteiger nicht braucht.
Empfehlenswert bei Problemen ist das Deutsche Linux Mint-Forum Linux Mint Users Deutsch
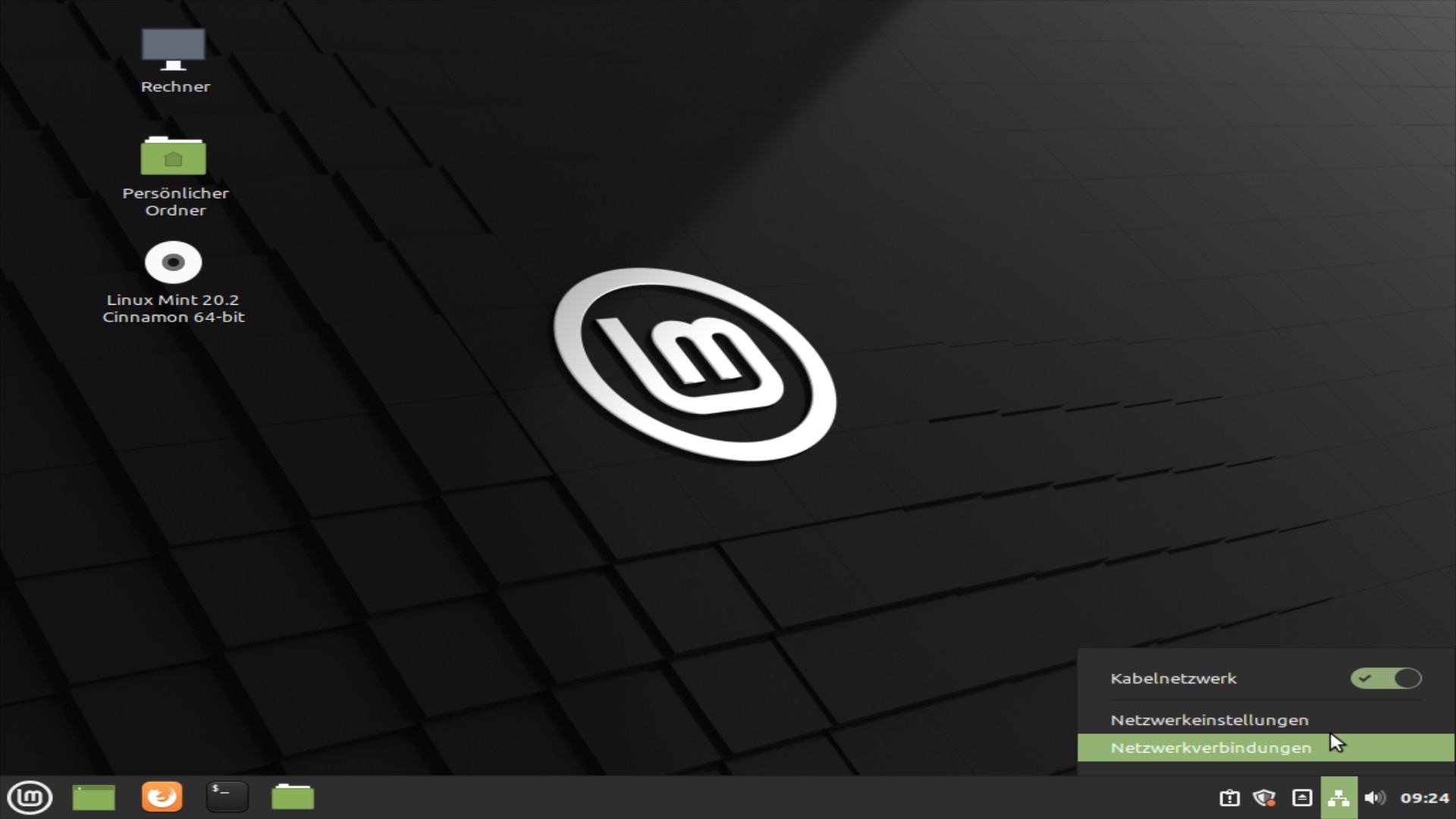


7 Reaktionen
[…] beschrieben, dies ist es auch – aber dies sind viele anderen Distributionen auch. Was ich an Linux Mint bemängle ist – viele kleine Probleme mit Abhängigkeiten, da funktioniert mal dieser […]
[…] Debian-Basis für einen alten Rechner haben will, nehme ich sicher kein Ubuntu – hier ist Linux Mint um einiges schneller. Aber auf recht betagten Rechnern ist auch Linux Mint nicht unbedingt schnell […]
[…] wieder wird Linux Mint als die absolute Einsteiger-Distribution genannt. Aus meiner Sicht sollte gerade ein Linux für […]
[…] KNOPPIX – war die erste Live-CD-Distribution überhaupt – lange Zeit vor Ubuntu, Linux Mint und Co. – die seinerzeit eine große Popularität erlangte.Es ist ein kostenloses, komplett […]
[…] wird kontinuierlich vom Linux-Mint-Team entwickelt – in Linux Mint vorinstalliert – und ist auch für die meisten anderen Distributionen verfügbar, z. B. als […]
[…] wie Cinnamon – angetrieben von Linux Mint – entstanden, die auf Gnome 3 aufbauen aber gewohnte Bedienungselemente wie Taskleiste, […]
[…] wieder wird in diversen Foren dem interessierten Linux-Einsteiger zu Linux Mint geraten. Der Cinnamon-Desktop sei eine optimale Wahl, weil Bedienung und Haptik der von Windows […]