Arch Linux ist ein recht beliebtes Linux-System, sehr anpassbar, sehr schlank – auch wenn man Desktop-Umgebungen wie KDE oder GNOME als Desktop-Umgebung nutzt, installiert wird nur Software, die man auch wirklich benötigt und man hat immer eine sehr aktuelles System mit aktueller Software – es handelt sich um ein Rolling Release.
Das Problem an Arch Linux – es ist für Linux-Einsteiger recht schwierig zu installieren, das System wird auf dem Terminal installiert. Hier kommt nun Manjaro ins Spiel – es basiert auf Arch Linux, viele Vorteile von Arch Linux werden direkt von Manjaro übernommen, das recht schlanke und vor allem sehr aktuelle System. Selbst für Linux-Einsteiger ist Manjaro problemlos zu installieren, zu administrieren und nutzen. In diesem Beitrag der Linux Bibel Österreich sehen wir uns Manjaro etwas genauer an.
Inhaltsverzeichnis
Manjaro testen und installieren
Bei Manjaro handelt es sich um installierbares Live-System, dies bedeutet Sie müssen diese Linux-Distribution nicht installieren, um sie auszuprobieren.
Sie finden dieses System unter Manjaro zum Download, es stehen ISO-Images mit KDE, GNOME und dem schlanken XFCE zum Download. Das ISO-Image brennen Sie entweder bootfähig auf eine DVD oder kopieren es ebenso bootfähig – etwa mit der Software Etcher per Mausklick unter allen Betriebssystemen auf einen USB-Stick und starten den Rechner davon:
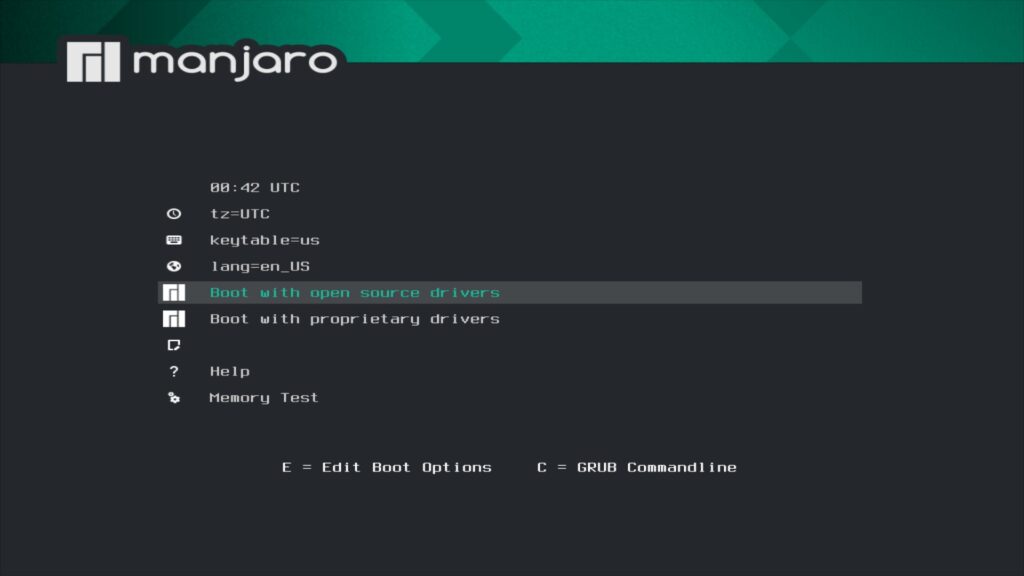
Im Bootmenü der Distribution müssen Sie schnell handeln – es geht darum dem System die Deutsche Sprache beizubringen. Tun Sie innerhalb von 10 Sekunden nichts, startet das System in englischer Sprache automatisch. Drücken Sie erst einmal eine der Pfeiltasten (rauf / runter) um den automatischen Start aufzuhalten. Nun markieren Sie mit den Pfeiltasten den Eintrag „keytable=us“ und drücken die Eingabe-Taste:
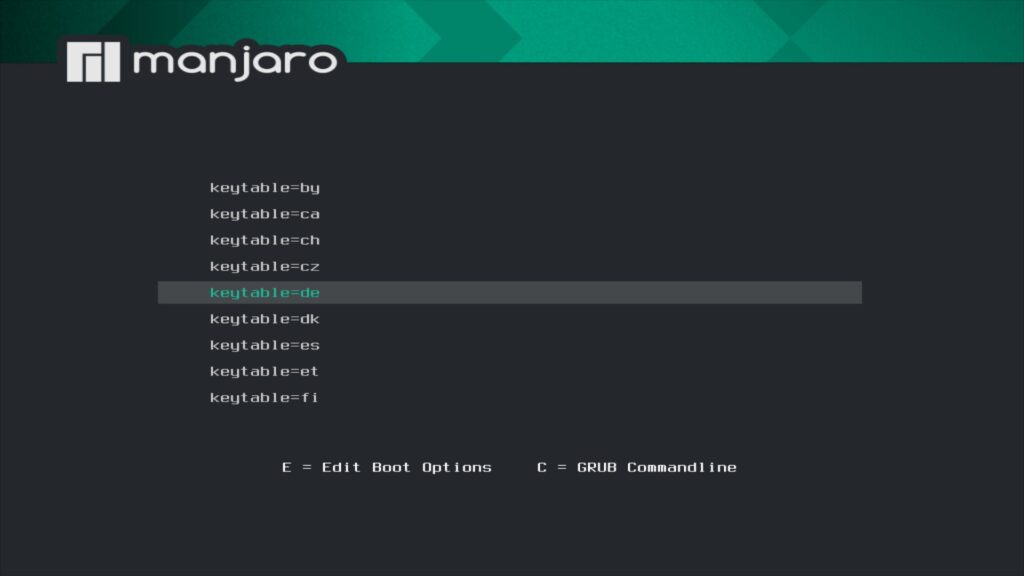
Nun scrollen Sie ebenfalls mit den Pfeiltasten auf den Eintrag „keytable=de“ und bestätigen mit Eingabe, nun landen Sie wieder im Bootmenü, hier wiederholen Sie den Vorgang mit dem Eintrag „lang=en_US„:
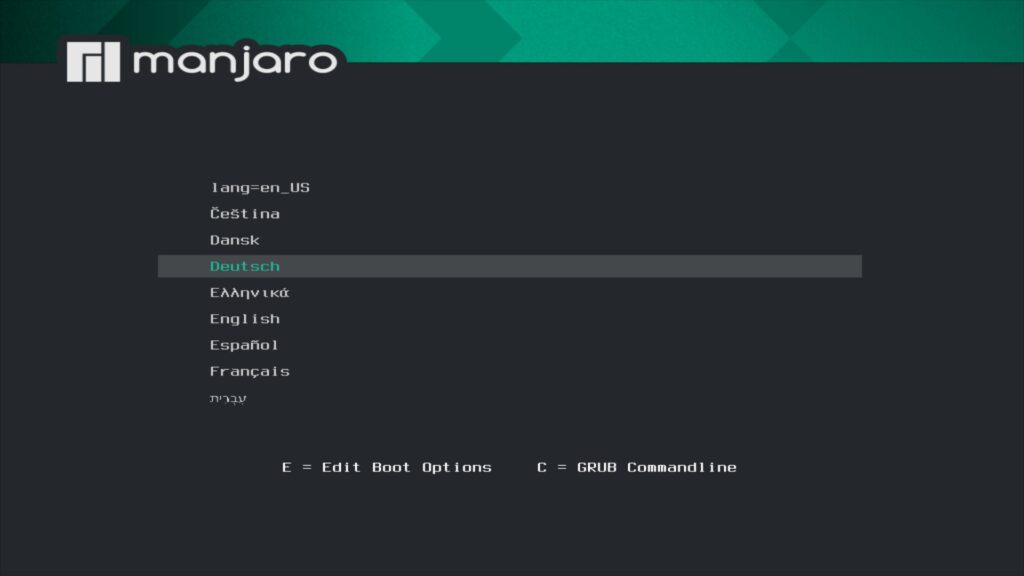
Wählen Sie erst „Deutsch“ und anschließend Ihr Land:
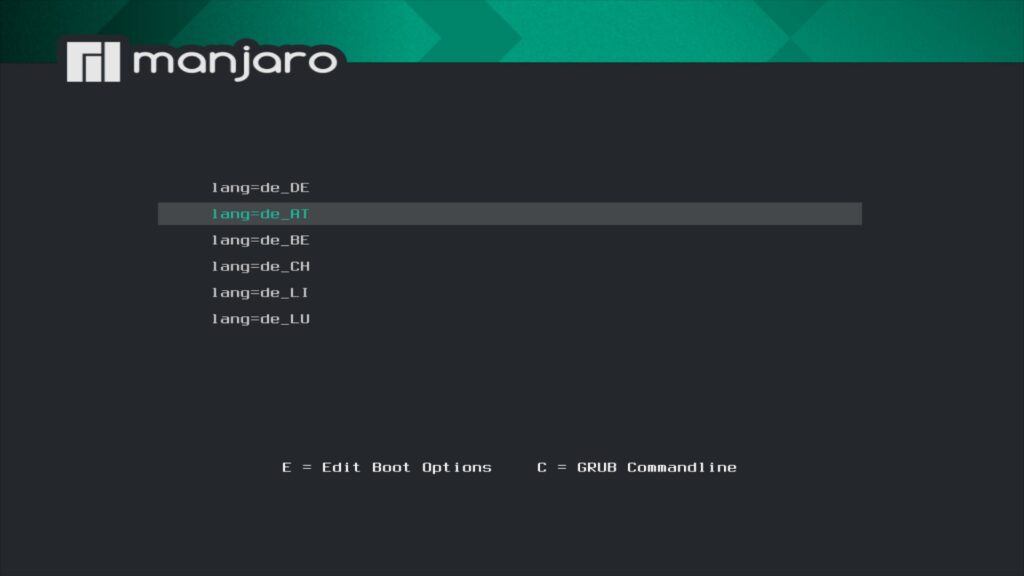
Wieder landen Sie im Bootmenü – besonders als Linux-Einsteiger und wenn Sie nur eine WLAN-Verbindung haben, markieren Sie hier den Eintrag „Boot with proprietary drivers“ um das System zu starten. Nach kurzer Zeit erscheint der Desktop – hier XFCE:
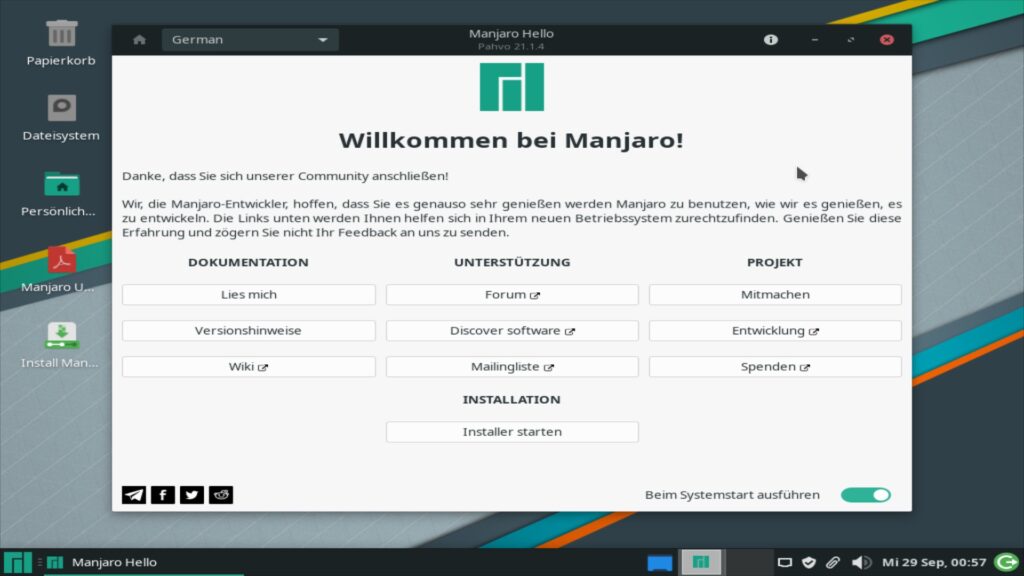
XFCE ist nicht viel anders aufgebaut als unter anderen Linux-Distributionen, jedoch mit einem optisch an Manjaro angepassten Thema. Automatisch startet eine Begrüßung mit Links zu Tipps und Foren. Wir werden uns hier zu Beginn nicht lange mit dem Live-System befassen, sondern gleich zur Installation übergehen. Im Live-System können Sie im Internet surfen, die vorinstallierte Software testen und prüfen, wie das System mit Ihrer Hardware zurechtkommt – haben Sie das System aus dem Bootmenü mit proprietären Treibern gestartet, funktioniert auch das WLAN problemlos. Solange Sie das System nicht installieren wird am Rechner überhaupt nichts verändert.
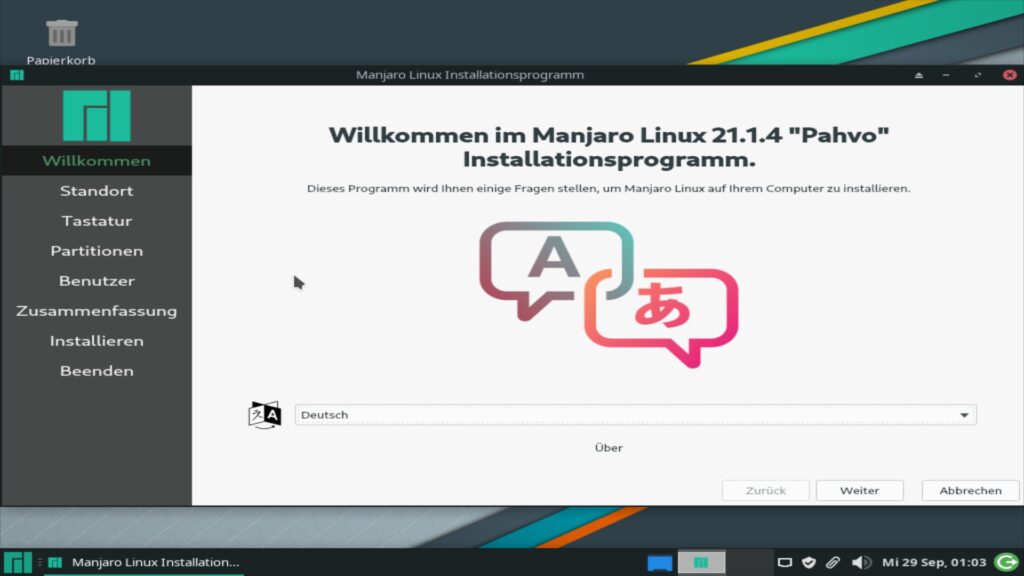
Der Installer ist kinderleicht zu nutzen, zu Beginn wählen Sie die Sprache – diese sollte schon auf Deutsch eingestellt sein – der Installer wird in diesem Fall in Deutsch sein, wie auch das später installierte System. Klicken Sie auf „Weiter„:
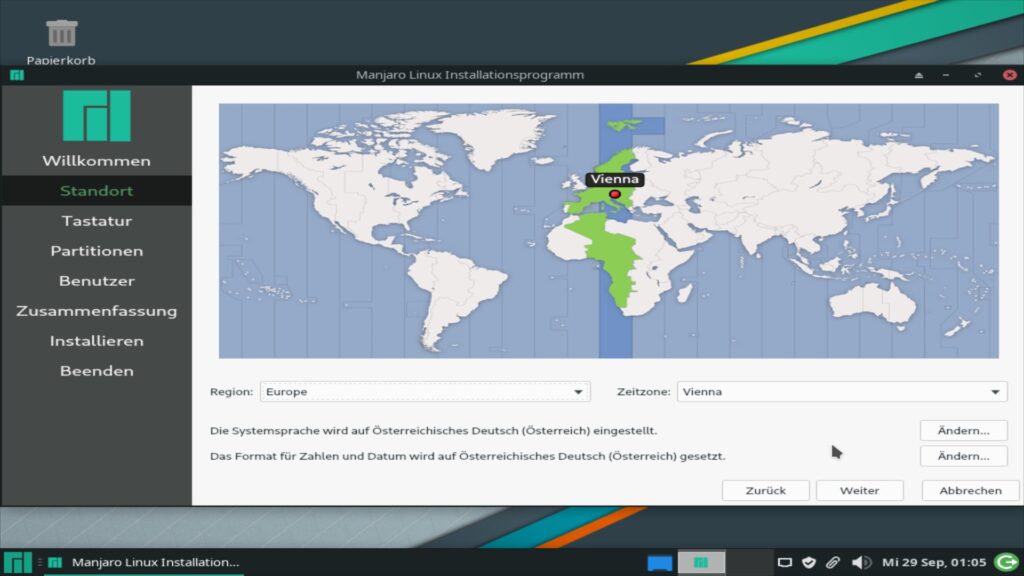
Nun passen Sie Ihre Zeitzone an, diese sollte bei bestehender Internet-Verbindung schon korrekt eingestellt sein, klicken Sie auf „Weiter„:
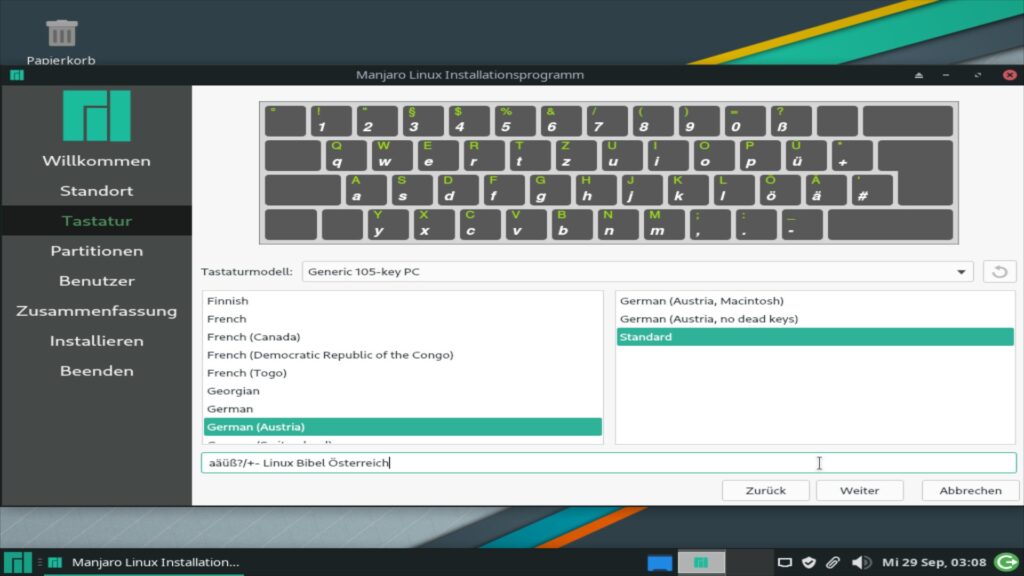
Jetzt wählen Sie das Tastaturlayout – dies sollte ebenfalls nach der gewählten Sprache schon passend voreingestellt sein – sind Sie kein Entwickler ist die Konfiguration „Standard“ die richtige. Hier sollten Sie bevor Sie auf „Weiter“ klicken die Tastatur prüfen – vor allem die Sondertasten:
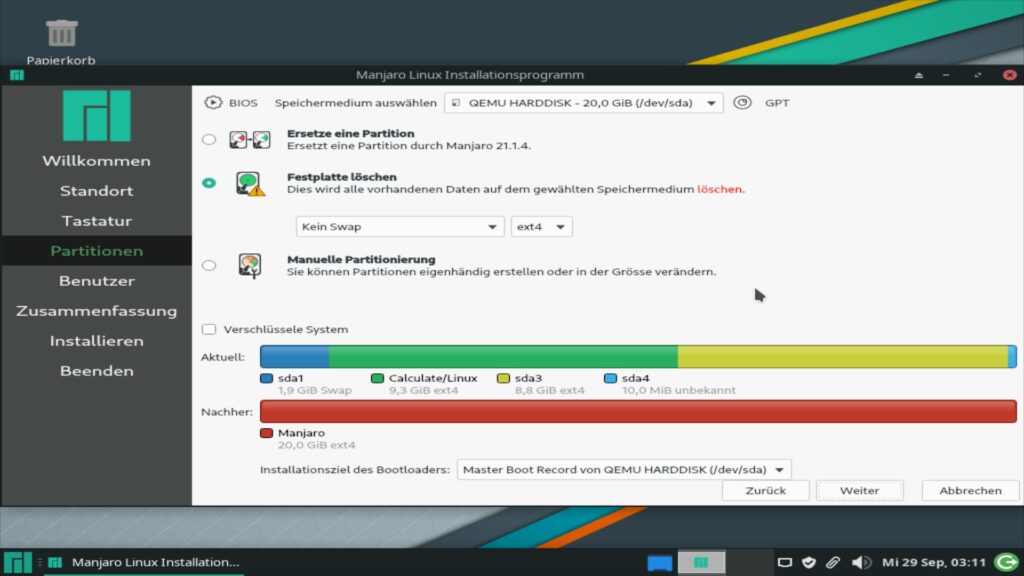
Nun geht es an die eigentlich schwierigste Geschichte während der Installation des Systems, die Partitionierung. Sie können Manjaro als alleiniges System auf dem Rechner installieren, neben einer anderen Linux-Distribution oder neben Windows – in solchen Fällen können Sie beim Start des Rechners auswählen, welches System Sie starten wollen. Weitere Tipps zum Aufteilen der Festplatte und den Dateisystemen finden Sie unter Partitionieren.
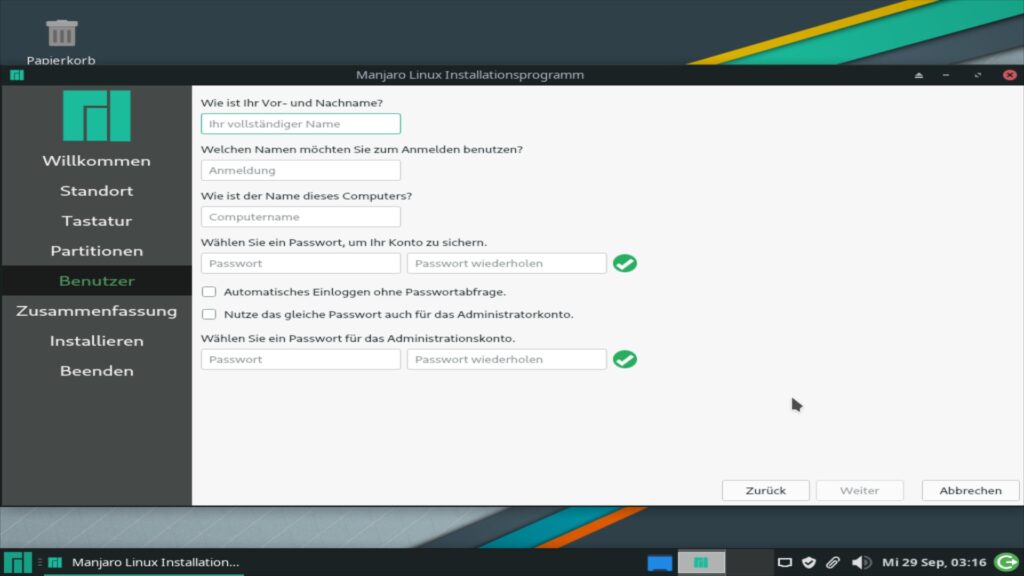
Nach dem Partitionieren erstellen Sie Ihren ersten Benutzer, dieser wird auch der Administrator des Systems sein, geben Sie also einen Login-Namen ein und Ihren richtigen Namen, sowie ein Passwort – dieses Passwort sollten Sie nicht vergessen. Hier können Sie auch angeben ob Sie sich automatisch am Desktop ohne Eingabe des Passwortes einloggen möchten.
Weiter können Sie hier angeben, ob das System verschlüsselt sein soll oder nicht und wenn gewünscht ein eigenes Passwort für den Administrator (Benutzer „root“) erstellen möchten.
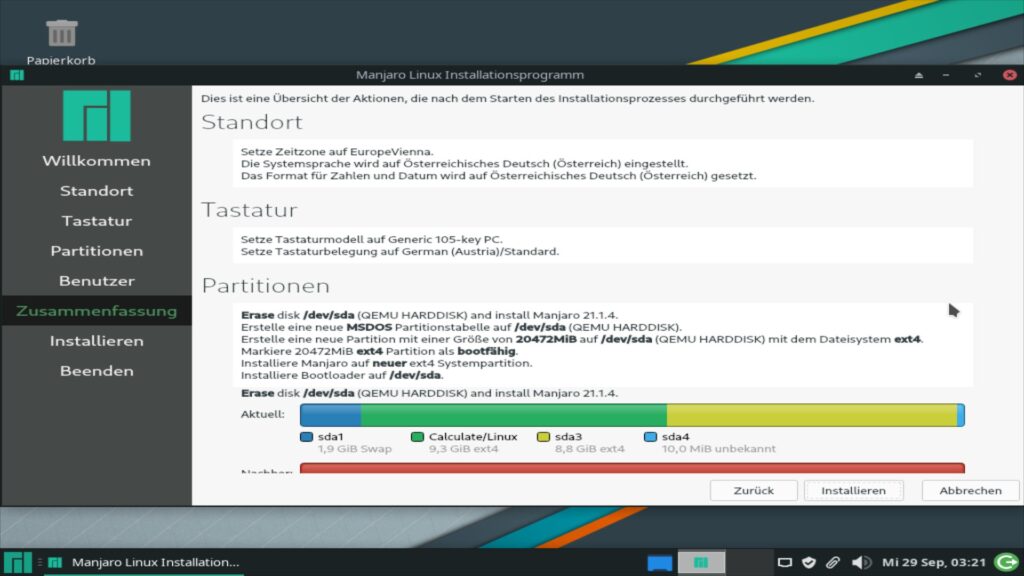
Zuletzt sehen Sie noch eine kleine Übersicht was geschehen wird, wenn Sie auf die Schaltfläche „Installieren“ klicken – bisher wurde an der bestehenden Konfiguration des Rechners nichts geändert – hier können Sie noch immer abbrechen.
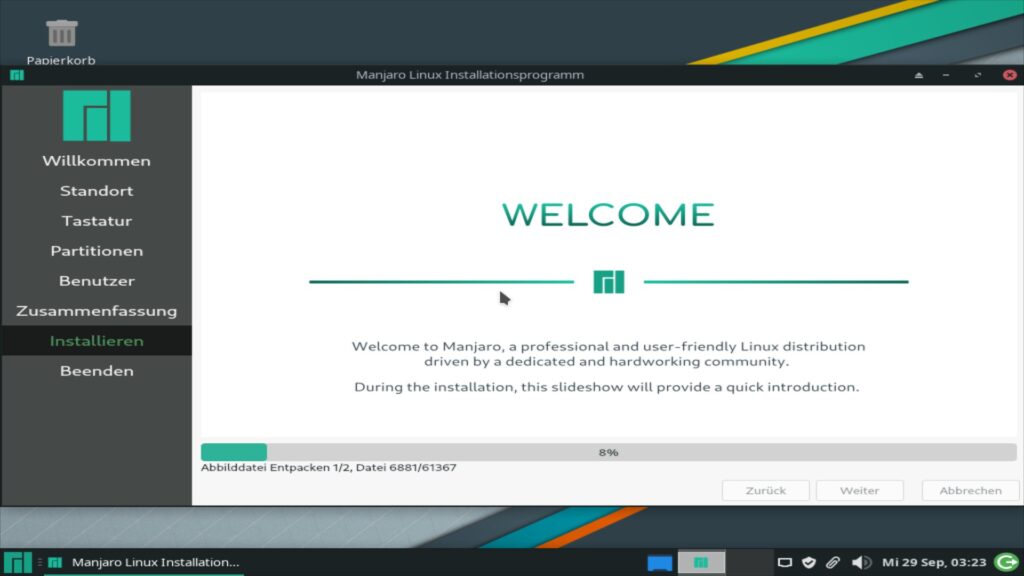
Der Rest der Installation geschieht nun vollkommen automatisch, warten Sie einfach ab bis das System meldet, dass Sie den Rechner neu starten können.
Manjaro nutzen
Nach der Installation und dem Neustart ohne dem Medium zur Installation landen Sie am Login-Bildschirm, geben Sie Ihr Passwort an:
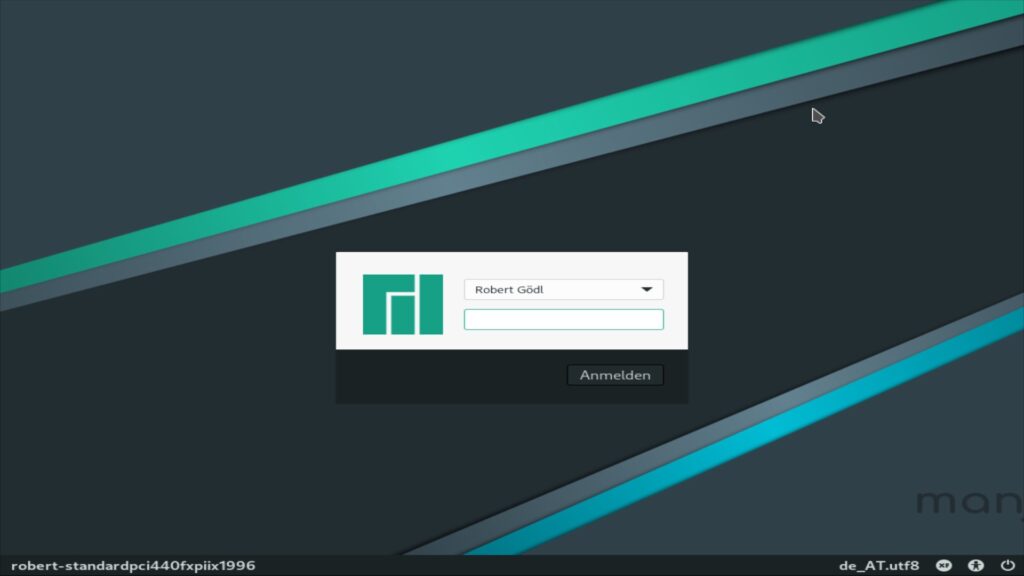
Anschließend landen Sie am Desktop – hier wie schon beschrieben der schlanke Desktop XFCE:
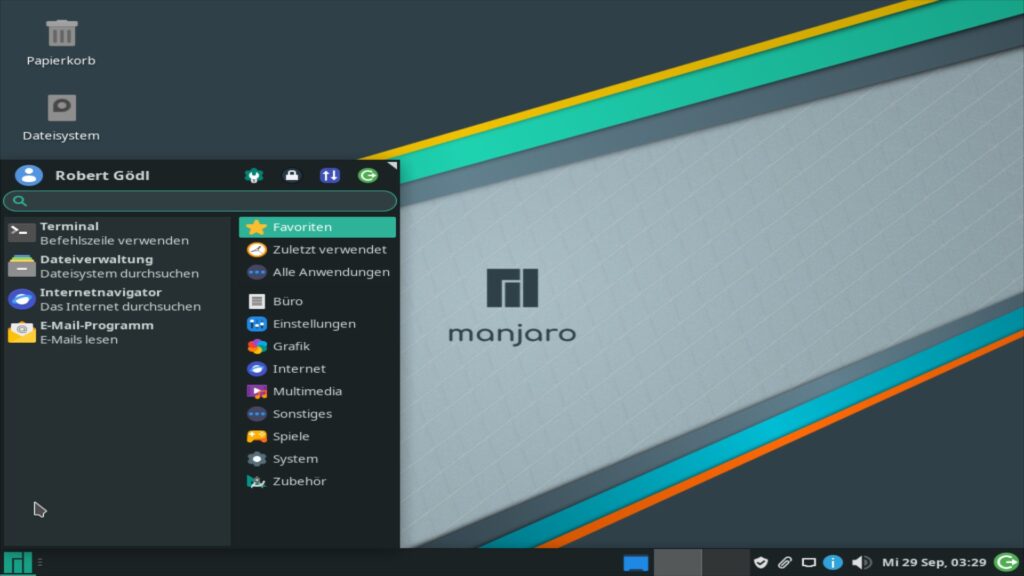
Über XFCE werden wir hier nicht lange sprechen, gehen wir gleich an die Eigenheiten von Manjaro – im Systembereich der Leiste finden Sie ein Icon – ein Emblem – über dieses bekommen Sie Updates angezeigt, die Sie per Mausklick installieren können:
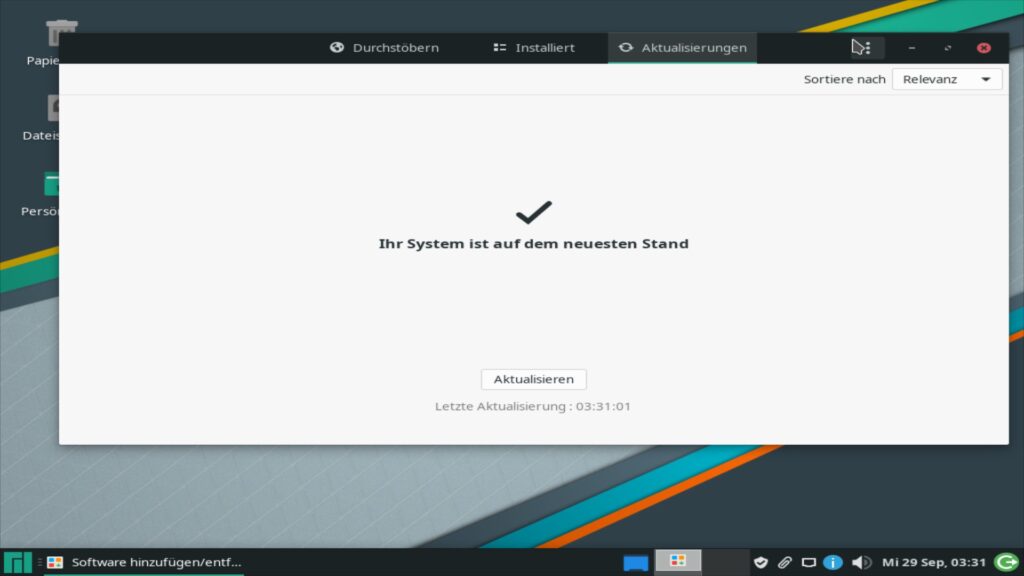
Über dieses Icon gelangen Sie ebenfalls an die Paket-Verwaltung – über diese lässt sich weitere Software installieren und nicht benötigte deinstallieren. Klicken Sie einfach auf den Schalter „Durchstöbern„:
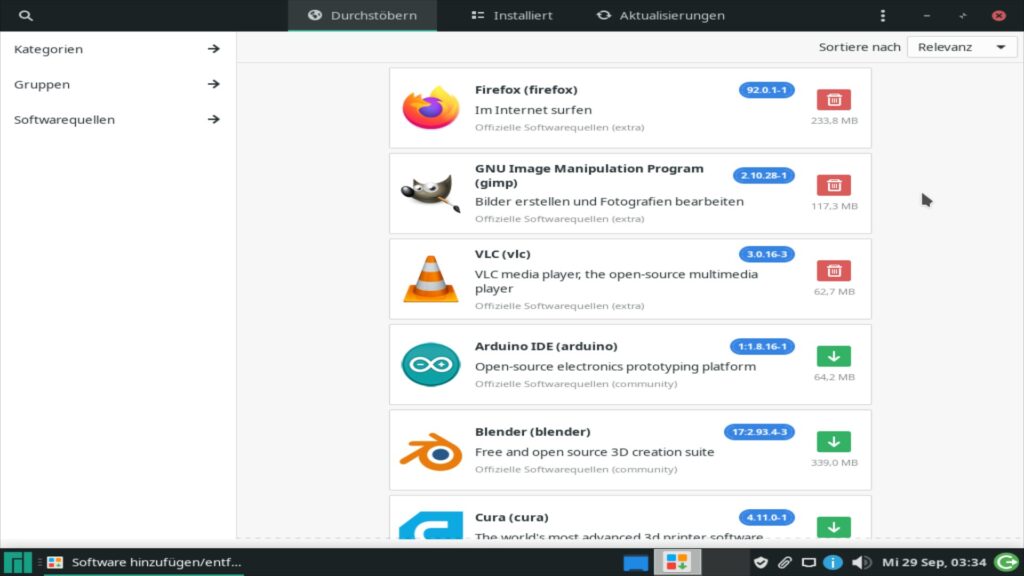
Auch hier genügen Mausklicks und die Eingabe des Passwortes, diese Übersicht zeigt nur einige interessante Software, zum Suchen nach weiterer Software klicken Sie links oben auf die Schaltfläche mit der Lupe. Des Weiteren können Sie sich eine komplette Liste der Software unter Manjaro mit den Schaltflächen links in Kategorie anzeigen lassen.
Um an weitere Software zu gelangen klicken Sie rechts oben auf den Menü-Schalter:
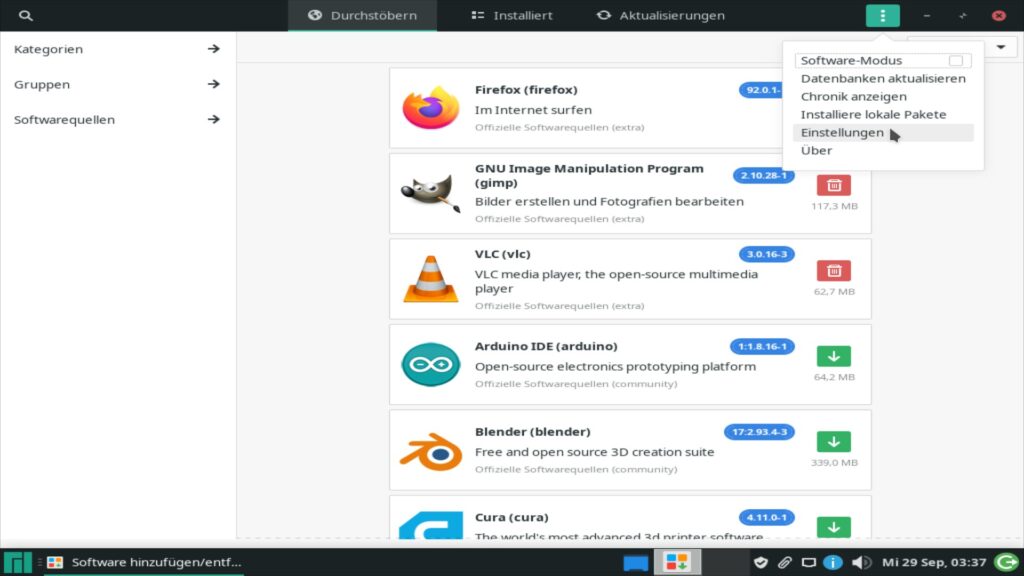
Hier öffnen Sie den Eintrag „Einstellungen„:
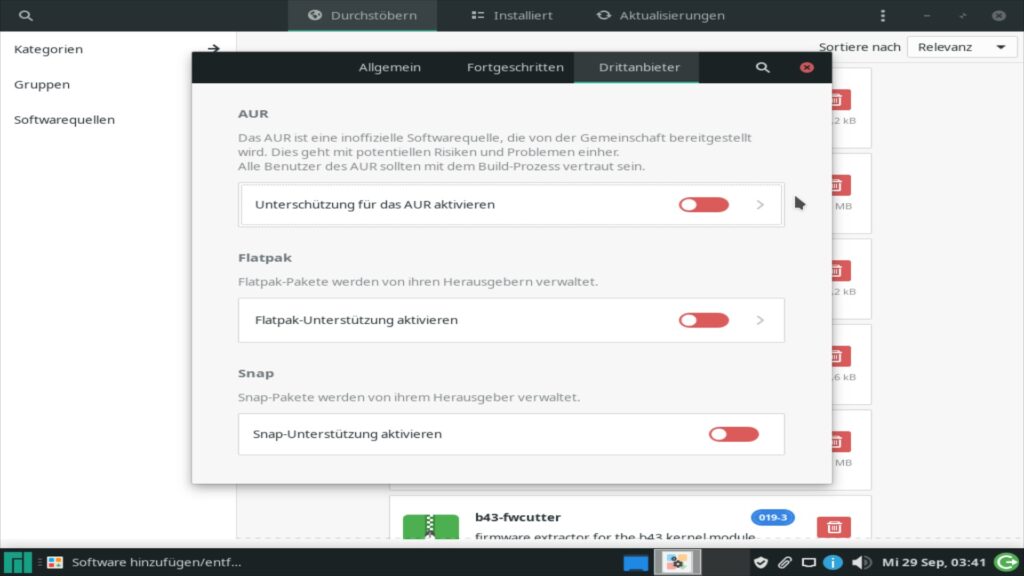
Hier aktivieren Sie auf dem Reiter „Drittanbieter“ die gewünschten Repositorys:
- AUR – Manjaro selbst verfügt in seinen Repositorys nur eine begrenzte Anzahl an Software, über das AUR (Arch User Repository) erhalten Sie unzählige weitere Anwendungen, Treiber für Drucker und Scanner und vieles mehr
- Flatpak – Hierbei handelt es sich um nicht von der Distribution abhängige Software, siehe auch Flatpak
- Snap – Hierbei handelt es sich um nicht von der Distribution abhängige Software, siehe auch Snap
In den Einstellungen unter „Manjaro Einstellungen“ finden Sie unter anderem die Möglichkeit für gewisse Software die Deutsche Sprache per Mausklick zu installieren, so etwa für Firefox und Thunderbird, LibreOffice und Co. Außerdem finden Sie hier die Kernel-Verwaltung mit der Sie aktuellere Kernel installieren können – aktuellere Kernel bedeutet das auch aktuellere Hardware besser unterstützt wird:
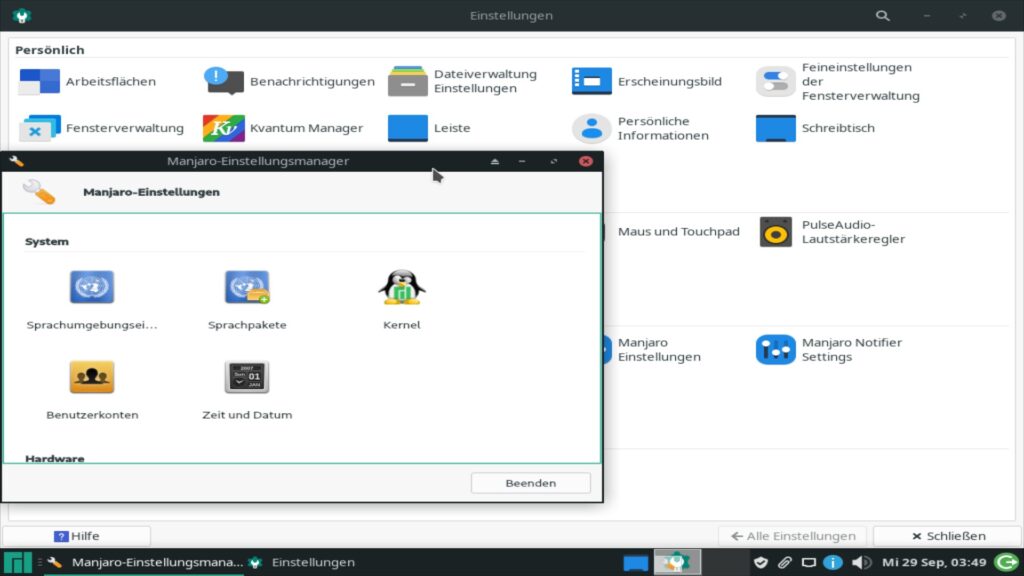
Weiteres
Dies war nur eine sehr einfache Einführung in die Linux-Distribution Manjaro wie sie, auf der Linux Bibel üblich ist. Möchten Sie weiter in Manjaro einsteigen, mehr aus dem System machen – empfehle ich mein im August 2021 erschienenes Buch „Linux Manjaro – Der umfassende Praxiseinstieg“ – hier weitere Informationen zum Buch.
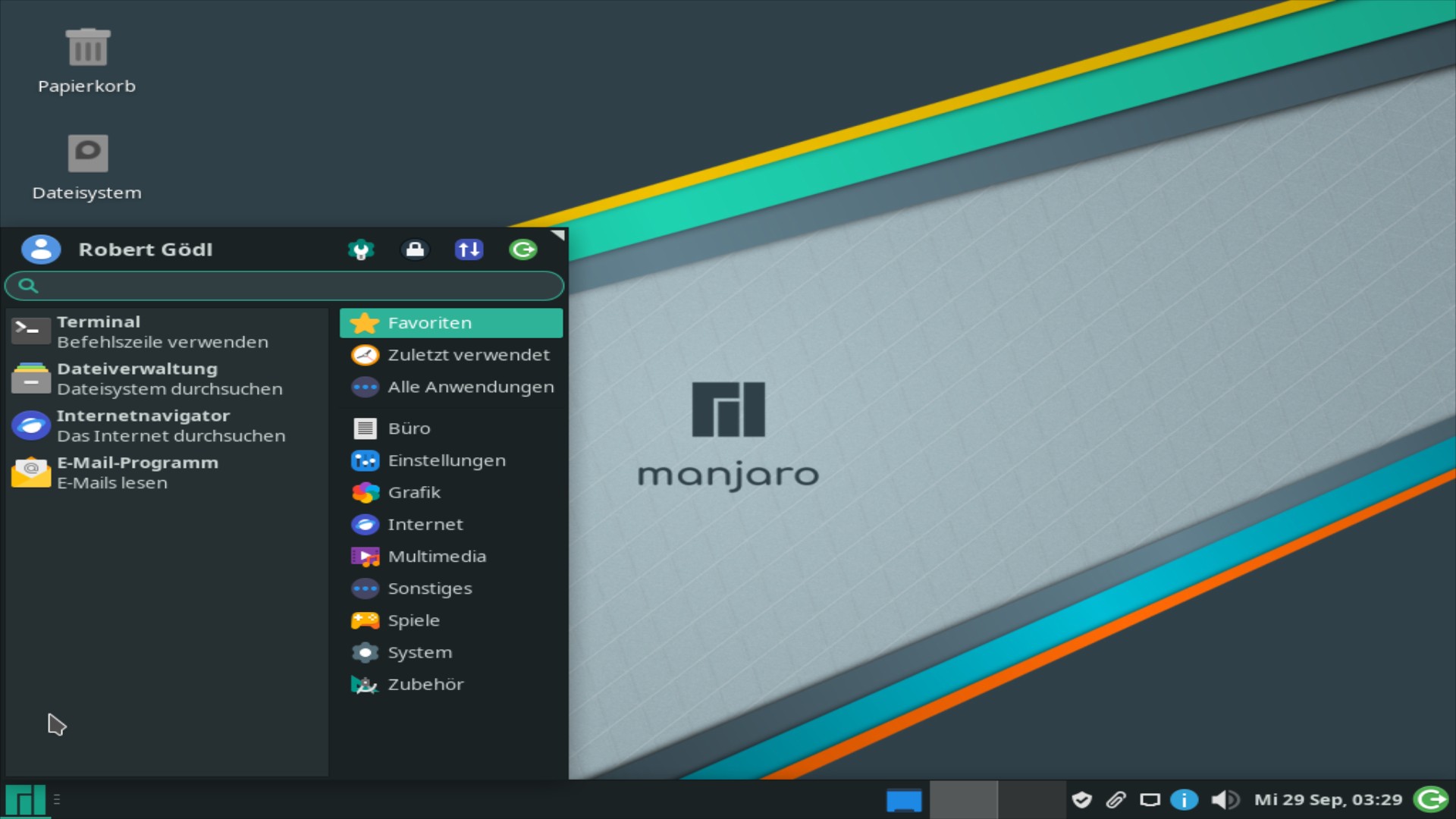


2 Reaktionen
[…] muss man zu KaOS nicht viel sagen. Kennen Sie bereits Manjaro brauchen Sie sich nicht lange umgewöhnen – zur Aktualisierung des Systems und zur […]
[…] In diesem Beitrag der Linux Bibel sehen wir uns BigLinux an – eine Distribution basierend auf Manjaro. Diese Distribution soll vor allem den Einstieg in Manjaro für Einsteiger […]