Gnoppix – nein, nicht Knoppix – ist eine Linux-Distribution für Linux-Einsteiger, wie die Entwickler selbst behaupten. Grundsätzlich ist Gnoppix kostenlos, für gewisse sogenannte Pro-Funktionen müsste man hingegen bezahlen – die Pro-Funktionen sehen wir uns später etwas näher an.
Grundsätzlich basiert Gnoppix auf Debian und Kali Linux (Debian Testing) – irgendwie tippe ich – es handelt sich um Debian Testing. Die Entwickler selbst schreiben – Gnoppix wird seit 20 Jahren entwickelt, sieht man sich die Geschichte auf Distrowatch etwas näher an – 2005 gab es eine Version, 2022 und 2023. Man sollte also durchaus etwas skeptisch sein, wenn man etwas Langfristiges sucht.
Inhaltsverzeichnis
Die unterschiedlichen Versionen:
- Gnoppix Core – kostenlos, die sogenannten Pro-Funktionen fehlen, sehen wir uns später etwas genauer an (so pro sind diese nämlich gar nicht). Setzt auf Datenschutz und ein gehärtetes System.
- Gnoppix Pro – beinhaltet die sogenannten Pro-Funktionen, siehe Link unter Core. Kostenpunkt: Pro Student 12,99 US $ für zwei Jahre und Pro für 39,99 US $.
- Gnoppix Devel – die Entwicklerversion, hoffentlich kostenlos..
Grundsätzlich gibt es für Gnoppix 23 laut Entwickler Support bis 2028, was ein wenig nachdenklich macht, wenn man erst einmal für zwei Jahre zahlen soll – und Gnoppix wohl auf Debian Testing basiert.
Ebenfalls geben die Entwickler an, es ist nicht ratsam, weitere Software-Quellen dem System hinzuzufügen.
Gnoppix testen und installieren
Wir sehen uns in diesem Beitrag die Core-Version an, Sie finden diese (und alle weiteren Versionen) unter Gnoppix zum Download. Das heruntergeladene Image kopieren Sie sich etwa via Etcher auf einen USB-Stick und starten den Rechner davon:
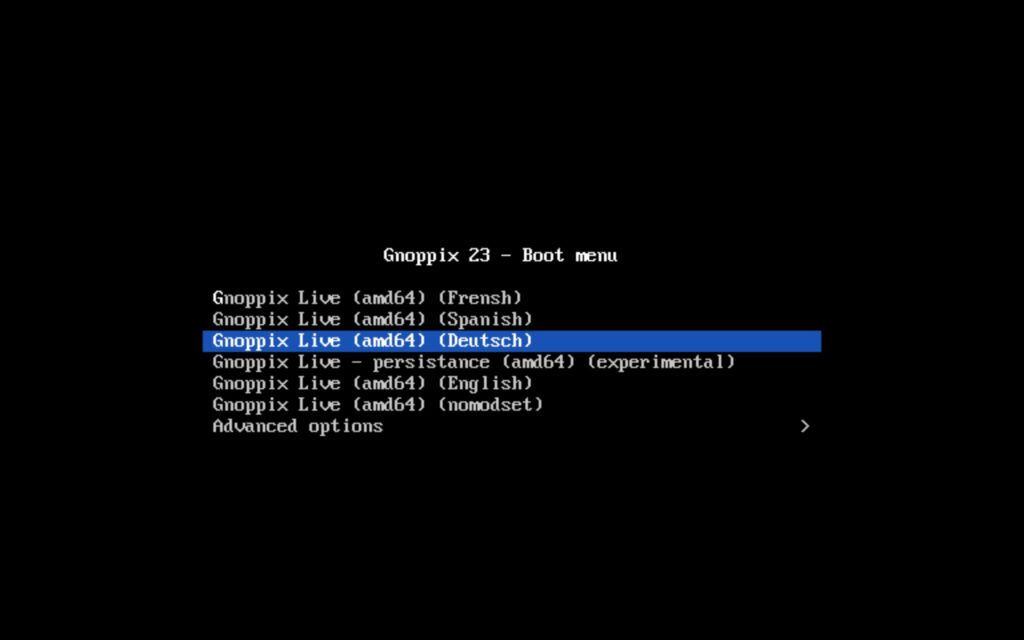
Automatisch ist im Bootmenü der Eintrag „Nomodeset“ aktiviert, diesen sollten Sie nur dann nutzen, wenn es Probleme mit der Grafik gibt. Scrollen Sie also mit den Pfeiltasten nach oben und wählen den Eintrag „Deutsch“ mit der Eingabe-Taste.
Das System nutzt standardmäßig KDE Plasma als grafische Desktop-Umgebung und bietet nach dem Start ein wenig für Einsteiger und Hilfen:
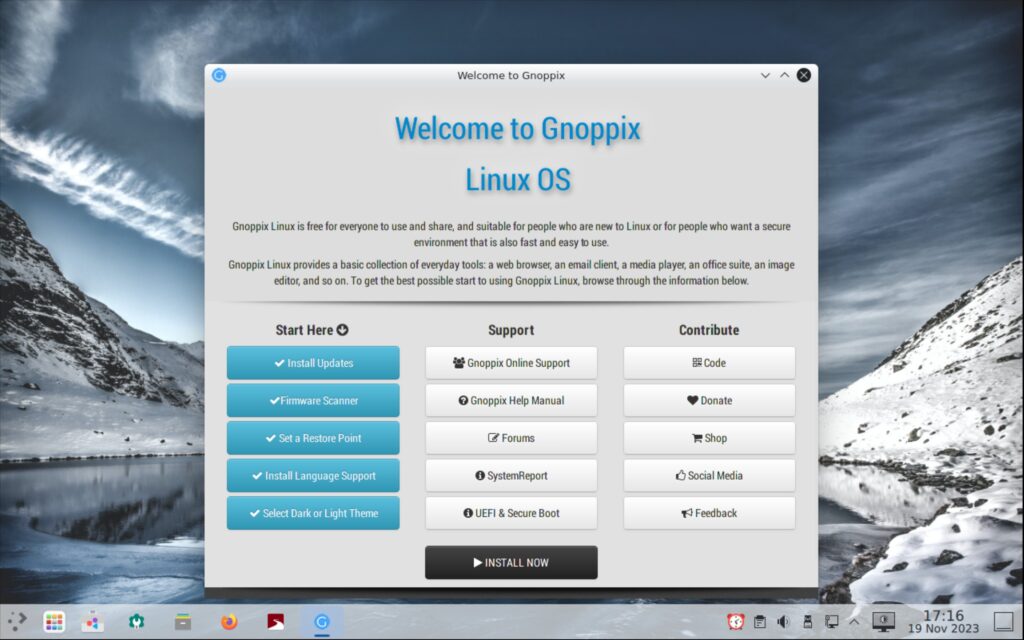
Vorinstalliert sind so einige Anwendungen – im folgenden Screenshot, Anwendungen aus der Kategorie Internet. Jetzt verstehe ich, was die Kollegen unter Datenschutz verstehen – Proton VPN, Tor Browser und Threema als Messenger (kann man sich auch auf jedem anderen Debian per Mausklick installieren, aber ja – hier eben vorinstalliert):
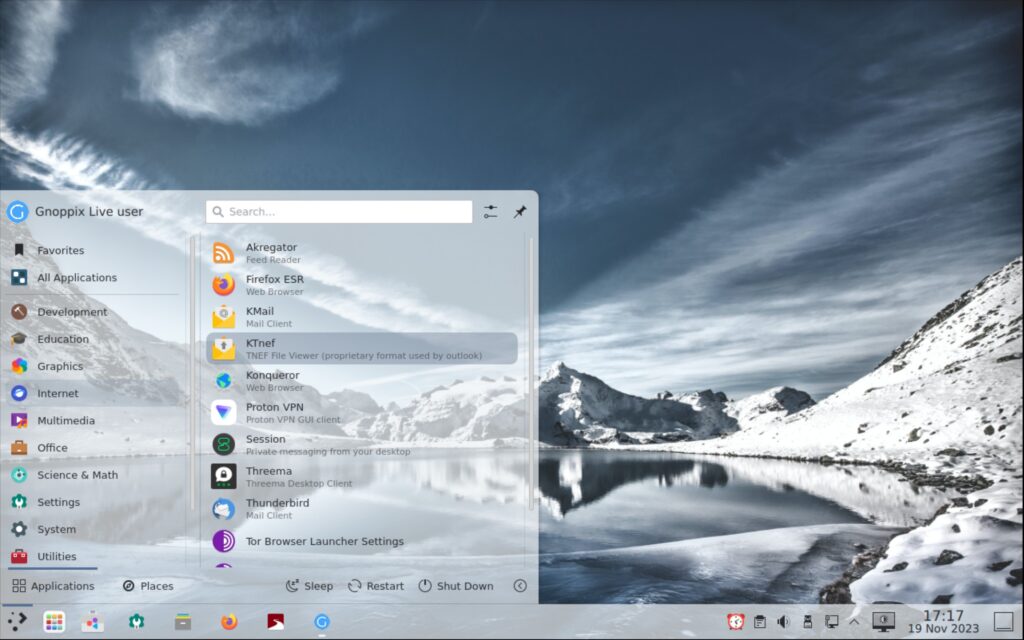
Beim Rest handelt es sich durchaus um Software, die auch unter einem normalen Debian mit KDE Plasma vorinstalliert ist, es gibt aber auch einige weitere Beigaben, wie etwa Beachbit.
Nun, sehen wir uns an, wie das System installiert wird – den Installer finden Sie im ersten sich öffnenden Fenster nach dem Start und im Anwendungsmenü unter der Kategorie System – genutzt wird zur Installation Calamares (wie unter Debian-Live-Systemen üblich), diese gelingt also sehr einfach:
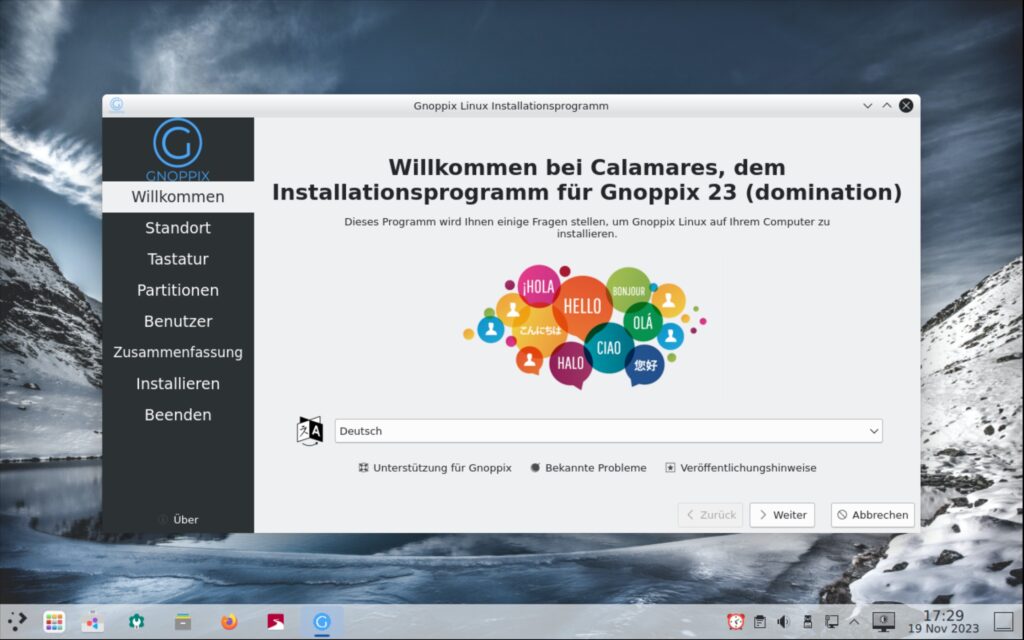
Zu Beginn wählen Sie die Sprache, diese wird auch später im installierten System genutzt und klicken unten rechts auf „Weiter„:
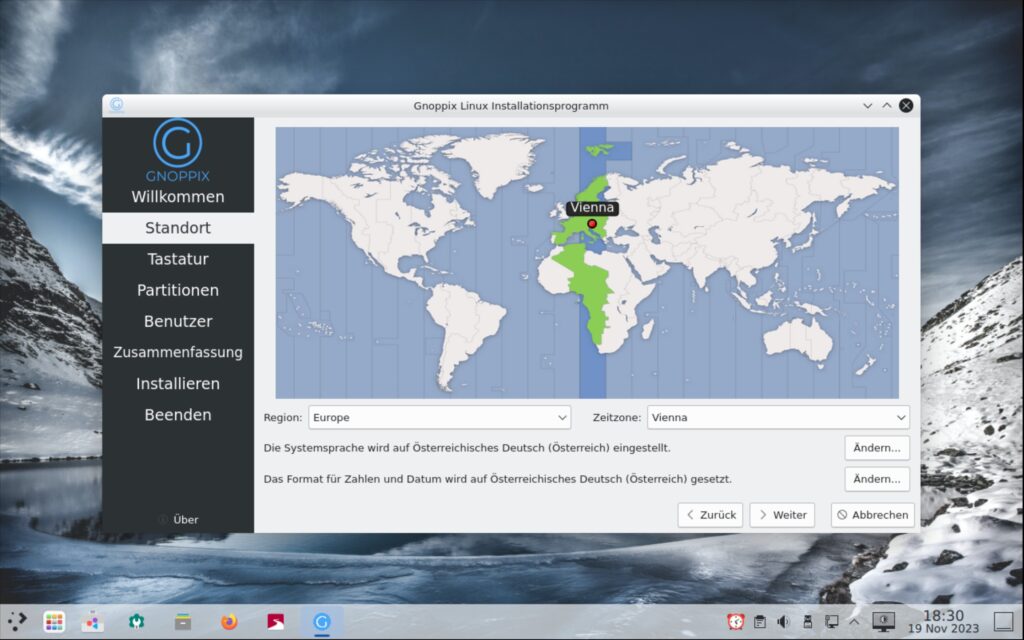
Irgendwie haben es die Entwickler nicht geschafft, Calamares dazu zu bringen, nach der Auswahl der Sprache auch den Standort automatisch anzupassen, Sie müssen Ihren Standort also selbst angeben – hierzu genügen jedoch zwei Mausklicks:
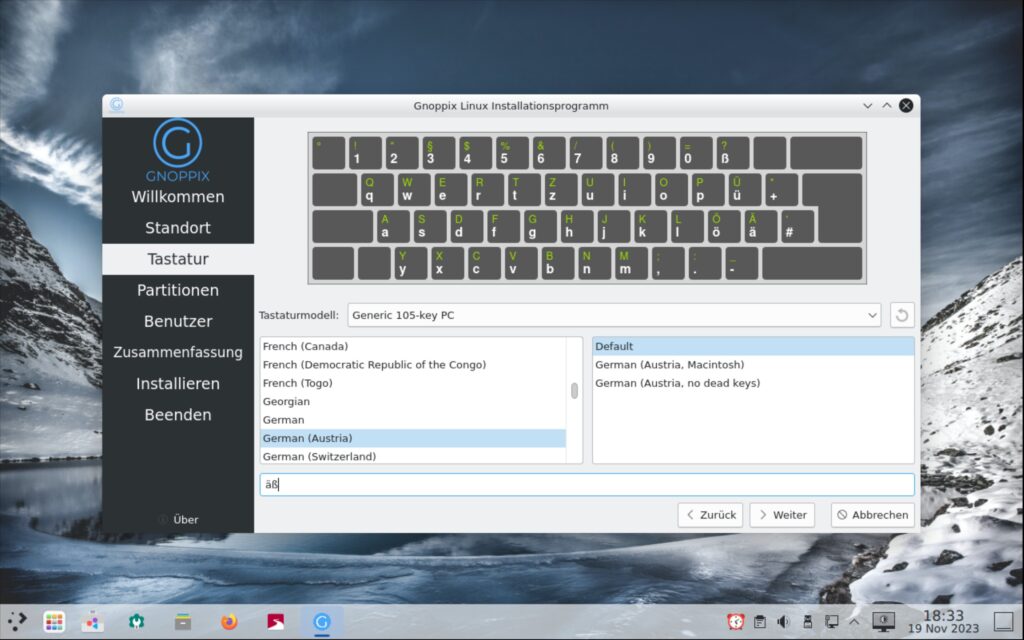
Weiter geht es mit dem Tastaturlayout, diese Einstellungen stimmen jedoch gleich automatisch. Testen Sie erst die Zeichen, die Sie später vor allem für das Passwort nutzen wollen.
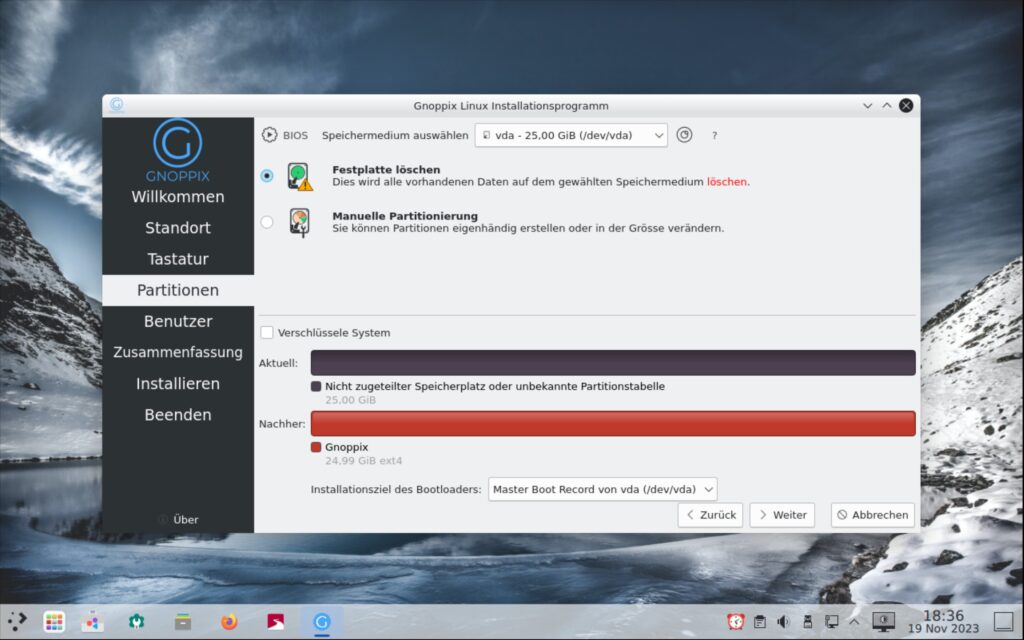
Weiter geht es mit dem Partitionieren der Festplatte – hierzu gibt es Tipps unter Partitionieren.
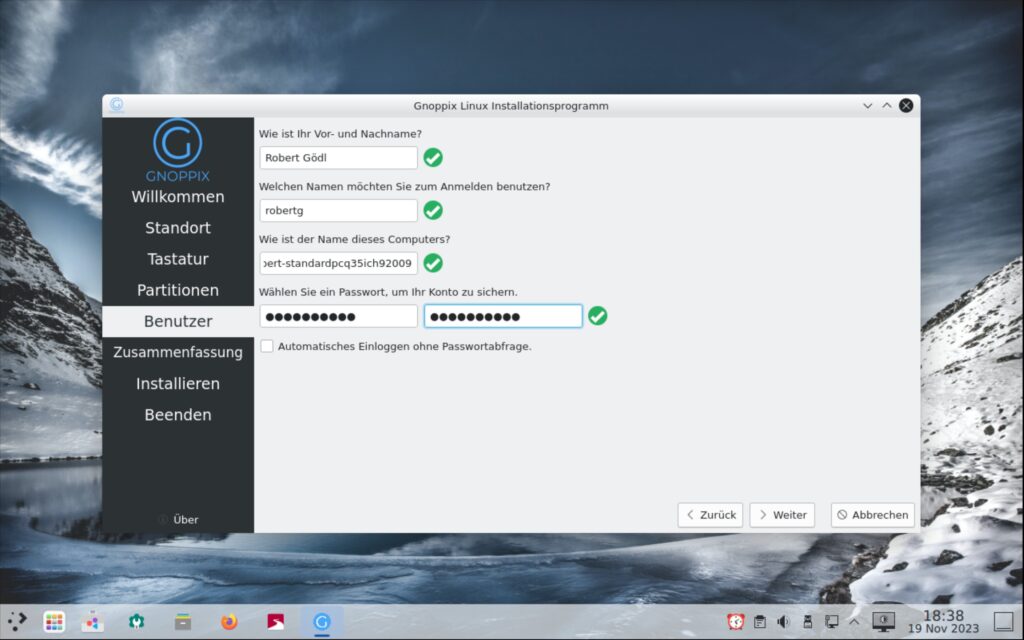
Es folgt das Anlegen des ersten Benutzers, dieser wird mit dem Befehl sudo mit seinem Passwort auch zum Administrator des Systems.
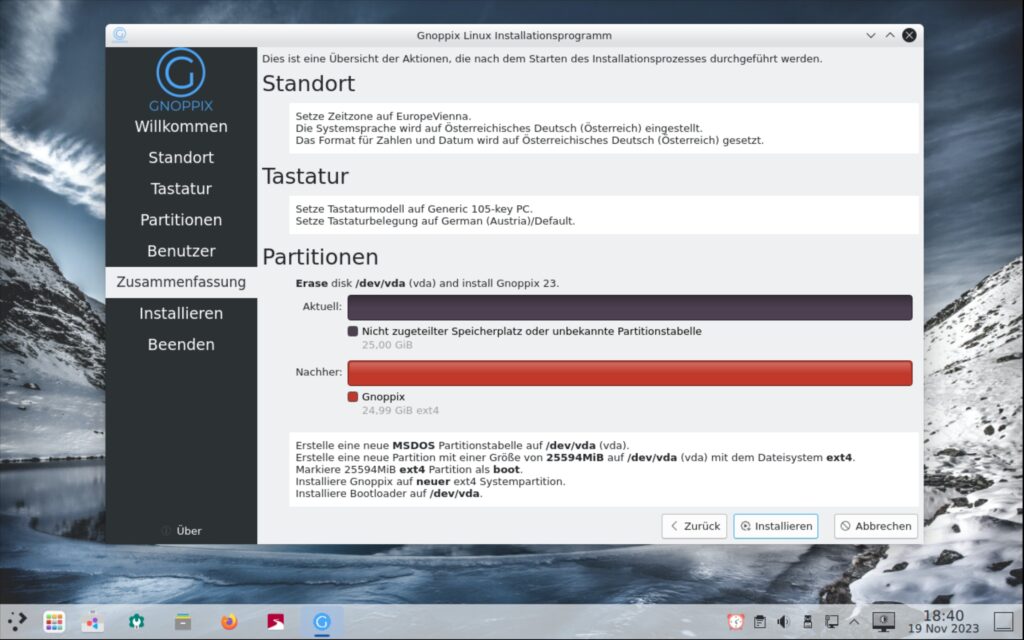
Sie erhalten noch eine Übersicht, welche Einstellungen Sie getroffen haben – ein Klick auf „Installieren“ und die Bestätigung, schon wird das System installiert.
Die Installation dauert aufgrund einer recht umfangreichen KDE-Installation schon einige Minuten (so ist etwa auch Kalarm vorinstalliert – siehe der Wecker im Systembereich der Kontrollleiste) – in meinem Beispiel in der VM an die 15 Minuten. Anschließend starten Sie das System neu:
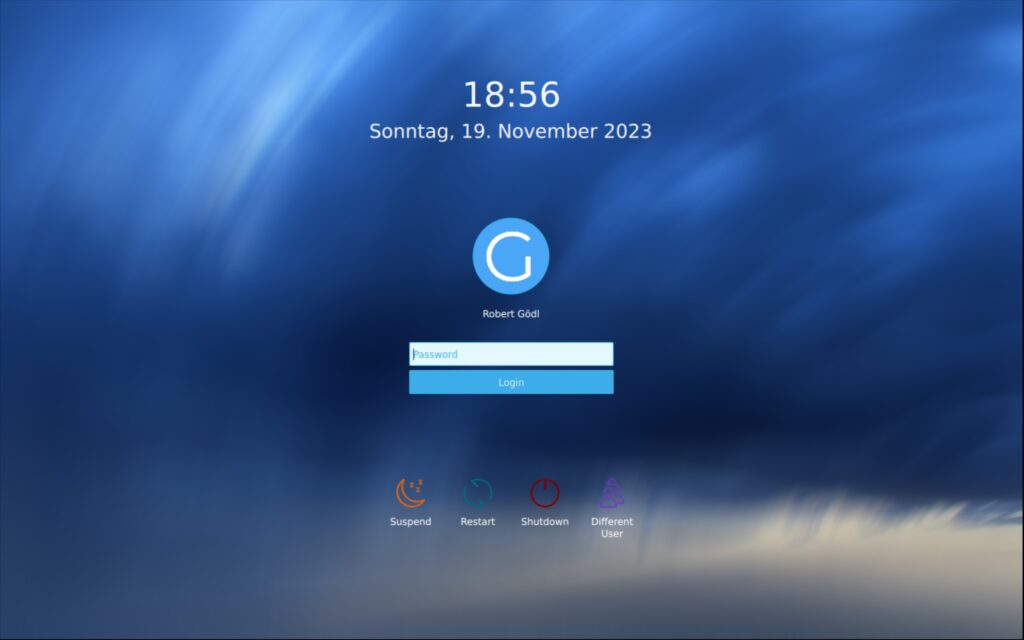
Haben Sie bei der Installation den automatischen Login nicht aktiviert, melden Sie sich an und landen am Desktop:
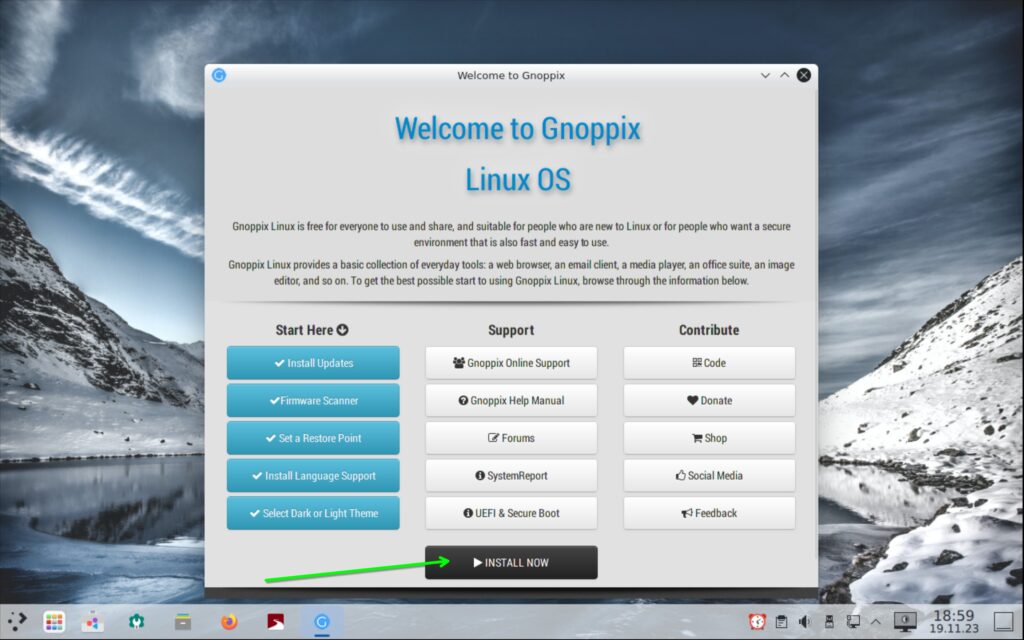
Interessant, nach der Installation finden Sie den Schalter zur Installation wieder 🙃. Dieses Fenster bietet einen schnellen Zugang zu Updates, zur Aktualisierung der Firmware und so einigem mehr.
Zu Beginn sollten Sie KDE auf Ihre Sprache umstellen, dies gelingt über das Anwendungsmenü „Settings → Systemsettings → Regional Settings„:
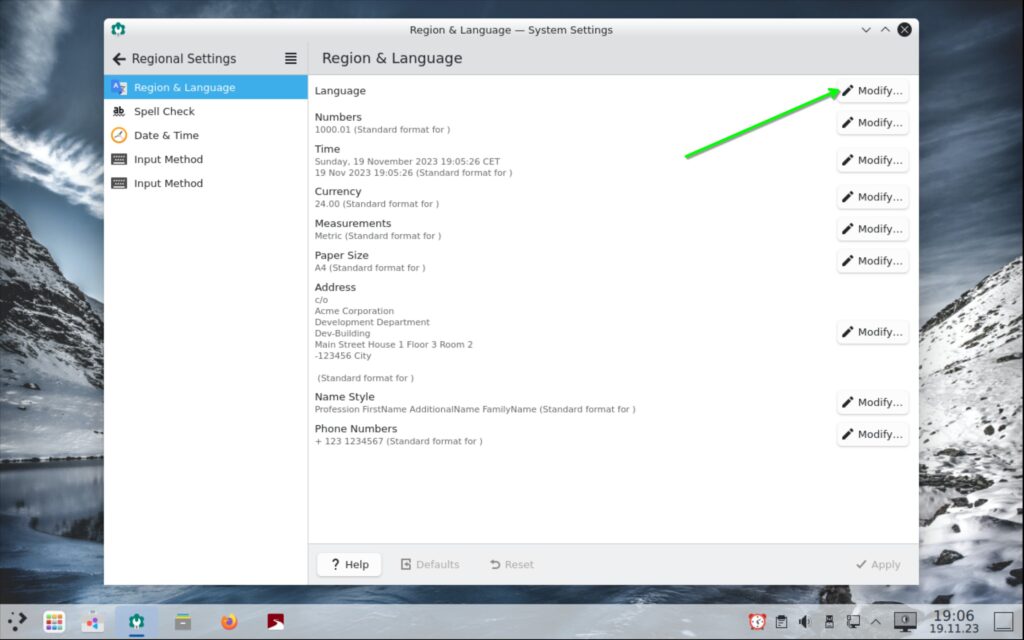
Hier klicken Sie unter „Language“ auf „Modify„, „Change Language“ und wählen „Deutsch„, klicken rechts unten auf „Apply„. Danach melden Sie sich über das Anwendungsmenü ab und wieder an, schon ist das System auf Deutsch.
Nun, grundsätzlich ist unter Gnoppix alles vorinstalliert, was man als normaler Benutzer für den Start brauchen könnte – eben ein recht vollständiges KDE Plasma. Zur Installation weiterer Software finden Sie neben dem Anwendungsmenü auch den Eintrag „Software„, dieser funktionierte bei mir nicht – findet sich auch im Anwendungsmenü unter der Kategorie System. Tipps zum Bearbeiten der Kontrollleiste finden Sie auf der Linux Bibel unter der Kategorie KDE Plasma.
Interessanterweise nutzt Gnoppix unter KDE zur Verwaltung von Software GNOME Software:
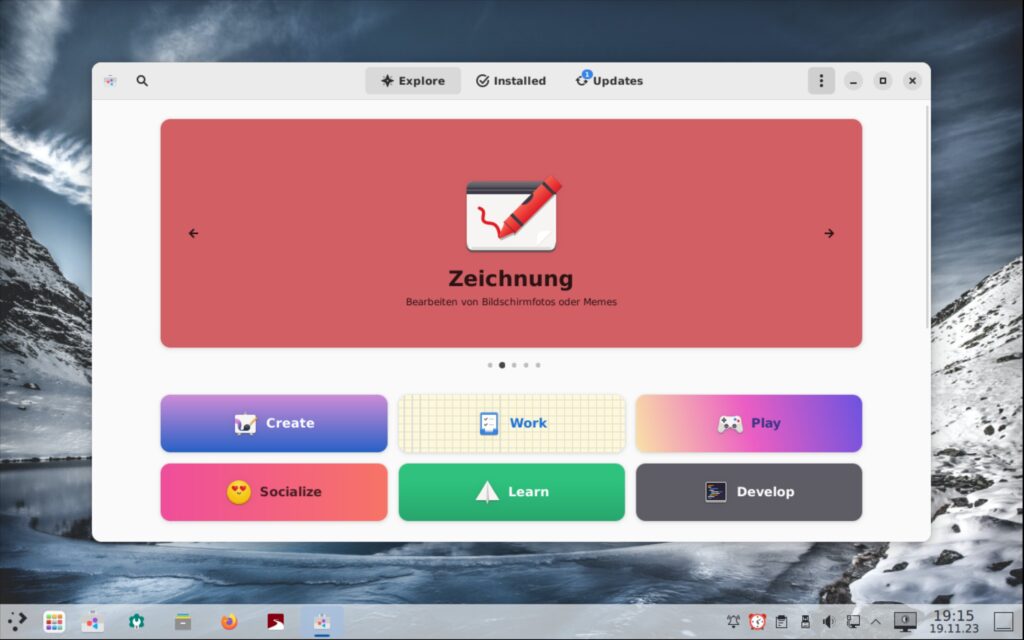
Die Software-Quellen lassen sich nicht bearbeiten – der Eintrag in den Einstellungen reagiert einfach nicht. Hier finden Sie auch den Reiter „Updates“ – die Aktualisierungen werden während eines Neustarts installiert 🫠.
Hier beginnt es dann auch – grafisch lassen sich nur Flatpak-Pakete installieren. Mal auf das Terminal sehen:
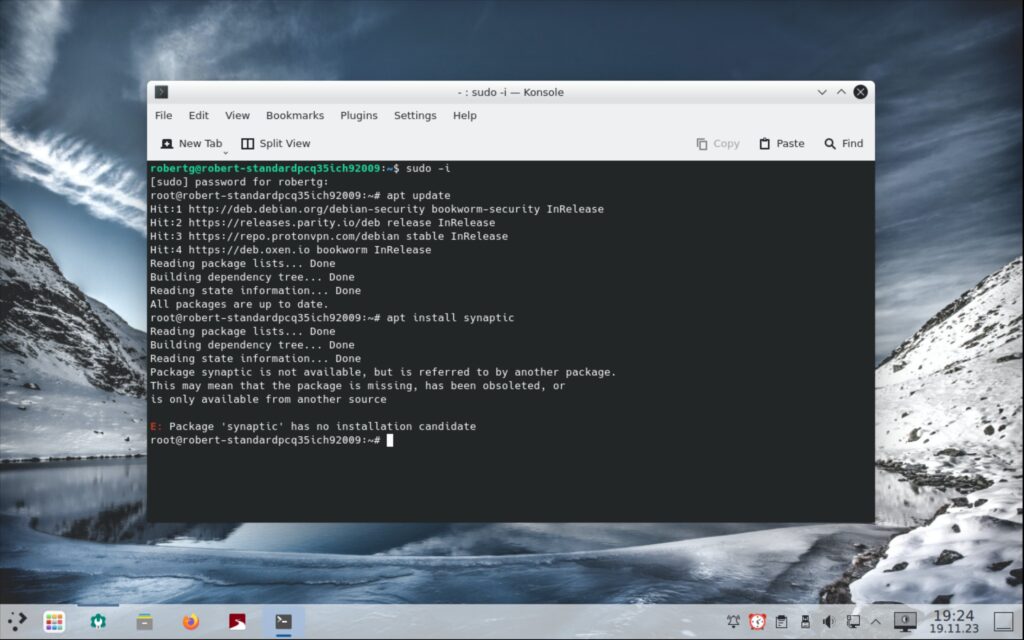
Sehr schön, Synaptic lässt sich nicht installieren, bei Tmux verhält es sich gleich, ebenso wie bei Emacs. Der Distributor, will also, dass Sie nur Flatpak-Pakete installieren. Zumindest ist Vim mit dem Befehl vim.tiny vorhanden. Dies lässt sich jedoch über die Datei „/etc/apt/sources.list.gnoppix“ ändern, Sie kopieren diese einfach nach „/etc/apt/sources.list.d/“ und benennen diese um – als root am Terminal:
mv /etc/apt/sources.list.gnoppix /etc/apt/sources.list.d/
mv /etc/apt/sources.list.d/sources.list.gnoppix /etc/apt/sources.list.d/sources.listMultiple Einträge in dieser Datei müssen Sie entfernen, auch in anderen vorhandenen Dateien, anschließend lässt sich der Cache aktualisieren und wohl auch andere Debian-Pakete installieren. Damit verlässt man aber den Status eines Immutable-Systems, was die Entwickler von Gnoppix wohl möchten.
Die Übersetzung ist leider nur teilweise ausgegoren:
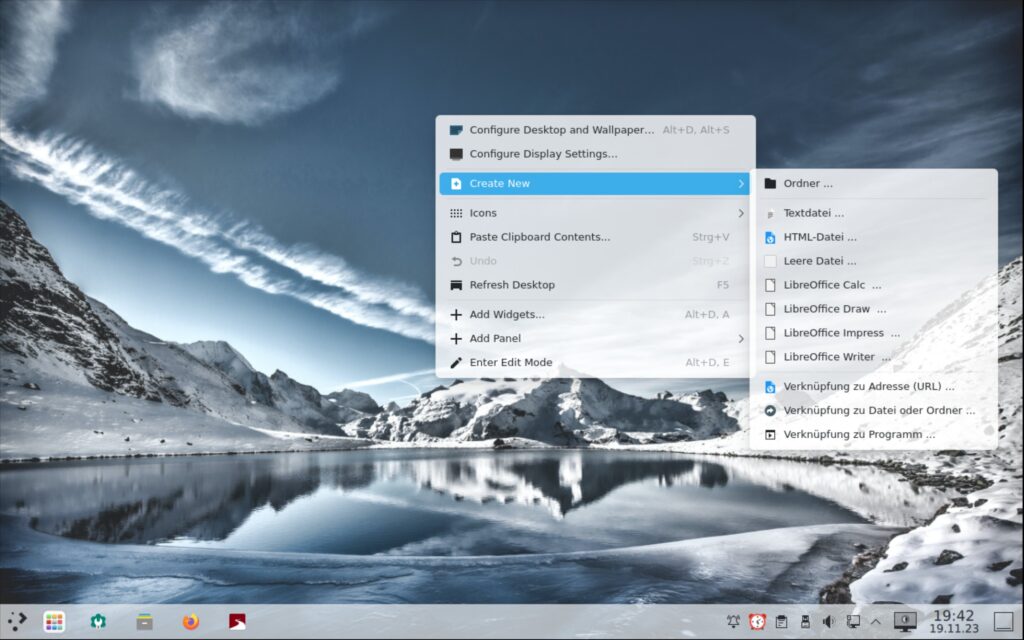
Ich nutze hier auch Debian Testing, bei mir gibt es solche Probleme jedoch nicht. Gnoppix ist sehr überladen – ich schätze einmal, hier wurde ganz einfach das Debian-Paket „kde-full“ genutzt.
Die Pro-Version
Viele Dinge wurden wohl ganz einfach aus anderen Linux-Distributionen übernommen und umbenannt – etwa Gnoppix IPTV, sieht stark nach Hypnotix von Linux Mint aus, Gnoppix Connect → Kdeconnect, Gnoppix run Windows app and games wizard → Bottles, Support for older hardware, i386 → naja, Debian halt, … Ein bisschen frech ist dies schon 😀
Siehe die Unterschiede zwischen den Versionen unter Gnoppix Unterschiede.



3 Reaktionen
Danke für diesen klärenden Beitrag. Ist doch ziemlich dreist, was einem hier im wahrsten Sinne des Wortes „verkauft“ werden will…
Zitat von zebolon:„verkauft“
Beispiel Freeware für Linux. 30 Tage Probieren dann Vollversion kaufen. 2014 war ich Linux-Schüler. Seit 2012 weiß ich das Linux Kostenlos ist. 2014 fand ich ein OCR Programm zur Texterkennung. Nach 30 Tagen konnte ich dieses Programm nicht mehr Benutzen ich sollte die Vollversion Kaufen.
Ich hatte dieses Programm gelöscht weil ich kein Linux Kaufen möchte.
Wenn ich eine Linux DVD Kaufe muss ich die Herstellung Bezahlen, das finde ich Ok.
[…] oder Snap. Wie weit dies gehen kann – zum Nachteil der Benutzer, zeigt die Distribution Gnoppix – Gnoppix basiert auf Debian, man könnte also annehmen, man kann Unmengen an Software […]