Die grafischen Paket-Verwaltungen der Desktop-Umgebungen, also etwa Discover (KDE) und GNOME-Software (GNOME) sind zwar für Linux-Einsteiger sehr hilfreich – weil einfach zu bedienen, sie haben aber auch einen großen Nachteil. Sie zeigen mehr als zwei Drittel der verfügbaren Software nicht, dazu zählen etwa Treiber, Firmware, Terminal-Anwendungen, Hintergrunddienste, Server aller Art – hier etwa die Suche nach dem Webserver Apache in Discover:
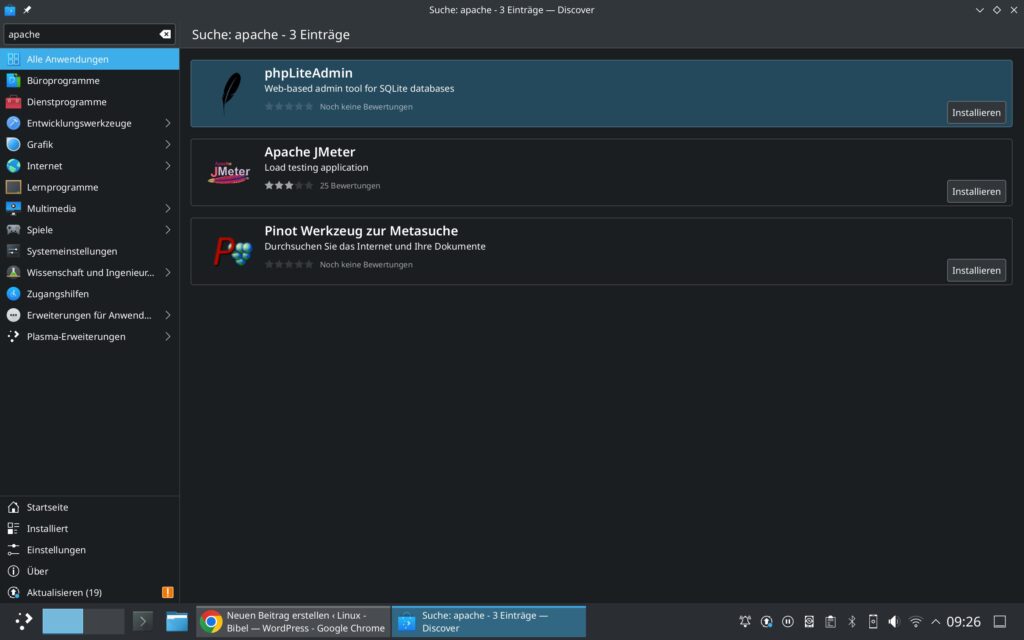
Dieselbe Geschichte in GNOME-Software – hier dieselbe Suche in Synaptic:
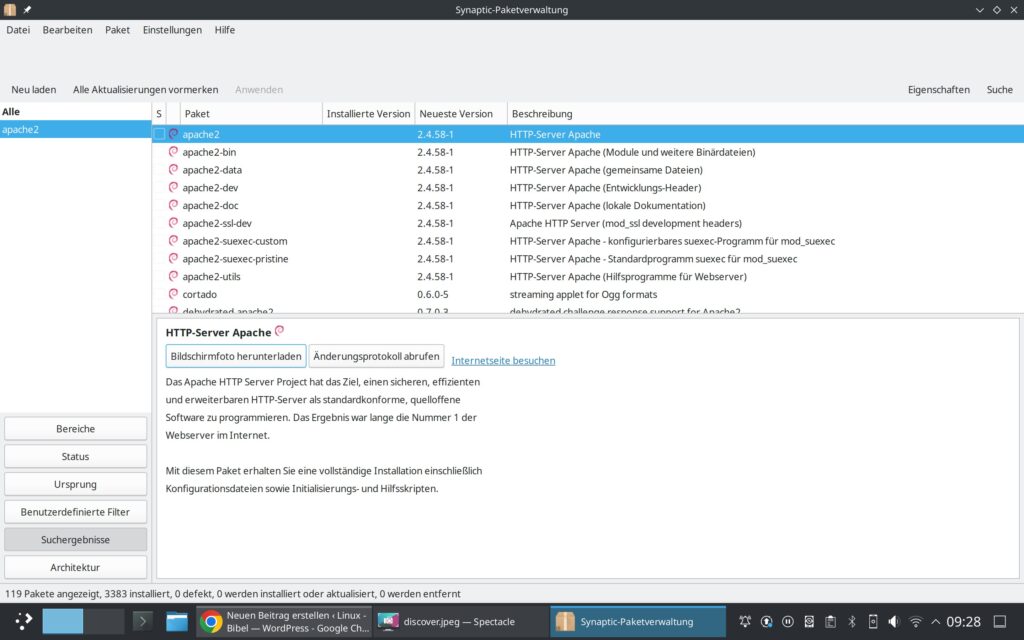
Synaptic zeigt also nicht nur grafische Nutzer-Anwendungen, sondern jedes unter Debian erhältliches Paket – fügen Sie weitere Repositorys hinzu, sind auch deren Pakete darin zu finden und zu verwalten. Sie müssen also nicht via Terminal arbeiten, Sie können sich alles mit der Maus zusammenklicken.
Inhaltsverzeichnis
Synaptic installieren
Synaptic ist natürlich nur unter Debian (und darauf basierenden Distributionen, wie etwa Ubuntu und Co.) verfügbar und über die Paket-Verwaltung durch das Paket „synaptic“ zu installieren, etwa als root am Terminal via:
apt update
apt install synapticSynaptic nutzen
Sie finden diese Software nach der Installation im Anwendungsmenü unter der Kategorie System, alternativ nutzen Sie den Schnellstarter (Alt+F2) oder das Terminal mit dem Befehl:
synaptic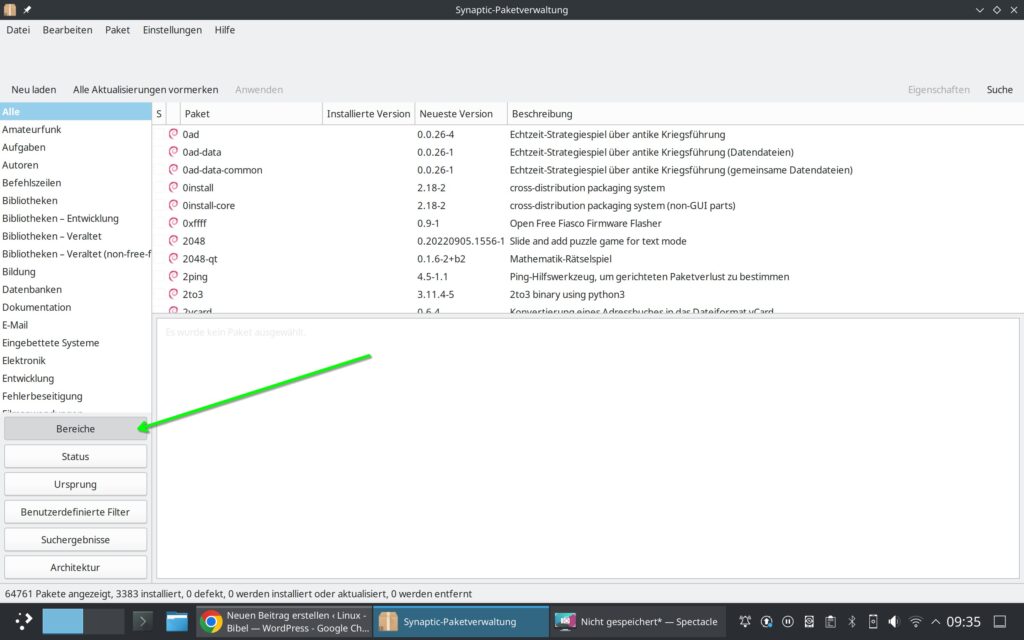
Standardmäßig öffnet sich die Software wie im Screenshot oben zu sehen, geöffnet ist der Bereich „Bereiche“ – Sie sehen links oben eine Liste mit Kategorien. Im großen Bereich rechts sehen Sie alle unter Debian verfügbaren Pakete dem Alphabet nach aufgelistet.
Klicken Sie in der Liste links auf eine Kategorie (1), werden rechts nur noch die darin enthaltenen Pakete angezeigt:
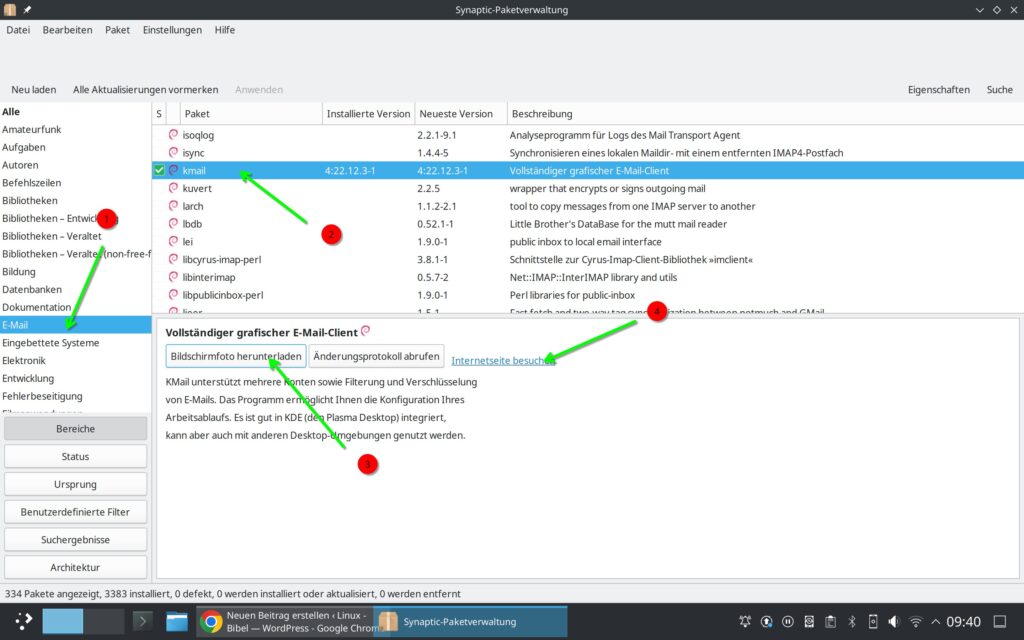
Klicken Sie in der Liste der Pakete (2) auf einen Eintrag – dieser zeigt zu Beginn den Paket-Namen, anschließend die installierte Version sowie die verfügbare Version und rechts eine kurze Beschreibung – zeigt sich darunter die erweiterte Beschreibung (3). Über die Beschreibung können Sie einen Screenshot herunterladen (wenn verfügbar – diese sind meist älter) und auch ein Protokoll der letzten Änderungen. Auch ein Link zur jeweiligen Webseite finden Sie dort (4).
Vor jedem Paket sehen Sie eine Checkbox – diese zeigt den aktuellen Status des jeweiligen Paketes an:
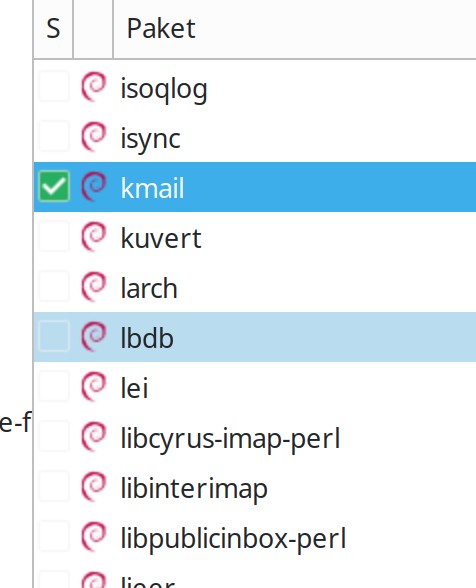
Ein grüner Haken zeigt beispielsweise, das Paket ist ordnungsgemäß installiert – eine leere Checkbox, das Paket ist nicht installiert. Im Menü „Hilfe → Symbollegende“ finden Sie die komplette Beschreibung aller Symbole:
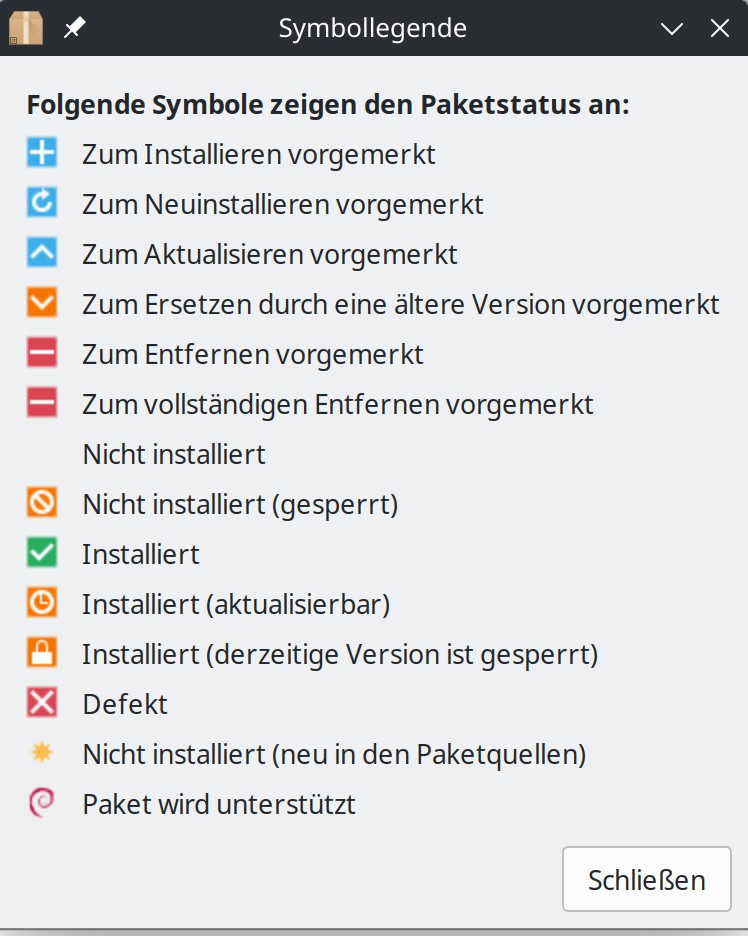
Möchten Sie jetzt ein Paket installieren, deinstallieren, aktualisieren oder neu installieren, klicken Sie mit der rechten Maustaste in die Checkbox vor dem Paket – hier finden Sie alle gerade verfügbaren Aktionen:
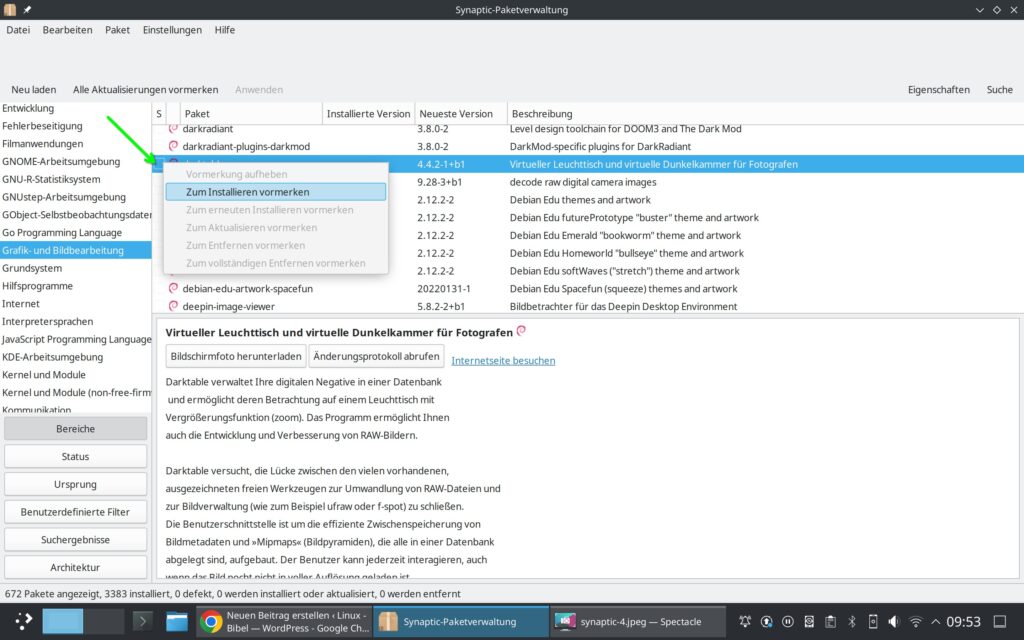
Sind keine weiteren Abhängigkeiten vorhanden, damit die Software funktioniert (oder nicht mehr benötigt werden, wenn die Software deinstalliert wird), ändert sich anschließend der Status des jeweiligen Paketes in der Checkbox davor. Sind jedoch Abhängigkeiten nötig oder nicht mehr nötig, öffnet sich ein kleineres Fenster und zeigt die entsprechenden Pakete an:
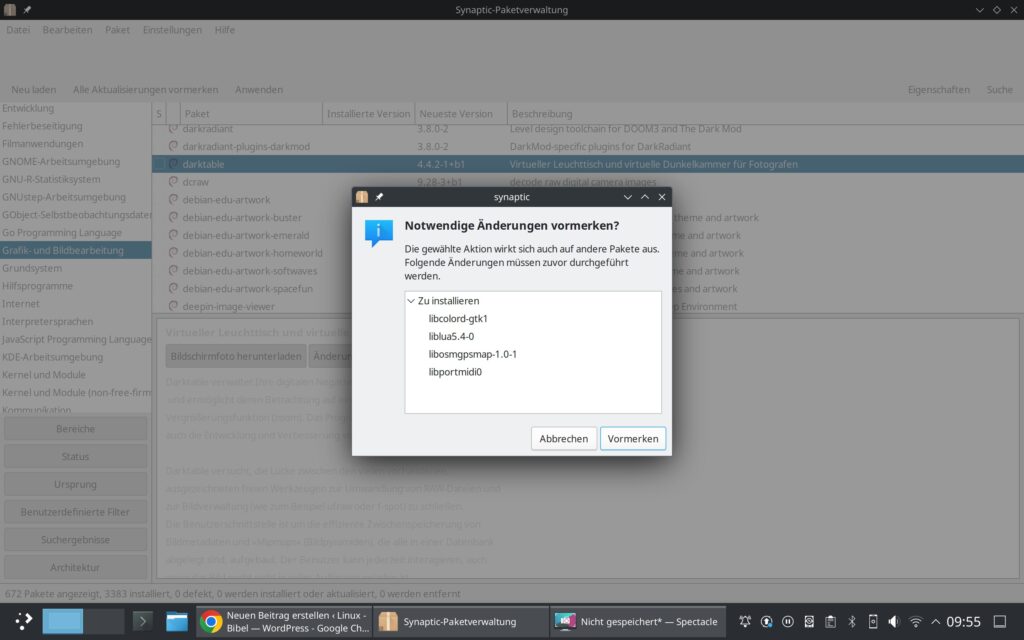
Sie klicken auf den Schalter „Vormerken“ und die Änderungen werden gespeichert, aber noch nicht ausgeführt. Sie können jetzt weitere Pakete zur Installation, Deinstallation, zum Aktualisieren vormerken, Synaptic nimmt keine Änderungen vor, bevor Sie auf den Schalter „Anwenden“ oben links klicken.
Wichtig – bevor Sie auf den Schalter „Anwenden“ (1) klicken, klicken Sie einmal auf den Schalter „Neu laden“ (2) – hiermit wird der Paket-Cache aktualisiert und Synaptic sieht, welche Pakete auf dem Server aktualisiert wurden. Mit dem Schalter „Zum Aktualisieren vormerken“ (3) merken Sie alle verfügbaren Aktualisierungen zur Installation vor.
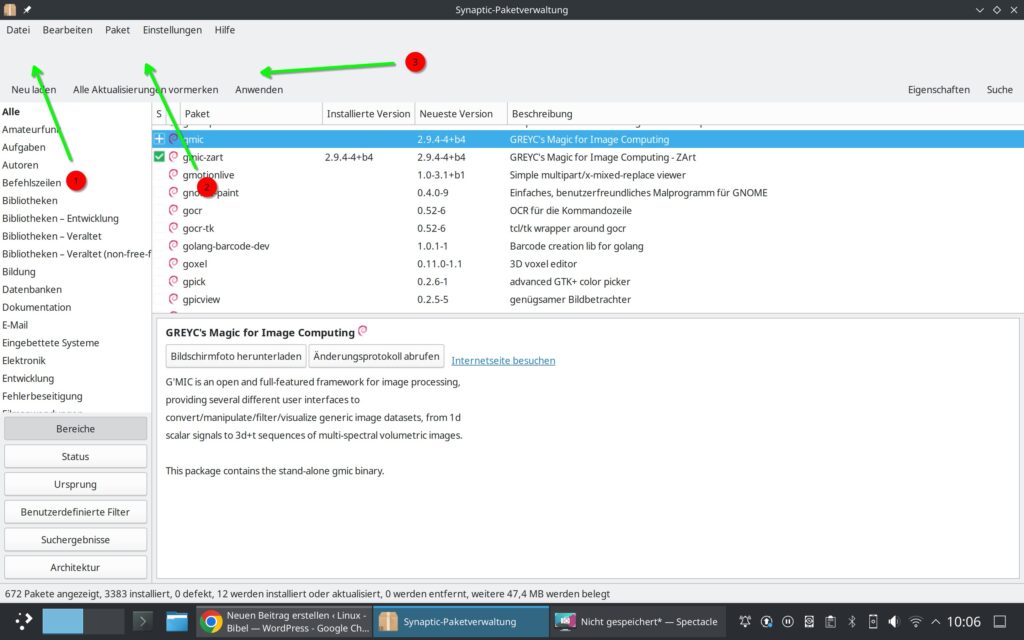
Nach einem Klick auf „Anwenden“ (1), öffnet sich ein Fenster – dieses zeigt Ihnen, was nach der Bestätigung dieser Aktionen geschehen wird:
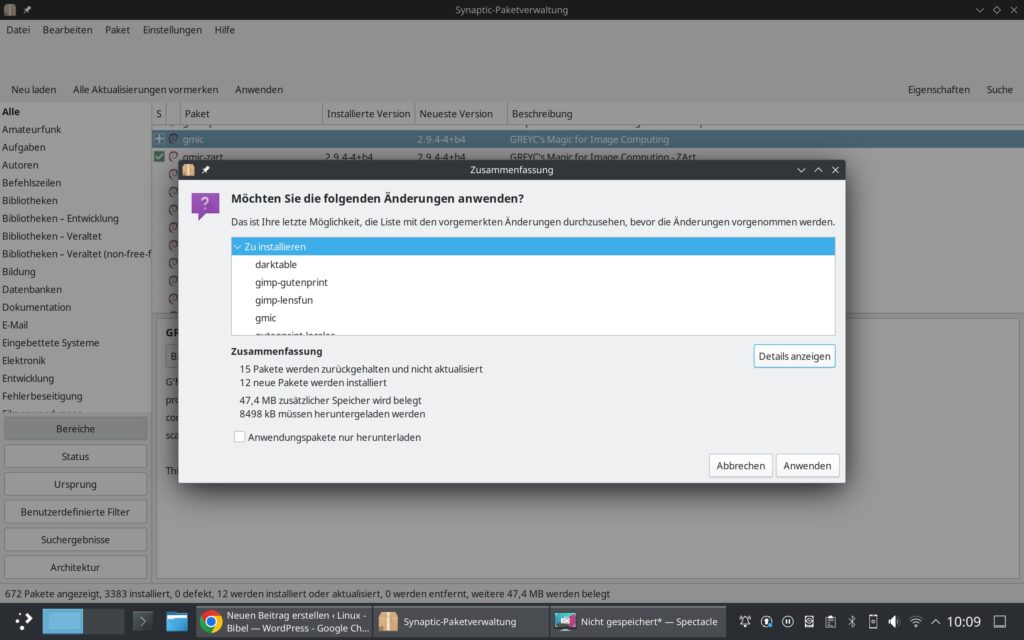
Zur Bestätigung klicken Sie auf „Anwenden„, wurden Pakete zur Installation oder zum Aktualisieren vorgemerkt, werden diese heruntergeladen und automatisch installiert. Im sich öffnenden Fenster aktivieren Sie am besten die Checkbox „Diesen Dialog nach erfolgreichem Anwenden der Änderungen schließen“ und Sie können sich die Details anzeigen lassen – dies ist auch hilfreich, wenn die Paket-Verwaltung Nachfragen hat (etwa bei diversen Servern):
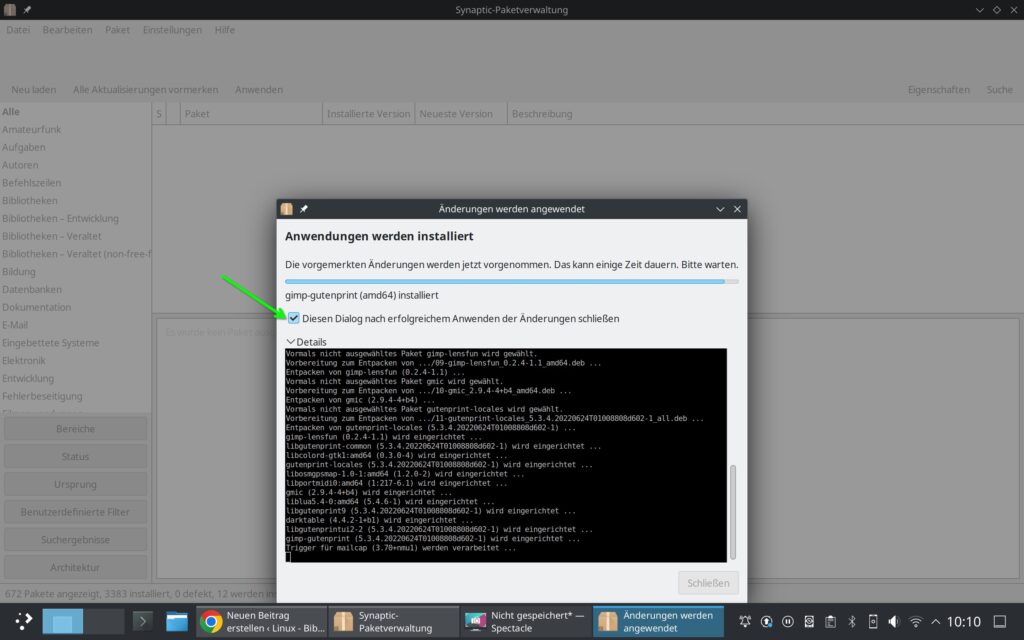
Rechts oben finden Sie die Suche und auch die Eigenschaften – über die Eigenschaften lassen sich zahlreiche Informationen über das gerade markierte Paket anzeigen:
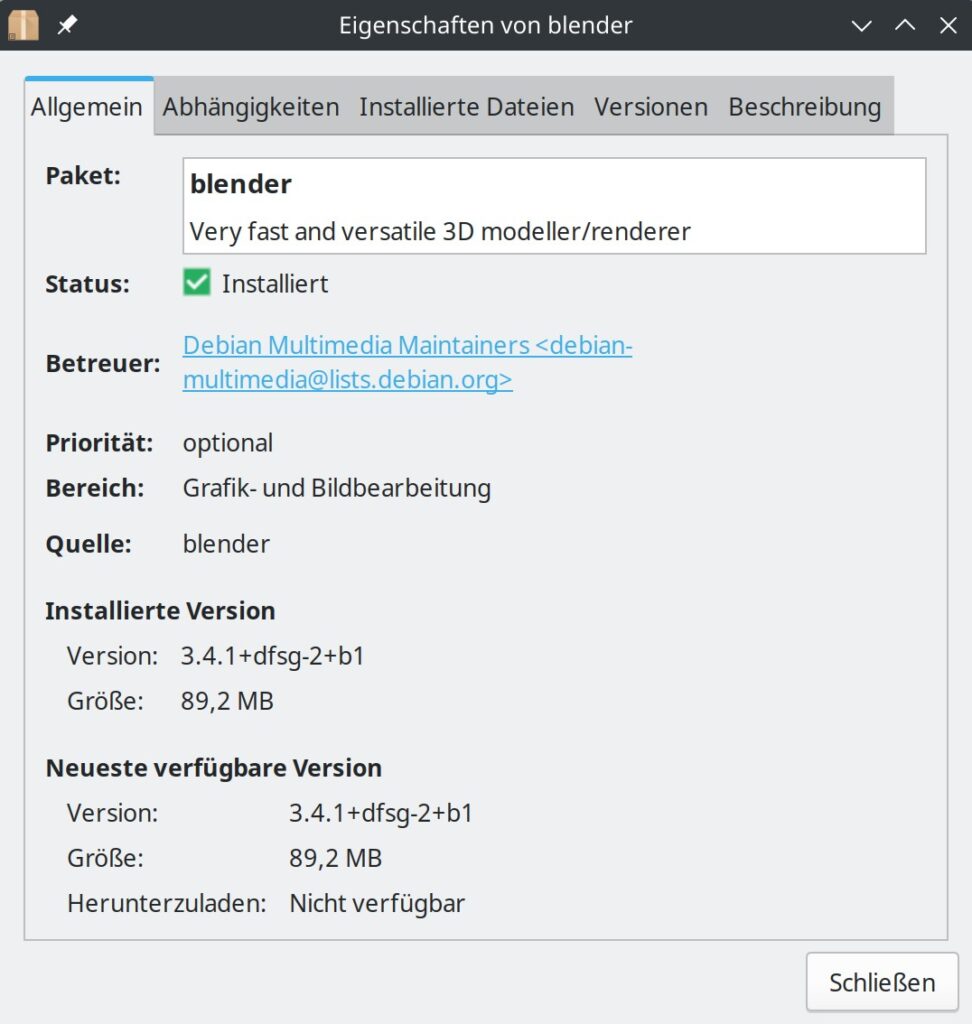
Etwa die Größe zum Download, die installierte Größe, die nötigen Abhängigkeiten, die durch die Software installierten Dateien und deren Speicherort, die Versionen und die nähere Beschreibung. Je nach dem aktuellen Zustand sind die Informationen unterschiedlich.
Installieren Sie über die Paket-Verwaltung das Paket „apt-xapian-index“ erhalten Sie ein weiteres Suchfeld, über dieses suchen Sie ausschließlich nach Paket-Namen aus der Liste der Pakete, die aktuell angezeigt werden. Nach der Installation müssen Sie Synaptic einmal beenden und neu starten:
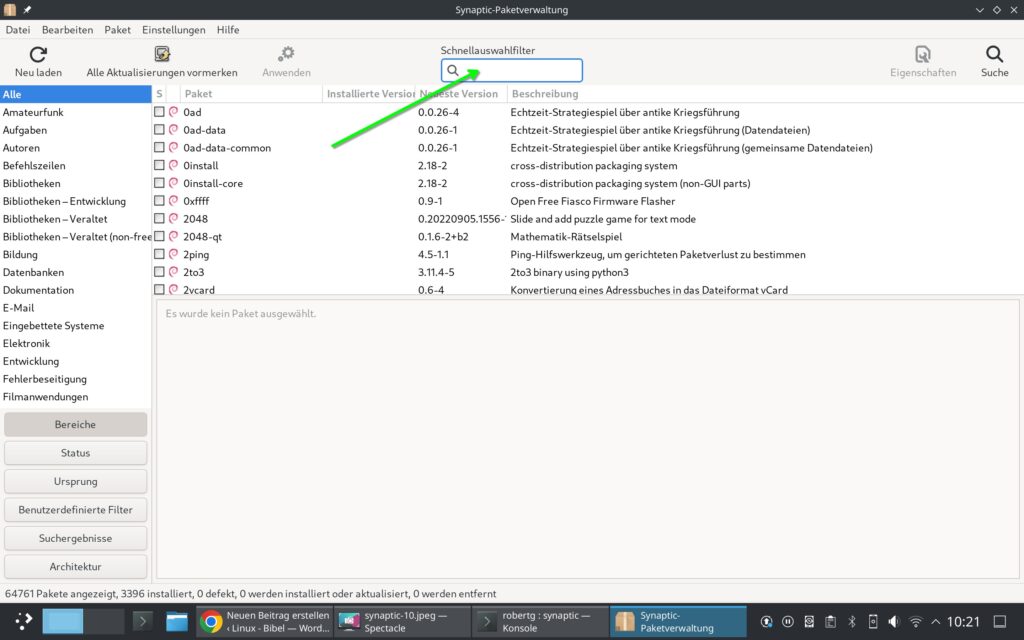
Die Liste der Bereiche links unten ist um einiges länger und kann Ihnen weitere Auswahlen anzeigen lassen. So zeigt Ihnen etwa der Schalter „Status“ Pakete nach dem gewünschten Status an. Dies können installierte Pakete oder auch verfügbare Aktualisierungen sein:
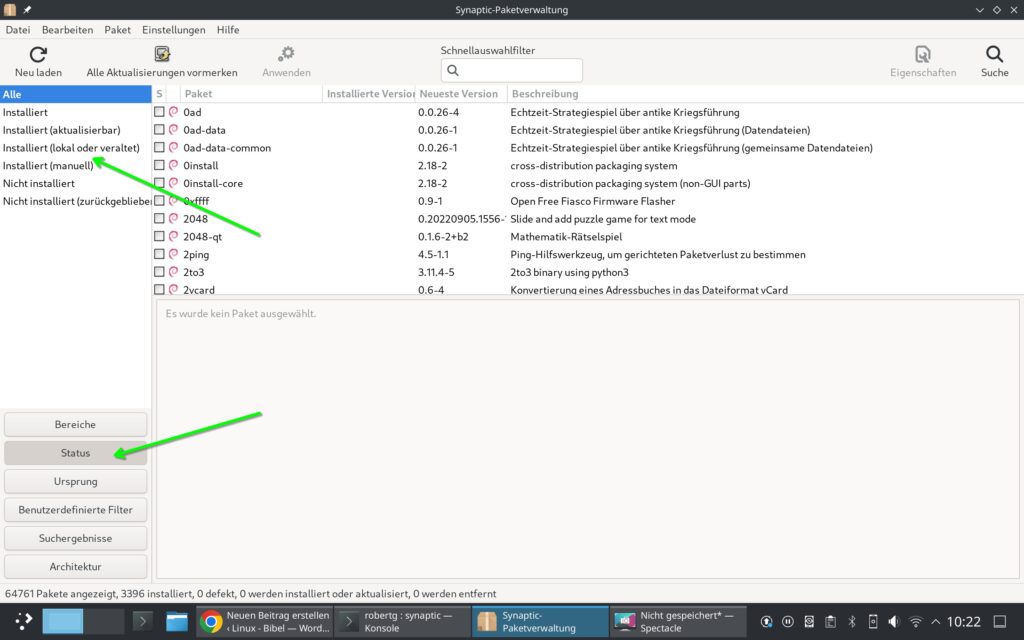
Über das Menü „Einstellungen → Filter“ können Sie solche Filter selbst erstellen – im Beispiel will ich mir einen neuen Filter anlegen, über den neu hinzugefügte Pakete im Repository angezeigt werden:
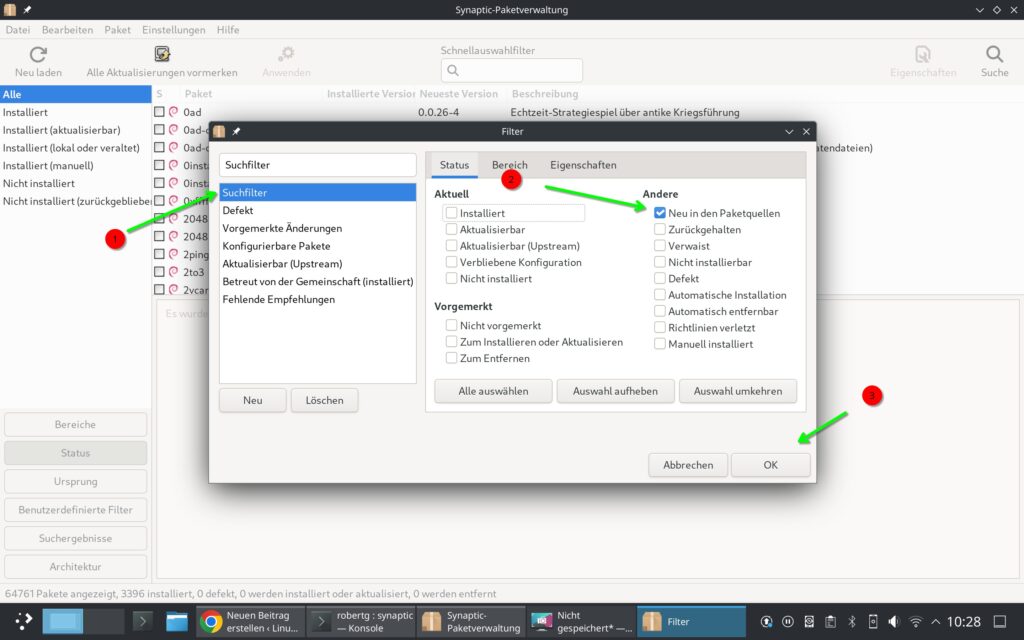
Dazu klickt man unten links auf den Schalter „Neu„, vergeben oben einen Namen für den Filter (1), geben rechts unter „Status“ die gewünschten Optionen an und klicken auf „OK„, der neue Filter zeigt sich anschließend unten links unter „Benutzerdefinierte Filter„.
Unter dem Menü „Datei → Verlauf“ sehen Sie, wann welches Paket installiert, deinstalliert oder aktualisiert wurde:
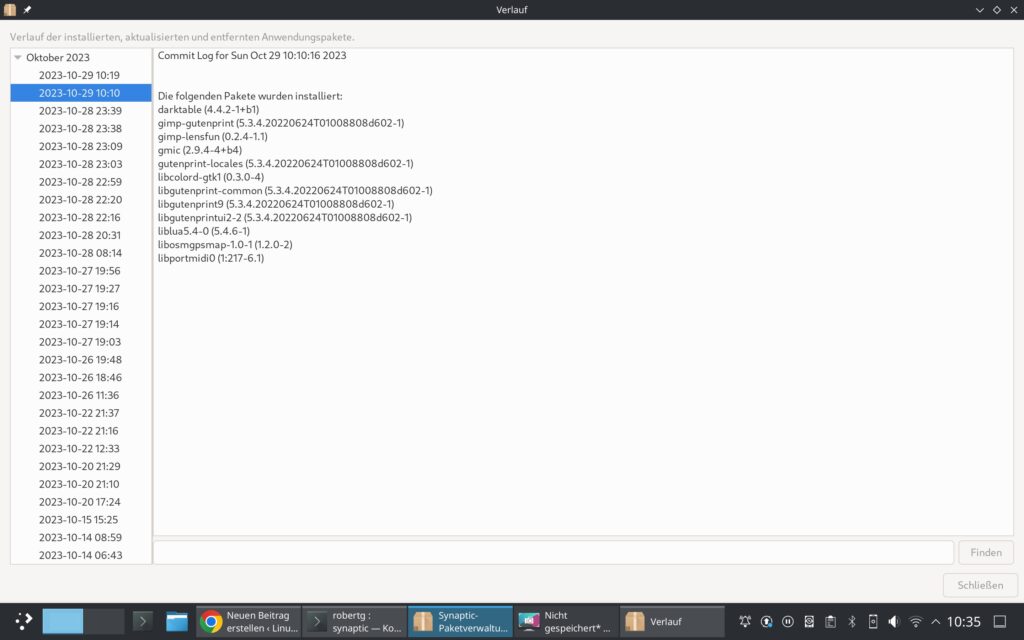
Über das Menü „Einstellungen → Paketquellen“ können Sie neue Repositorys hinzufügen oder vorhandene deaktivieren:
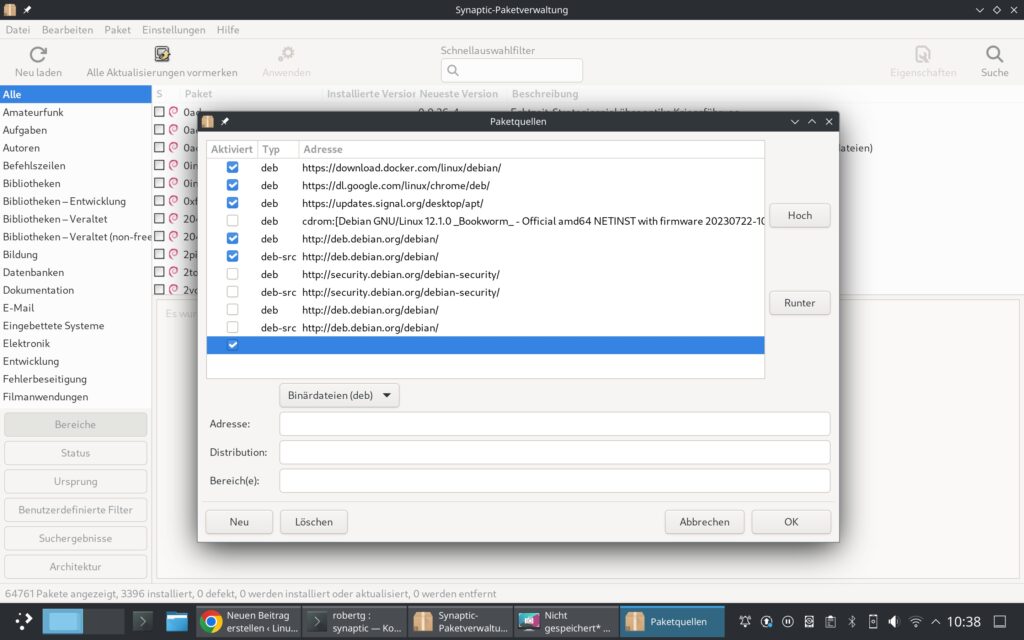
Hierzu klicken Sie auf den Schalter „Neu“ (links unten), geben unter „Adresse“ die URL ein, unter „Distribution“ die Version (etwa „bullseye“) und unter „Bereiche“ die Bereiche – etwa „main contrib non-free„.
Unter „Bearbeiten → Einstellungen“ finden Sie wiederum die Einstellungen der Software, hier lässt sich etwa das Paket-Archiv (Installationsdateien) automatisch löschen:
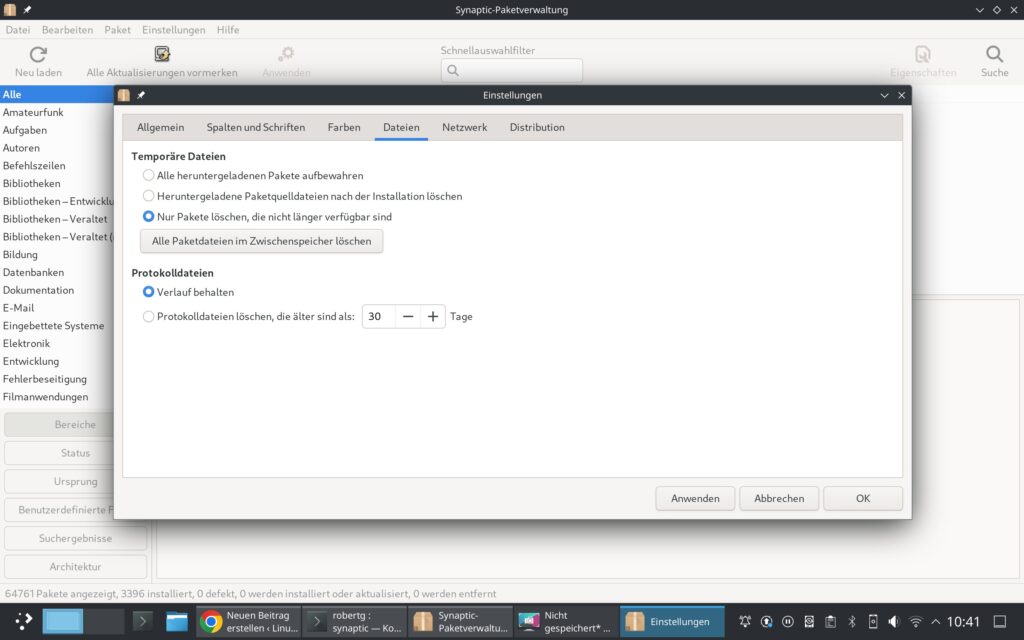
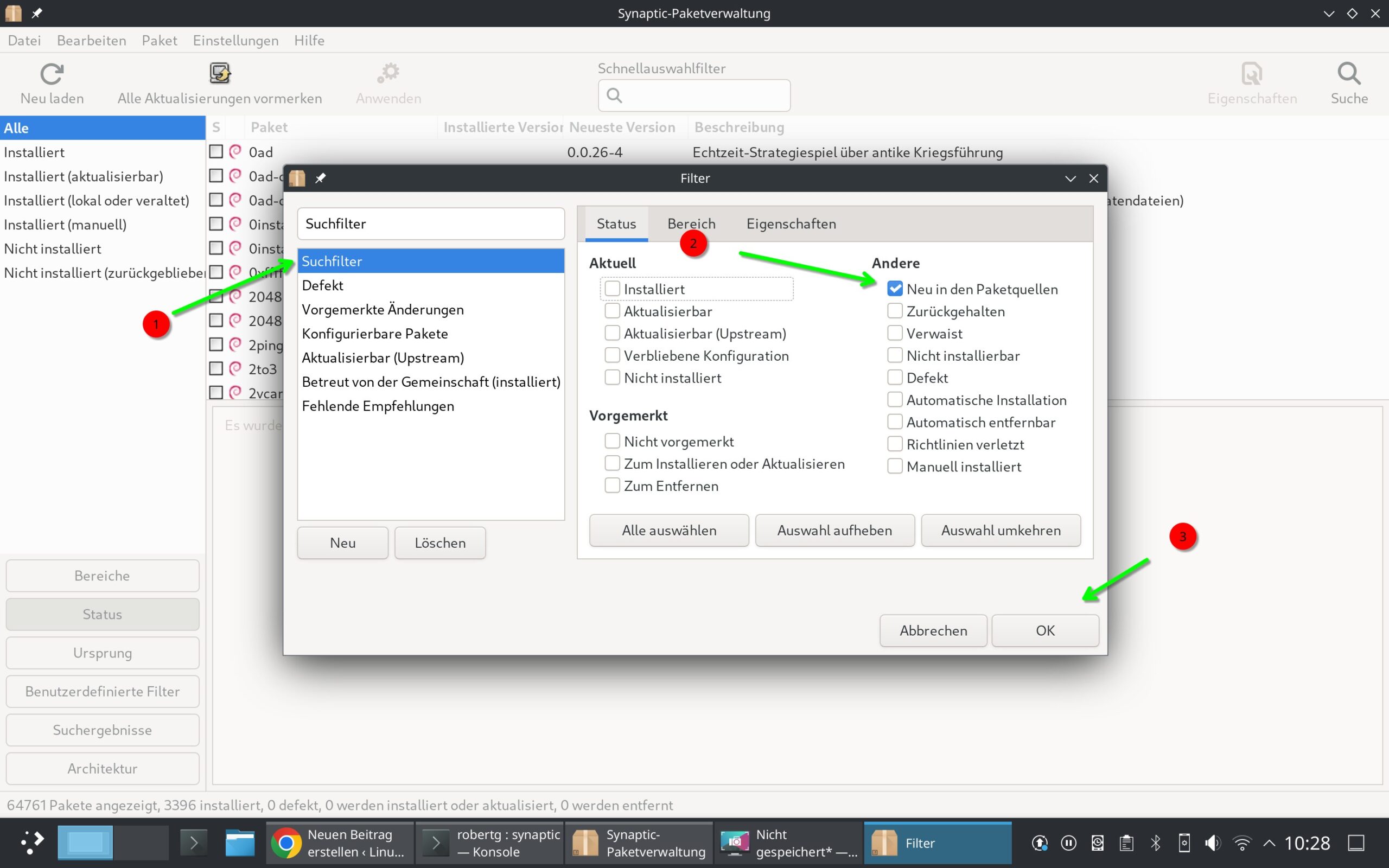


9 Reaktionen
Ich kenne die Paketverwaltung Muon. Ich hatte sie einige Zeit mit der synaptic parallel zum verglichen. Bei Muon werden mehr Einzelheiten zu den Paketen angezeigt ist sonst genau wie synaptic.
apt install muon
Hallo,
wollte muon in Debian 12 installieren wird aber nicht gefunden.
thomas@debian:~$ su –
Passwort:
root@debian:~# apt install muon
Paketlisten werden gelesen… Fertig
Abhängigkeitsbaum wird aufgebaut… Fertig
Statusinformationen werden eingelesen… Fertig
E: Paket muon kann nicht gefunden werden.
root@debian:~#
Muon ist in Debian 12 nicht mehr in den Paketquellen. Es steht ein *.deb-Installationspaket zum Download bereit: https://launchpad.net/ubuntu/+archive/primary/+files/muon_5.8.0-2ubuntu1_amd64.deb
Ich hatte mehrere Versionen Debian auf USB-Stick installiert und gemerkt das es Unterschiede zu Ubuntu und Knoppix gibt.
Installation muon bei Ubuntu 20.04
sudo su
apt install muon
Paketlisten werden gelesen… Fertig
Abhängigkeitsbaum wird aufgebaut.
Statusinformationen werden eingelesen…. Fertig
Die folgenden Pakete wurden automatisch installiert und werden nicht mehr benötigt:
gir1.2-goa-1.0 libfprint-2-tod1 libfwupdplugin1 libllvm9 libxmlb1
Verwenden Sie »sudo apt autoremove«, um sie zu entfernen.
Die folgenden zusätzlichen Pakete werden installiert:
apt autoremove
nicht mehr benötigte Pakete wurden entfernt.
Das könnte ein Fehler sein
@debian:~$ su –
ich benutze wieder sudo su
Zur Info und besseren Verständnis bzgl. sudo: https://linux-bibel.at/index.php/2023/09/03/sudo-und-su-administrator-unter-linux/
Zu Muon: Was sich nicht im Repo befindet, kann auch nicht direkt daraus installiert werden…
mein erster Satz am 3.11.
Es kann Unterschiede geben. Ich meinte damit Unterschiede beim Befehl.
Seit etwa 10 Jahren bis Heute benutze ich bei Debian manchmal diesen Befehl wenn es nicht mit apt install Funktioniert.
apt-get install
[…] Synaptic gibt es bereits einen passenden Artikel auf der Linux Bibel, darum werden wir hier darauf nicht […]
[…] schön, Synaptic lässt sich nicht installieren, bei Tmux verhält es sich gleich, ebenso wie bei Emacs. Der […]