Bleachbit ist eine Software, mit der sich unter Linux das System reinigen lässt. Dazu gehören Cache-Dateien der Desktop-Umgebung, von Anwendungen und so einiges mehr. So sammeln etwa Webbrowser schon über ein paar Wochen so einige Gigabyte an Daten, die man nie wieder benötigt und unsinnig Platz benötigen.
Warnung: Zu Beginn einmal – Bleachbit erwartet von Ihnen, dass Sie wissen, was Sie tun oder zumindest vorher die entsprechenden Informationen lesen. Diese Software tut das, was Sie ihr sagen.
Inhaltsverzeichnis
Bleachbit installieren
Unter auf Debian basierenden Linux-Distributionen installieren Sie diese Software ganz einfach über die Paket-Verwaltung durch das Paket „bleachbit„.
Bleachbit nutzen
Sie finden diese Software nach der Installation im Anwendungsmenü unter der Kategorie System, alternativ nutzen Sie den Schnellstarter (Alt+F2) oder das Terminal mit dem Befehl:
bleachbit
pkexec bleachbitDer zweite Befehl dient dazu, die Software als Administrator zu starten – dies sollten Sie wirklich nur dann tun, wenn Sie auch wissen, was Sie tun.
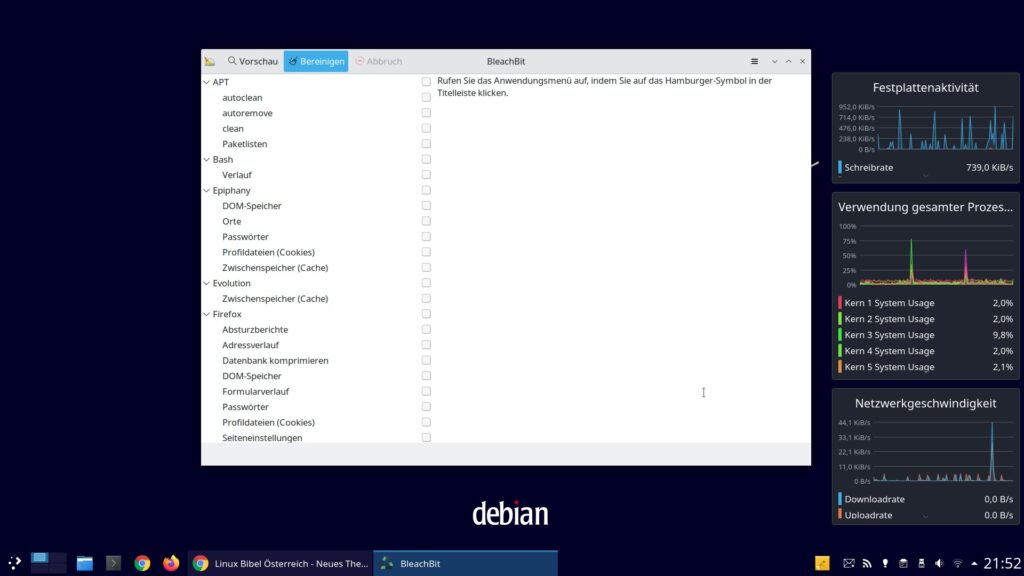
Links finden Sie die Arten der Bereinigungen in Anwendungen aufgeteilt – nicht alle sind ohne administrative Rechte durchführbar – dies sollte eigentlich gut erkennbar sein – an der Paket-Verwaltung haben Sie beispielsweise als normaler Nutzer keine Rechte.
Aktiviert ist zunächst einmal gar nichts – Sie aktivieren die jeweilige Bereinigung durch einen Klick in die Checkbox dahinter.
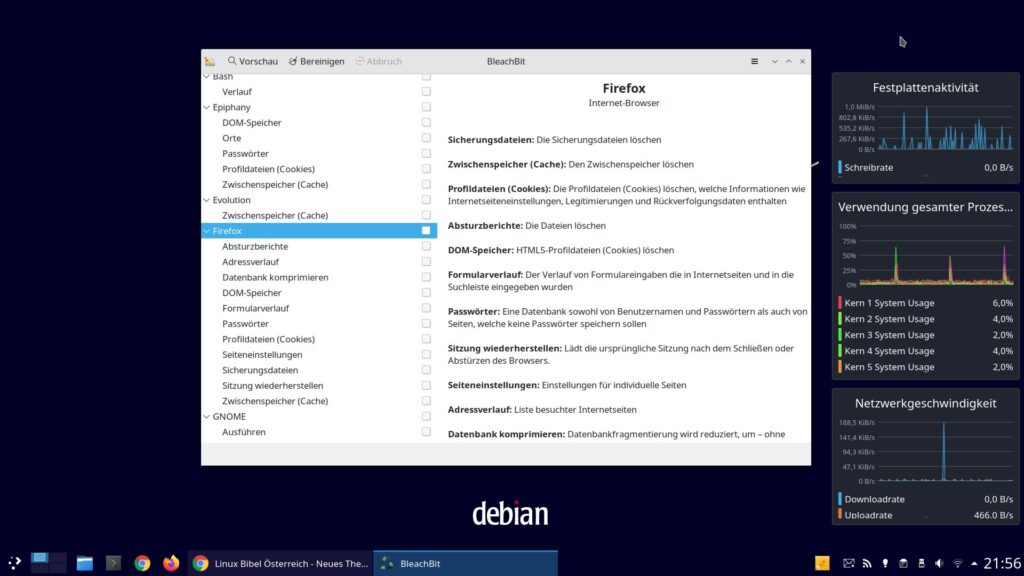
Klicken Sie auf einen Eintrag, werden auf der rechten Seite Informationen zur jeweiligen Einstellungen angezeigt – diese Informationen sollten Sie sich auch durchlesen, um nicht doch noch benötigte Daten zu löschen. So entfernt die Software etwa auch Passwörter aus dem Webbrowser.
Aktivieren Sie einen übergeordneten Eintrag werden automatisch alle Bereinigungen ausgewählt – hier sollten Sie wie schon beschrieben vorsichtig sein.
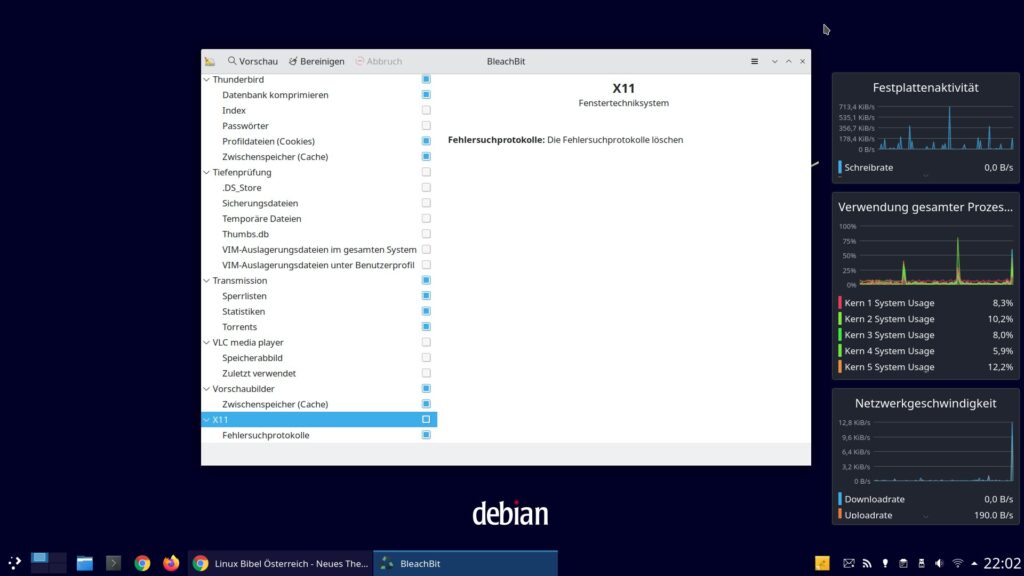
Haben Sie alle gewünschten Bereinigungen aktiviert, klicken Sie auf den Schalter „Bereinigen“ – wichtig – vor allem die genutzten Webbrowser sollten dabei geschlossen werden:
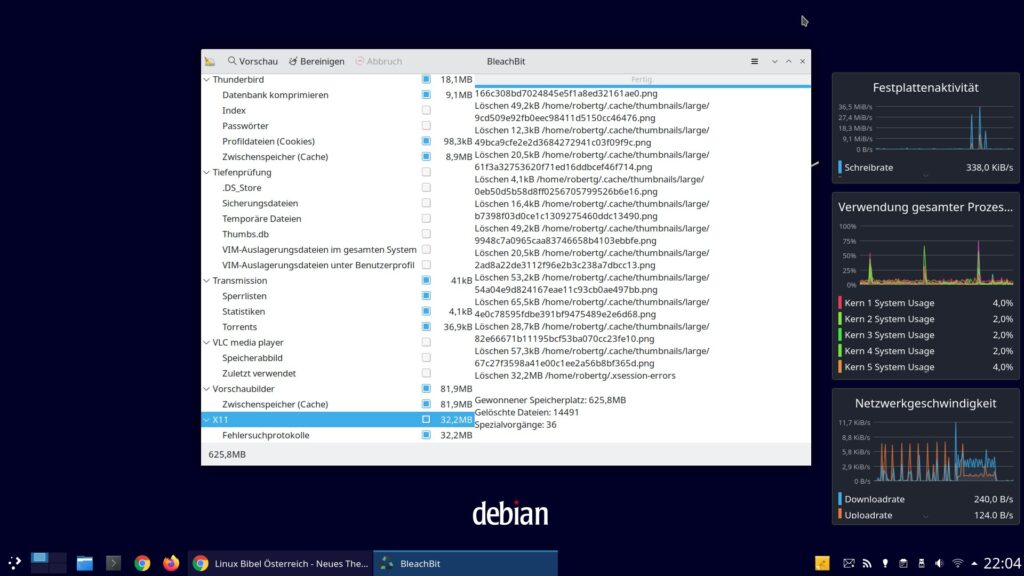
Nach einer kurzen Warnung, die es zu bestätigen gilt, verrichtet die Software ihre Arbeit, zeigt welche Daten gelöscht wurden und präsentiert das Gesamt-Ergebnis.
Bleachbit am Terminal
Bleachbit lässt sich nicht nur per Mausklick nutzen, sondern auch am Terminal – so lässt sich die Software auch wunderbar automatisieren.
Wie wir zum Startbeitrag schon gesehen haben, wir können die Software mittels:
bleachbitam Terminal starten. Jetzt gehen wir einen Schritt weiter, lassen wir uns am Terminal die Möglichkeiten ansehen – was kann die Software am Terminal:
bleachbit --list-cleaners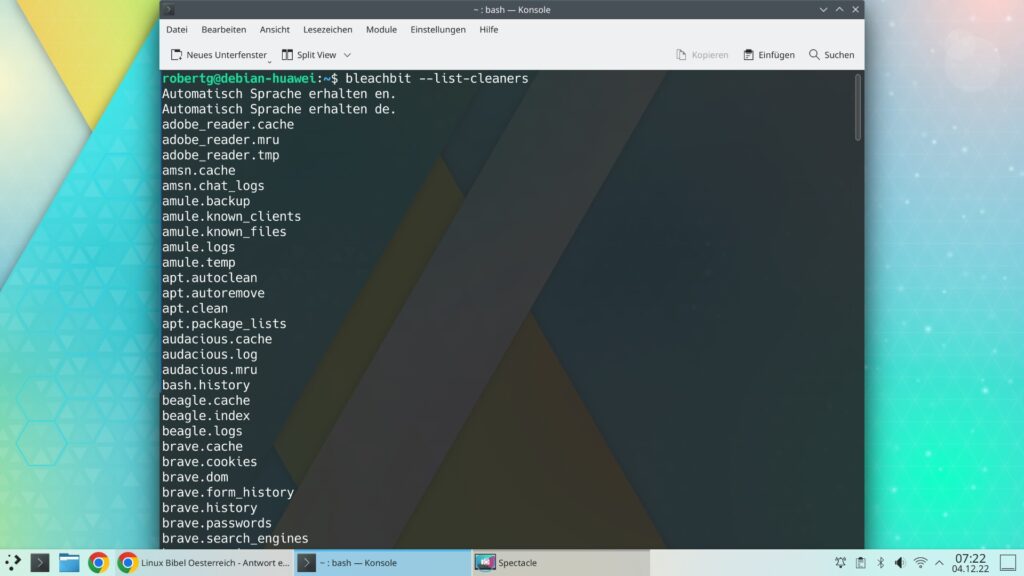
Das Beispiel als Text:
CODE: ALLES AUSWÄHLEN
adobe_reader.cache
adobe_reader.mru
adobe_reader.tmp
amsn.cache
amsn.chat_logs
amule.backup
amule.known_clients
amule.known_files
amule.logs
amule.temp
apt.autoclean
apt.autoremove
apt.clean
apt.package_lists
audacious.cache
audacious.log
audacious.mru
bash.history
beagle.cache
beagle.index
beagle.logs
brave.cache
brave.cookies
brave.dom
brave.form_history
brave.history
brave.passwords
brave.search_engines
brave.session
brave.site_preferences
brave.sync
brave.vacuum
chromium.cache
chromium.cookies
chromium.dom
chromium.form_history
chromium.history
chromium.passwords
chromium.search_engines
chromium.session
chromium.site_preferences
chromium.sync
chromium.vacuum
d4x.history
deepscan.backup
deepscan.ds_store
deepscan.thumbs_db
deepscan.tmp
deepscan.vim_swap_root
deepscan.vim_swap_user
discord.cache
discord.cookies
discord.history
discord.vacuum
dnf.autoremove
dnf.clean_all
easytag.history
easytag.logs
elinks.history
emesene.cache
emesene.logs
epiphany.cache
epiphany.cookies
epiphany.dom
epiphany.passwords
epiphany.places
evolution.cache
exaile.cache
exaile.downloaded_podcasts
exaile.log
filezilla.mru
firefox.backup
firefox.cache
firefox.cookies
firefox.crash_reports
firefox.dom
firefox.forms
firefox.passwords
firefox.session_restore
firefox.site_preferences
firefox.url_history
firefox.vacuum
flash.cache
flash.cookies
gedit.recent_documents
gftp.cache
gftp.logs
gimp.tmp
gl-117.debug_logs
gnome.run
gnome.search_history
google_chrome.cache
google_chrome.cookies
google_chrome.dom
google_chrome.form_history
google_chrome.history
google_chrome.passwords
google_chrome.search_engines
google_chrome.session
google_chrome.site_preferences
google_chrome.sync
google_chrome.vacuum
google_earth.temporary_files
google_toolbar.search_history
gpodder.cache
gpodder.downloaded_podcasts
gpodder.logs
gpodder.vacuum
gwenview.recent_documents
hexchat.logs
hippo_opensim_viewer.cache
hippo_opensim_viewer.logs
java.cache
journald.clean
kde.cache
kde.recent_documents
kde.tmp
konqueror.cookies
konqueror.current_session
konqueror.url_history
libreoffice.history
liferea.cache
liferea.cookies
liferea.vacuum
links2.history
midnightcommander.history
miro.cache
miro.logs
nautilus.history
nexuiz.cache
octave.history
openofficeorg.cache
openofficeorg.recent_documents
opera.cache
opera.cookies
opera.dom
opera.form_history
opera.history
opera.passwords
opera.session
opera.site_preferences
opera.vacuum
palemoon.backup
palemoon.cache
palemoon.cookies
palemoon.crash_reports
palemoon.dom
palemoon.forms
palemoon.passwords
palemoon.session_restore
palemoon.site_preferences
palemoon.url_history
palemoon.vacuum
pidgin.cache
pidgin.logs
realplayer.cookies
realplayer.history
realplayer.logs
recoll.index
rhythmbox.cache
rhythmbox.history
screenlets.logs
seamonkey.cache
seamonkey.chat_logs
seamonkey.cookies
seamonkey.download_history
seamonkey.history
secondlife_viewer.Cache
secondlife_viewer.Logs
skype.chat_logs
skype.installers
slack.cache
slack.cookies
slack.history
slack.vacuum
sqlite3.history
system.cache
system.clipboard
system.custom
system.desktop_entry
system.free_disk_space
system.localizations
system.memory
system.recent_documents
system.rotated_logs
system.tmp
system.trash
thumbnails.cache
thunderbird.cache
thunderbird.cookies
thunderbird.index
thunderbird.passwords
thunderbird.sessionjson
thunderbird.vacuum
transmission.blocklists
transmission.history
transmission.torrents
tremulous.cache
vim.history
vlc.memory_dump
vlc.mru
vuze.backup
vuze.cache
vuze.logs
vuze.stats
vuze.temp
warzone2100.logs
waterfox.backup
waterfox.cache
waterfox.cookies
waterfox.crash_reports
waterfox.dom
waterfox.forms
waterfox.passwords
waterfox.session_restore
waterfox.site_preferences
waterfox.url_history
waterfox.vacuum
wine.tmp
winetricks.temporary_files
x11.debug_logs
xine.cache
yum.clean_all
yum.vacuum
zoom.cache
zoom.logs
zoom.recordingsAls Beispiel nehmen wir jetzt die Option „firefox.dom„, um die Aufgabe auszuführen, nutzen wir den Befehl:
bleachbit --clean firefox.domWie auf der grafischen Oberfläche, muss die entsprechende Anwendung dabei geschlossen sein. Wir können aber auch gleich alle Reinigungen auf einmal starten, alle Reinigungen zu Firefox:
bleachbit --clean firefox.*Mittels Cron können wir solche Aufgaben natürlich auch automatisieren – ein Beispiel für eine Aufgabenzeile:
15 10 * * * bleachbit --clean firefox.chacheWie im ersten Beitrag beschrieben, sollten Sie auch am Terminal natürlich wissen, was Sie löschen wollen.
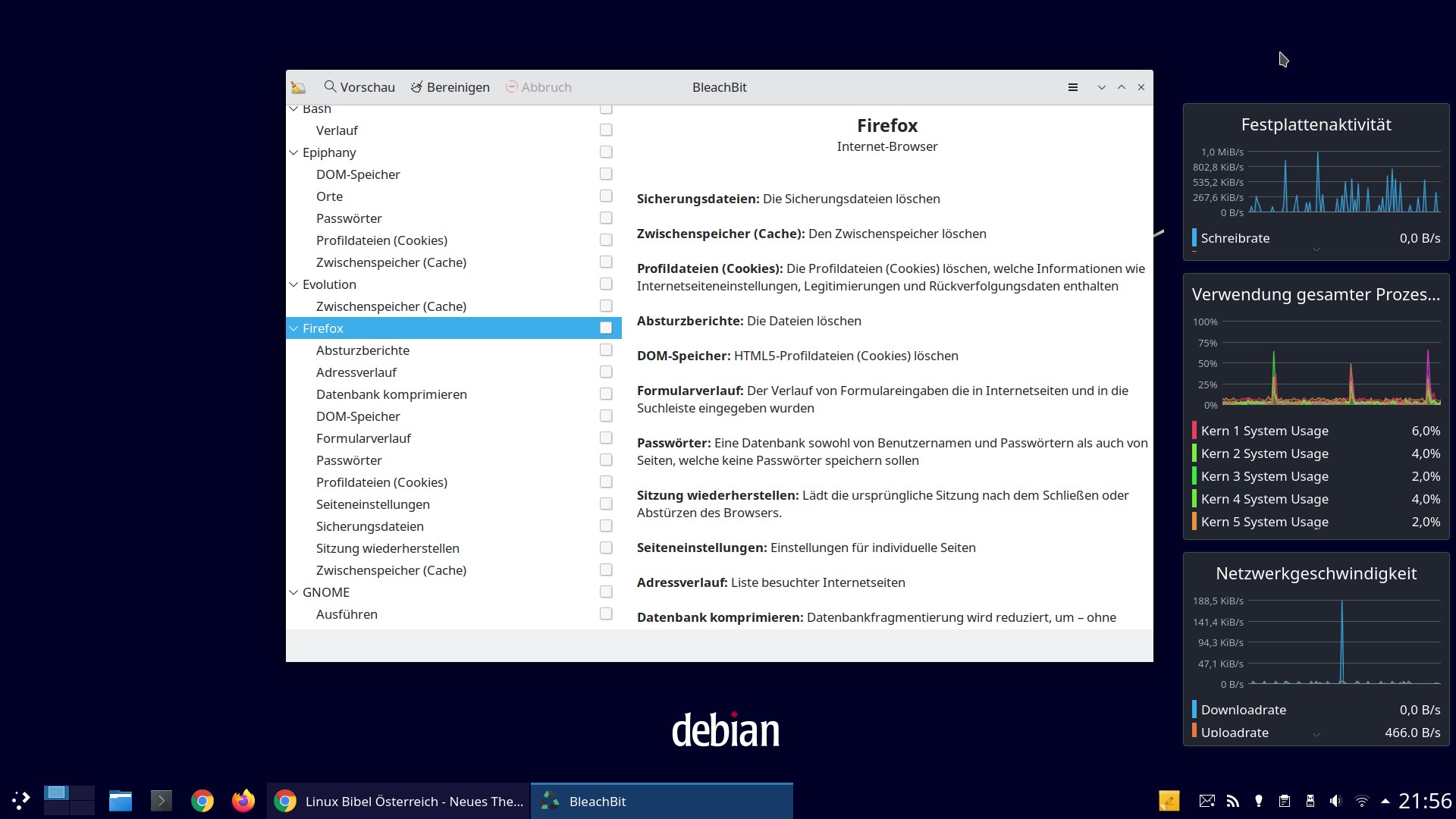


2 Reaktionen
[…] Beim Rest handelt es sich durchaus um Software, die auch unter einem normalen Debian mit KDE Plasma vorinstalliert ist, es gibt aber auch einige weitere Beigaben, wie etwa Beachbit. […]
[…] und hatte auch die Suche nach dem einen oder anderen „Platzfresser“ etwa mit dem Tool Bleachbit Erfolg, gibt es eine weitere Möglichkeit, Ressourcen […]