Wenn es um Linux für Einsteiger geht – also einfach installieren und losarbeiten, ohne lange Linux lernen empfehle ich gerne Solus OS. Linux Mint eher weniger, es hat einfach zu viele Probleme.
Eine Distribution, die ich nun etwas näher beleuchten möchte, ist – Zorin OS. Ebenfalls absolut für Einsteiger gedacht, einfach zu installieren und einfach zu nutzen. Und das System hat sicher nicht die Probleme von Mint. Das System selbst basiert auf Ubuntu, ist optisch anpassbar – sodass sich selbst Umsteiger schnell zurechtfinden.
Zorin OS testen und installieren
Sie finden diese Linux-Distribution unter Zorin OS zum Download. Es gibt eine Pro-Variante für 39 € – diese beinhaltet einige zusätzliche Desktop-Layouts (Windows 11, macOS, …), einige zusätzliche Anwendungen (die nicht automatisch in Debian enthalten sind), zusätzlichen Support – für normale Nutzer absolut nicht notwendig. Die Variante Core ist als Standard zu sehen und auf einigermaßen moderne Rechner zugeschnitten, sowie die Lite-Version – diese ist auf bis zu 15 Jahre alten Rechnern einsetzbar.
Das heruntergeladene Image brennen Sie bootfähig auf eine DVD, oder kopieren dieses besser bootfähig auf einen USB-Stick (hierzu nutzen Sie unter allen Betriebssystemen am einfachsten die Software Etcher) und starten den Rechner davon:
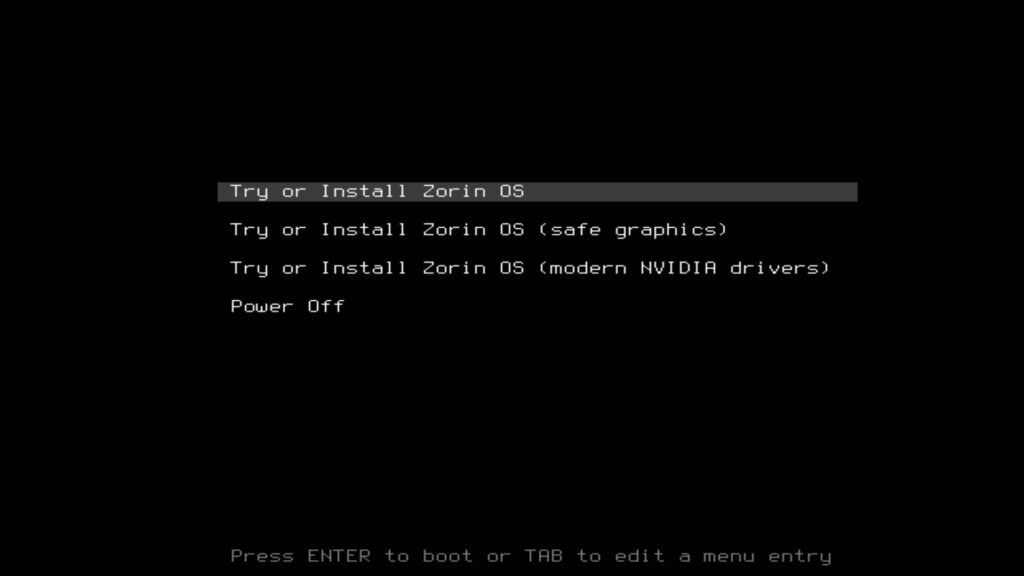
Im Bootmenü nutzen Sie die Pfeiltasten (auf/ab) zur Navigation, mit Eingabe wird bestätigt – der unterste Eintrag ist für Geräte mit NVIDIA-Grafikkarte gedacht.
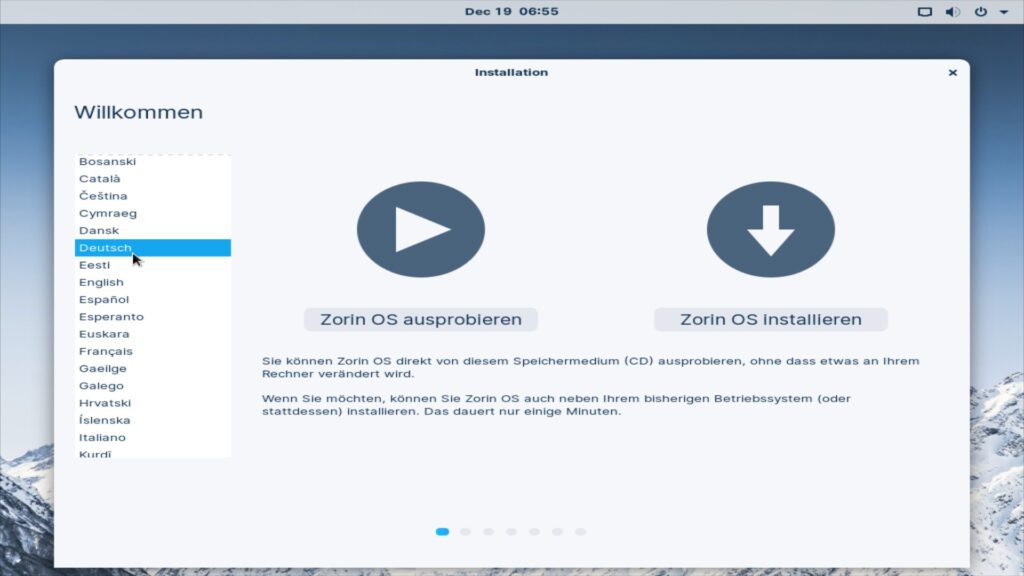
Bei Zorin OS handelt es sich um ein Live-System, dies bedeutet, Sie müssen das System nicht installieren – Sie können das System auch ohne Installation ausprobieren – hier haben Sie nun die Wahl. Stellen Sie das System per Klick auf Deutsch um und klicken auf den Schalter „Zorin OS ausprobieren„:
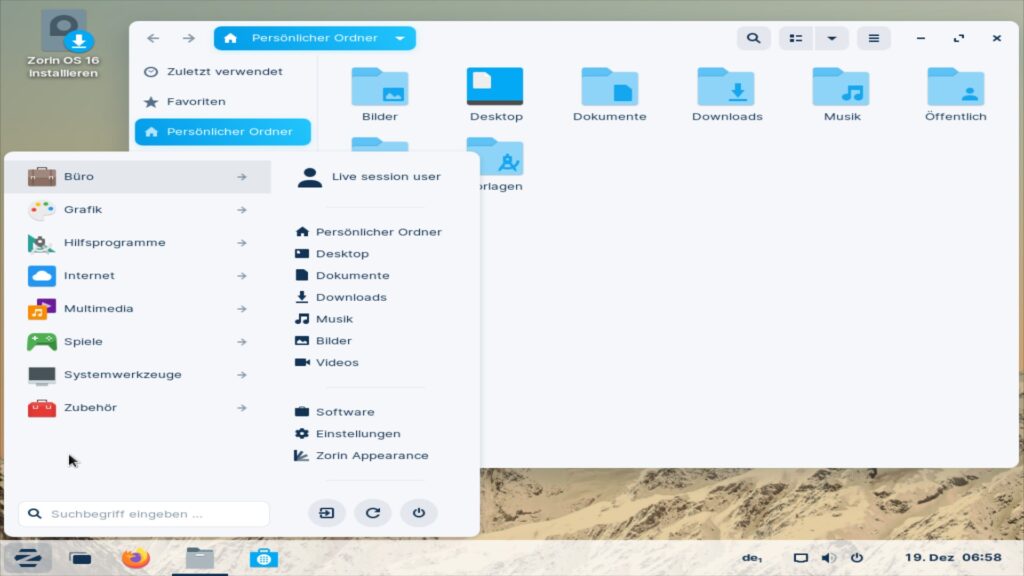
Im Live-System können Sie die vorinstallierte Software testen, Hardware anschließen und ebenfalls testen. Sie können sicher im Internet surfen und Dateien anlegen – wichtig ist zu verstehen, starten Sie den Rechner neu, gehen alle Änderungen verloren.
Beim Standard-Desktop von Zorin OS handelt es sich um einen klassischen Desktop. Unten finden Sie eine Leiste, links darin das Anwendungsmenü – wie üblich unter Linux, in Software-Kategorien unterteilt. Daneben einige wichtige Starter für Dateimanager – rechts den Systembereich, der unter anderem den Network-Manager beinhaltet – über diesen stellen Sie auch WLAN- oder Breitband-Verbindungen her.
Wir sehen uns die speziellen Eigenschaften von Zorin etwas später an, jetzt kümmern wir uns um die Installation – den nötigen Schalter dazu finden Sie links oben am Desktop:
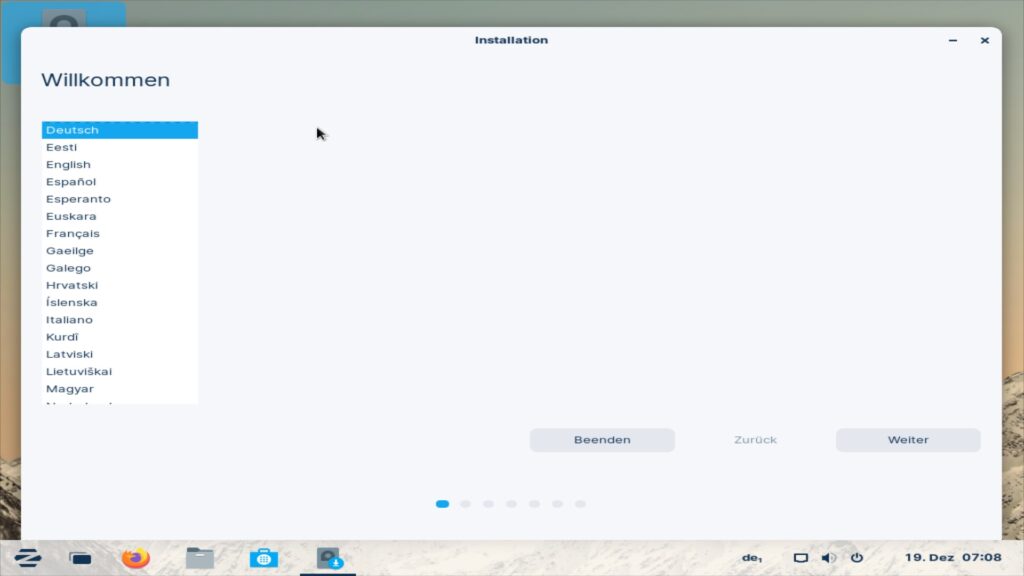
Für Zorin wurde ein eigener Installer entwickelt, zu Beginn wählen Sie die Sprache und klicken auf „Weiter„:
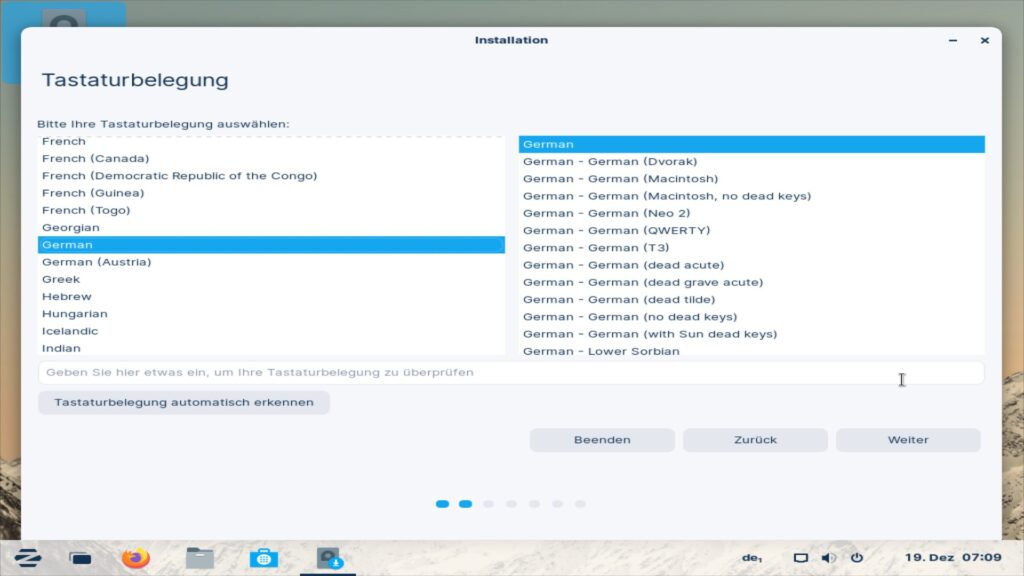
Wie unter den meisten Linux-Distributionen geht es nun weiter mit dem Tastatur-Layout, die Vorgabe können Sie meist ganz einfach übernehmen:
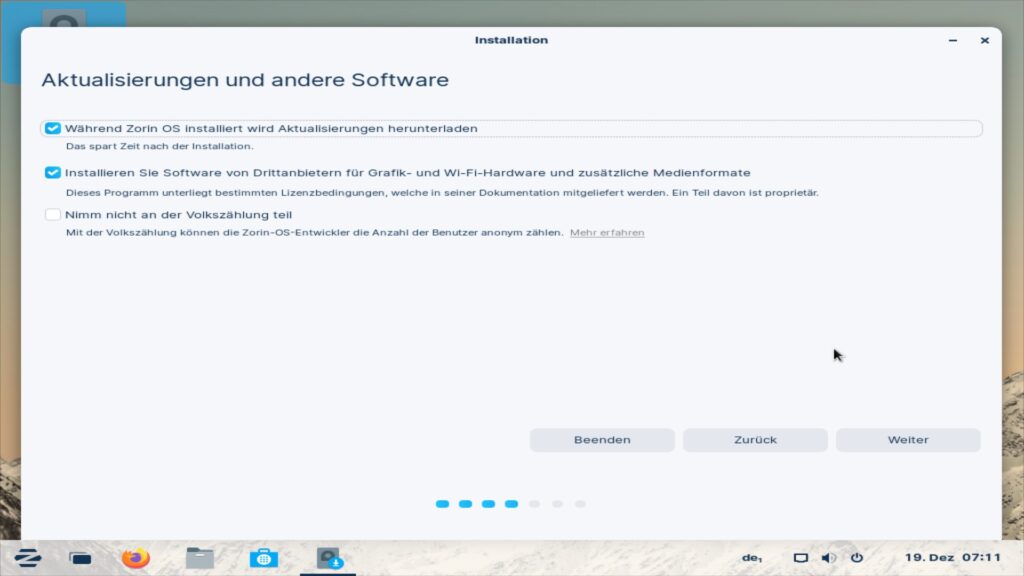
Gerade als Linux-Einsteiger sollten Sie die Voreinstellungen aktiviert lassen – so werden Aktualisierungen gleich während der Installation aus dem Internet heruntergeladen und installiert, die mittlere Checkbox installiert automatisch benötigte Treiber.
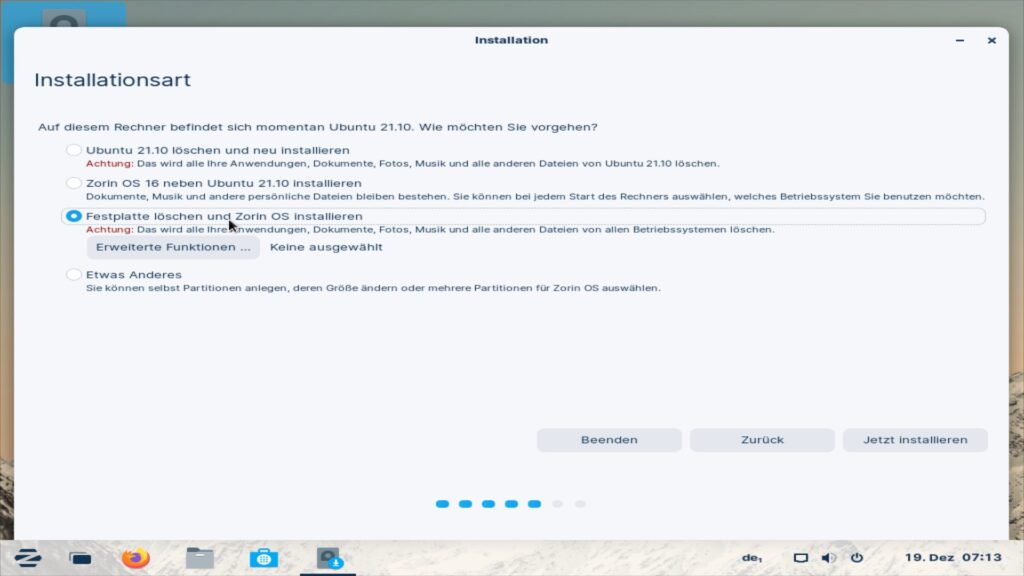
Nun geht es um die Partitionierung, also um die Aufteilung der Festplatte. Sie können Zorin neben einer bestehenden Linux-Distribution, oder auch neben Windows installieren – dies sind die einfachsten Varianten, so wählen Sie beim Start des Rechners aus, welches System gestartet werden soll. Natürlich können Sie das oder die bestehenden Systeme löschen und Zorin alleine installieren.
Die umfangreichere Variante ist die manuelle Installation – hierzu Tipps unter Für Linux nötige Partitionen.
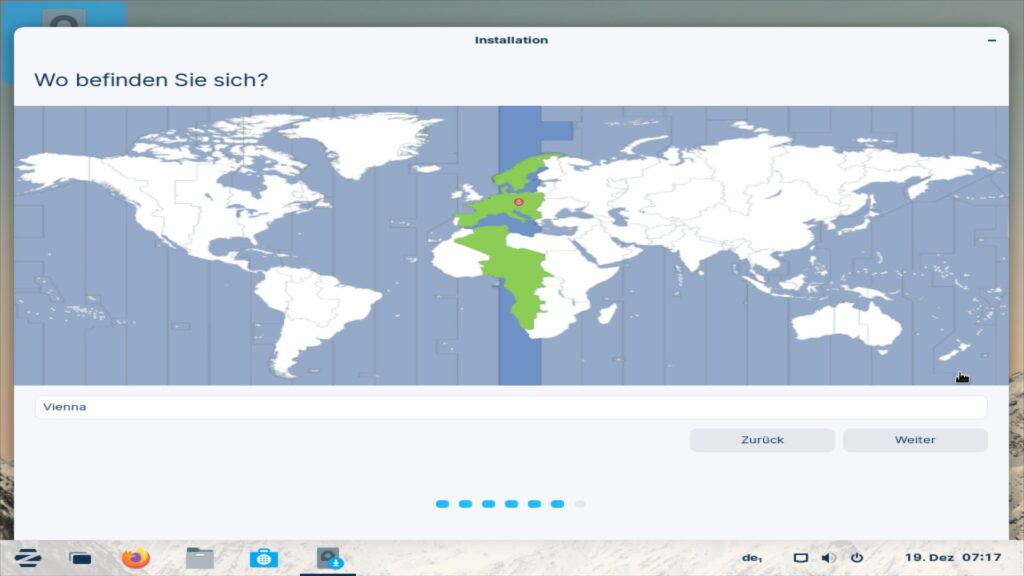
Nun geben Sie noch die Zeitzone an und erstellen den ersten Nutzer – dieser wird mit seinem Passwort auch zum Administrator des Systems:
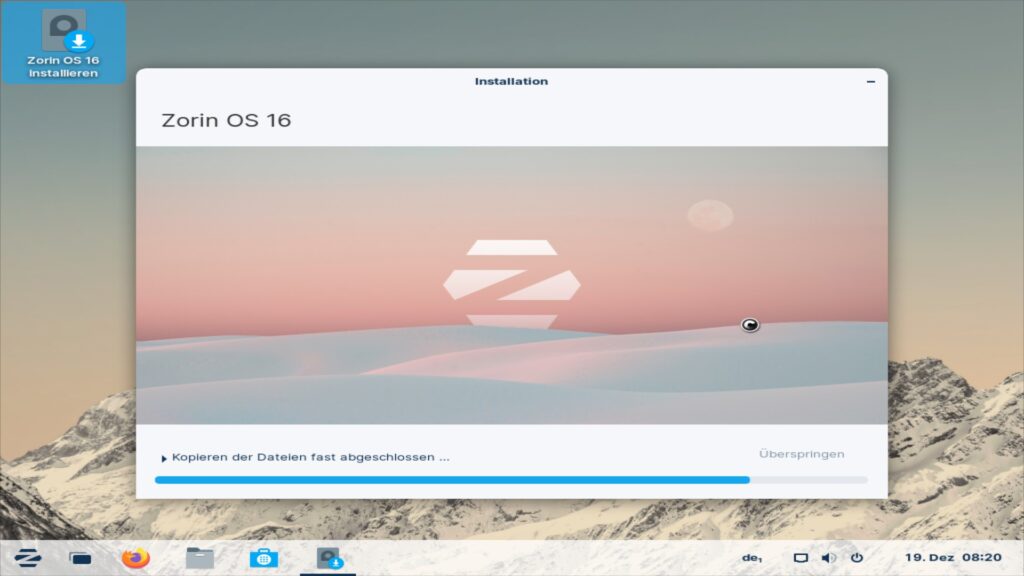
Den Rest übernimmt nun das System, die Installation selbst dauert ähnlich lange wie bei Ubuntu.
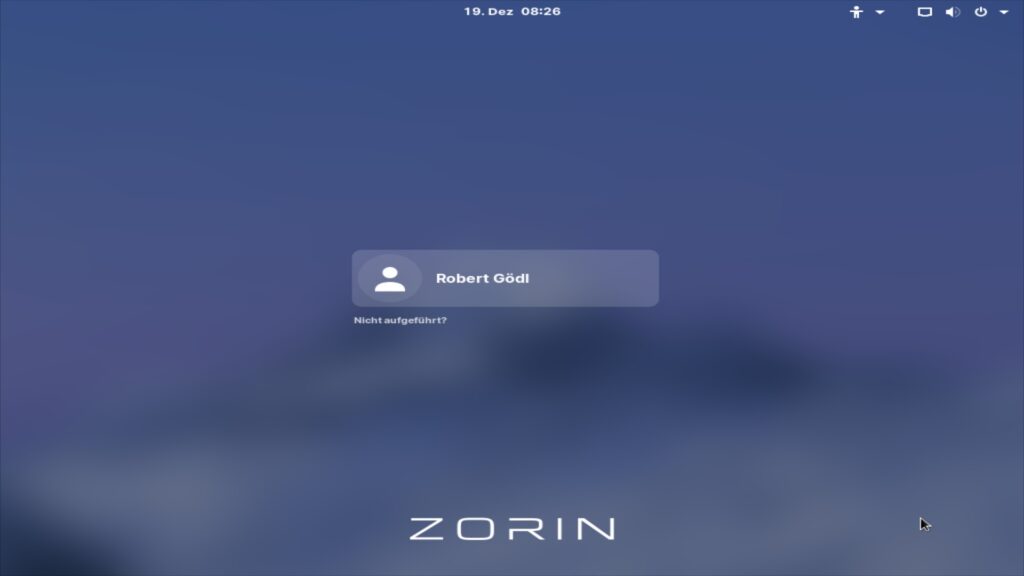
Nach der Installation starten Sie den Rechner ohne das Medium zur Installation neu und melden sich an, Zorin versucht Sie zu einer Tour zu verführen – diese zeigt so einige kleine Details. So finden Sie unter anderem Zorin Connect – eine Version von KDE Connect um sich via WLAN mit dem Android-Smartphone zu verbinden.
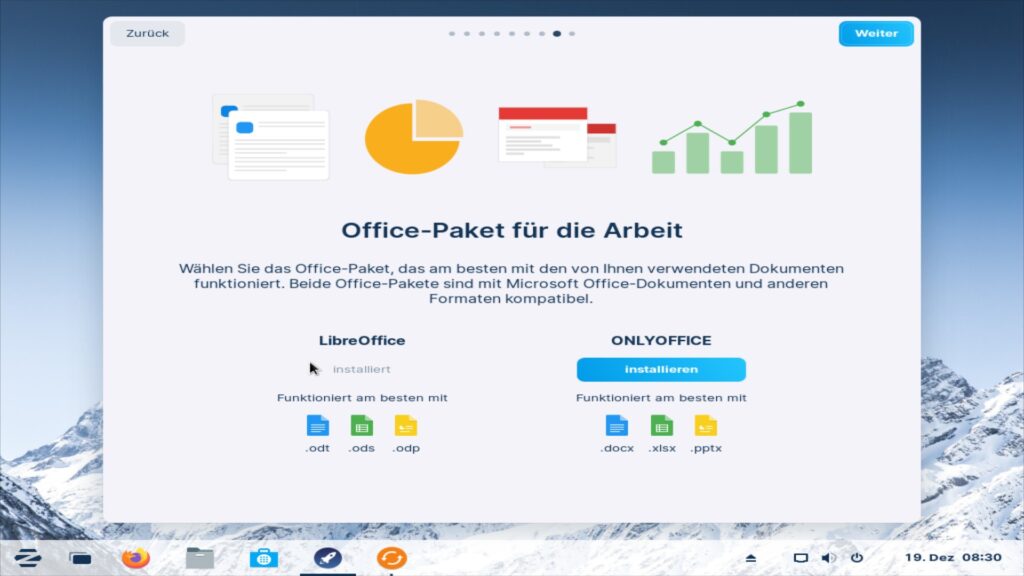
So lässt sich unter anderem Onlyoffice per Mausklick installieren – diese Office-Suite ist auf Microsoft Office und damit erstellte Dokumente getrimmt.
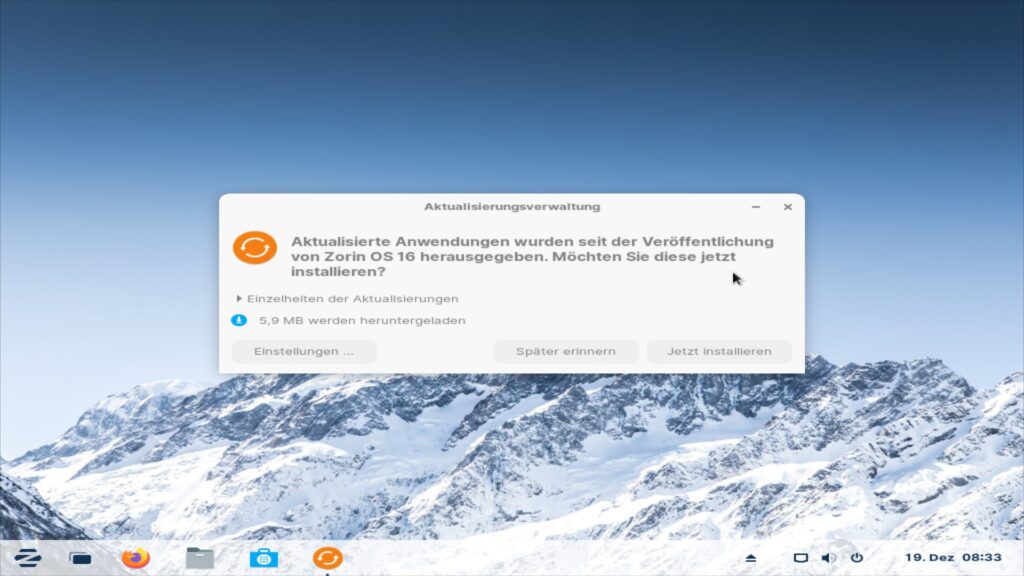
Aktualisierungen bietet das System auch gleich einmal an, mehr als ein Mausklick ist nicht nötig.
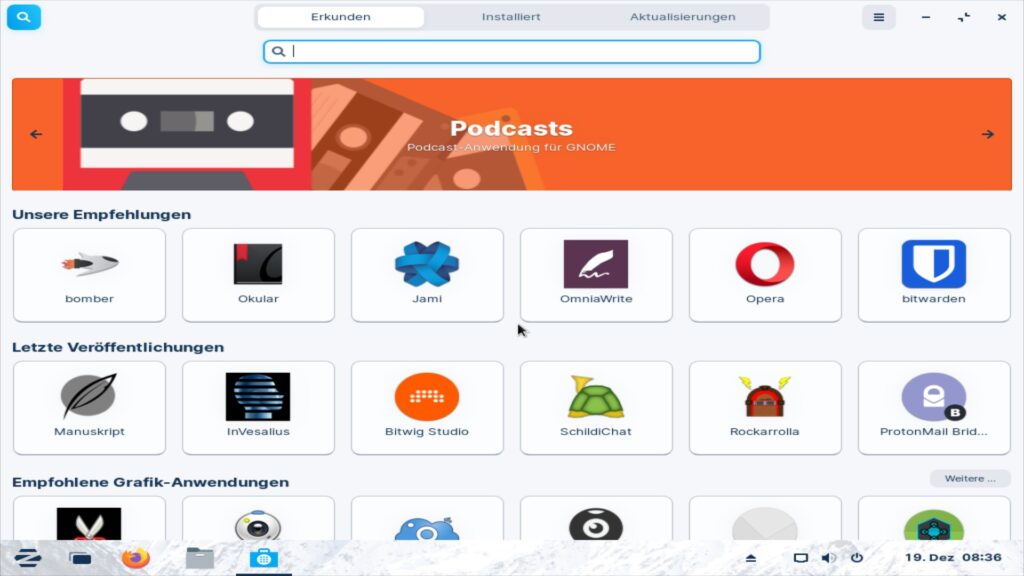
Software wird über die Paket-Verwaltung installiert und verwaltet – das Icon dazu finden Sie in der Leiste neben dem Anwendungsmenü – hier ist jedoch auch schon weitere Software integriert, so etwa auch kommerzielle Software. Den Schalter dazu finden Sie auch im Anwendungsmenü unter der Kategorie System.
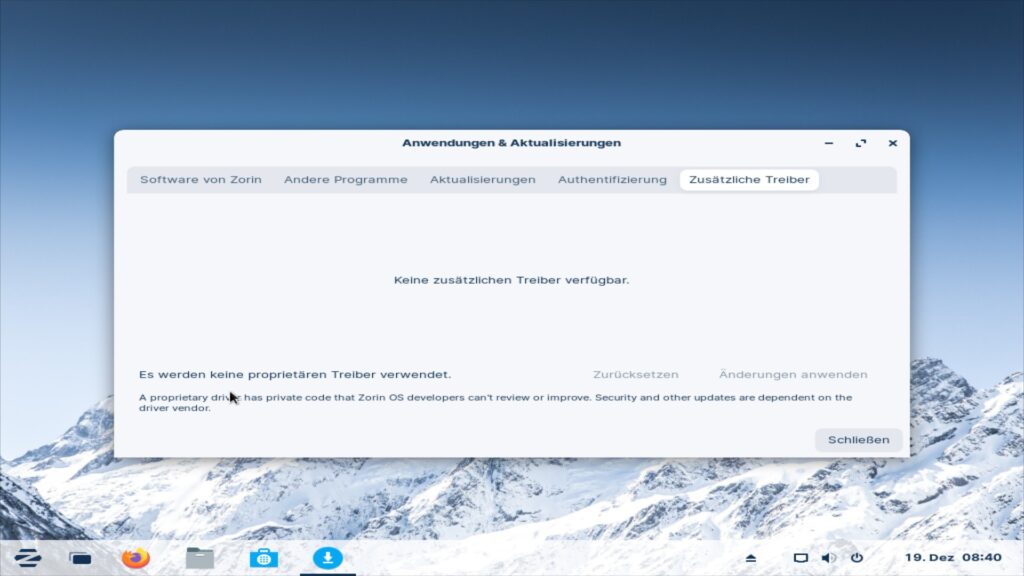
Sollte gewisse Hardware nicht funktionieren, nutzen Sie unter Kategorie System den Eintrag „Zusätzliche Treiber„, die Hardware muss dazu eingebaut oder angeschlossen sein. Die Software bietet verfügbare Treiber nun per Mausklick zur Installation an.
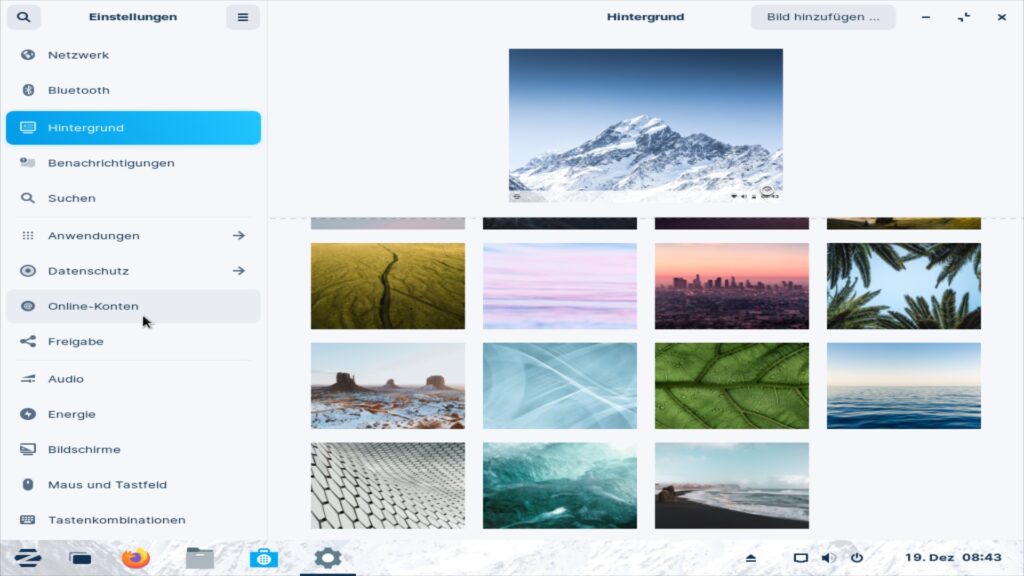
Auch die umfangreichen Einstellungen finden sich unter der Kategorie System, fast alles ist hier zu regeln. Das Desktop-Thema selbst und andere optische Einstellungen passen Sie wiederum über die Übersicht im Anwendungsmenü unter dem Eintrag „Zorin Apereance“ ein:
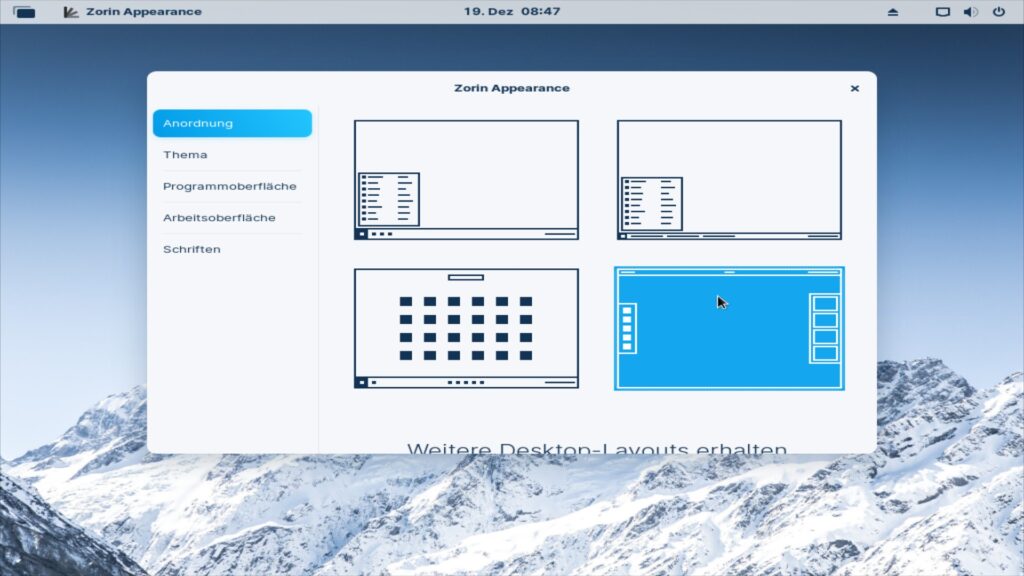
Also – grundsätzlich gesagt, es handelt sich um Ubuntu, wie auch bei Linux Mint – im Gegensatz zu Mint wird man mit Zorin jedoch um einiges weniger Probleme haben.
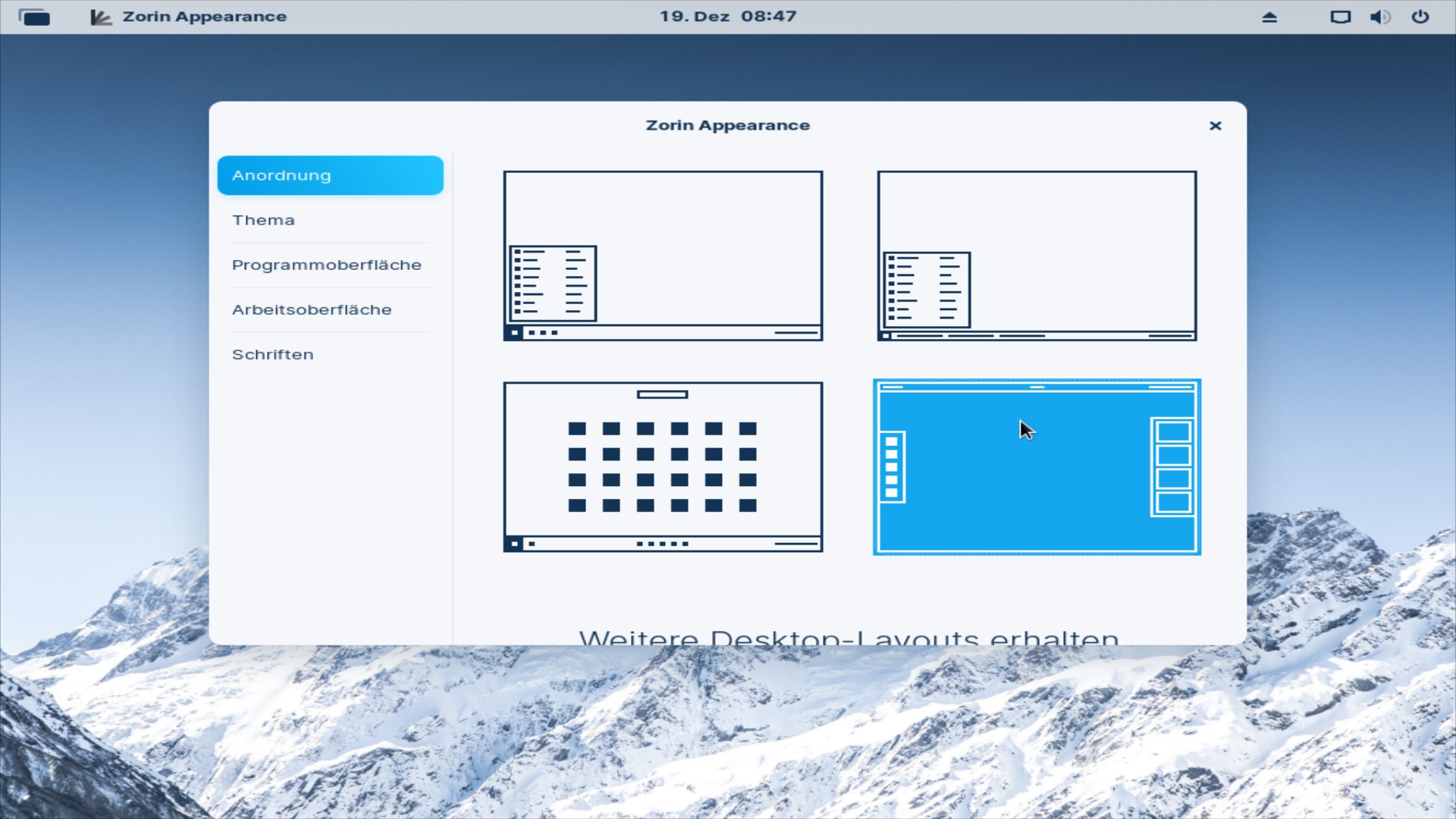


Noch keine Reaktion