Es heißt von gewissen Enthusiasten gewisser Linux-Distributionen oder auch Windows-Fanatikern immer wieder – Debian ist schwierig zu installieren. Dass dies keineswegs der Fall ist, zeigt Debian Live (Mint oder Ubuntu ist auch nicht einfacher zu installieren), aber auch das offizielle Debian GNU/Linux ist kaum schwieriger zu installieren – es bietet so einige Vorteile:
- Alles anpassbar
- Umfassende Dokumentation
Debian professionell installieren
Sie finden Debian in der offiziellen Version in 32 sowie in 64 Bit (im Gegensatz zu anderen Linux-Distributionen wird 32 Bit unter Debian wohl auch noch einige Zeit länger unterstützt) unter Debian GNU/Linux zum Download – hier finden sich Images als:
- Netinstall – Kleineres Image (etwa 400 MB), hierzu ist eine Internet-Verbindung via Ethernet (Netzwerkkabel zum Router) notwendig
- Installationsimage – Keine Internet-Verbindung notwendig
Weiter gibt es Images mit proprietären Treibern und Firmware (WLAN / Wi-Fi) unter Debian mit proprietären Treibern zum Download (heute nicht mehr nötig).
Das heruntergeladene Image brennen Sie entweder bootfähig auf eine DVD oder kopieren es bootfähig etwa mit der Software Etcher auf einen USB-Stick und starten den Rechner von diesem Stick oder der DVD:
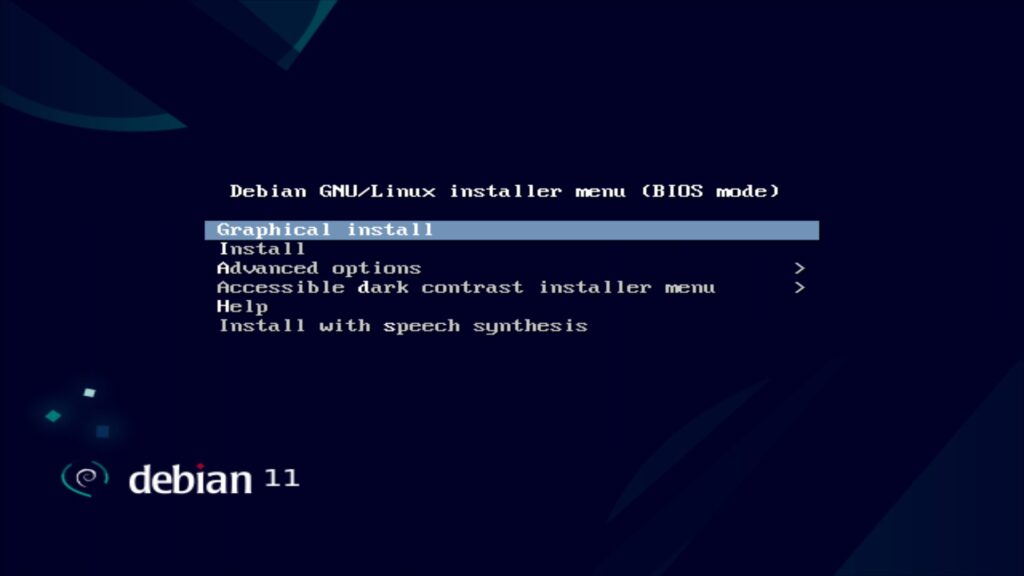
Nun nutzen Sie die Pfeiltasten zur Navigation im Menü und bestätigen mit Eingabe, in der Regel genügt es den obersten Eintrag namens „Graphical Install“ auszuwählen, der nach wenigen Sekunden auch automatisch startet – erst wenn die grafische Installation nicht funktioniert – etwa weil sehr wenig Arbeitsspeicher vorhanden ist, wählen Sie die Option „Install“ – in diesem Fall startet die Installation im Textmodus.
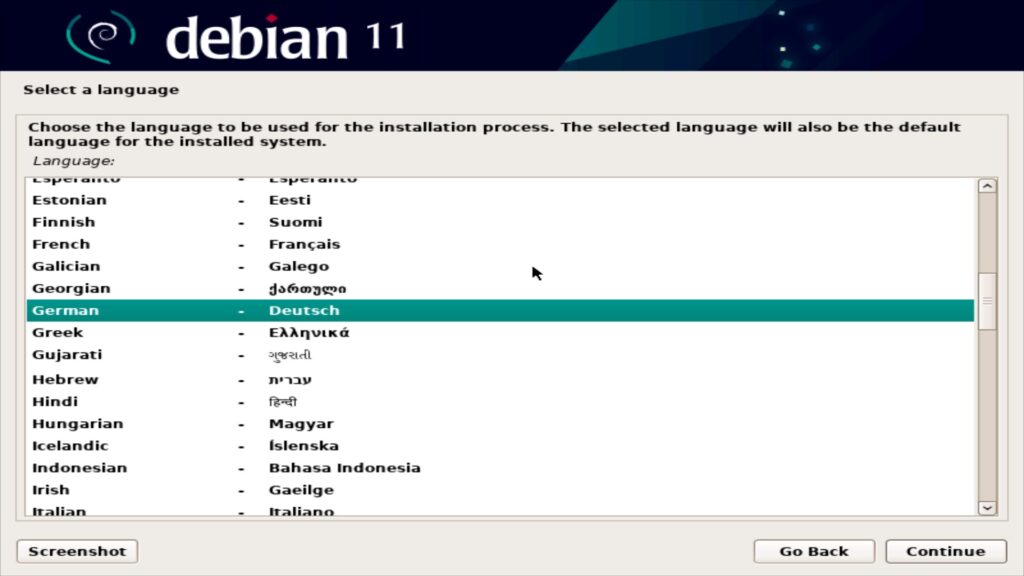
Nun nutzen Sie die Maus oder das Touchpad, oder eben auch die Tastatur und wählen Deutsch als Sprache aus – hiermit legen Sie die Sprache im Installer sowie im installierten System fest. Nun klicken Sie auf den Schalter „Continue„:
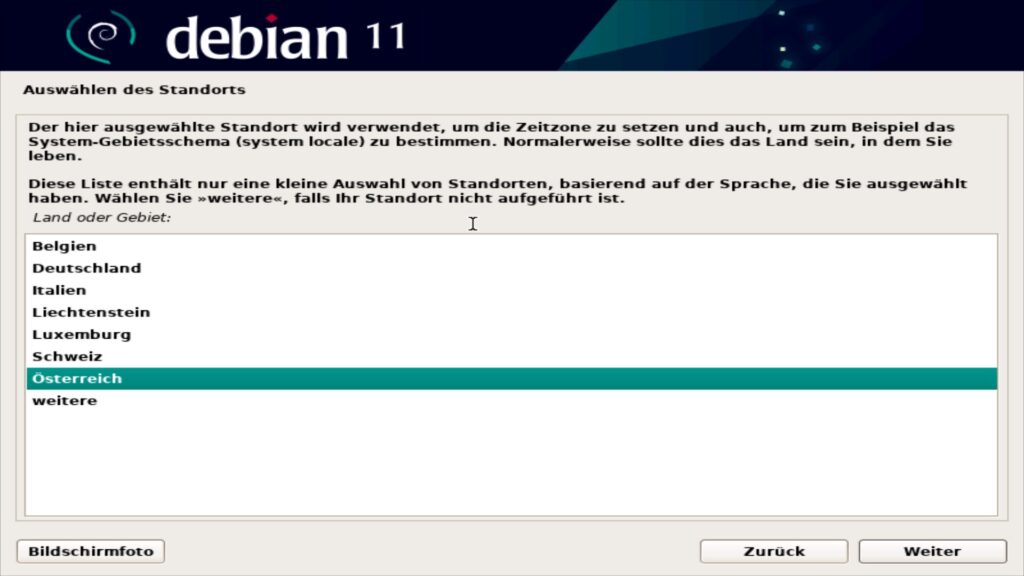
Ab sofort ist das System in Deutsch und Sie erhalten umfassende Erklärungen zu allen Schritten, wählen Sie nun das Land, in dem Sie leben und klicken auf den Schalter „Weiter„:
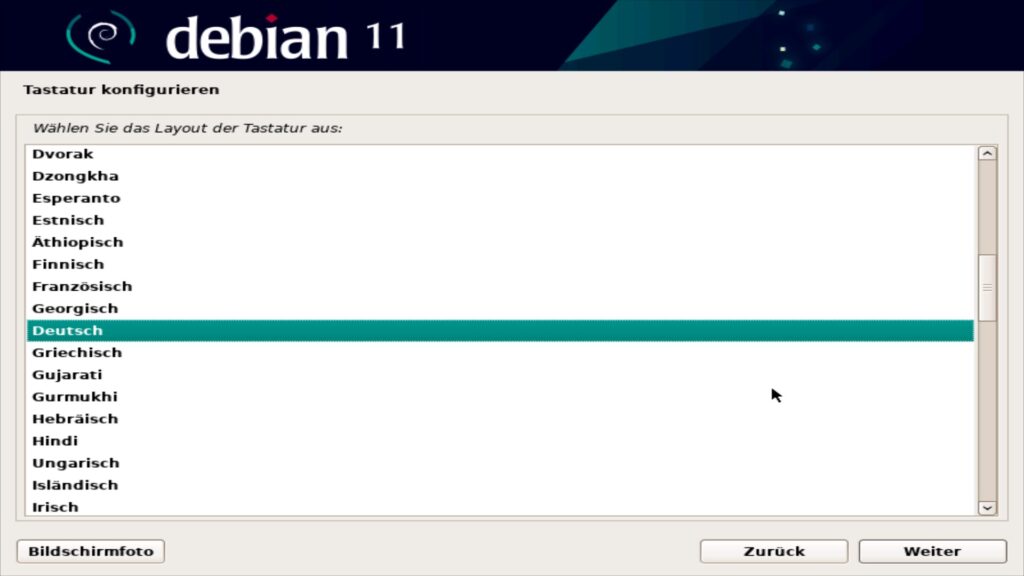
Weiter geht es mit dem Tastaturlayout, in der Regel übernehmen Sie ganz einfach die automatisch gesetzten Vorgaben und klicken auf den Schalter „Weiter„:
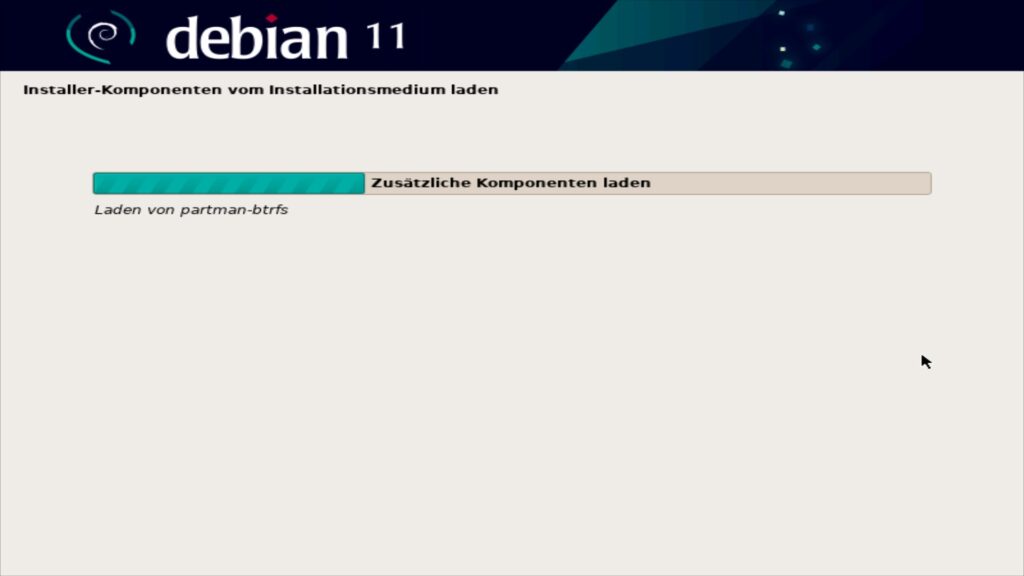
Nun lädt das System die Treiber für die Hardware und weitere Komponenten, versucht eine Internet-Verbindung via Ethernet zu erstellen (wenn nicht vorhanden, werden anschließend WLAN-Verbindungen angezeigt).
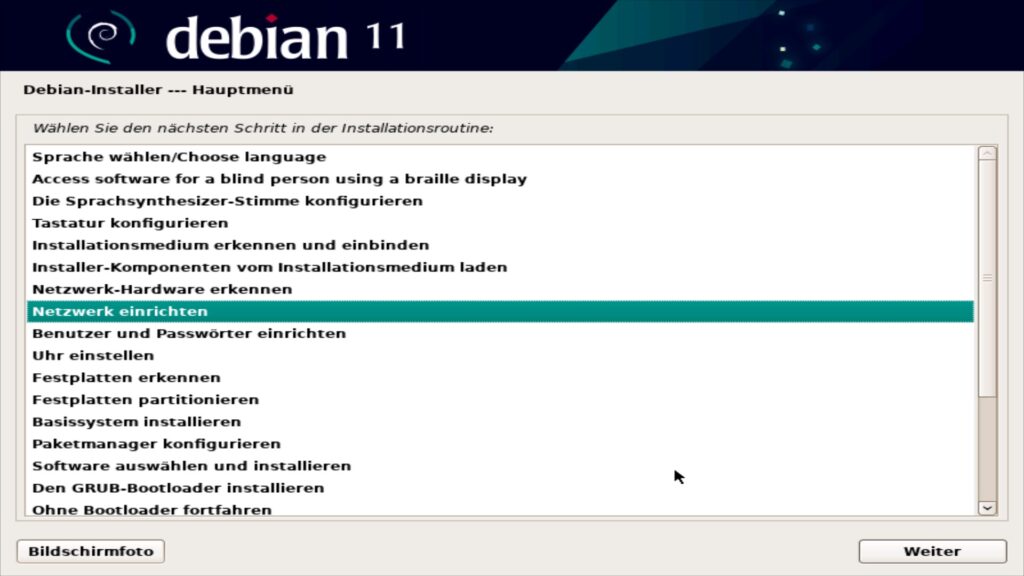
Mit dem Schalter „Zurück“ können Sie nun immer wieder zum Menü und den einzelnen Schritten zurückgehen, dies ist in der Regel nicht nötig, aber möglich – der Installer geht alle Einträge der Reihe nach durch:
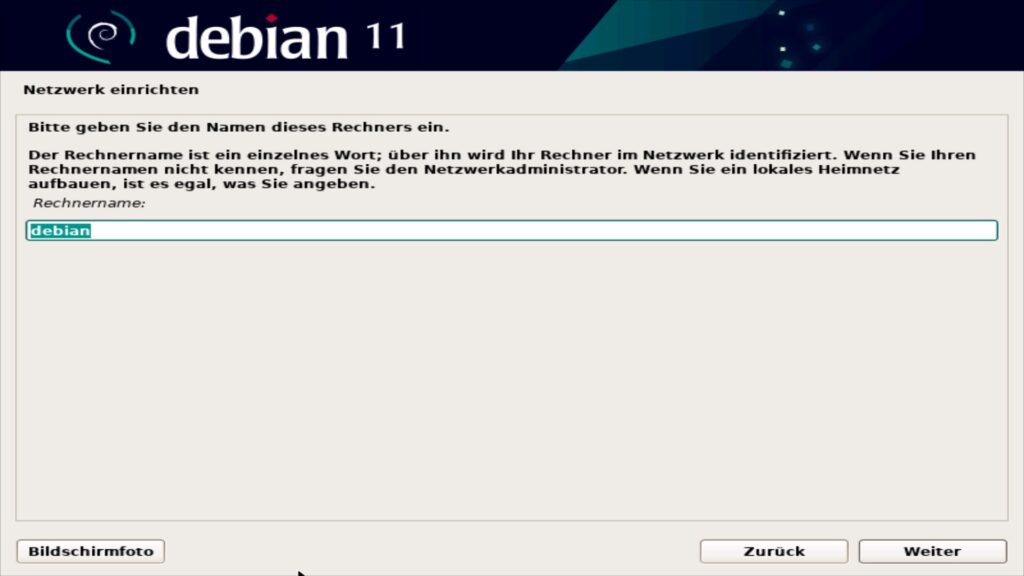
Weiter geht es mit der Vergabe eines Namens für den Rechner, diesen können Sie vergeben wie Sie wollen – in der Regel wird dieser in Kleinbuchstaben ohne Leerzeichen angegeben:
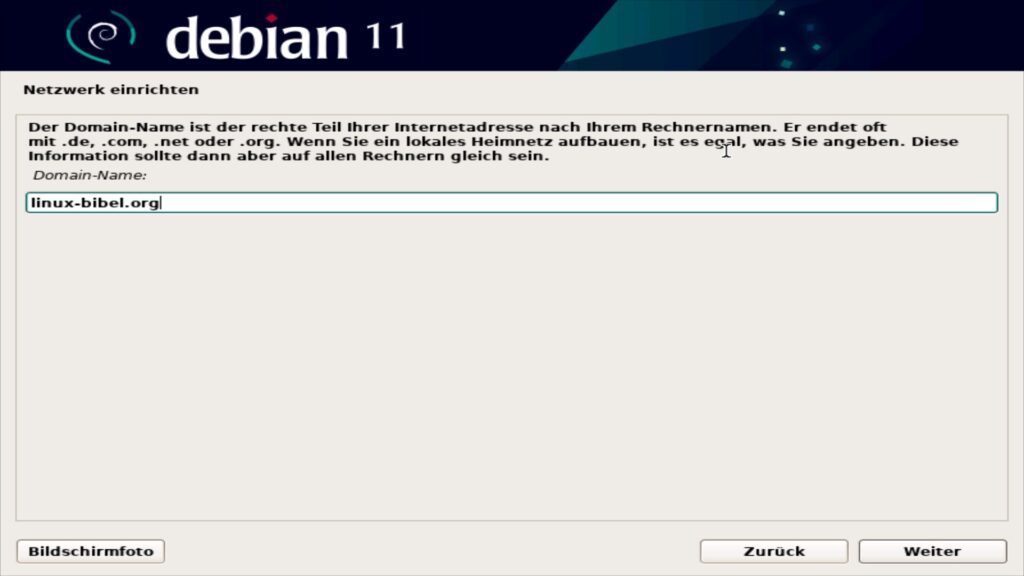
Einen Domain-Namen müssen Sie nicht angeben, in größeren Netzwerken ist dies jedoch vom Vorteil – in solchen Fällen sollte der Domain-Name natürlich auf allen Rechnern des Systems gleich lauten.
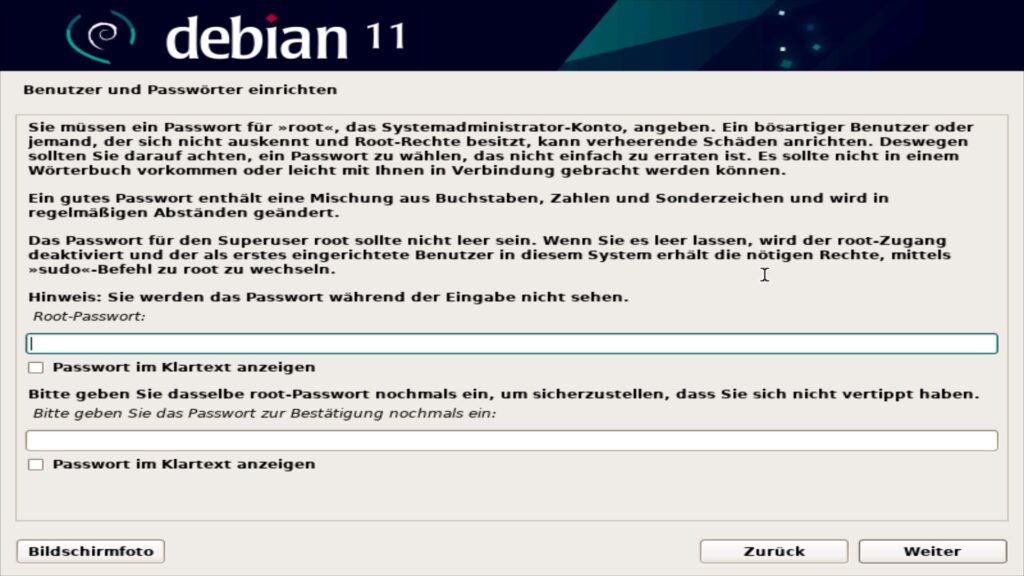
Nun vergeben Sie das Passwort für den Systemadministrator – also das Passwort für den Nutzer „root“ – dieses sollten Sie auf keinen Fall vergessen:
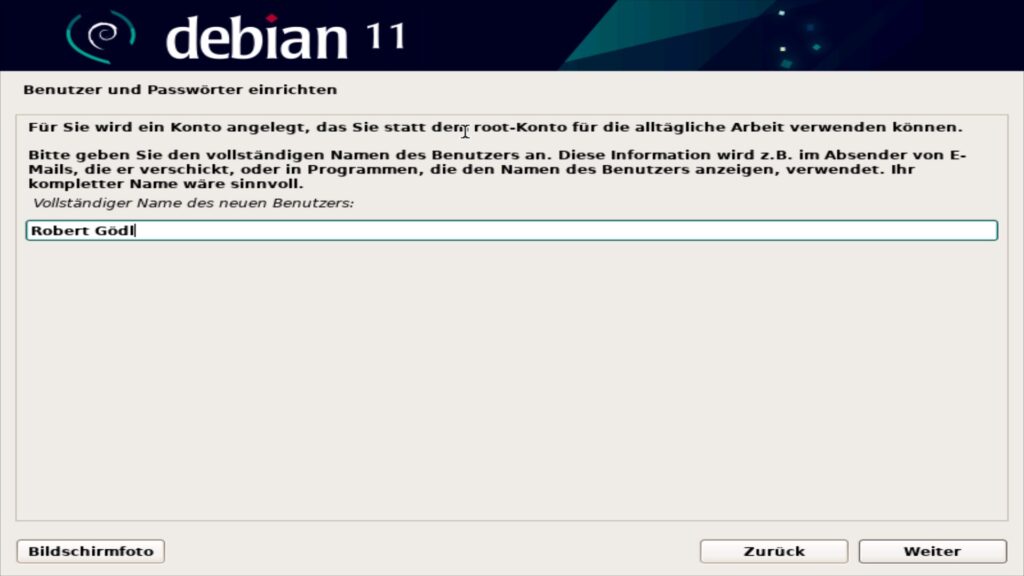
Jetzt beginnen Sie damit den ersten normalen Nutzer anzulegen – geben Sie Ihren vollständigen Namen an:
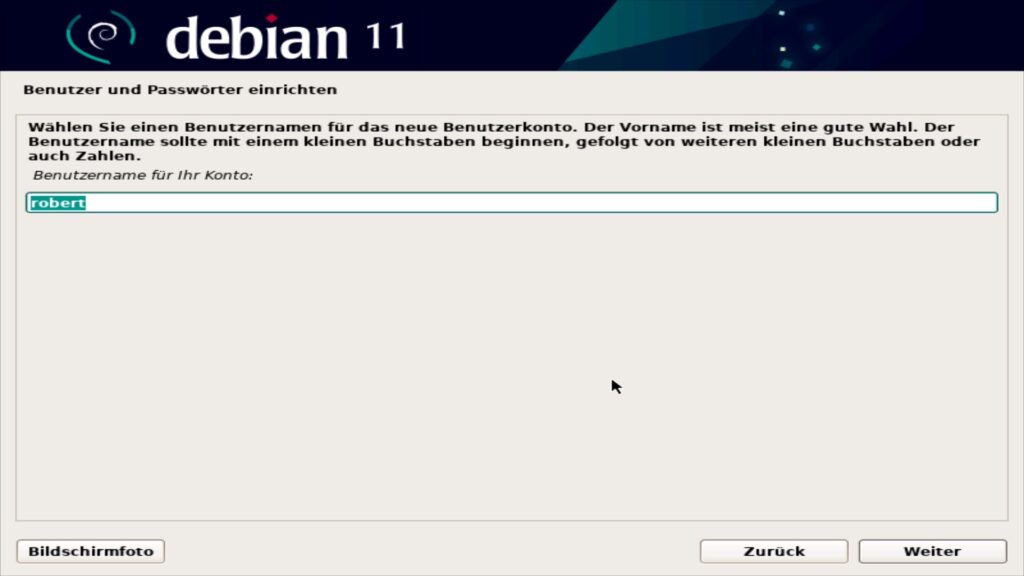
Der Login-Name wird vorgegeben, Sie können diesen natürlich anpassen – jedoch sind nur Kleinbuchstaben und andere Zeichen ohne Leerzeichen möglich:
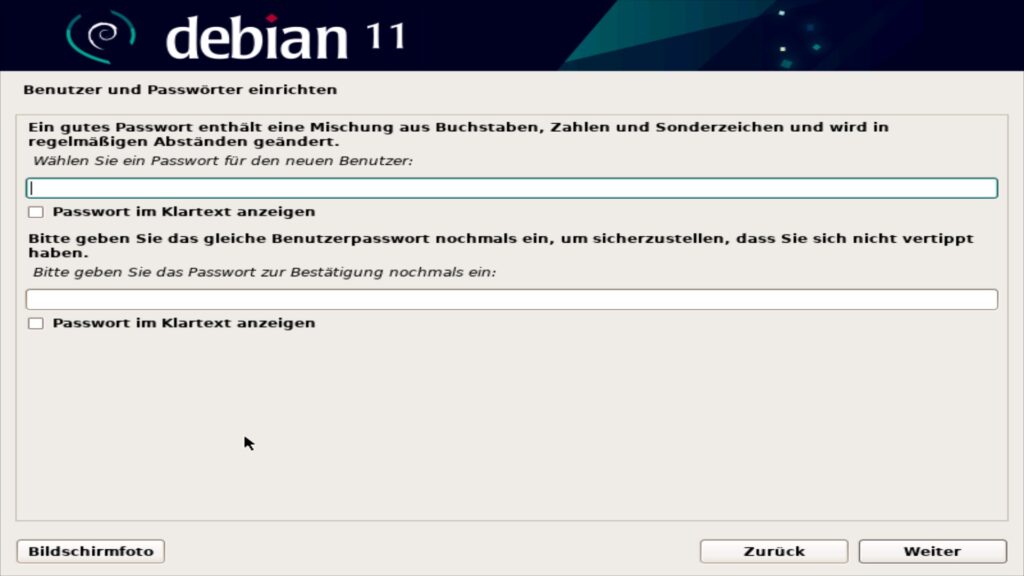
Zuletzt legen Sie das Passwort für den ersten normalen Nutzer fest.
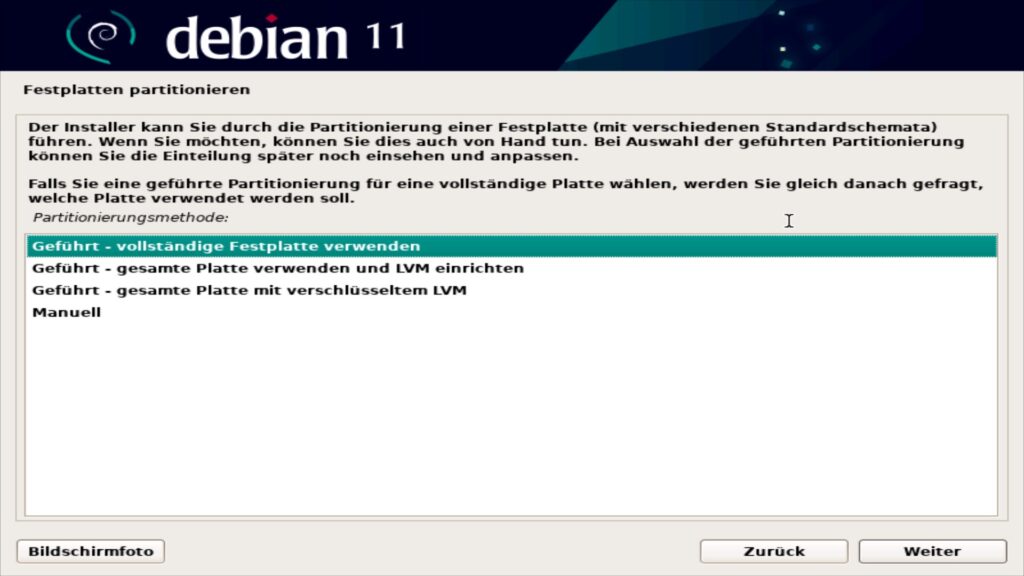
Jetzt beginnt der schwierigste Teil der Installation, die Partitionierung der Festplatte. Soll ein bereits bestehendes System beibehalten werden, nutzen Sie den Eintrag „Manuell„, alle weiteren Einträge arbeiten weitgehend automatisch:
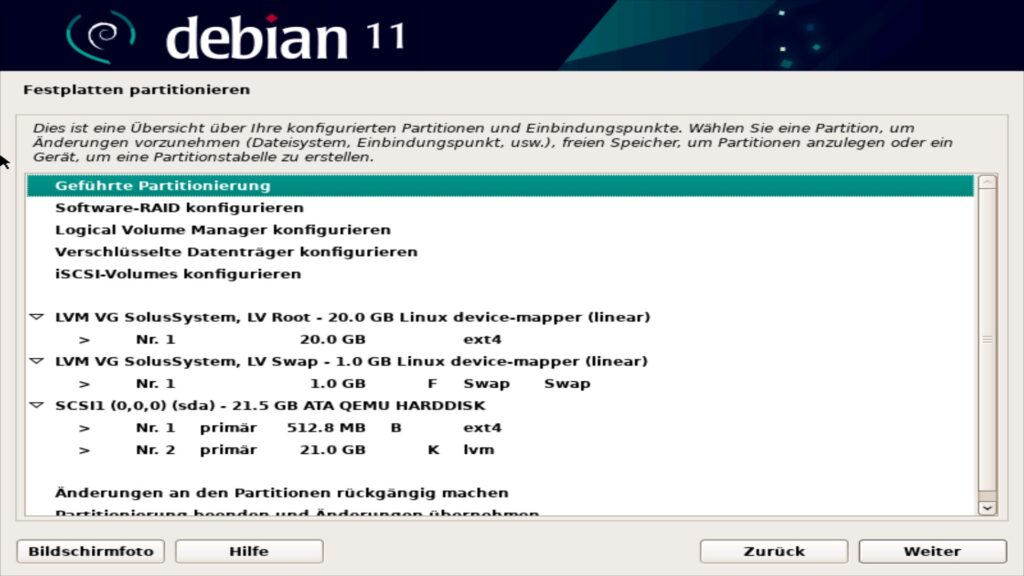
In diesem Beispiel nutze ich die manuelle Partitionierung – Tipps hierzu finden Sie unter nötige Partitionen. Hier sehen Sie nun die aktuelle Konfiguration der Festplatten, per Doppelklick auf eine Partition gelangen Sie in deren Bearbeitung:
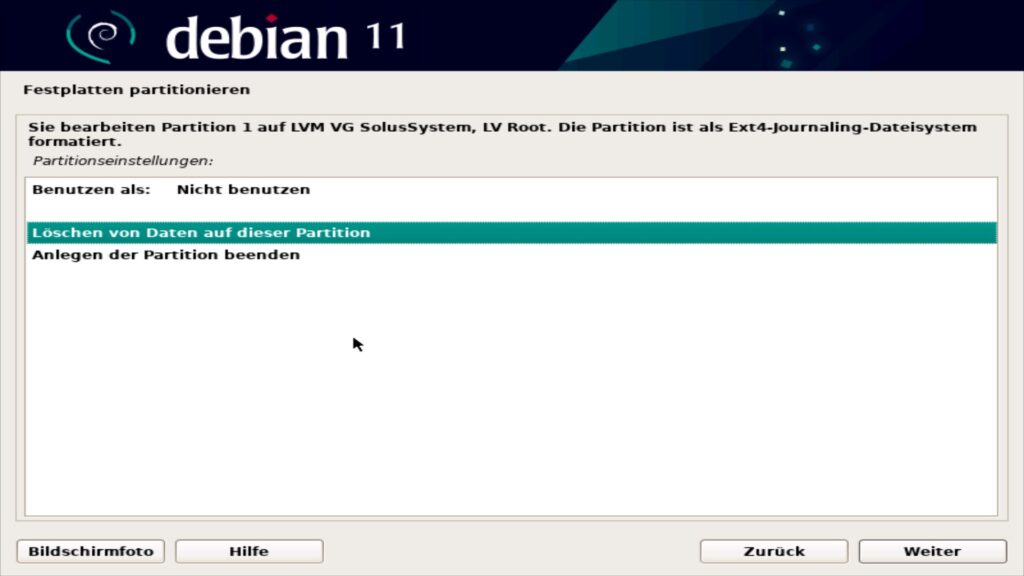
Mittels „Benutzen als“ legen Sie das Dateisystem fest:
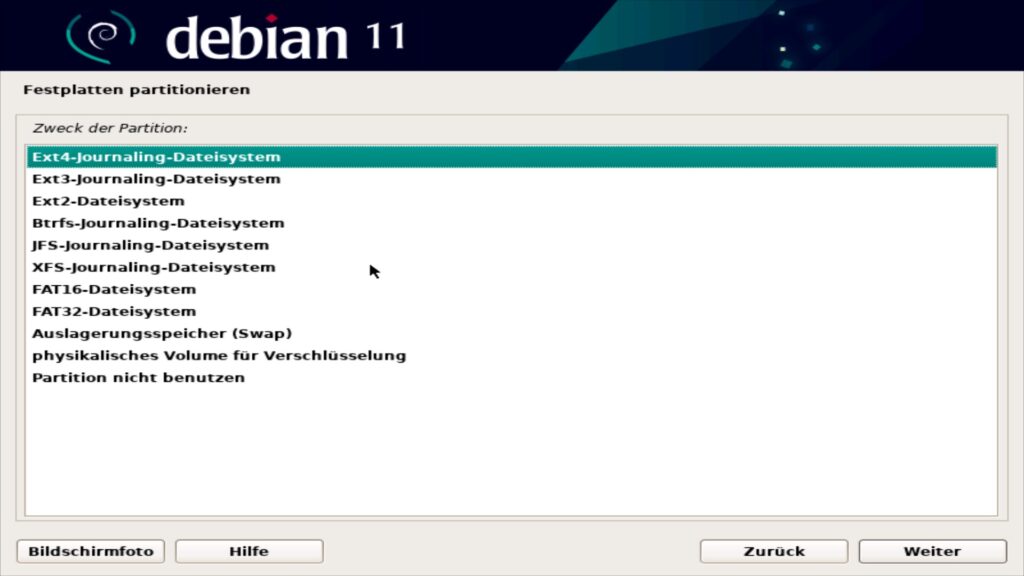
Passen die Größe der Partition an und vieles mehr. Wichtig ist es, die Systempartition („/„) und eine eventuelle EFI-Partition als bootfähig zu markieren.
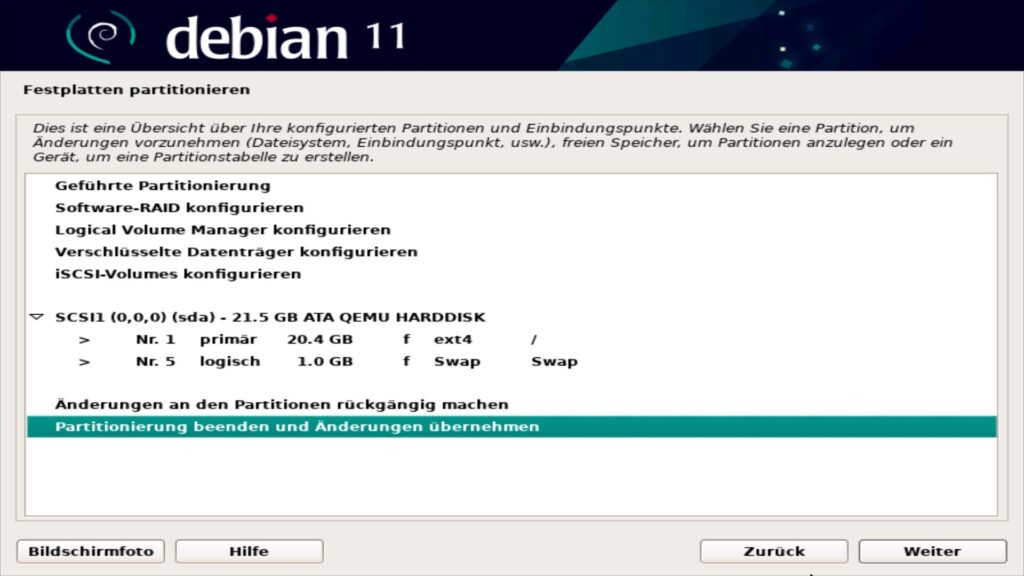
Haben Sie alle Änderungen vorgenommen übernehmen Sie die Konfiguration und bestätigen Ihre Einstellungen – nun wird das Grundsystem installiert:
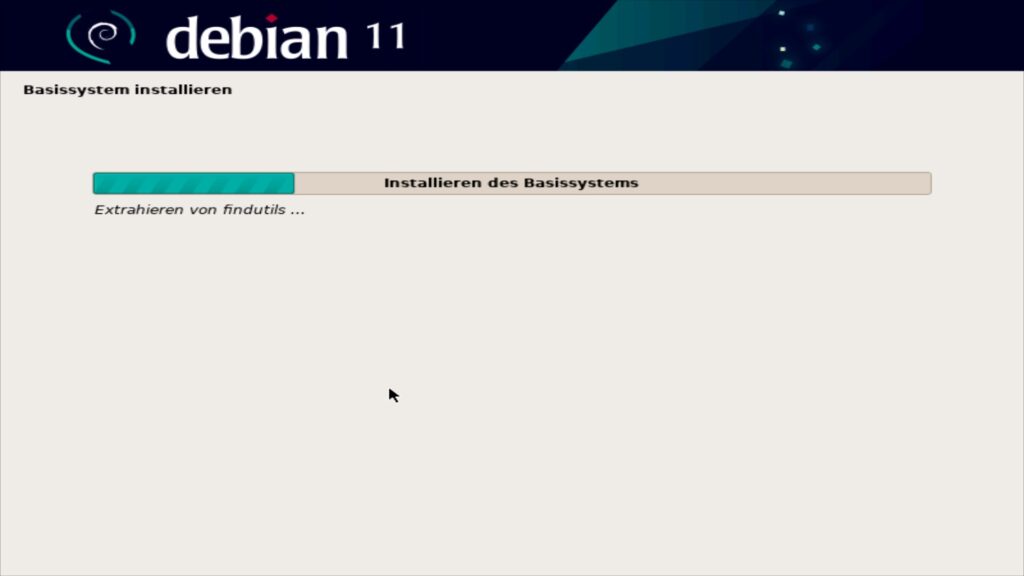
Nun beginnt die eigentliche Installation, in der Regel werden Sie kein weiteres Medium zur Installation haben:
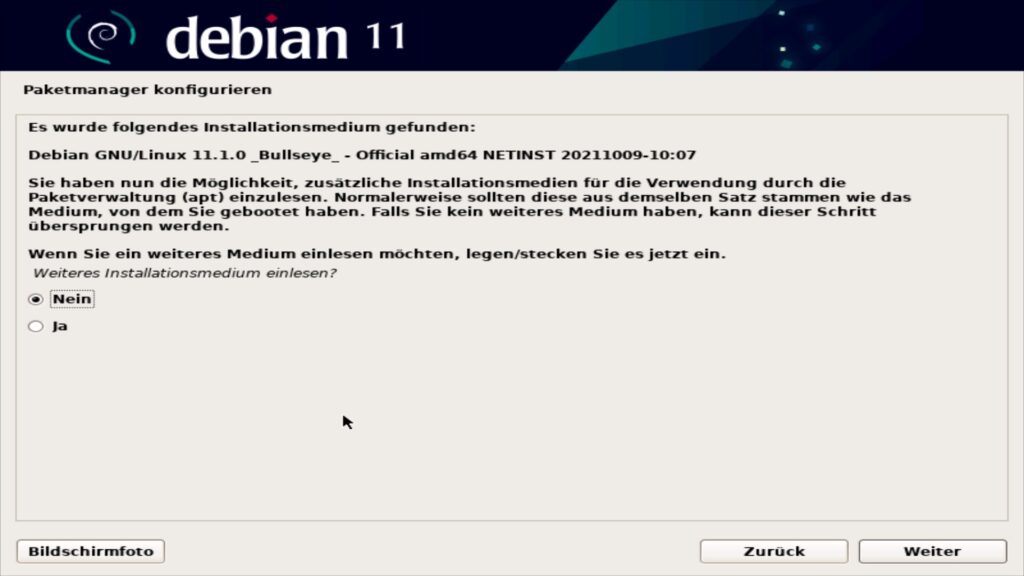
Sie gehen also mit den Vorgaben weiter:
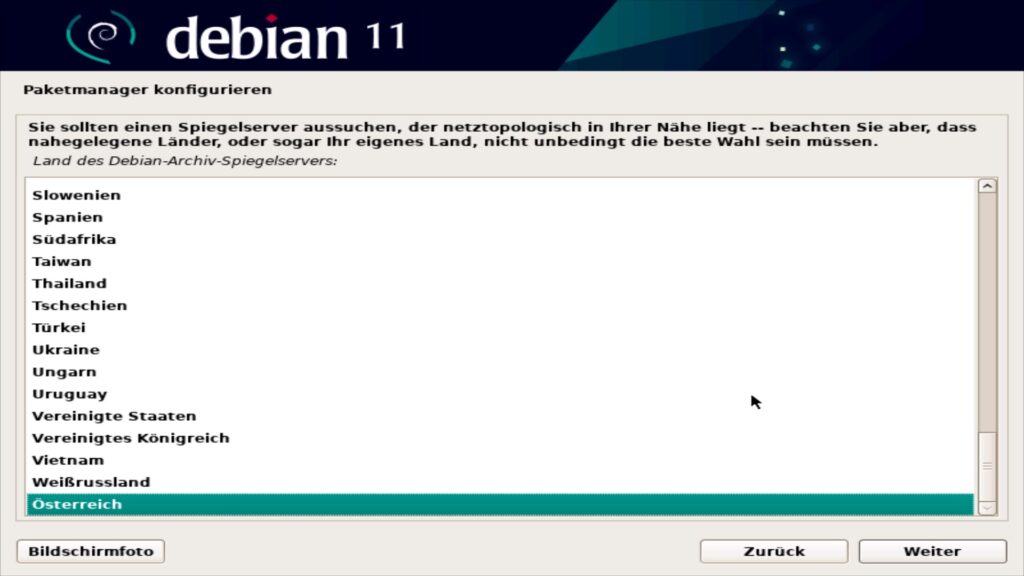
Besteht eine Netzwerkverbindung, geben Sie nun Ihr Land an – hiermit legen Sie den Spiegel-Server für die Repositorys an, der schnellste sollte in Ihrem Land liegen.
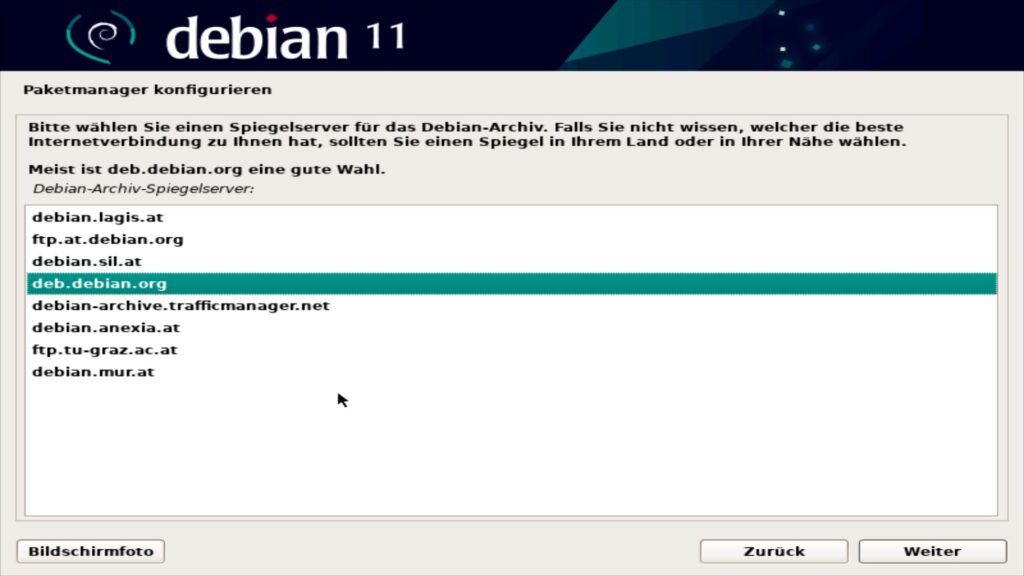
Hier haben Sie nun auch die Möglichkeit einen speziellen zu wählen, dies ist je nach Land abhängig.
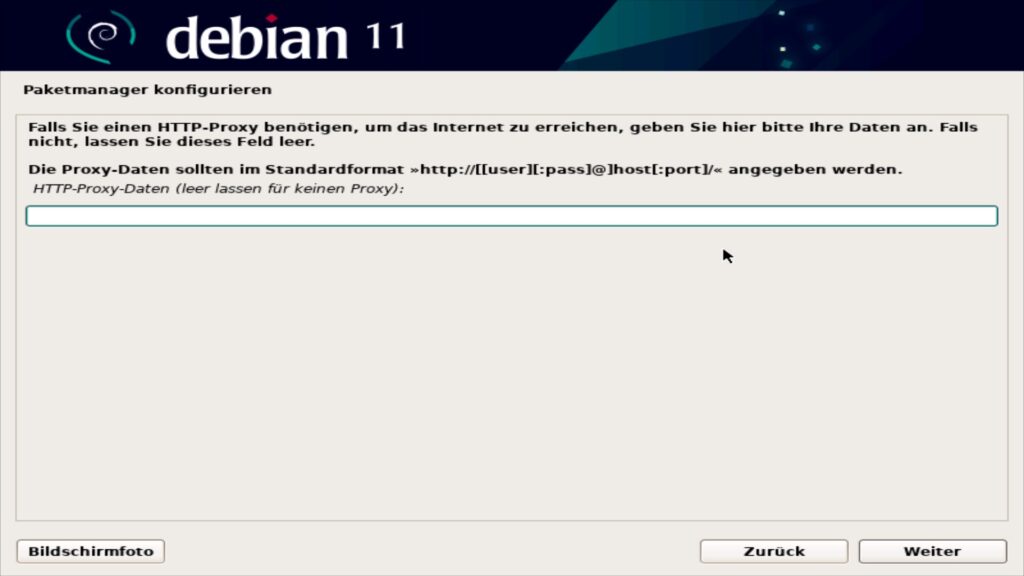
Weiter können Sie einen Proxy-Server nutzen, um Vorgaben Ihres Internet-Providers zu umgehen.
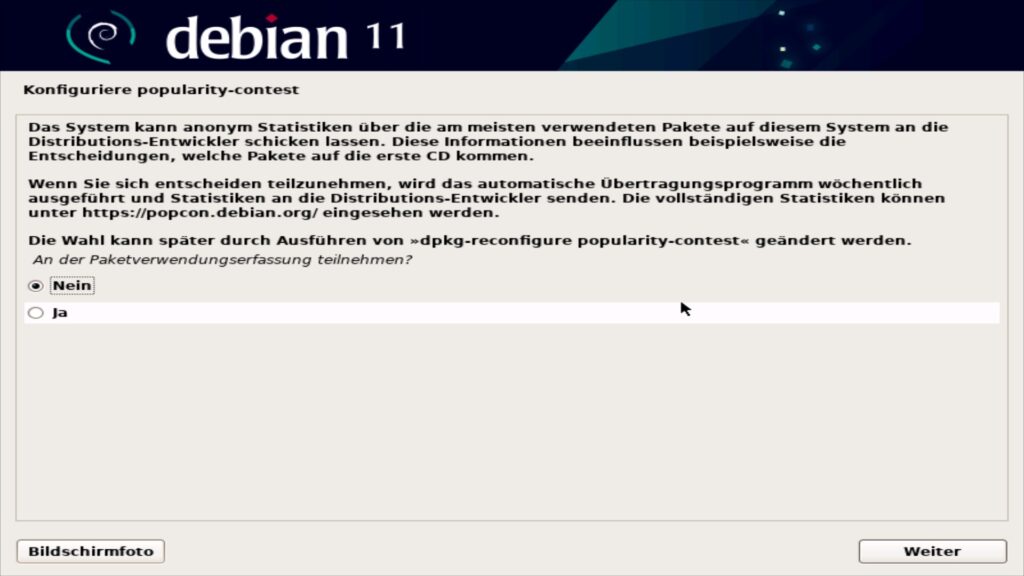
Nun können Sie angeben, ob Sie an der Paket-Erfassung teilnehmen möchten, das System erfasst dabei hin und wieder welche Software Sie installieren. Dies ist absolut anonym und dient dazu beliebte Software zu erfassen, die auf den nächsten Installationsmedien vorhanden sein soll.
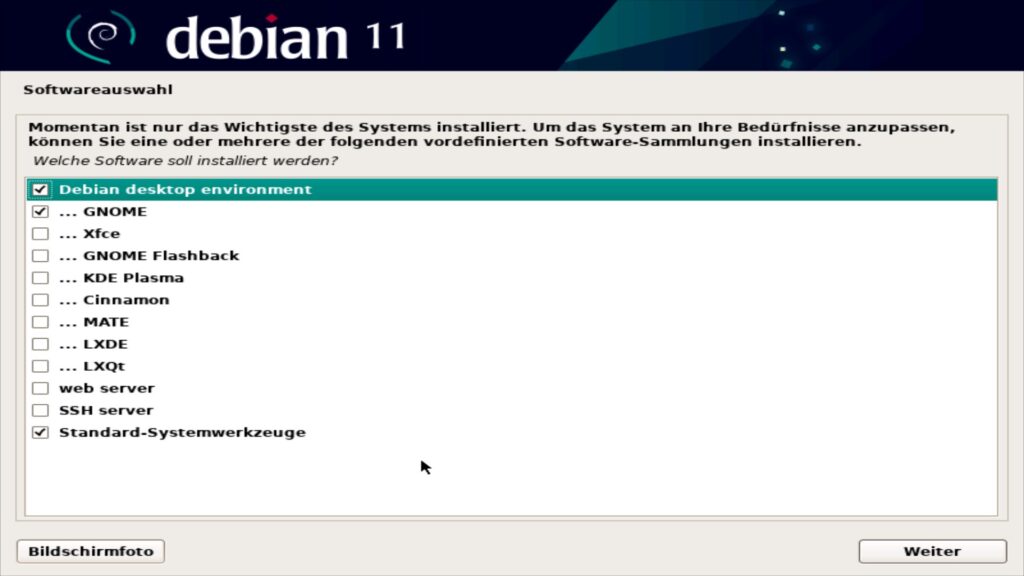
Nun wird es interessant, Sie geben an welche Software installiert werden soll – in der Regel belassen Sie den ersten und den letzten Eintrag – also „Debian Desktop Environment“ und „Standard-Systemwerkzeuge„. Mit den Einträgen dazwischen legen Sie die Desktop-Umgebung fest, hier sind zu Beginn „GNOME, XFCE, KDE Plasma, Cinnamon, Mate, LXDE und LXQT“ möglich. Sie können natürlich auch mehrere zur selben Zeit möglich.
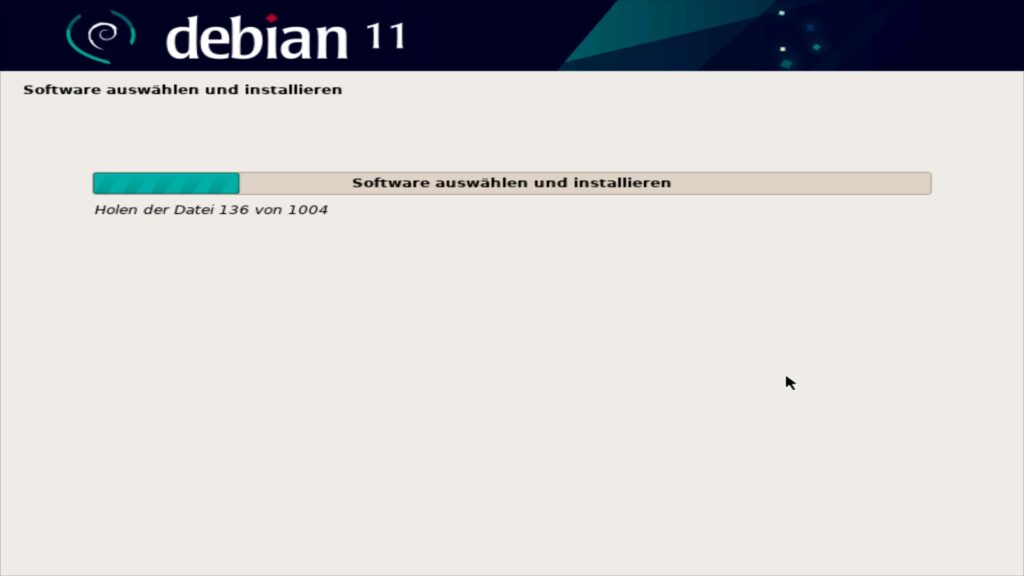
Nach dieser Auswahl wird das restliche System und die Software installiert. Dies dauert je nach Software-Auswahl einige Zeit – bei aktiver Internet-Verbindung werden Aktualisierungen automatisch eingespielt.
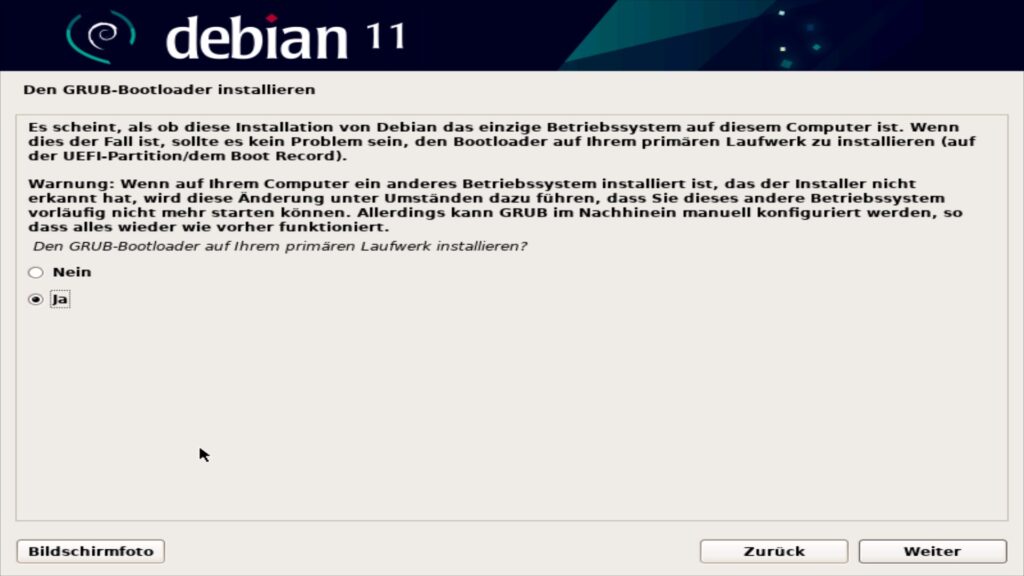
Zuletzt wird der Bootloader installiert, in der Regel übernehmen Sie die Vorgaben – möchten Sie dies nicht sollten Sie wissen, was Sie tun. Abschließend wird das System neu gestartet und Sie landen im Bootmenü:
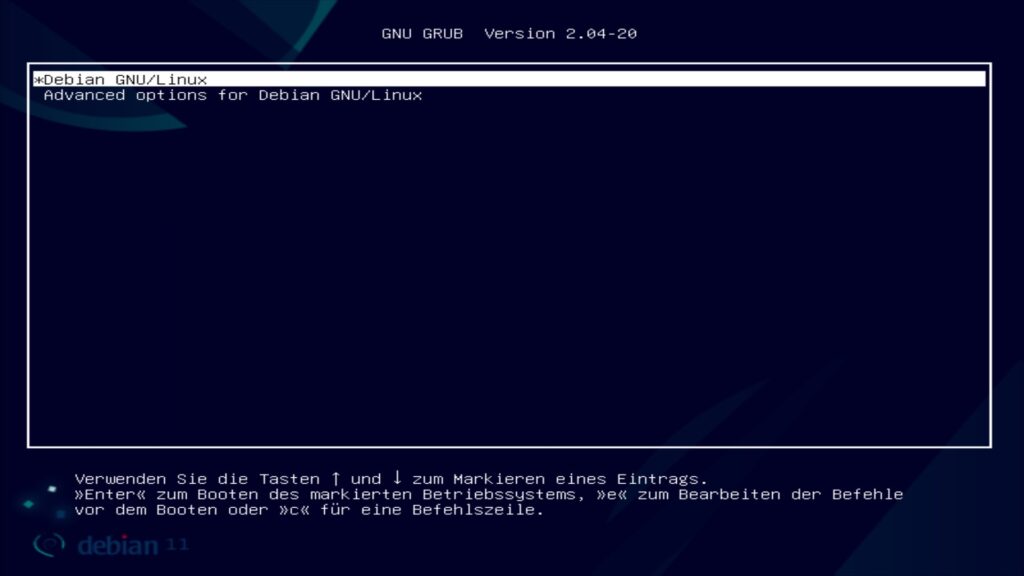
In diesem Fall habe ich Debian mit der Desktop-Umgebung XFCE installiert:
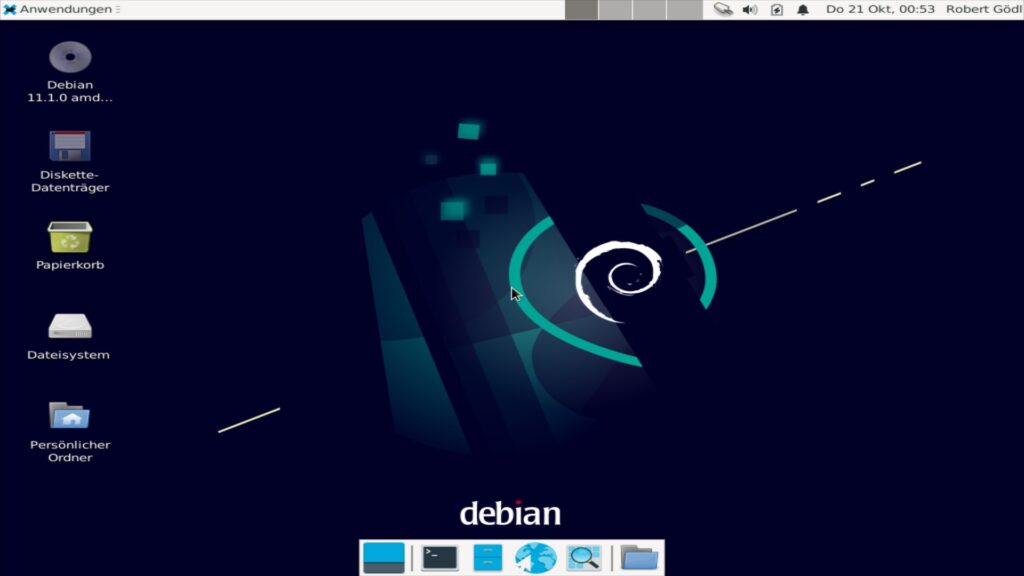
In diesem Fall habe ich Debian mit der Desktop-Umgebung XFCE installiert:
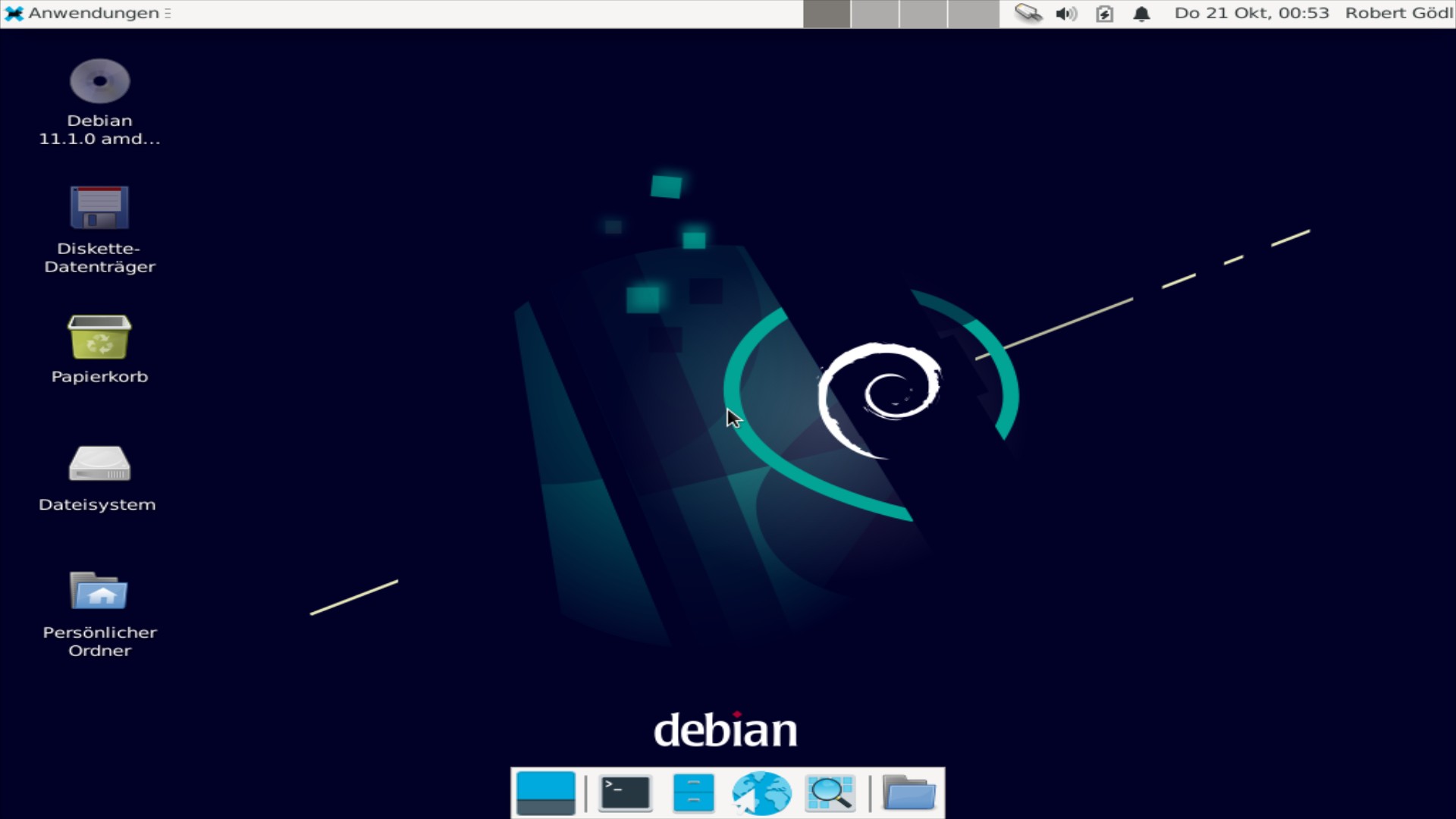


Eine Reaktion
[…] Debian 12 ist Zint in Version 2.11.1 im Repository verfügbar und lässt sich mit folgenden […]