Spricht man vom Linux für Einsteiger spricht man meist von Ubuntu. Vor dem Jahr 2003, als die erste Version von Ubuntu erschienen ist gab es recht wenige Linux-Distributionen mit denen auch nicht am Computer interessierte Nutzer wirklich etwas anfangen konnten. Ubuntu ist einfach mit wenigen Mausklicks zu installieren und zu nutzen. Es handelt sich hier um eine Linux-Distribution die von Entwicklern der Firma Canonical (Südafrika) und seiner Community entwickelt wird und eine der meist dokumentierten Distributionen.
So gesehen machte Ubuntu Linux für die breite Masse verfügbar, vieles was unter anderen Distributionen damals nicht unbedingt einfach zu lösen war gelang unter Ubuntu meist per Mausklick. Ubuntu basiert auf Debian GNU/Linux – eine der ältesten noch aktiven Linux-Distributionen überhaupt – der größte Unterschied ist wohl die Versionierung. Von Debian GNU/Linux erscheint etwa alle 3 Jahre ein neues Release – während dieser Zeit muss man ohne weitere Konfiguration mit zeitlich etwas angeschlagener Software klarkommen. Ubuntu erscheint alle 6 Monate in einer sehr aktuellen Fassung mit aktueller Software und Treibern, alle zwei Jahre gibt es eine LTS-Version (Long Time Support) mit 5 Jahren Support – also fünf Jahre Updates, zusätzlich gibt es kommerziellen Support mit bis zu 10 Jahren Updates.
Neben der Einfachheit von Ubuntu hat diese Distribution auch so einige negative Schlagzeilen in der Linux-Welt geschrieben – Ubuntu wird von der Firma Canonical entwickelt, dies kostet natürlich einiges an Geld. Zu Beginn versuchte man mit einem eigenen Store mit kommerzieller Software Geld zurück in die Firma zu spielen, weiter gab es eine eigene kostenlose Cloud, die man mit etwas Geld erweitern konnte. Ein weiterer Versuch war Amazon-Werbung im Anwendungsmenü, die unter anderem Interessen der Nutzer an Amazon übermittelte – solche Geschichten scheinen aber wieder der Vergangenheit anzugehören.
Weitere negative Schlagzeilen lieferte Ubuntu mit zahlreichen Alleingängen – ein eigener Display-Server, ein Desktop namens Unity der nicht bei allen Nutzern Anklang gefunden hat und kleinere weitere Szenen. Doch Ubuntu ist immer noch eines der beliebtesten Linux-Distributionen, wahrscheinlich die beliebteste.
Es gibt nicht nur das eine Ubuntu, es gibt unzählige Versionen mit unterschiedlichen Desktop-Umgebungen oder auch Ubuntu-Versionen mit unterschiedlicher installierter Software. Meist werden diese nach der jeweiligen Desktop-Umgebung benannt wie etwa Kubuntu (KDE), Ubuntu GNOME, Mate, Xubuntu, … oder eben Ubuntu Studio mit viel installierter Multimedia-Software.
Inhaltsverzeichnis
Ubuntu testen und installieren
Um Ubuntu zu testen, müssen Sie das System nicht unbedingt installieren – es handelt sich bei diesem System um ein Live-System. Ein Live-System läuft im Arbeitsspeicher, bevor Sie das System aus diesem Live-Betrieb nicht installieren wird an der Festplatte nichts verändert.
Sie finden Ubuntu unter Ubuntu zum Download. Dabei erhalten Sie eine Datei mit der Endung „.iso„. Diese Datei (rund 2,7 GB) gilt es auf eine DVD zu brennen, unter Windows nutzen Sie hierzu etwa die kostenlose Software IsoBurn. Noch besser – Sie kopieren die Software etwa mit Etcher auf einen USB-Stick und starten den Rechner davon:
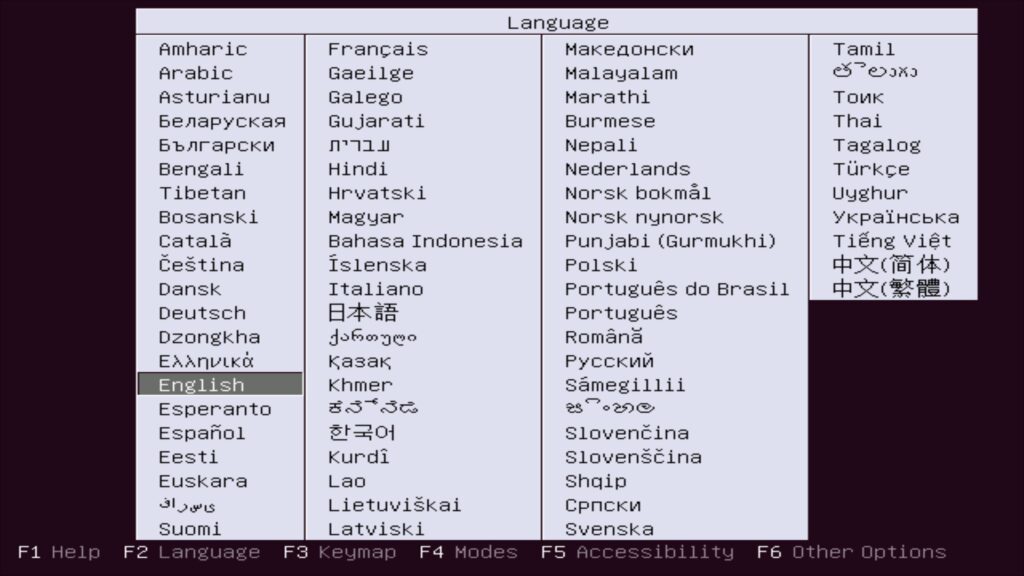
Kurz nachdem sich der Bildschirm braun verfärbt drücken Sie die Pfeil-nach-oben-Taste, nun wird die Sprachauswahl angezeigt. Nutzen Sie die Pfeiltasten um auf den Deutschen Eintrag zu wechseln und bestätigen mit der Eingabe-Taste:
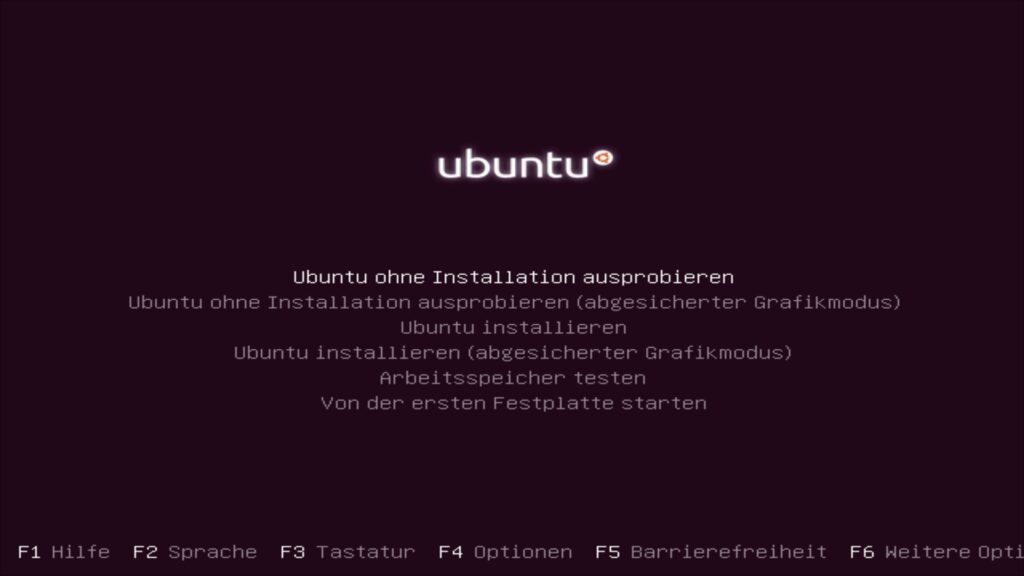
Sie erhalten nun die Möglichkeit im Bootmenü die Möglichkeit das System live zu testen oder die Installation direkt zu starten. Mit den am unteren Bildschirmrand gezeigten Funktionstasten können Sie weitere Optionen treffen. Sie werden sich wahrscheinlich mit dem ersten (obersten) Eintrag arrangieren – das Live-System startet (den zweiten Eintrag nutzen Sie falls es grafische Probleme gibt):
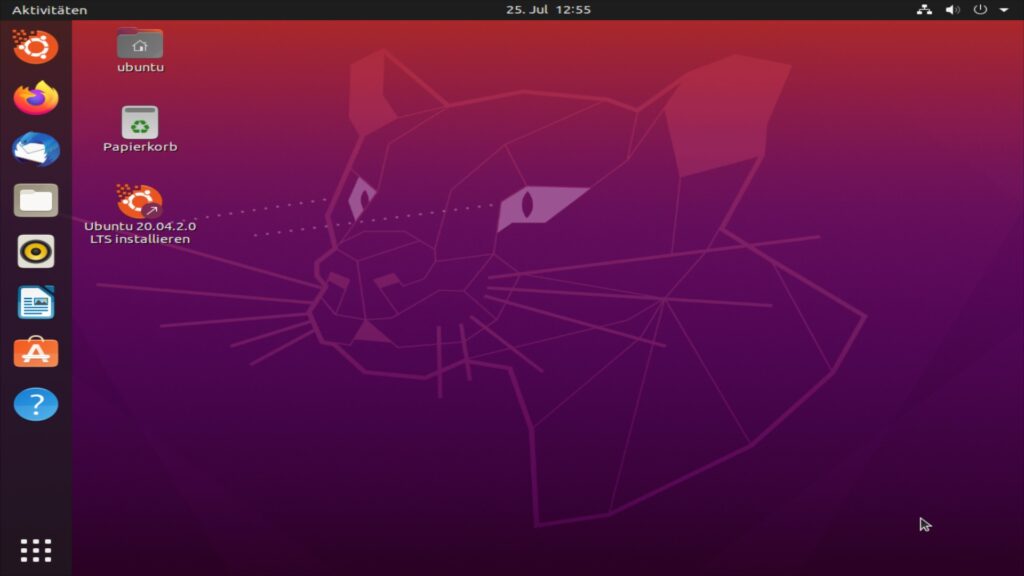
Sie finden an linken Bildschirmrand eine Leiste mit häufig genutzten Anwendungen – ein Klick auf ein solches Icon öffnet diese. Das unterste Icon öffnet die Liste der installierten Anwendungen:
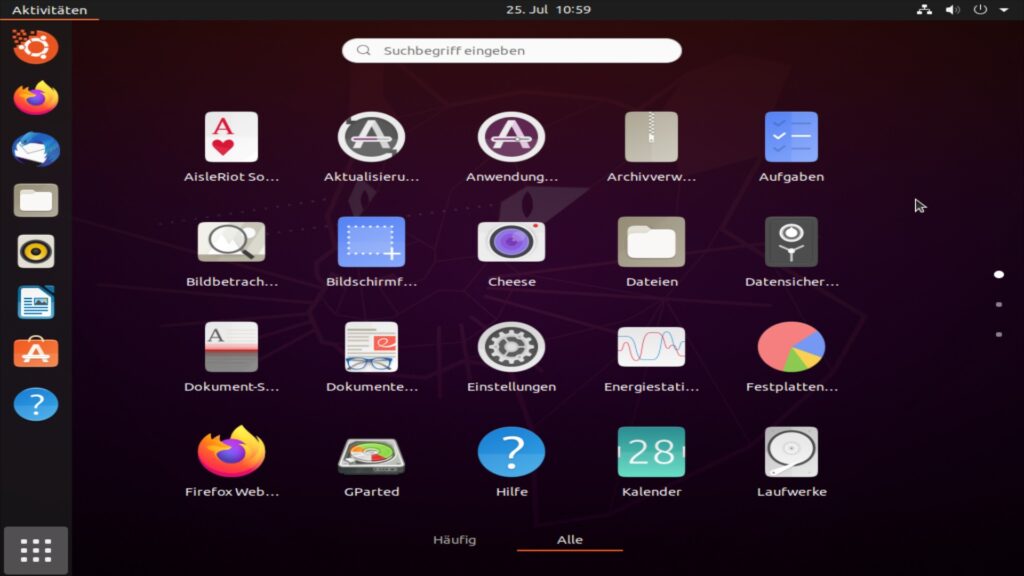
Mit der Super-Taste (die Windows-Taste) öffnen Sie die Suche nach Anwendungen und Dateien – alternativ bewegen Sie den Mauszeiger in die linke obere Ecke. Das erste Icon oben öffnet die Installation des Systems.
Sie können aus dem Live-System heraus jede installierte Software testen, Hardware anschließen (nicht jede Hardware muss sofort funktionieren – für manche werden zusätzliche Treiber benötigt) und Dateien erstellen. Auch können Sie weitere Software installieren, solange der Arbeitsspeicher reicht. Wichtig: Erstellte Dateien, Änderungen und im Live-System installierte Software geht nach einem Neustart verloren – erstellte Dateien gilt es also auf einem externen oder internen Datenträger zu sichern.
Wir werden uns hier nicht lange mit dem Live-System befassen und sehen uns die Details rund um Ubuntu etwas später an, sehen Sie sich nun an wie einfach das System zu installieren ist:
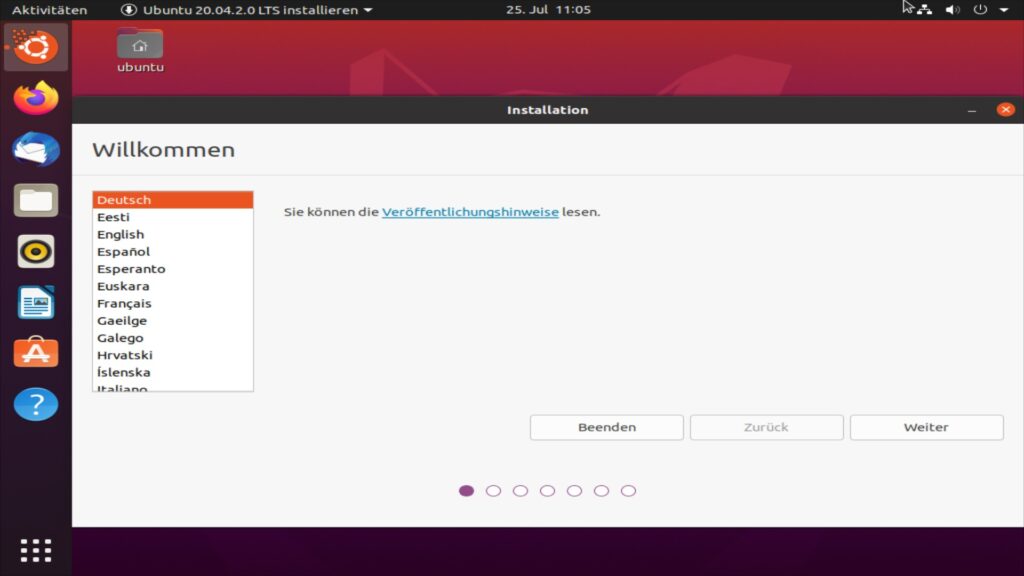
Sie finden den Schalter zur Installation wie schon beschrieben links oben in der Leiste, außerdem einmal am Desktop. Zu Beginn fragt der Installer nach der Sprache, der Installer nutzt anschließend diese Sprache – auch das System liegt nach der Installation in dieser Sprache vor. Ein Klick auf „Weiter“ genügt:
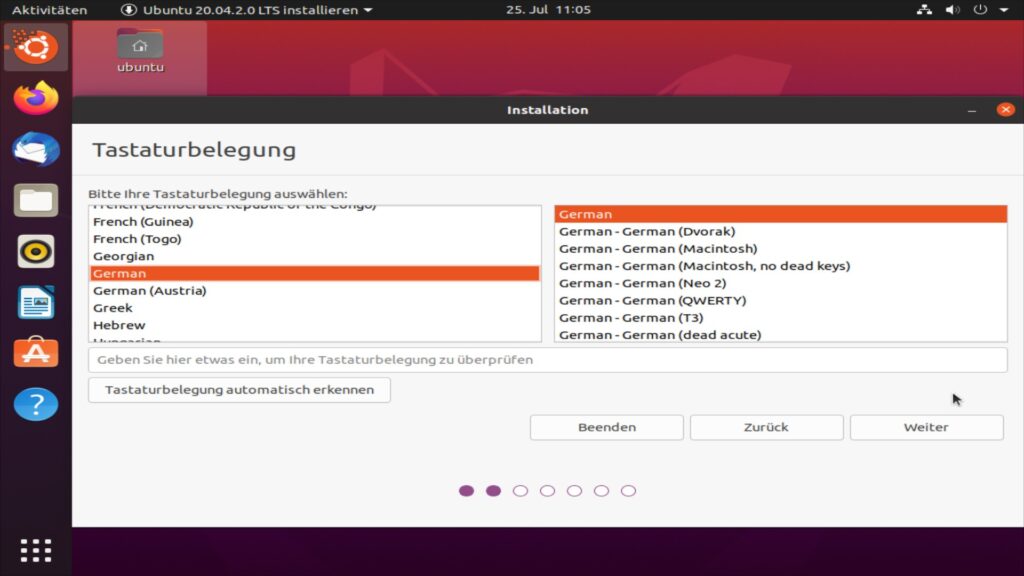
Im nächsten Schritt geht es um die Tastaturbelegung – sie ist automatisch nach der ausgewählten Sprache angepasst, lässt sich hier aber natürlich ändern, auch sollten Sie hier die Konfiguration testen – speziell die Sondertasten (der Klammeraffe funktioniert unter Linux ausschließlich mit Alt Gr+q, so wie es sein sollte).
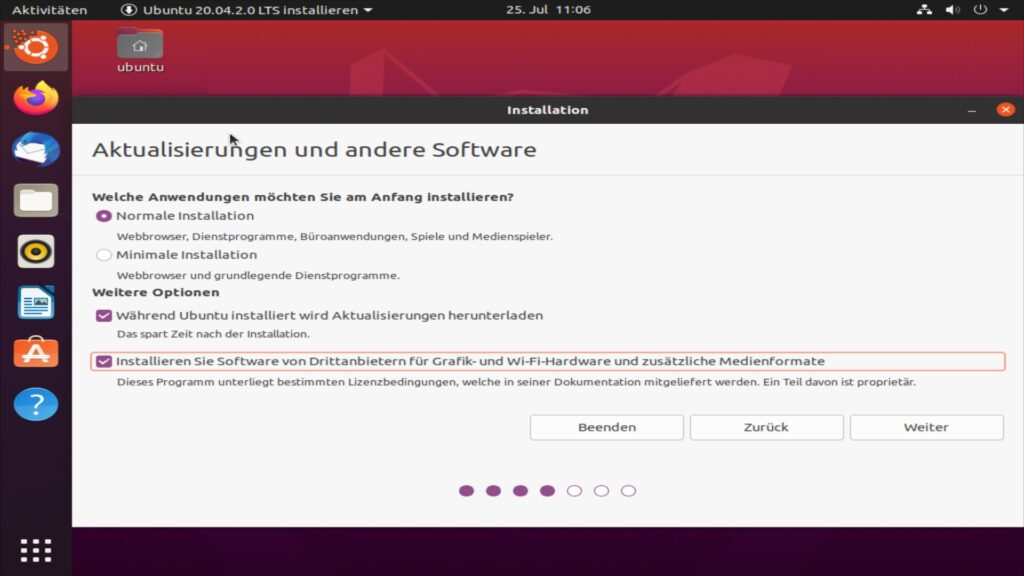
Nun geht es an die Art der Installation, es gibt eine minimale Version in der nur der Webbrowser Firefox und das System installiert wird. Weiter eine normale Version mit den weiteren Standard-Anwendungen unter Ubuntu – dazu zählt die Office-Suite LibreOffice, der Mail-Klient Thunderbird und so weiter.
Gerade als Linux-Einsteiger sollten Sie die Option „Installieren Sie Software von Drittanbietern …“ aktivieren, hiermit werden Multimedia-Codecs und vor allem benötigte Treiber wie etwa für das WLAN-Modul und Treiber für die Grafikkarte installiert.
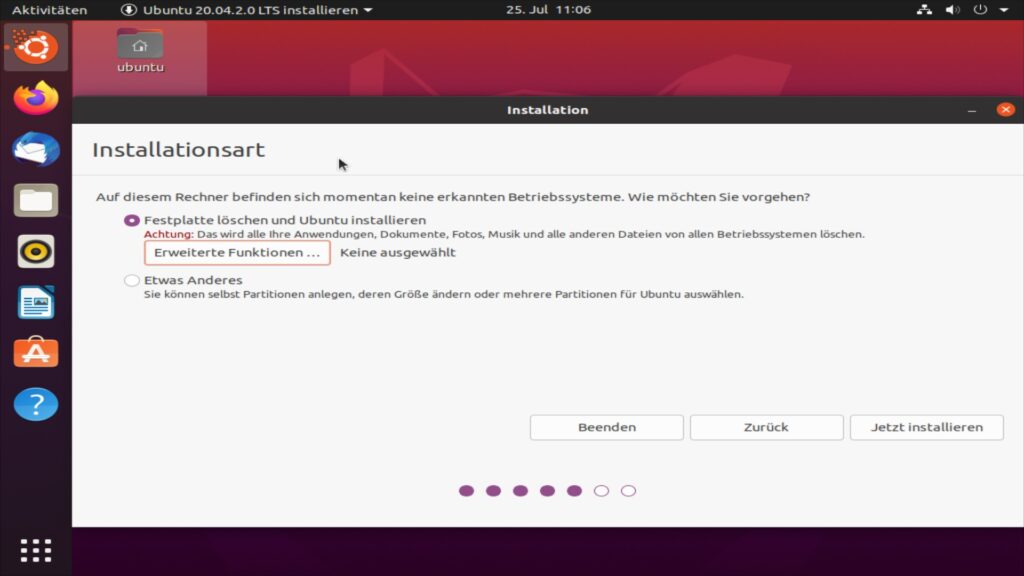
Einen Schritt weiter gelangen Sie zur Partitionierung – der erste Eintrag bietet die Möglichkeit alle installierten Betriebssysteme zu löschen, der unterste Eintrag bietet die komplett manuelle Partitionierung (ein entsprechender Artikel ist demnächst auf der Linux Bibel zu finden). Je nach vorhandener Konfiguration der Festplatte (SSD) sind noch weitere Möglichkeiten vorhanden – etwa Ubuntu neben Windows zu installieren.
Ein Klick auf „Jetzt installieren“ führt zur Bestätigung der Änderungen:
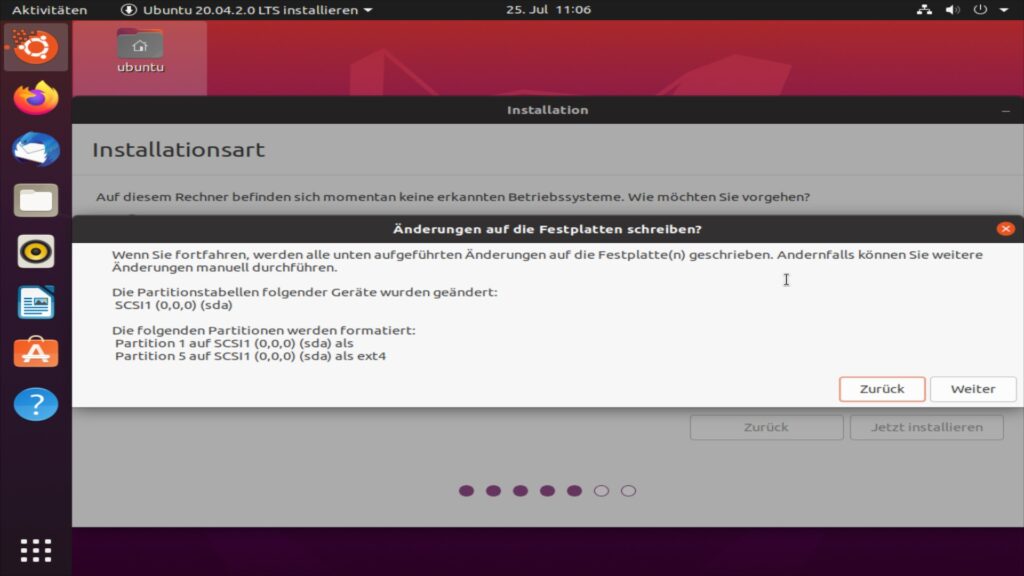
Bisher hat sich an der Konfiguration der Festplatte nichts geändert, erst wenn Sie Auf den Schalter „Weiter“ geklickt haben beginnt die Installation des Systems:
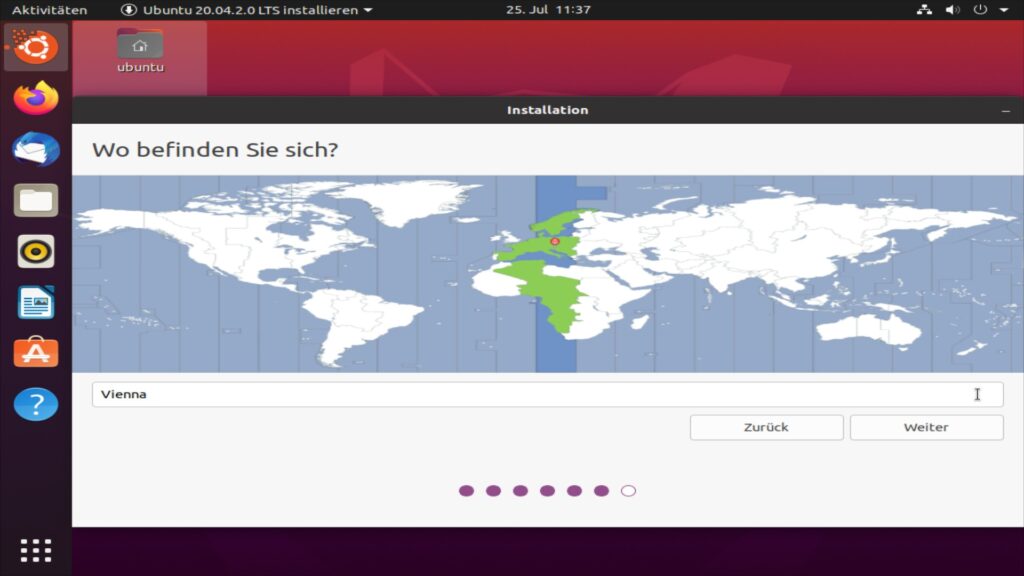
Zuletzt geht es um Ihren Standort – danach wird auch automatisch die Zeitzone und die Uhrzeit konfiguriert und anschließend legen Sie Ihren Benutzernamen und ein sicheres Passwort fest:
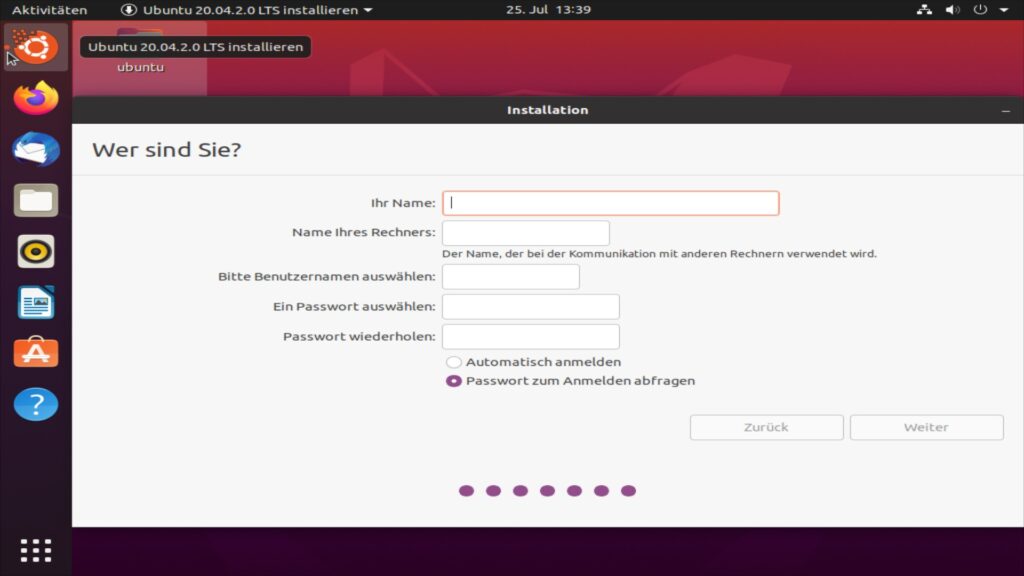
Hier können Sie auch festlegen, ob Sie sich ohne Angabe des Passwortes automatisch anmelden möchten. Das Passwort ist jedoch auf alle Fälle nötig, merken Sie sich dieses nicht ist es etwa nicht möglich weitere Software zu installieren. Der erste angelegte Benutzer hat mit seinem Passwort administrative Rechte.
Nach diesen letzten Angaben installiert sich das System:
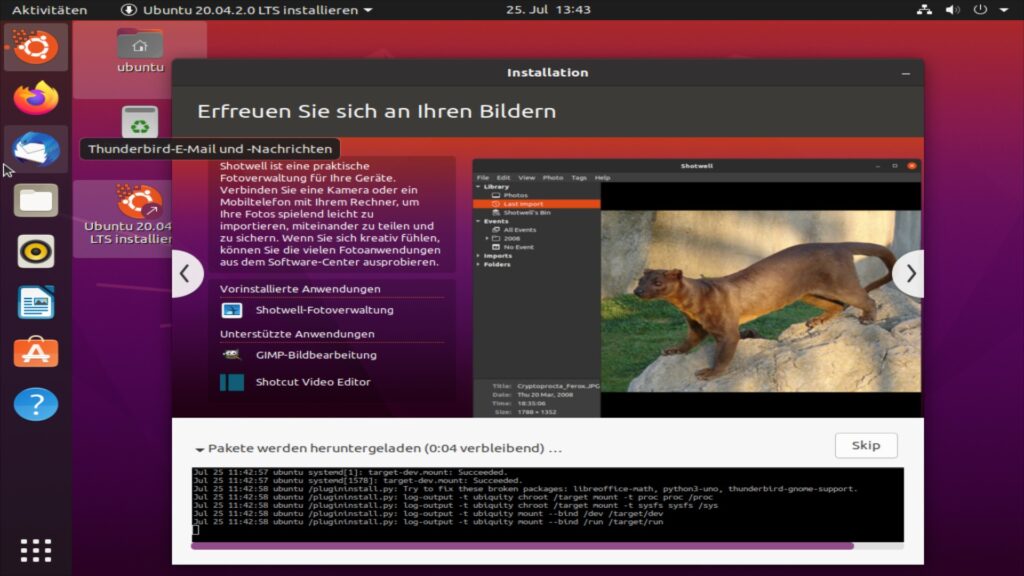
Weitere Angaben sind nicht nötig, warten Sie einfach ab bis die Installation abgeschlossen wurde.
Erste Schritte mit Ubuntu
Nach der Installation finden Sie sich im Bootmenü von Ubuntu wieder:
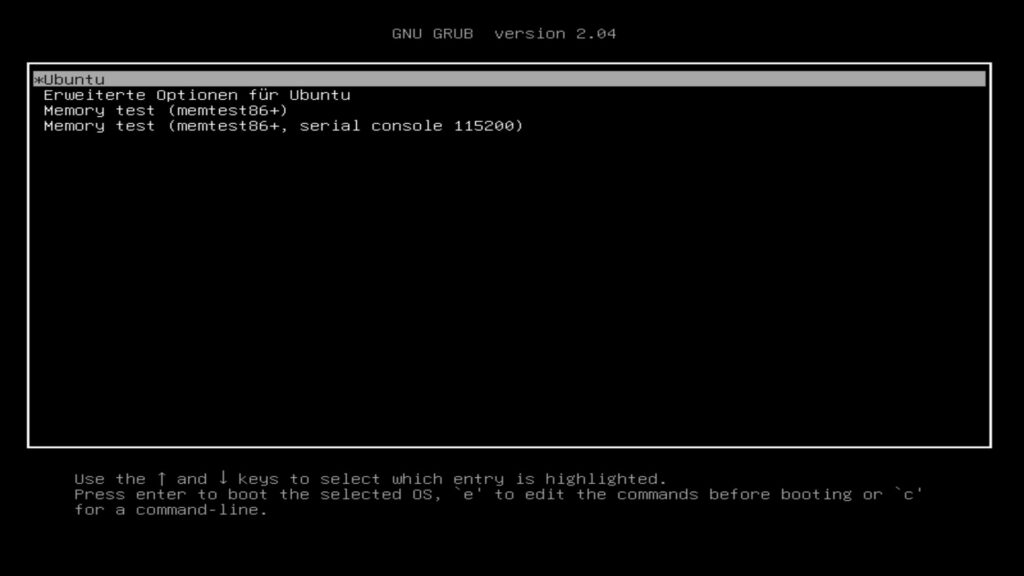
Hier finden Sie auch den Menüeintrag anderer Distributionen oder von Microsoft Windows, wenn Sie Ubuntu neben diesen installiert haben. Nutzen Sie die Pfeil-Tasten zur Navigation, bestätigt wird mit Eingabe. Automatisch startet nach wenigen Sekunden Ubuntu.
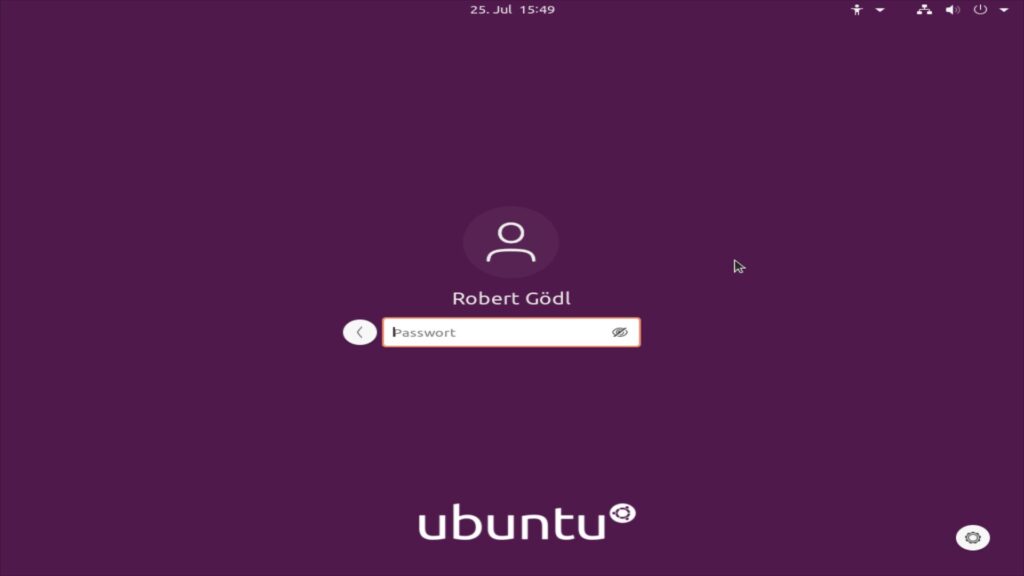
Klicken Sie auf Ihren erstellten Benutzer und geben das Passwort an, Sie werden am Desktop angemeldet:
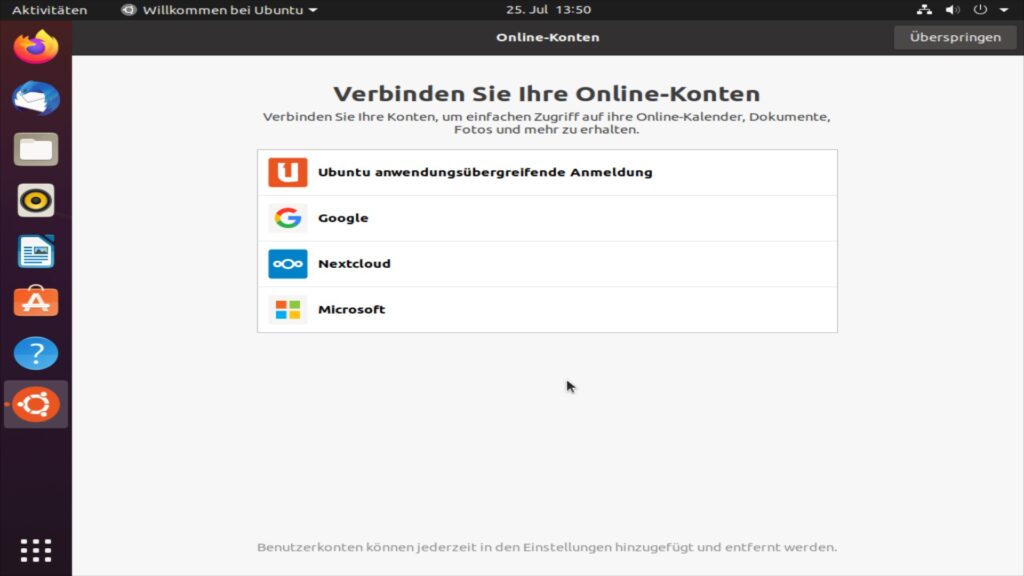
Beim ersten Start öffnet sich eine kurze Einrichtung, hierbei geht es um Online-Konten, um Datenschutz und mehr. Wahrscheinlich stehen nach der Installation bereits Updates zur Verfügung:
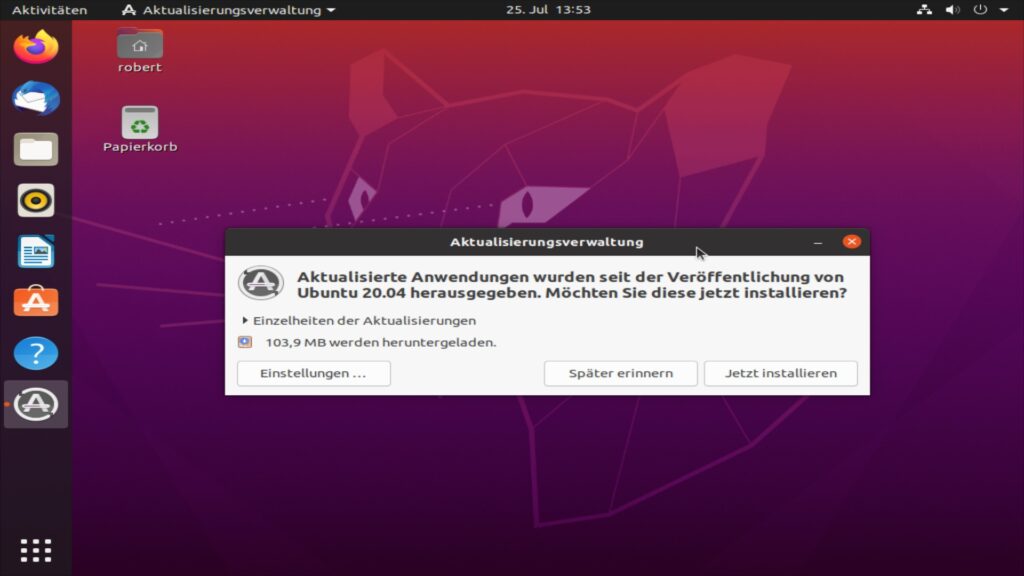
Diese sollten Sie auch unbedingt installieren, hier geht es um die Korrektur von Fehlern und natürlich auch um Sicherheitslücken zu beseitigen. Ein weiterer wichtiger Schritt ist die Installation zusätzlicher Treiber – öffnen Sie das Anwendungsmenü und geben den Begriff „treiber“ ein, öffnen Sie nun den Eintrag „Zusätzliche Treiber„:
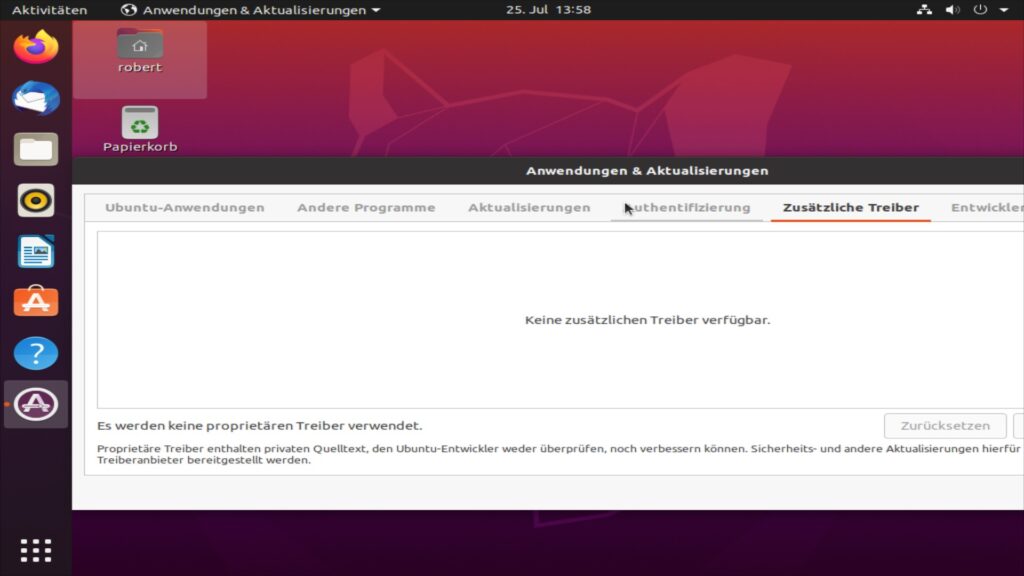
Diese Software sucht nach eingebauter und angeschlossener Hardware, wichtig natürlich vor allem WLAN-Module und Grafikkarten – und bietet entsprechende Treiber zur Installation an. Eine Internet-Verbindung ist hierbei natürlich nötig. Sie wählen am besten die empfohlenen Treiber.
Rechts oben finden Sie ein Menü zum Abmelden, neu starten und natürlich auf für den Zugriff auf das Internet – hiermit verbinden Sie sich mit WLAN-Netzwerken, mit mobilem Breitband und vielem mehr. Zusätzlich gelangen Sie hier in die Einstellungen des Systems:
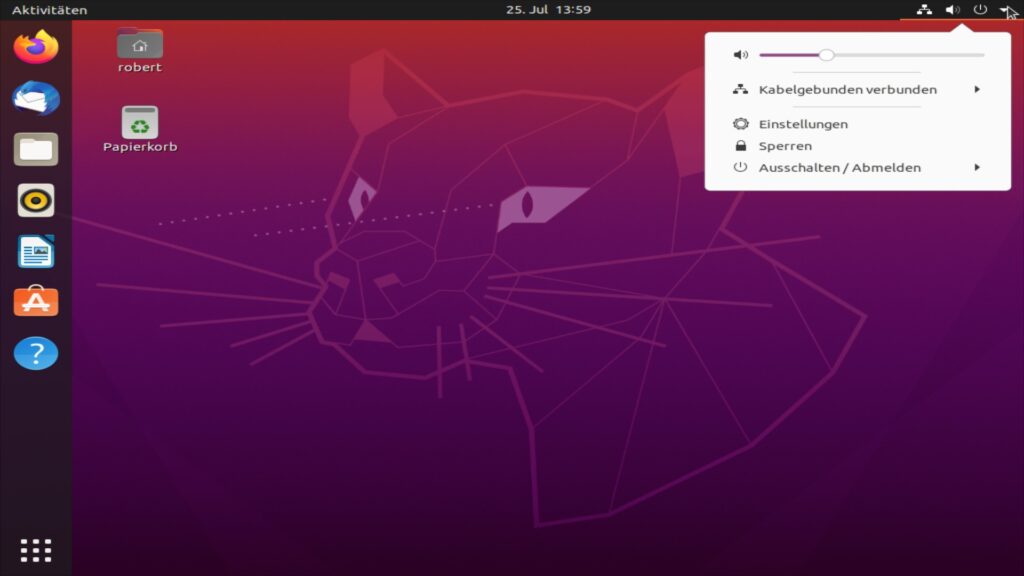
Man muss zu den Einstellungen nicht viel sagen – Ubuntu-typisch, ebenfalls zu GNOME passend sind diese sehr einfach gehalten – hier etwa die Internet-Verbindungen, hier finden sich unter anderem auch die verfügbaren WLAN-Netzwerke und vieles mehr:
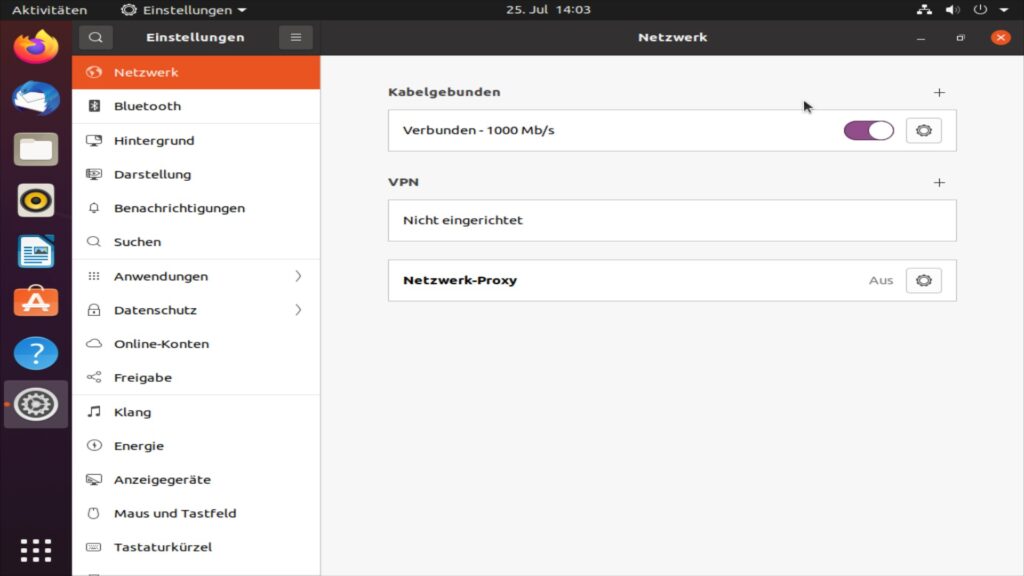
In der Leiste am linken Bildschirmrand finden Sie unter anderem ein Icon mit einer Tasche und einem „A“ darauf – mit dieser Software namens „Ubuntu Software“ installieren, deinstallieren Sie Software oder halten das System aktuell:
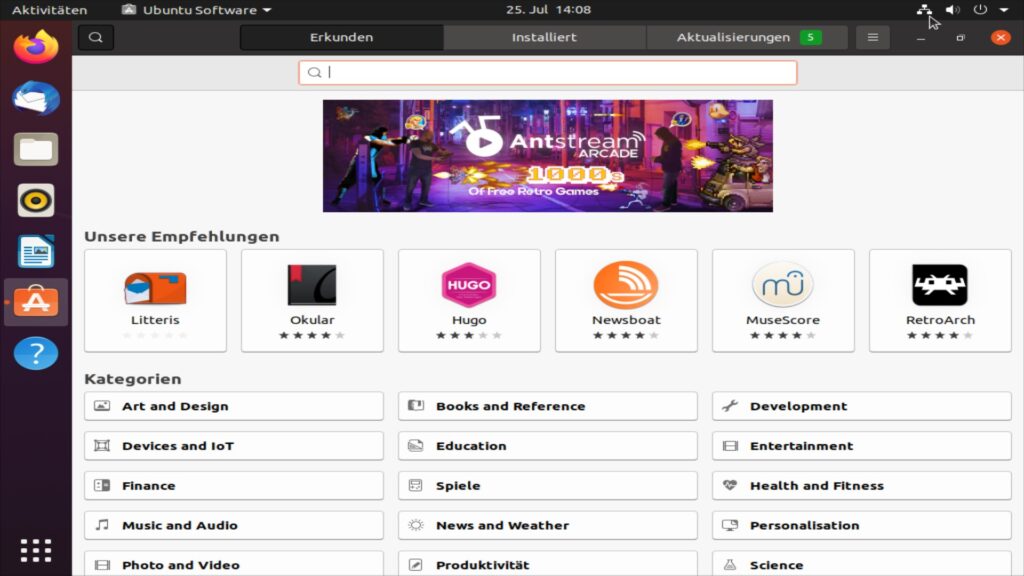
Hierzu muss man nicht studieren, es genügen Mausklicks die auch Kinder zusammen bringen:
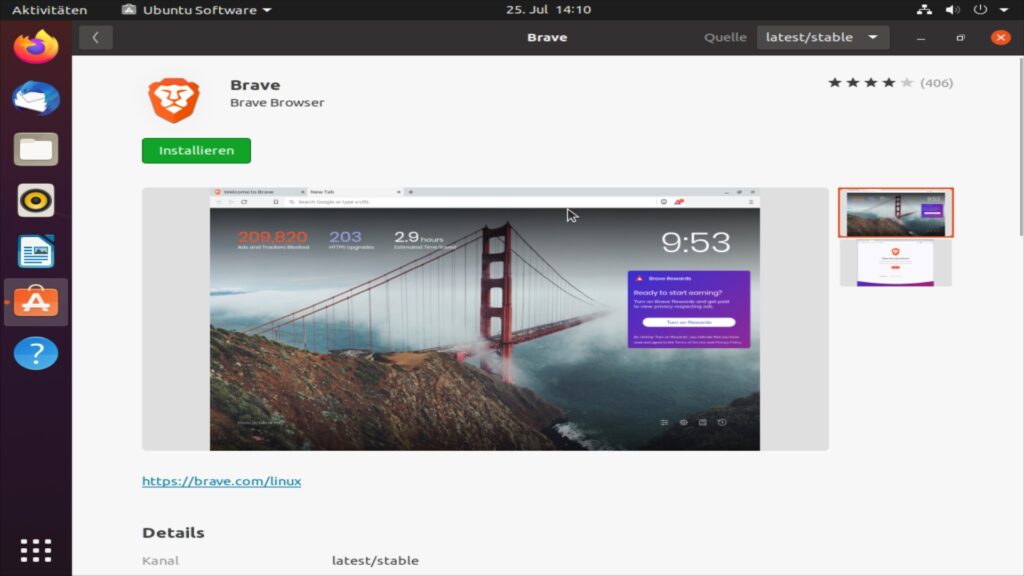
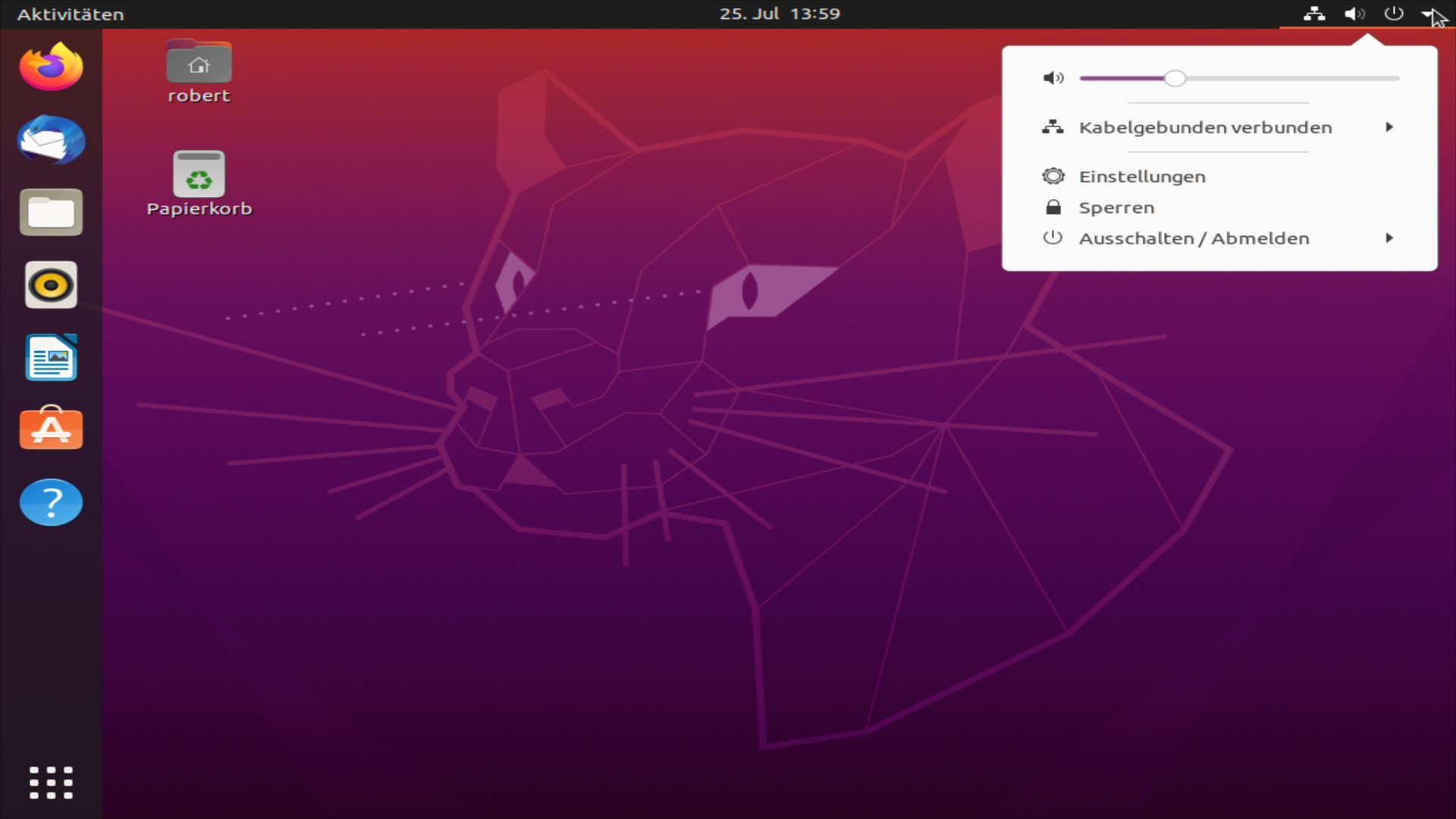


4 Reaktionen
[…] Linux-Distribution auf Debian-Basis für einen alten Rechner haben will, nehme ich sicher kein Ubuntu – hier ist Linux Mint um einiges schneller. Aber auf recht betagten Rechnern ist auch […]
[…] – grundsätzlich gesagt, es handelt sich um Ubuntu, wie auch bei Linux Mint – im Gegensatz zu Mint wird man mit Zorin jedoch um einiges weniger […]
[…] kümmern – diese hat sich zu vorigen Versionen nicht sonderlich geändert (hierzu mehr Ubuntu testen und installieren) – mit drei, vier Klicks haben Sie Ubuntu installiert. Download unter Ubuntu 22.10 – […]
[…] geschrieben KNOPPIX – war die erste Live-CD-Distribution überhaupt – lange Zeit vor Ubuntu, Linux Mint und Co. – die seinerzeit eine große Popularität erlangte.Es ist ein […]