Es gibt große Linux-Distributionen wie Debian, openSUSE und Ubuntu, Fedora, es gibt kleinere wie etwa Mageia, dann gibt es schlanke wie Q4OS, sehr schlanke wie Puppy Linux – und es gibt extrem schlanke Linux-Systeme – zu solchen zählt etwa Tiny Core Linux.
Es handelt sich bei Tiny Core Linux um ein minimales System, das gerade einmal einen extrem schlanken Desktop (FLWM) bereitstellt, der Rest ist das, was der Nutzer daraus macht. Es handelt sich um ein Live-System, das sich auch installieren lässt, selbst als Live-System innerhalb weniger Sekunden startet.
Tiny Core Linux testen
Sie finden diese Distribution unter Tiny Core Linux zum Download. Bereit stehen folgende Images:
- Core – Minimales System ohne Desktop, nur Terminal, kein WLAN – nur Ethernet (Netzwerkkabel zum Router) – 11 Megabyte
- Tiny Core – Minimales System mit FLWM als Desktop, keine vorinstallierten Anwendungen – kein WLAN – nur Ethernet – 25 Megabyte
- Core Plus – Minimales System mit FLWM als Desktop; keine vorinstallierten Anwendungen, aber Treiber für WLAN – 163 Megabyte
In diesem Beitrag wird Core Plus verwendet. Sie brennen das Image bootfähig auf eine CD oder kopieren es bootfähig unter allen Betriebssystemen etwa mit der Software Etcher auf einen USB-Stick und starten den Rechner davon:
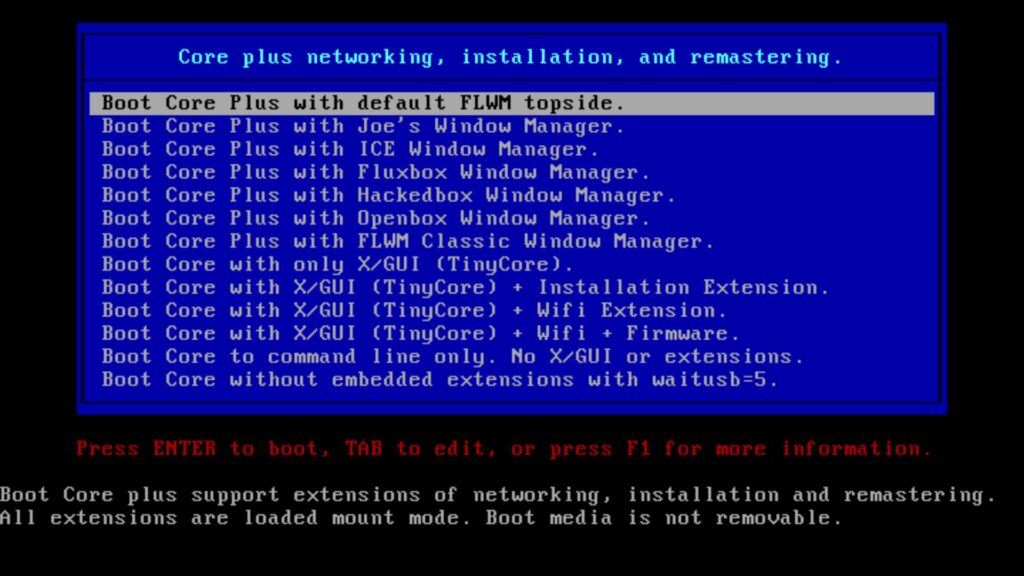
Wie sich zeigt, hat sich seit meinem letzten Test einiges getan – es finden sich auch JWM, IceWM, Fluxbox und weitere als Desktop – Sie nutzen die Pfeiltasten zur Navigation und bestätigen mit Eingabe:
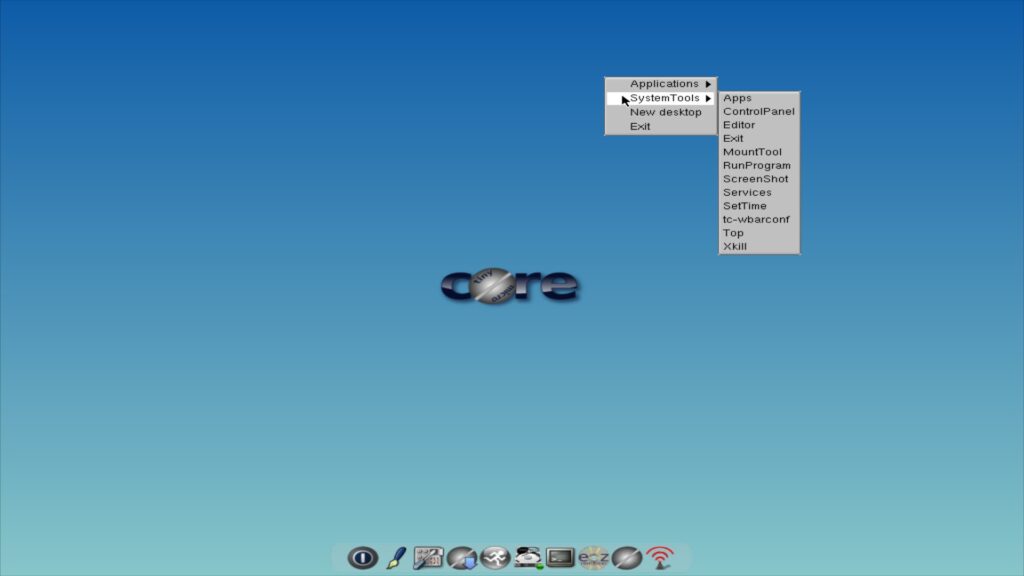
Für diesen Beitrag nehme ich den Standard-Desktop – FLWM, schlank und trotzdem recht angenehm zu nutzen. Indem Sie auf eine freie Stelle am Desktop rechts klicken, öffnen Sie das Desktop-Menü mit installierten Anwendungen und System-Werkzeugen. Nutzer-Anwendungen finden sich zu Beginn einmal keine.
Am unteren Bildschirmrand zeigt sich eine Leiste mit Icons – ganz links einmal der Schalter zum Beenden des Systems, für den Neustart, … es findet sich ein Editor und die Einstellungen des Systems:
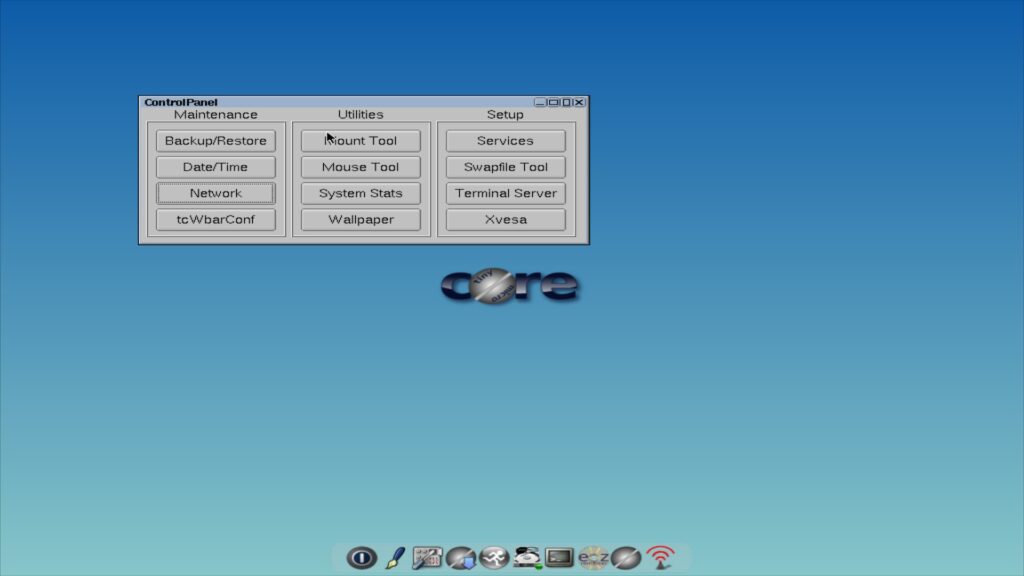
Die wohl wichtigste Funktion – weitere Software installieren, öffnen Sie die Software und klicken unten links auf den Schalter – wählen Sie zu Beginn den Eintrag „Download + Load„:
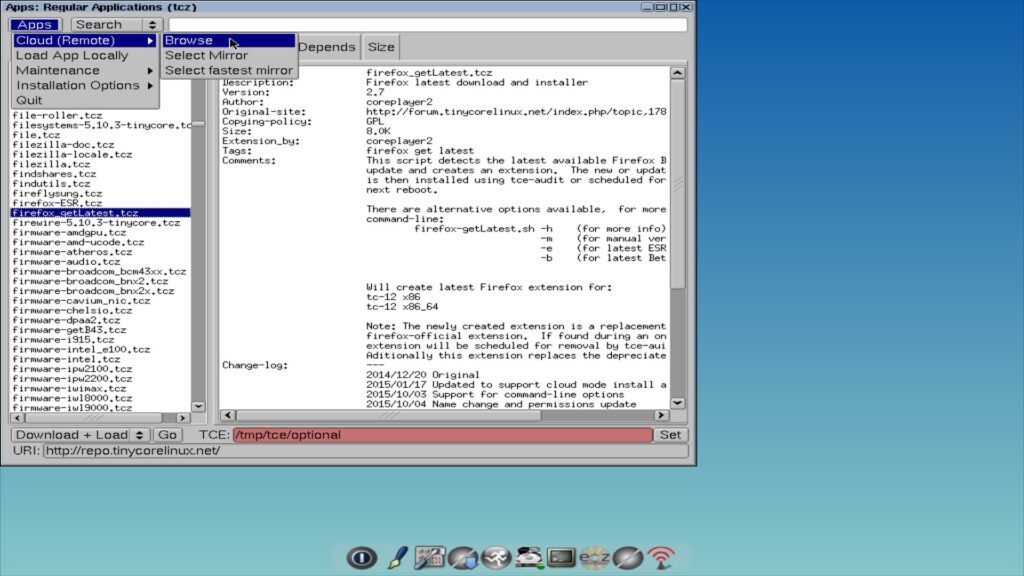
Nun klicken Sie links oben auf den Schalter „Apps → Cloud (Remote) → Browse„, nun lädt die Liste der installierbaren Software, diese ist zwar alles andere als lang – aber die wichtigsten und bekanntesten Anwendungen finden sich. Im Beispiel habe ich das Paket „firefox“ gewählt – zur Installation genügt ein Klick auf den Schalter „GO“ unten links. Die Software wird heruntergeladen und installiert:
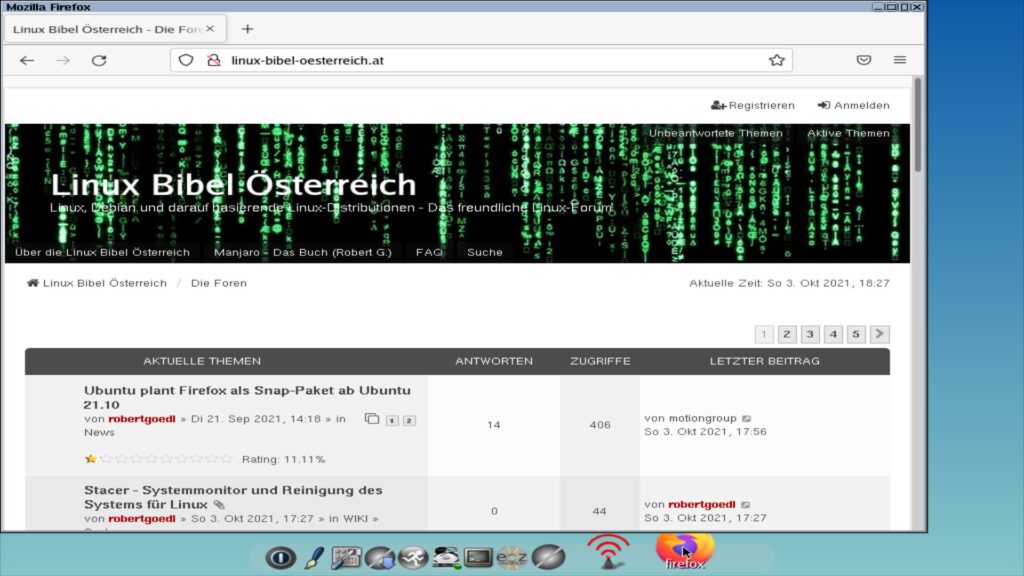
Im Fall vom aktuellsten Firefox findet sich erst ein Eintrag im Menü (Rechtsklick auf den Desktop) – dieser wird gestartet, den Rest erledigt das System – anschließend findet sich ein passender Eintrag auch in der Leiste.
Zuletzt findet sich noch ein grafisches Werkzeug zum Einhängen von anderen Partitionen (natürlich auch externen Medien), das Terminal, eine Software zum Remastern und zur Installation des Systems.
Für viele wohl wichtig – WLAN:
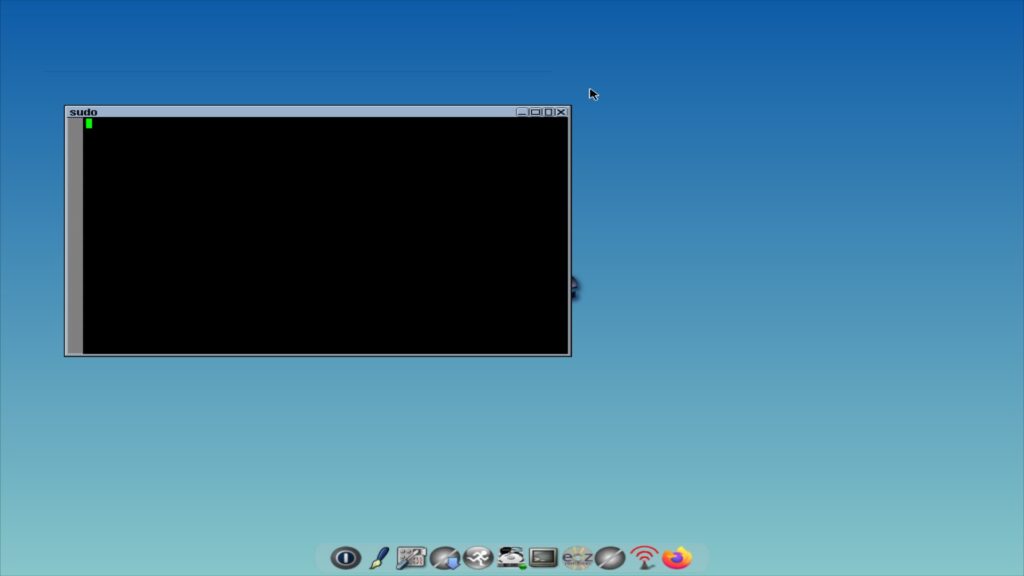
Ein Klick auf das Icon öffnet das Terminal mit administrativen Rechten – geben Sie den Befehl:
loadsce wirelessein, anschließend den Befehl:
iwconfigMit diesem Befehl ermitteln Sie Ihr WLAN-Modul – merken Sie sich die Schnittstelle und führen folgenden Befehl aus:
wifi.shHier werden Sie nun aufgefordert die Schnittstelle anzugeben, anschließend genügt ein Klick auf das Icon und die Auswahl des Netzwerkes.
Tiny Core Linux remastern
Eine der sehr netten Funktionen ist es, das System zu Remastern – das Problem ist ja – alles, was im Arbeitsspeicher abläuft, geht bei einem Neustart verloren. So installiert man sich Software – für das Remastern nutzen Sie statt „Download + Load“ jedoch „On Boot“ und erstellen dann mit dem Icon „Remaster“ ein neues ISO-Image:
Wählen Sie dann das ISO-Image mit dem Sie die CD oder den Stick erstellt haben und aktivieren die Funktion „Use ISO-Image„:
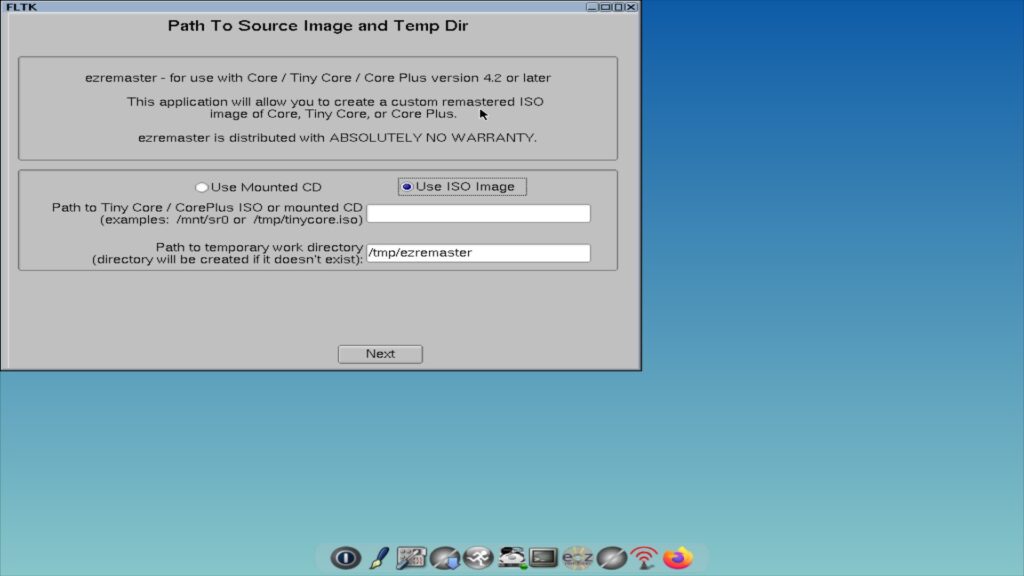
Den Rest erledigt die Software – diese kopieren Sie anschließend wieder auf den Stick oder brennen sie auf eine CD.
Möchten Sie WLAN gleich automatisch nutzen, sollten Sie zuvor die Netzwerk-Einstellungen speichern. Am einfachsten installieren Sie sich dazu den Editor „nano“ – als Administrator am Terminal:
nano /etc/sysconfig/tcedir/sceboot.lstNun fügen Sie am Ende der Datei folgende neue Zeile ein:
wirelessSie speichern die Datei mit Strg+o, bestätigen mit Eingabe und schließen den Editor mit Strg+x (siehe auch Tiny Core).
Tiny Core Linux installieren
Die Installation gelingt auf einer freien Partition recht einfach – das passende Icon findet sich in der Leiste:
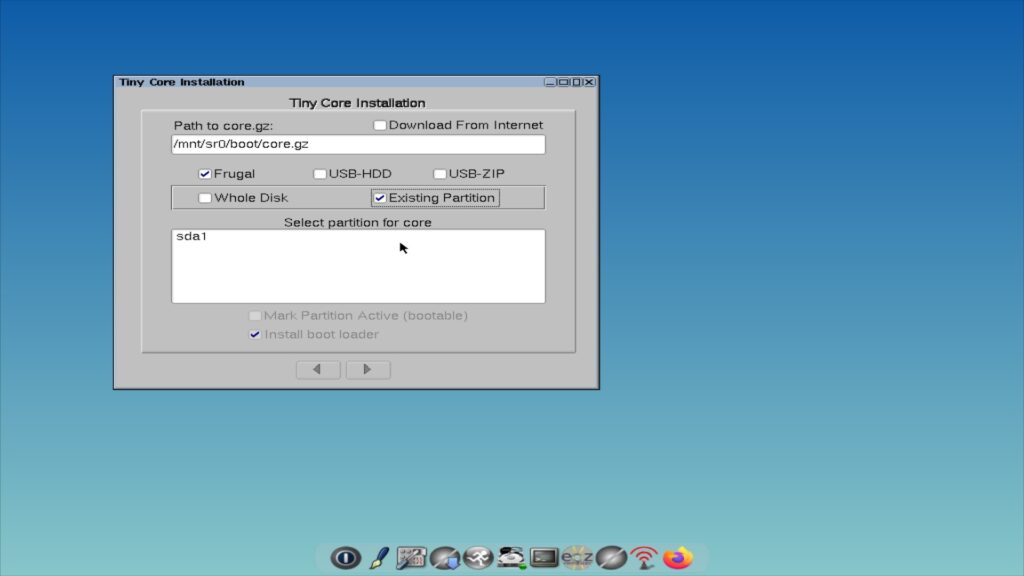
Die Option „Path to core.gz“ lassen Sie wie sie ist, anschließend wählen Sie die Festplatte oder ein externes Medium und klicken auf den Pfeil nach rechts:
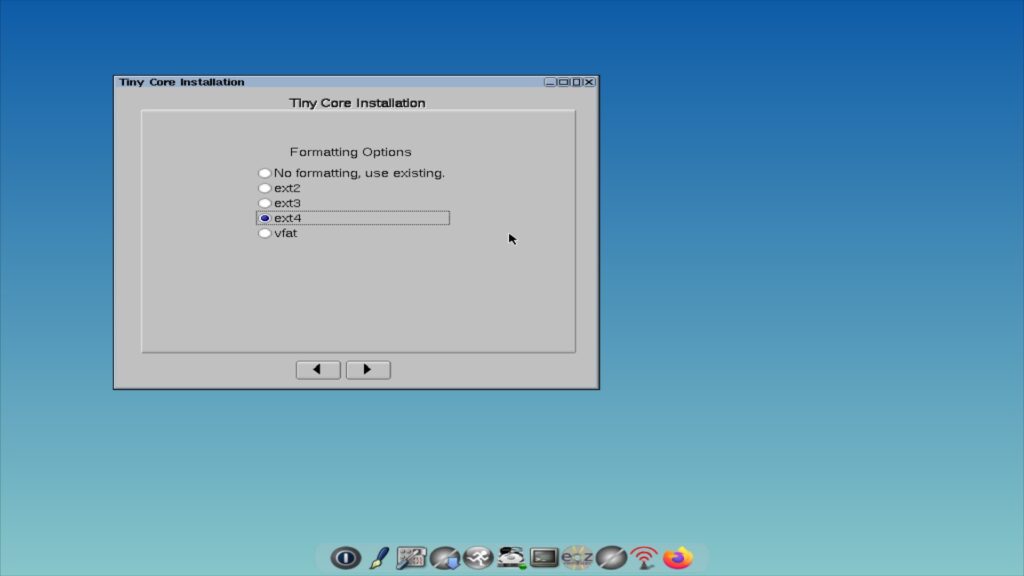
Nun wählen Sie das Dateisystem, anschließend können Sie dem Kernel einige Bootoptionen mitgeben – läuft das System als Live-System ohne Probleme werden Sie im installierten System keine benötigen:
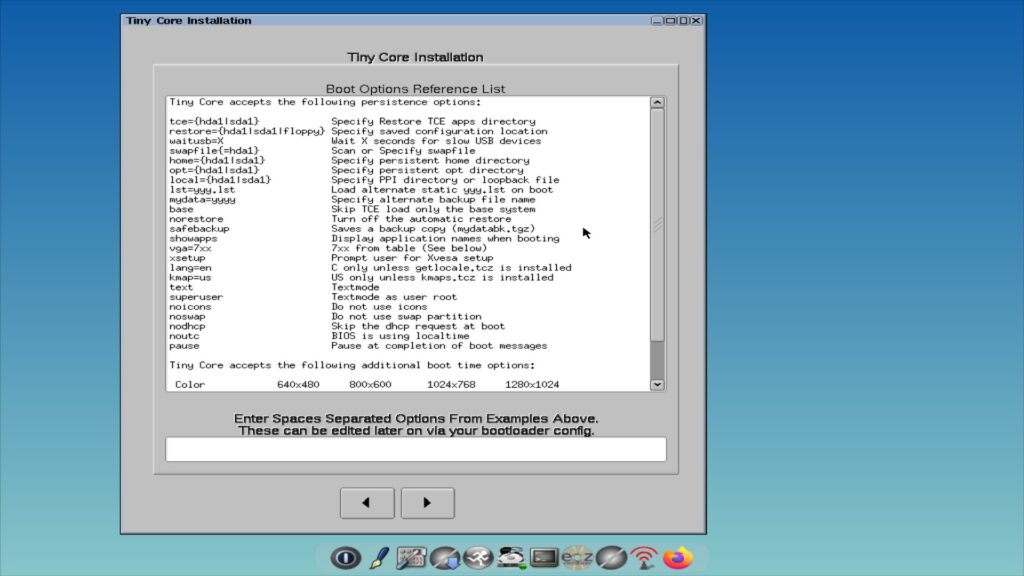
Jetzt gilt es noch einige essenzielle Optionen anzupassen, unbedingt sollten Sie die Funktionen wie im Bild oben anpassen:
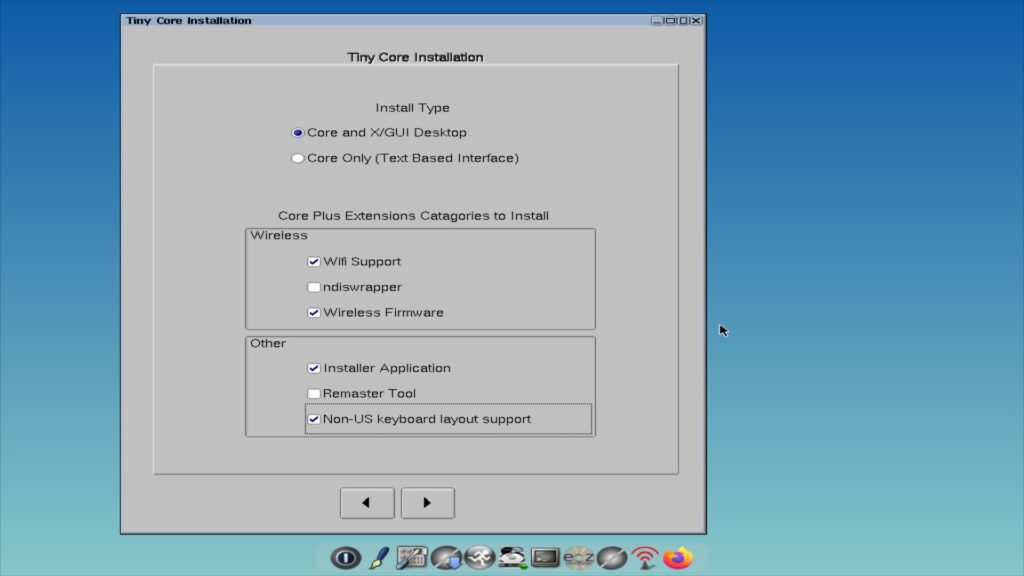
Anschließend zeigt die Software noch einen Überblick über das was geschehen wird – nun starten Sie mit „Proceed“ die Installation.
Im Installierten System passen Sie wie oben die WLAN-Einstellungen an – ist einfach bequemer als bei jedem Start die Einstellungen neu vorzunehmen, Software installieren Sie mit der Option „On Boot“ – dies sorgt dafür, dass die Anwendungen sofort zur Verfügung stehen.
Schneller startet keine andere Distribution, vielleicht ein alter Taschenrechner …
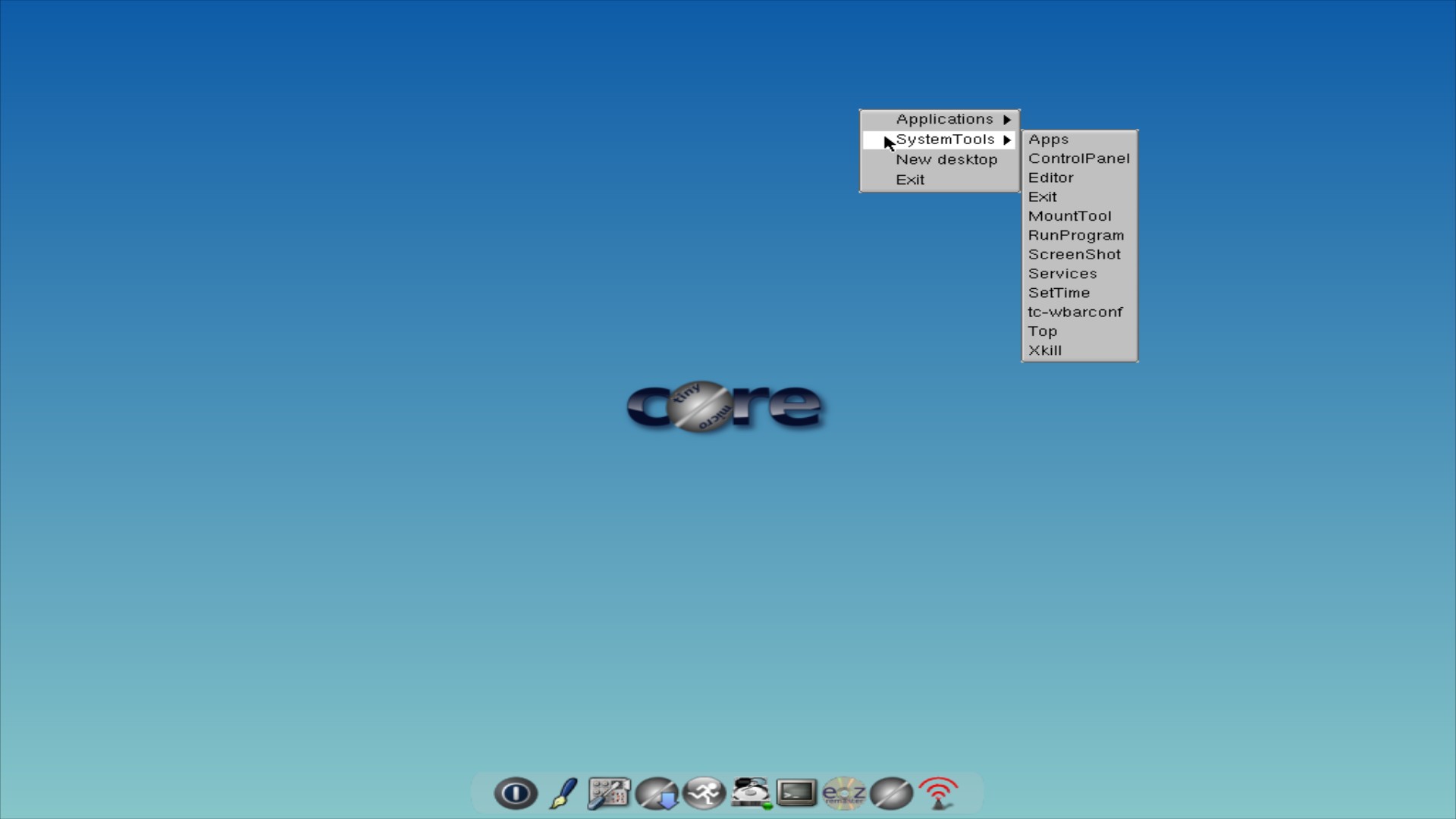


Noch keine Reaktion