Auch wenn es so manche Menschen gibt, die Linux als UNIX oder dessen Nachbau bezeichnen – Linux ist zwar UNIX-artig, aber kein UNIX. In diesem Beitrag der Linux Bibel Österreich geht es nun um ein richtiges UNIX – FreeBSD. BSD ist die Abkürzung für Berkeley Software Distribution.
BSD gilt als noch einmal stabiler und sicherer als Linux – der Grund ist vor allem lange Test-Zeit von System und Software, dies bedeutet man muss recht lange mit der installierten Software arbeiten – bis zum nächsten Release der BSD-Distribution. Ist man mit Debian zwecks aktueller Software schon unzufrieden, sollte man weniger zu BSD greifen.
Wirklich aktuelle Hardware unter BSD zum Laufen zu bekommen ist eher Glückssache – ein kurzer Test auf einem Lenovo IdeaPad aus dem letzten Jahr ist bei mir nicht wirklich gelungen, die meisten Komponenten werden nicht unterstützt. Mit etwas älterer Hardware jedoch wird man weniger Probleme haben.
Die Vorteile von BSD sind nun eben sehr lange Unterstützung von Hardware und eben noch höhere Sicherheit. In diesem Beitrag sehen wir uns den Einstieg in diese Distribution etwas näher an.
Wichtig – FreeBSD ist nicht zu Linux kompatibel – Sie können also weder FreeBSD mit Linux noch Linux mit FreeBSD starten.
Inhaltsverzeichnis
Download und Installation von FreeBSD
Sie finden diese Distribution unter FreeBSD zum Download. Zur Zeit dieses Artikels ist die Version 13.0 aktuell, diese wird hier zum Test auch genutzt. Das heruntergeladene Image brennen Sie etwa bootfähig auf eine DVD oder kopieren das Image mit Etcher auf einen USB-Stick und starten den Rechner davon:
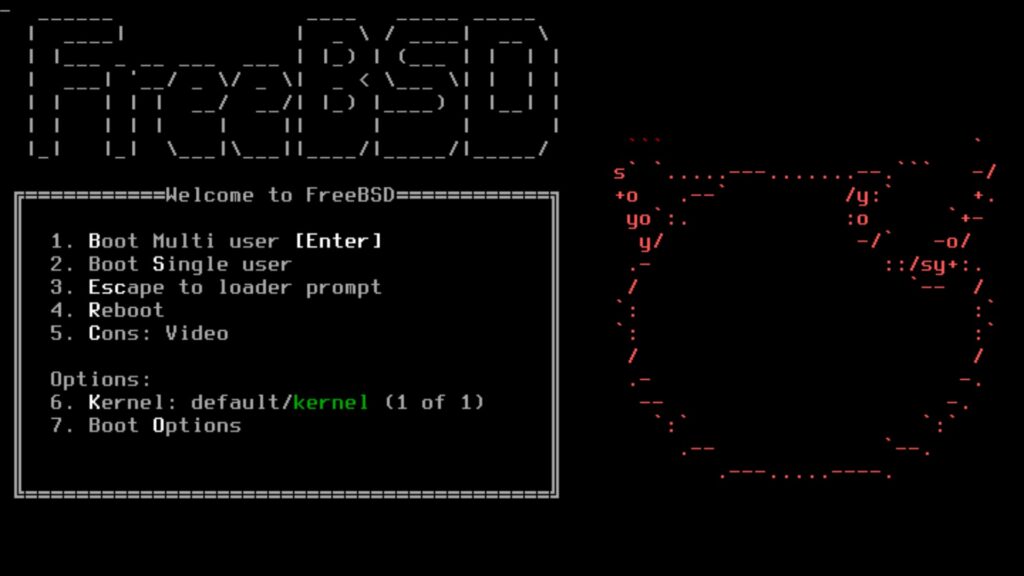
Drücken Sie keine Taste, startet das System nach 8 Sekunden automatisch in den Multi-User-Modus (1), die anderen sind für Systemrettung und andere Arbeiten gedacht – alternativ geben Sie die Ziffer vor dem jeweiligen Eintrag an, eine Bestätigung ist nicht nötig. Wir verwenden natürlich den ersten Eintrag, der auch automatisch startet:
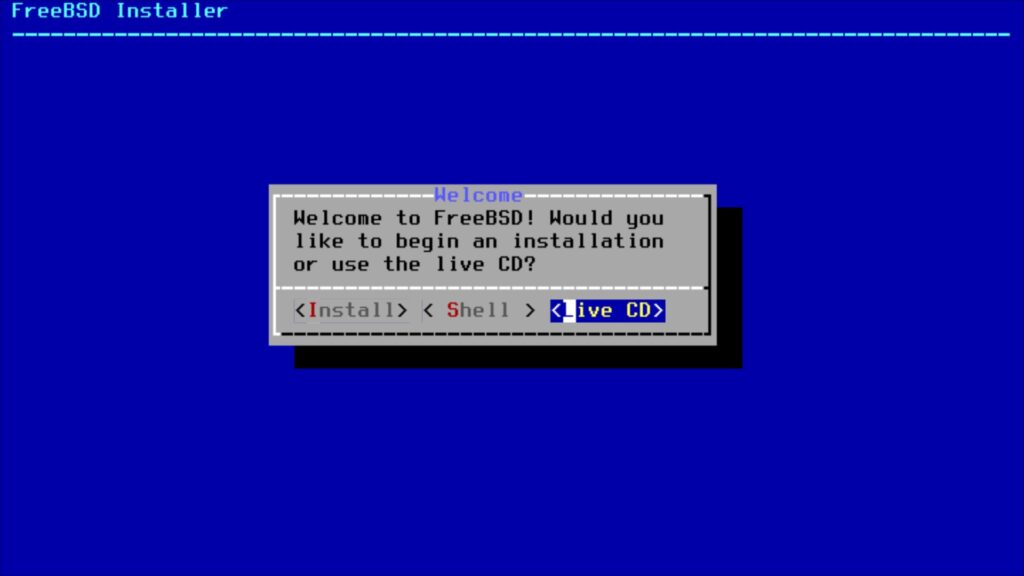
Sie können nun das Live-System nutzen, um die Distribution, die Software testen und sehen, ob die Hardware unter FreeBSD funktioniert. Im Live-System funktioniert jedoch nur das Terminal – hier sollten Sie etwas Erfahrung besitzen – kommen Sie jedoch mit dem Linux-Terminal klar, werden Sie auch auf dem BSD-Terminal keine großen Probleme haben. Wir werden uns also gleich der Installation widmen müssen. Zwischen den Einträgen wechseln Sie einfach mit den Pfeiltasten und bestätigen mit Eingabe:
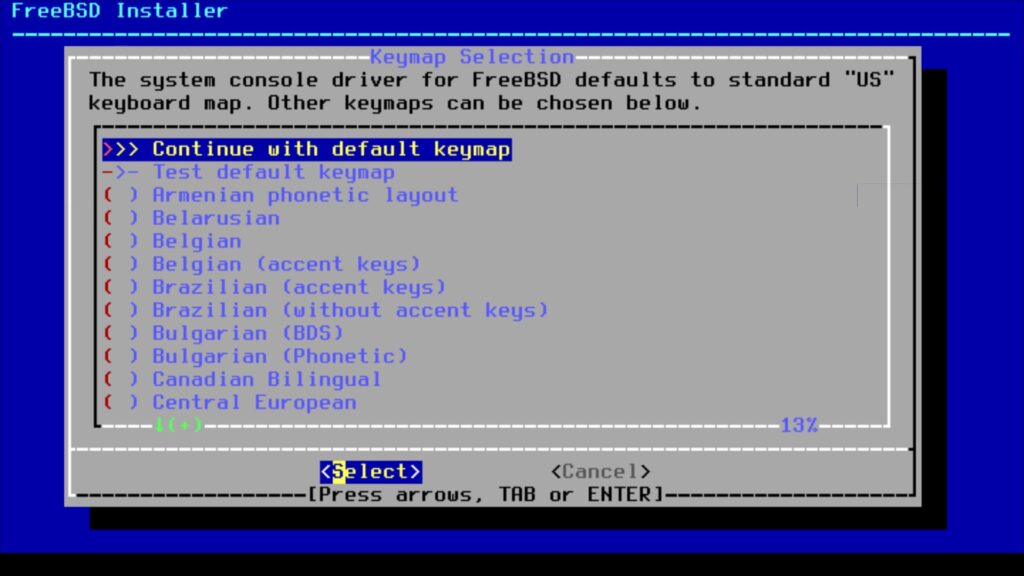
Zu Beginn wählen Sie das Tastaturlayout – scrollen Sie mit den Pfeiltasten hinunter zum Eintrag „German“ und bestätigen mit der Leertaste. Der Cursor springt zurück an den Anfang – dieses Layout können Sie nun testen oder mit dem Eintrag darüber „Continue with the de.kdb keymap“ fortfahren:
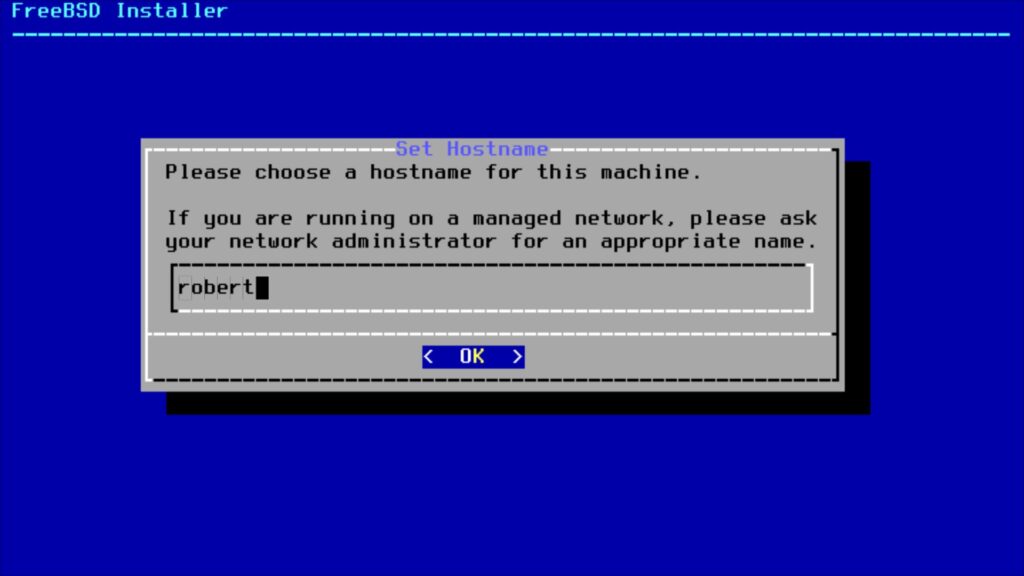
Hier geben Sie nun den Namen des Rechners an und bestätigen mit Eingabe:
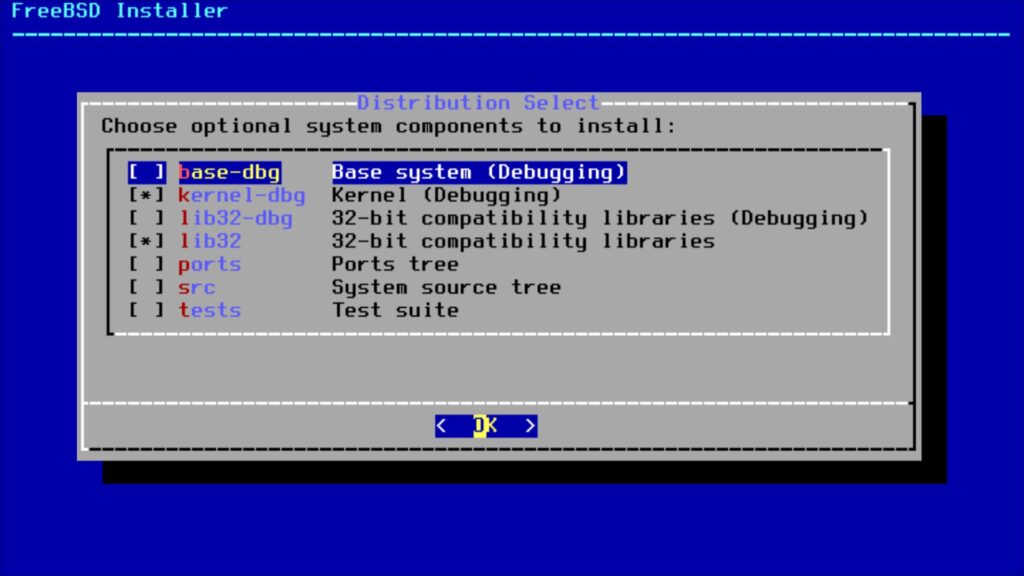
Hier geht es nun darum zusätzliche System-Pakete zu installieren, aktivieren Sie die „ports“ indem Sie diese markieren und die Leertaste drücken – die restlichen sind eher für Entwickler und Profis gedacht – bestätigen Sie einfach mit Eingabe um fortzufahren:
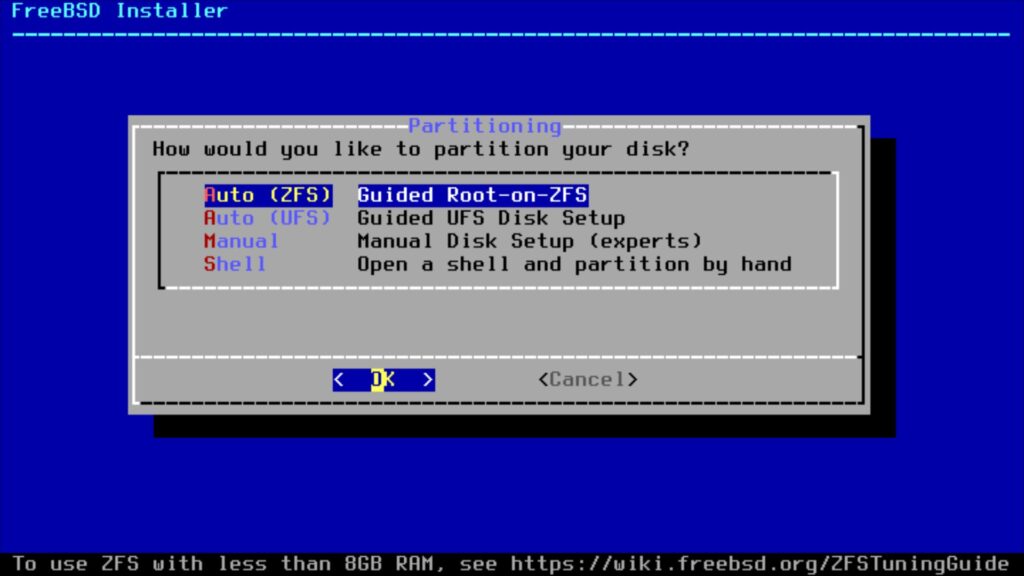
Weiter geht es nun mit der Partitionierung – haben Sie noch bestehende Partitionen auf der Festplatte gilt es diese zuvor zu löschen / zu bearbeiten – wählen Sie also den Eintrag „Manual“ und bestätigen mit Eingabe:
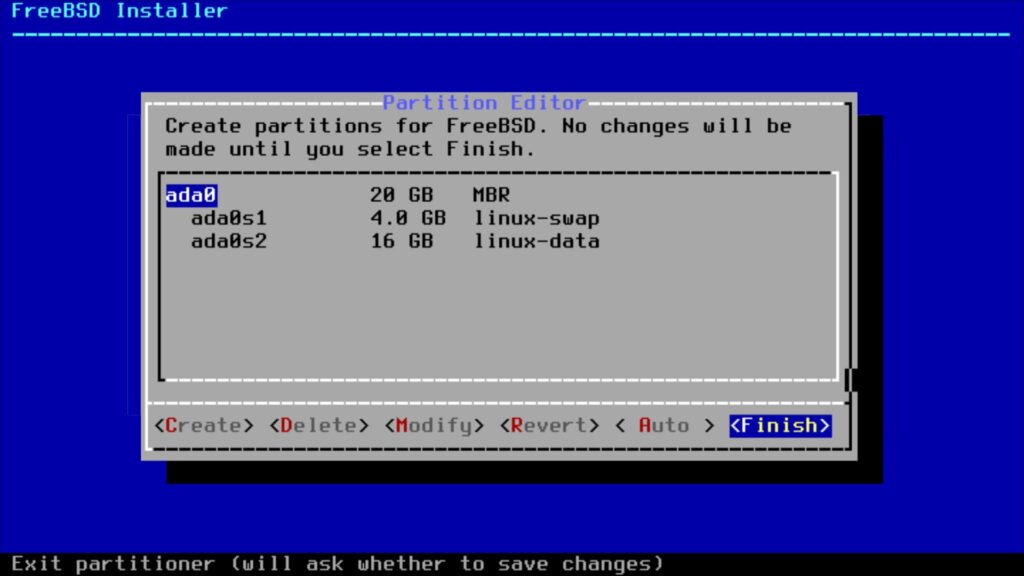
Die Software zur Partitionierung ist recht einfach gehalten – mit den Pfeiltasten auf / ab wählen Sie die bestehende Partition, mit den Pfeiltasten links / rechts wählen Sie die Aktion. Schaffen Sie also für FreeBSD Platz mit „Delete„.
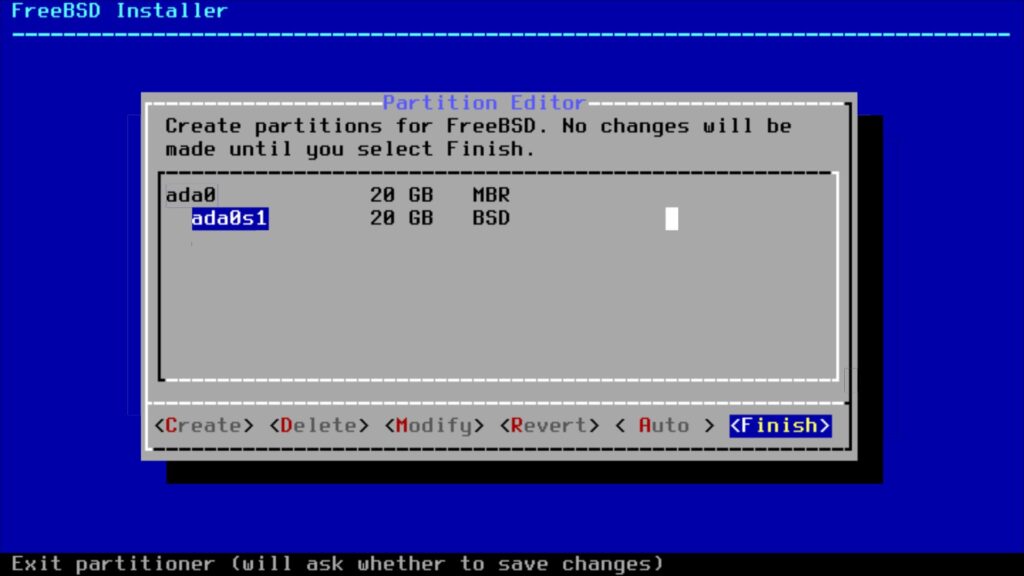
Anschließend wählen Sie den Eintrag „Auto“ und geben „Entire Disk“ an:
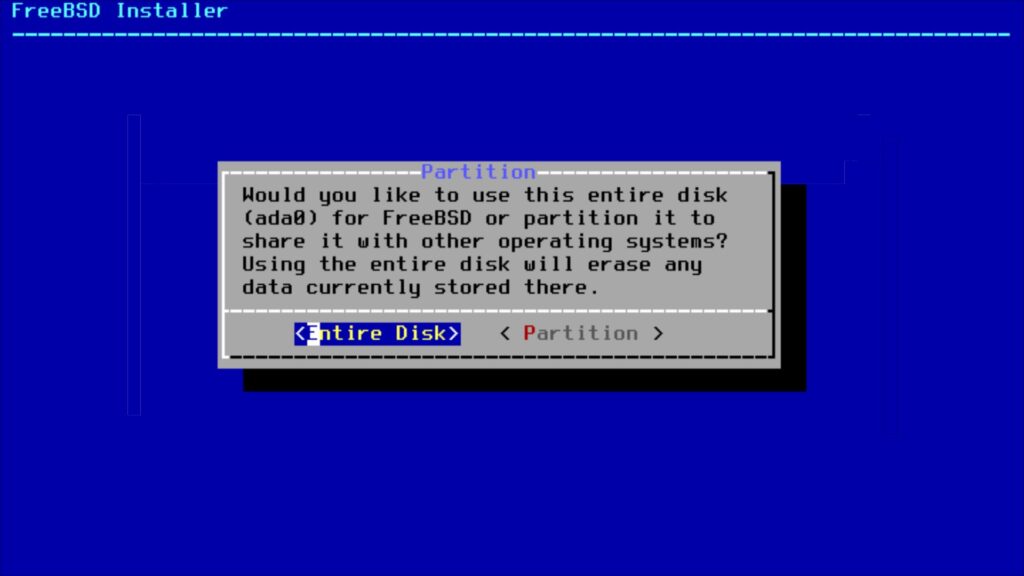
Hiermit nutzt die Installation nun den freien Platz auf der Festplatte:
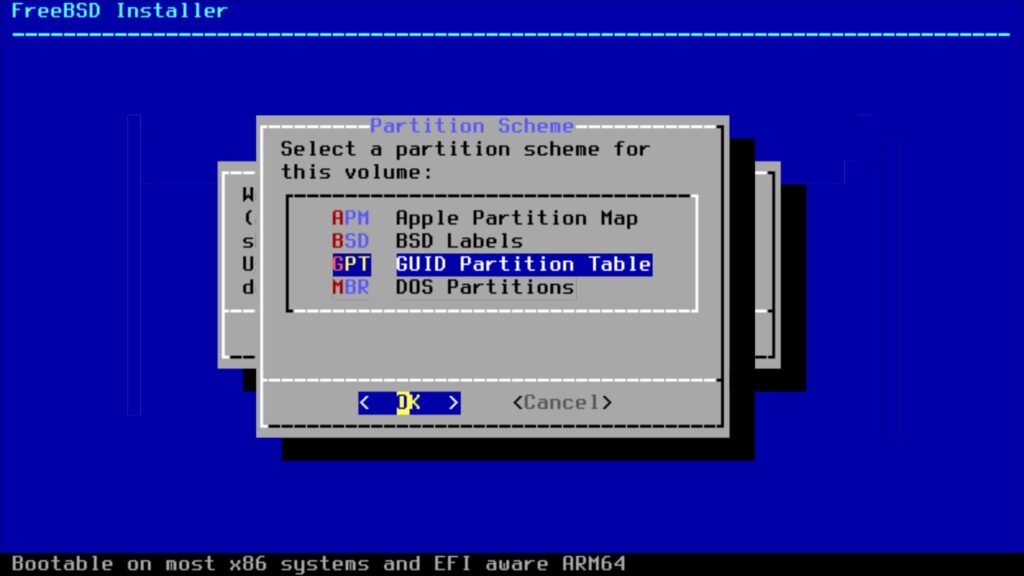
Geben Sie das Partitionsschema wie im Bild oben an – (GPT) und bestätigen:
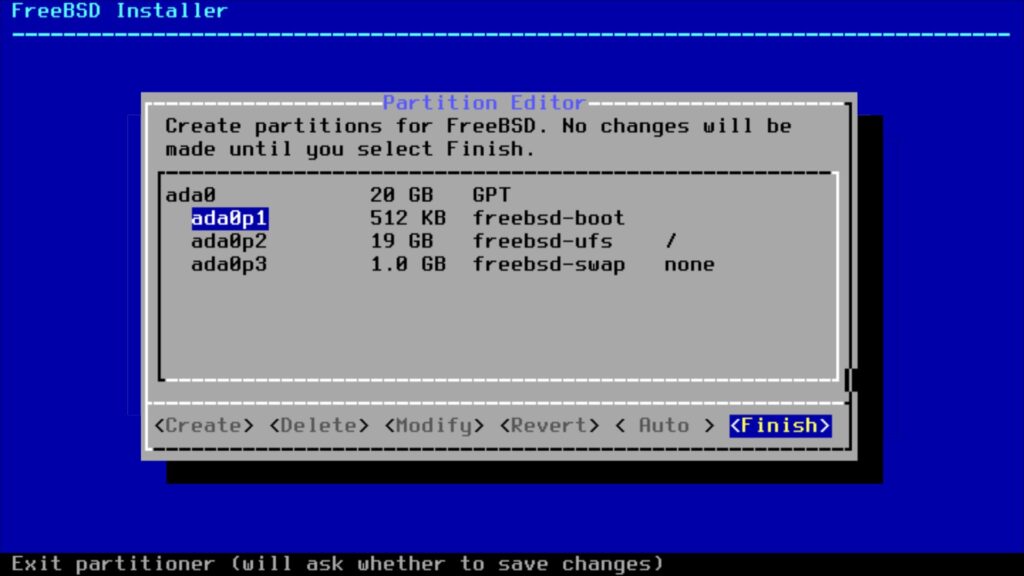
Nun zeigt die automatische Partitionierung das Ergebnis – mit „Finish“ beenden Sie diese – mit „Commit“ wird die Installation und Konfiguration gestartet:
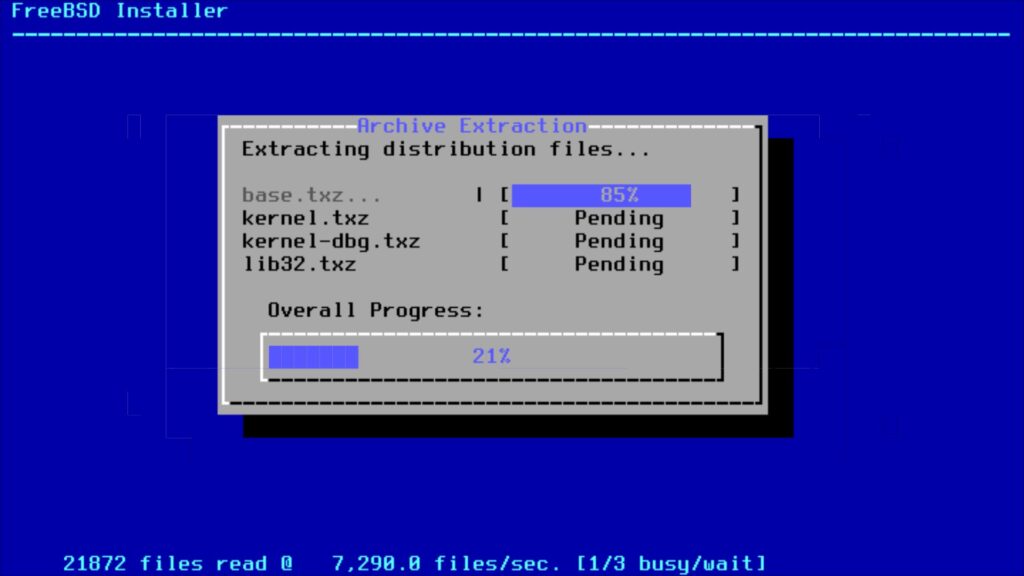
Nach wenigen Sekunden erstellen Sie das root-Passwort – also das Passwort des Administrators:
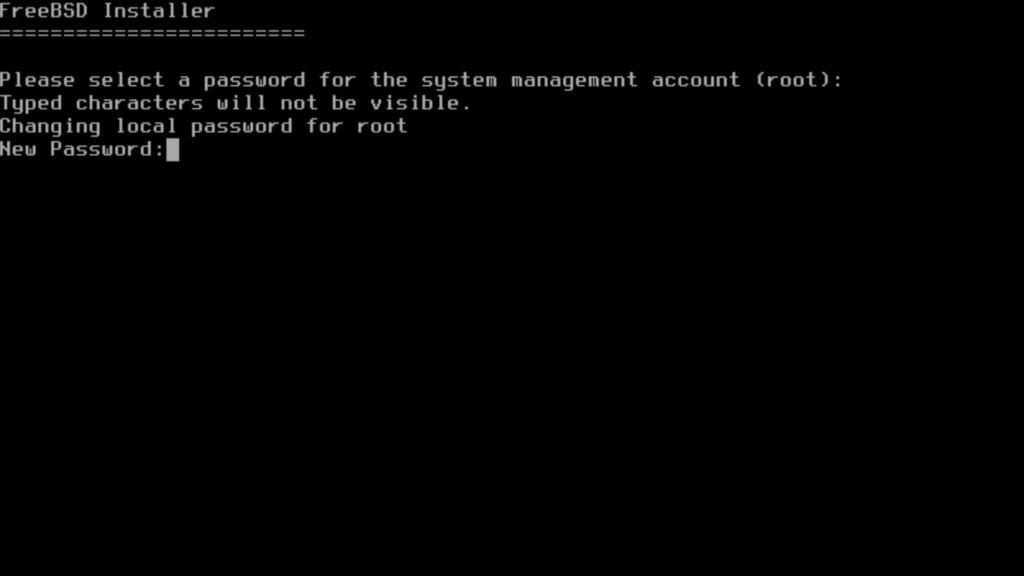
Weiter geht es mit der Auswahl der Netzwerk-Verbindung:
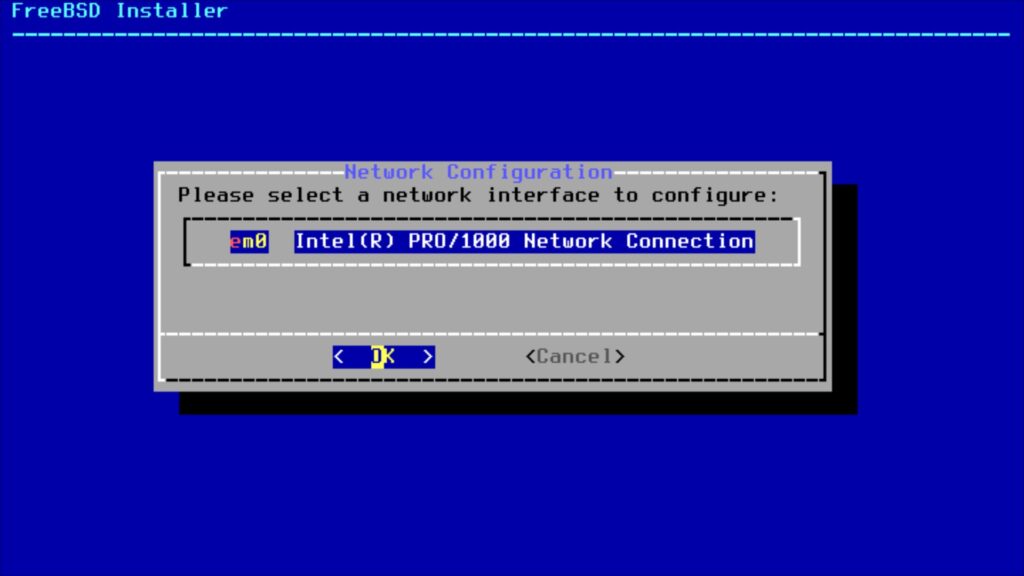
Wählen Sie das entsprechende Netzwerk-Modul, im Falle einer drahtlosen Verbindung geben Sie die entsprechenden Daten an – den Rest überlassen die dem System nach dessen Vorgabe – mit der Tabulator-Taste wechseln Sie auf „OK“ um die Eingaben zu bestätigen.
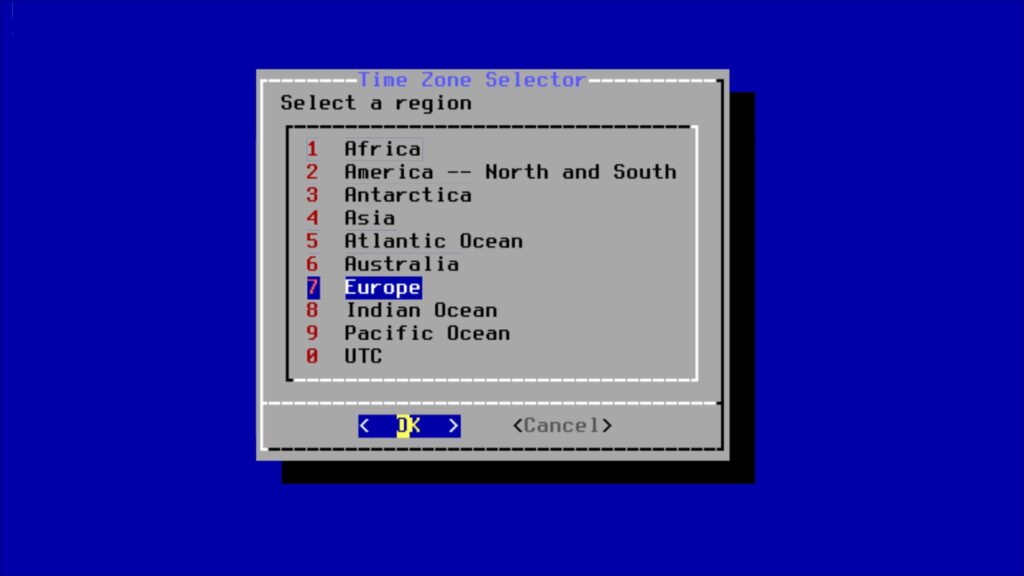
Sie landen nun bei der Angabe der Zeitzone, wählen Sie also den Kontinent, bestätigen mit Eingabe und geben anschließend Ihr Land an:
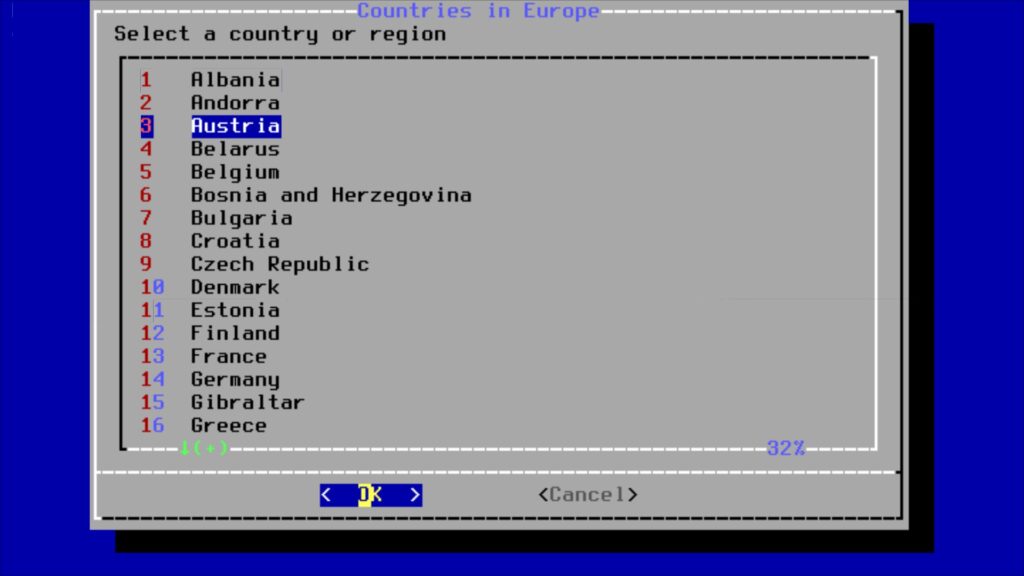
Die Nachfrage nach „CEST“ bestätigen Sie mit „No„.
Nun geht es um die Systemdienste, die beim Systemstart automatisch starten sollen – benötigen Sie kein SSH deaktivieren Sie dies, mit „ntpd“ und „ntpdate“ aktivieren Sie die automatische Synchronisierung der Uhrzeit – mit „moused“ aktivieren Sie die Maus. Zum Anwählen und Abwählen nutzen Sie die Leertaste, bestätigt wird wie üblich mit Eingabe.
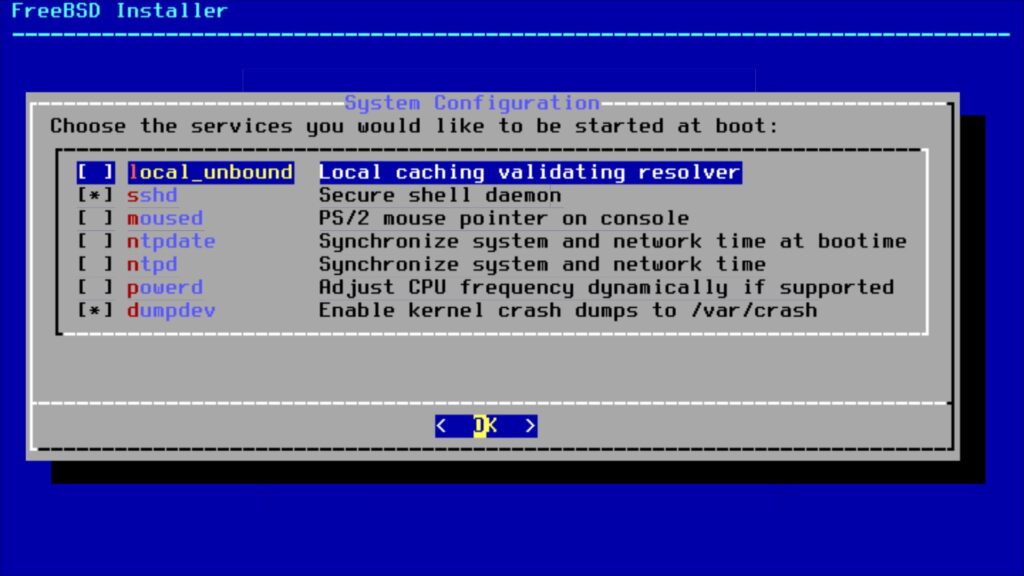
Weiter geht es mit der Sicherheit:
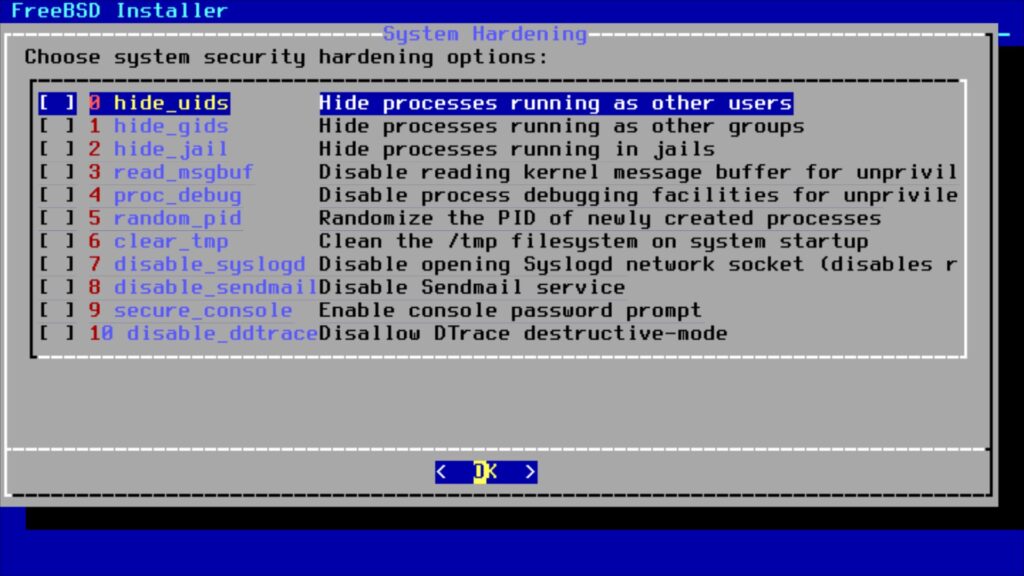
Hier wählen Sie wie oben mit der Leertaste die Funktionen ab und ab, mit Eingabe wird bestätigt. Die Beschreibung hinter den Optionen hilft ein wenig.
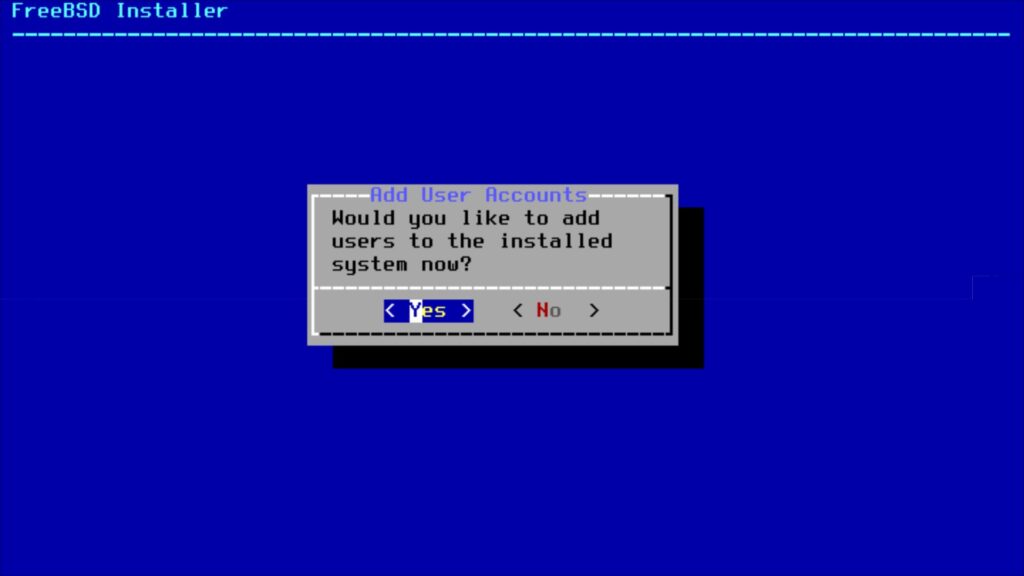
Weiter oben haben Sie schon das root-Passwort angelegt, jetzt geht es um das Anlegen eines ersten Benutzers – wählen Sie also „Yes„:
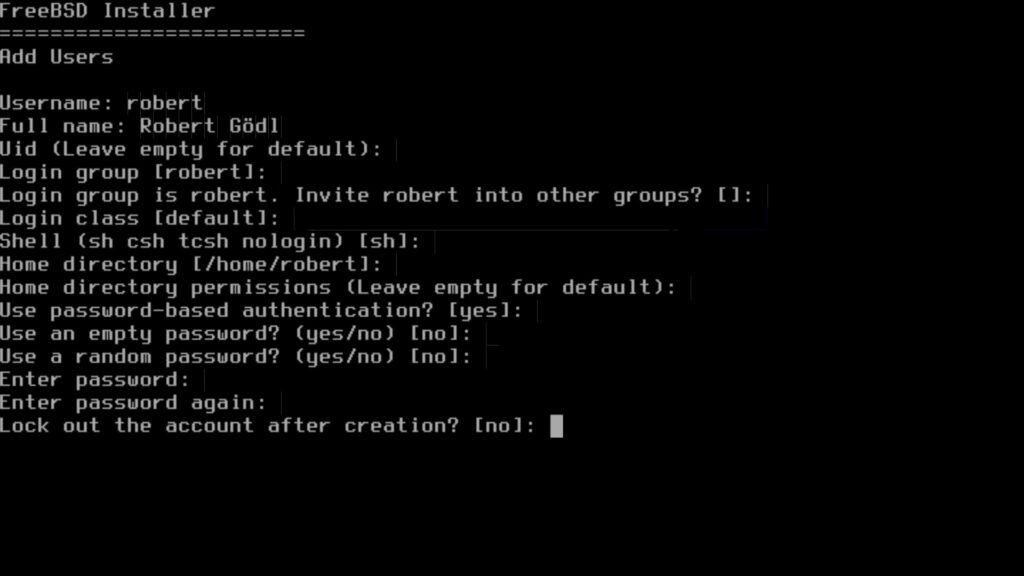
Geben Sie nun den Login-Namen des Benutzers an, eine Beschreibung (den ganzen Namen), die restlichen Angaben bestätigen Sie einfach mit Eingabe. Hier gilt es zuletzt zu lesen – es lassen sich weitere Benutzer anlegen oder diese Einstellungen beenden – beantworten Sie mit „yes“ oder „no„.
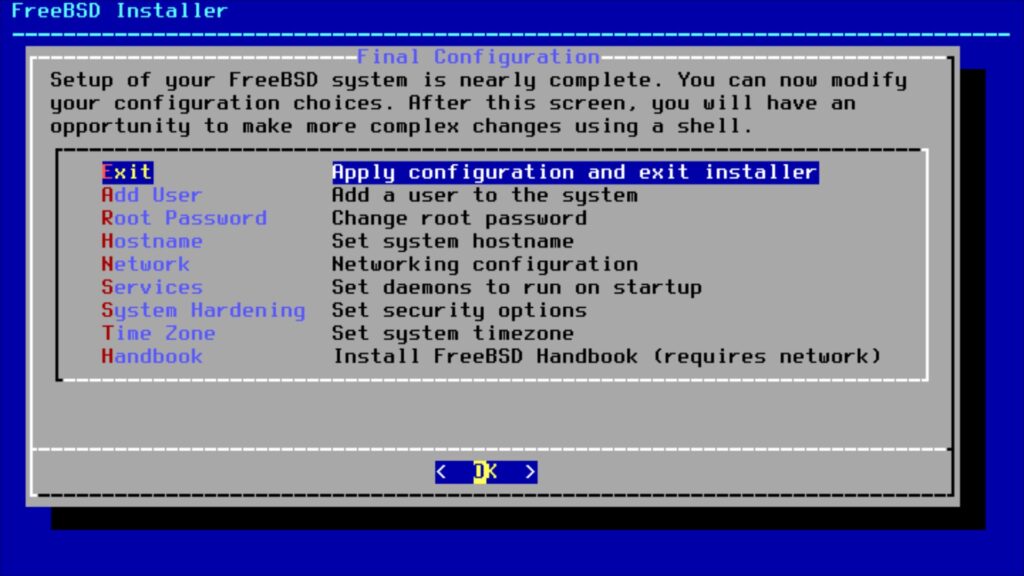
Nun können Sie die Einstellungen noch einmal durchgehen – markieren Sie die gewünschte Option mit den Pfeiltasten und bestätigen mit Eingabe. Mit „Exit“ beenden Sie die Einstellungen und bestätigen die Installation zuletzt mit „Yes„:
Jetzt landen Sie am Terminal – geben Sie den Befehl:
exitein und bestätigen mit „Reboot“ den Neustart.
Software, Desktop, etc installieren
Nach dem Neustart finden Sie sich auf dem Terminal wieder – loggen Sie sich als Administrator ein:
rootBestätigen Sie nun mit Eingabe und geben das Administrator-Passwort ein (beim ersten Mal hat es nicht funktioniert, einfach neu mit:
rootbeginnen. Nun sollte als Erstes das System aktualisiert werden:
freebsd-update fetch
freebsd-update install
pkg update
pkg upgradeIst der erste Befehl durchgelaufen erhalten Sie ein „END“ – drücken Sie q und bestätigen Sie so lange bis Sie wieder ein „END“ erhalten, drücken Sie nochmals q und Sie landen wieder am Terminal. Die Nachfrage des dritten Befehls beantworten Sie mit y. Damit wäre das System nun aktuell.
Nun installieren wir erst einmal den X-Server:
pkg install xorgDie Nachfrage, ob Sie die Aktion wirklich durchführen wollen, beantworten Sie mit y. Damit hätten wir nun die Grundlage für ein grafisches System. Nun wollen wir eine grafische Desktop-Umgebung installieren, beispielsweise KDE oder GNOME:
pkg install nanopkg install kde5 sddm
pkg install gnome gdmNun öffnen wir mit dem Editor Nano die Datei „/etc/fstab„:
nano /etc/fstabund fügen folgende neue Zeile ein:
proc /proc procfs rw 0 0Wir speichern die Datei mit Strg+o, bestätigen mit Eingabe und schließend den Editor mit Strg+x.
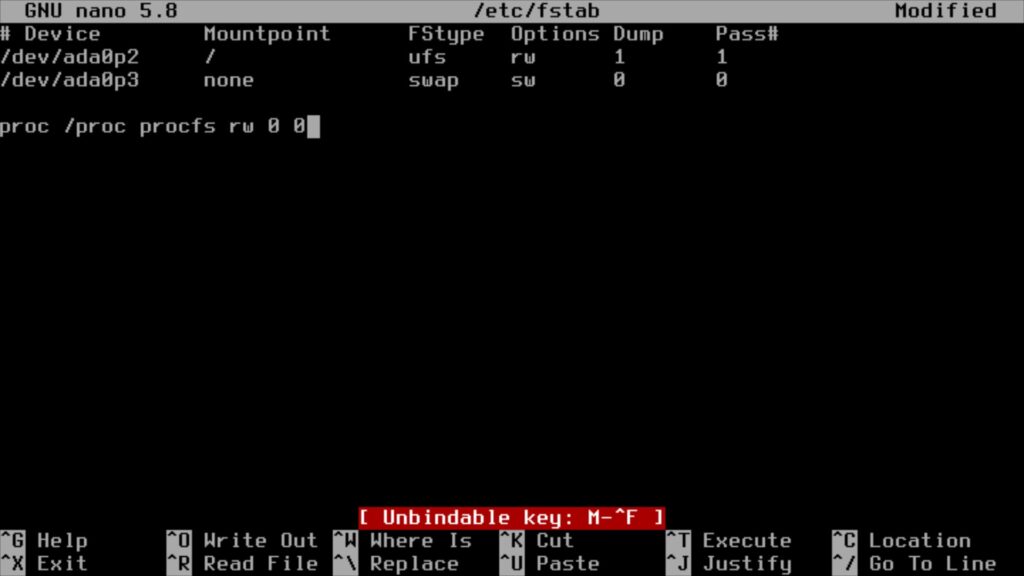
Weiter geht es mit der Datei „/etc/rc.conf„:
nano /etc/rc.confHier passen Sie die Zeile:
dumpdev="NO"auf:
dumpdev="AUTO"an und fügen folgende Zeilen an:
dbus_enable="YES"
hald_enable="YES"
sddm_enable="YES"Für GNOME ersetzen Sie „sddm_enable“ durch „gdm_enable„, wieder speichern und schließen Sie die Datei.
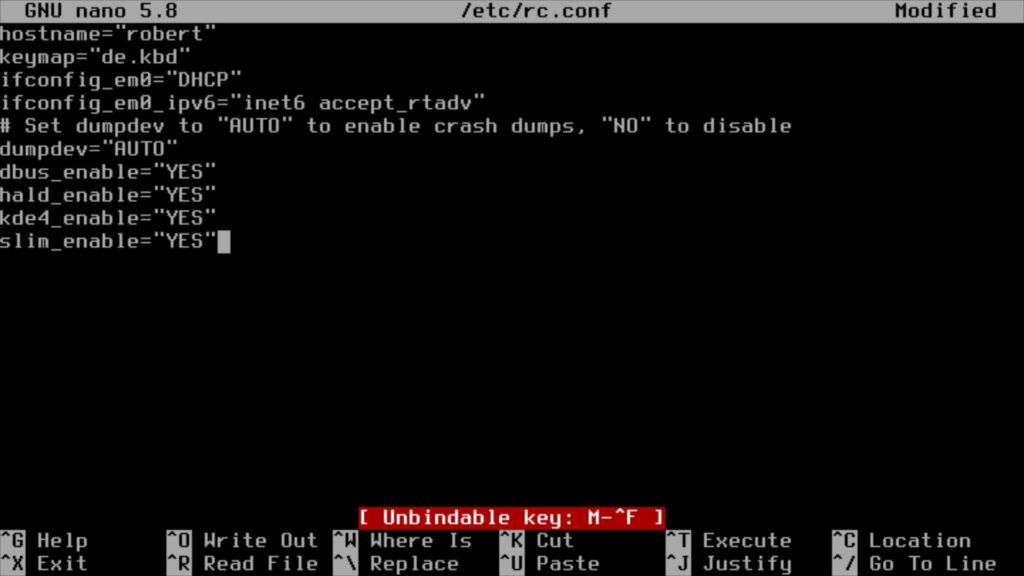
Für XFCE:
pkg install xfce
pkg install slim slim-themesDie passenden zusätzlichen Zeilen für XFCE in der „/etc/rc.conf„:
dbus_enable="YES"
hald_enable="YES"
slim_enable="YES"Für weitere Desktop-Umgebungen führt meist eine Suche etwa unter Google nach den Begriffen „freebsd desktop-umgebung install“ zum Ziel. Hier das Login-Fenster von KDE unter FreeBSD:
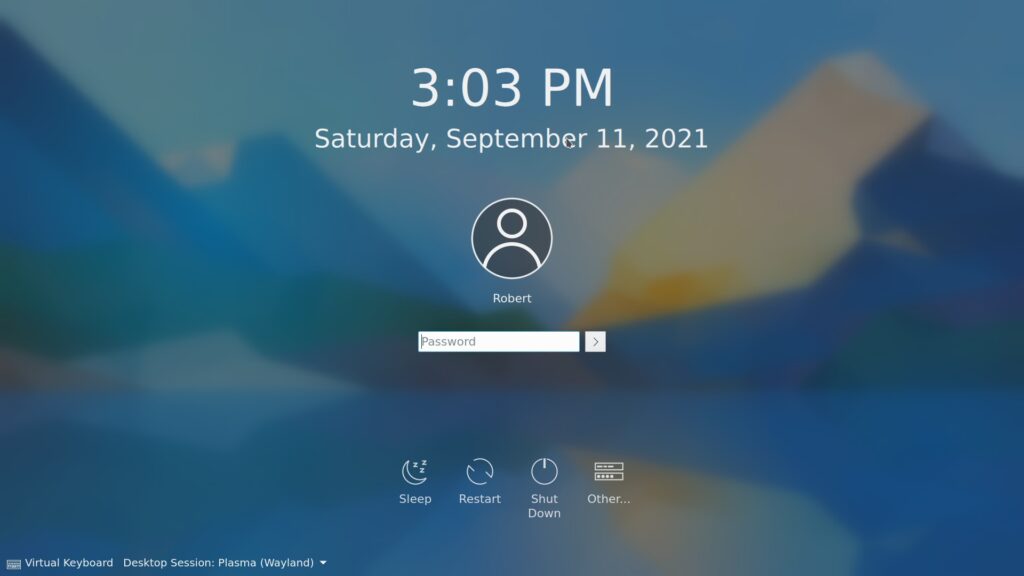
Weiteres zur grafischen Oberfläche und etwa zum NVIDIA-Treiber finden Sie unter FreeBSD – Grafische Oberfläche.
Die Paket-Verwaltung
Die Verwaltung der Software unter FreeBSD findet als Administrator am Terminal statt, so suchen Sie nach Software mit folgendem Befehl:
pkg search BegriffDie Installation von Paketen gelingt wieder ganz einfach mittels:
pkg install Paket Paket_1 Paket_2Mit folgendem Befehl lassen sich Pakete wieder deinstallieren:
pkg delete Paket Paket_1 Paket_2Mit:
pkg upgradelassen sich installierte Pakete aktualisieren, mit:
pkg autoremovedeinstallieren Sie wiederum nicht mehr benötigte Abhängigkeiten. Die Paket-Verwaltung von FreeBSD ist fast ein unendlicher Begriff – daher finden Sie unter Ports mehr über diese. Das komplette Handbuch zu FreeBSD finden Sie unter FreeBSD Handbuch.
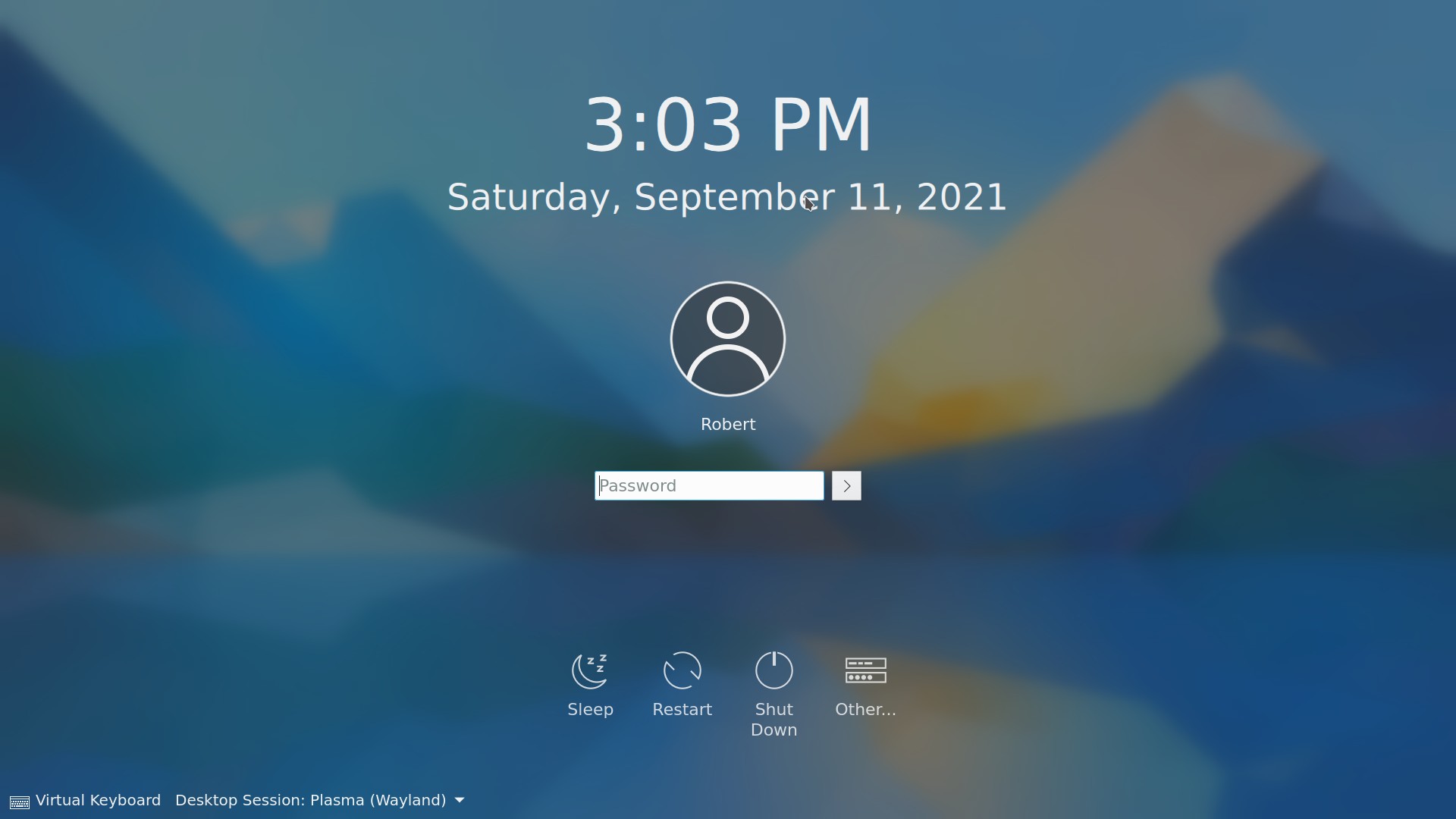


Noch keine Reaktion