Mittels SSH (kurz für Secure Shell) lassen sich entfernte Rechner, egal ob im lokalen Netzwerk oder im Internet steuern. Dies bedeutet Sie können vom lokalen Rechner aus auf diese zugreifen und so arbeiten als würden Sie direkt vor diesen sitzen.
Gerade wenn Sie einen Server (Webserver oder welcher Server auch immer) gemietet haben sollten Sie sich mit SSH befassen. Es gibt zwar sehr nette grafische Oberflächen, mit denen sich der Server neu starten lässt, sich diverse Einstellungen tätigen lassen – etwa Plesk – aber Aktualisierungen einspielen und dergleichen können Sie damit nicht – solange es sich nicht um einen billigen Shared Server handelt, tut es auch nicht der Vermieter des Servers.
Grundsätzlich arbeitet man mit SSH am Terminal, aber auch grafisch ist vieles möglich.
Inhaltsverzeichnis
Wie verbindet man sich per SSH mit einem entfernten Rechner?
SSH ist sehr einfach zu nutzen, Sie brauchen nur die IP-Adresse des entfernten Rechners, einen Benutzernamen und das zugehörige Passwort. Nehmen wir ein einfaches Beispiel – die IP-Adresse des entfernten Servers ist „192.168.1.103„, der Benutzername „pi“ und das Passwort „Passwort„:
ssh pi@192.168.1.103Zu Beginn finden Sie den eigentlichen Befehl „ssh„, es folgt der Benutzername, nach dem At (@) folgt die IP-Adresse, Sie brauchen nur noch mit Eingabe bestätigen. Beim ersten Zustandekommen der Verbindung werden Sie gefragt ob Sie den Sicherheitsschlüssel annehmen wollen – dies bestätigen Sie mit der Eingabe von:
yesWurde der Schlüssel eingegeben werden Sie aufgefordert das Passwort des angegebenen Benutzers einzugeben, anschließend können Sie ganz normal so am Terminal arbeiten wie, wenn Sie direkt vor dem entfernten Rechner sitzen würden. Mit dem Befehl:
exitbeenden Sie die Verbindung.
Sie können auf dem entfernten Rechner installierte Software auch per SSH auf den lokalen Rechner durchschalten, hierzu starten Sie die SSH-Verbindung mit der Option „-X„:
ssh -X pi@192.168.1.103Grafische Software die Sie nun auf der SSH-Verbindung starten wird über diese direkt auf den lokalen Rechner übertragen:
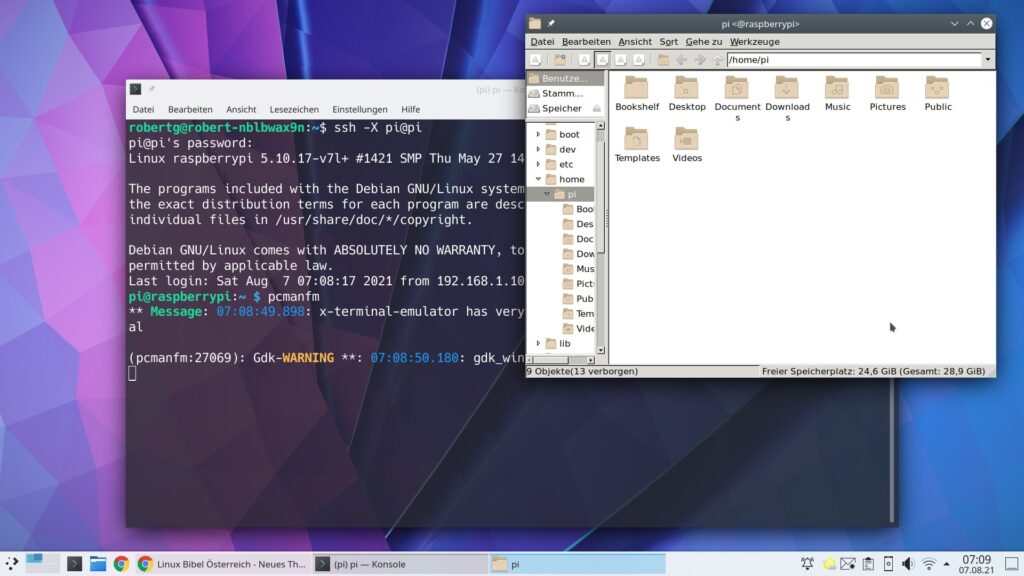
SSH-Server installieren
Der SSH-Klient ist auf jeder Linux-Distribution installiert, mehr brauchen Sie auch nicht um entfernte Rechner zu erreichen. Auf Rechnern, die Sie mit SSH erreichen wollen muss natürlich der SSH-Server installiert sein. Die meisten Linux-Distributionen installieren einen solchen nicht vor (bei einem gemieteten Server ist dies natürlich schon der Fall), Sie installieren diesen ganz einfach über die Paket-Verwaltung durch das Paket „openssh-server„. Über die Firewall muss der Port „22“ freigeschaltet sein.
Nach der Installation unter auf Debian basierenden Linux-Distributionen läuft dieser nicht automatisch – Sie müssen diesen erst aktivieren. Ob der Server läuft oder nicht lassen Sie sich als Administrator auf dem Terminal mit folgendem Befehl anzeigen:
systemctl status sshFolgende Meldung zeigt, dass der Server nicht läuft: „Active: inactive (dead)„:

Noch einmal als Text:
● ssh.service - OpenBSD Secure Shell server
Loaded: loaded (/lib/systemd/system/ssh.service; enabled; vendor preset: enabled)
Active: inactive (dead)
Docs: man:sshd(8)
man:sshd_config(5)Um den Server automatisch mit dem System starten zu lassen, nutzen Sie den Befehl:
systemctl enable sshNach einem Neustart des Systems startet der SSH-Server automatisch, alternativ starten Sie den Server gleich ohne Neustart mit dem Befehl:
systemctl start sshSSH-Server absichern
Gleich zu Beginn empfehle ich unter auf Debian basierenden Systemen über die Paket-Verwaltung das Paket „fail2ban“ zu installieren – sobald dreimal das falsche Passwort angegeben wird, wird der Zugang für einige Minuten gesperrt.
Die Konfiguration des SSH-Servers liegt in der Datei „/etc/ssh/sshd_config“ statt. Hier arbeiten Sie natürlich nur mit administrativen Rechten, dies ist grundsätzlich nach der Installation des oben genannten Paketes jedoch nicht nötig. Hilfe zur erweiterten Konfiguration bietet die Manpage mit dem Befehl:
man sshd_configMit SSH grafisch auf entfernte Rechner zugreifen
Es gibt so einige Anwendungen mit denen Sie grafisch per SSH auf entfernte Rechner zugreifen können um etwa zwischen diesen Dateien und Verzeichnisse hin und her zu verschieben.
Dolphin (KDE)
Unter Dolphin – dem Dateimanager von KDE klicken Sie einfach in die Adresszeile, um diese bearbeiten zu können:
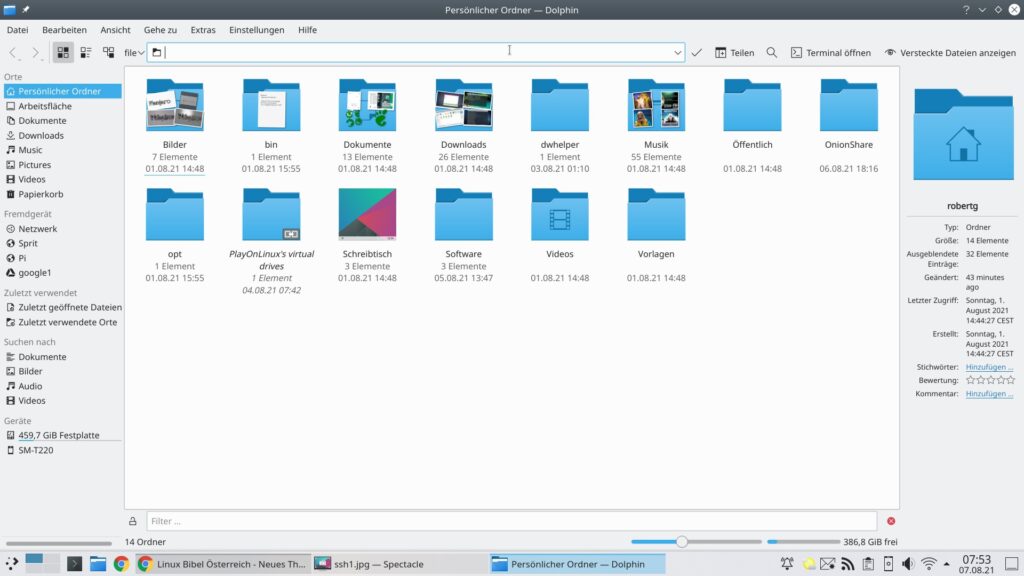
Statt den Befehl „ssh“ nutzen Sie hier jedoch „fish://Benutzername@IP-Adresse/“ wie etwa hier:
fish://pi@192.168.1.103/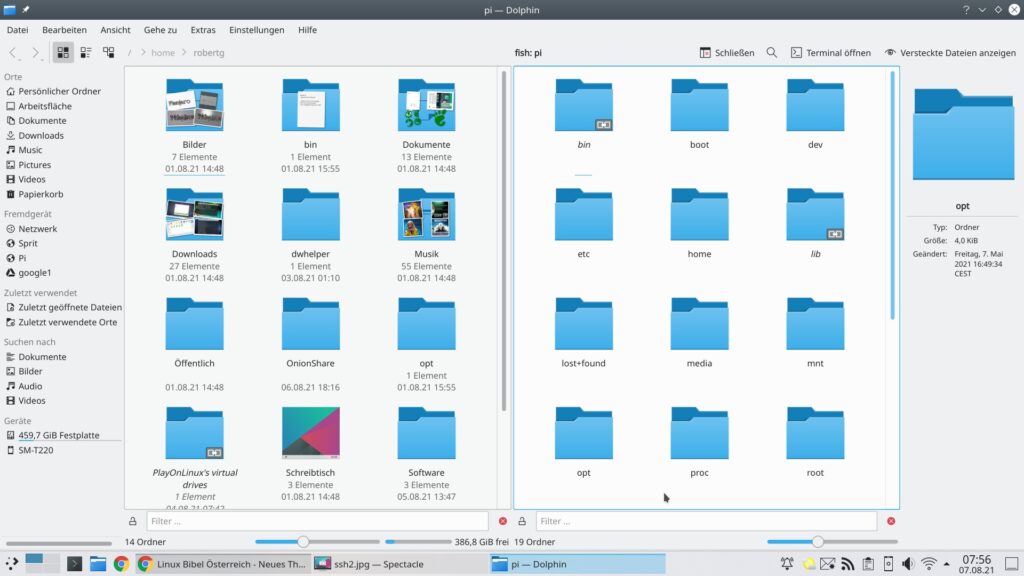
Teilen Sie nun das Fenster können Sie einfach Dateien kopieren oder verschieben ohne Dolphin ein zweites Mal zu öffnen.
Nautilus (GNOME)
Unter Nautilus – Dem Dateimanager von GNOME klicken Sie in der Orte-Liste auf den Link „Andere Orte“ und geben die Adresse wie folgt an:
ssh://pi@192.168.1.103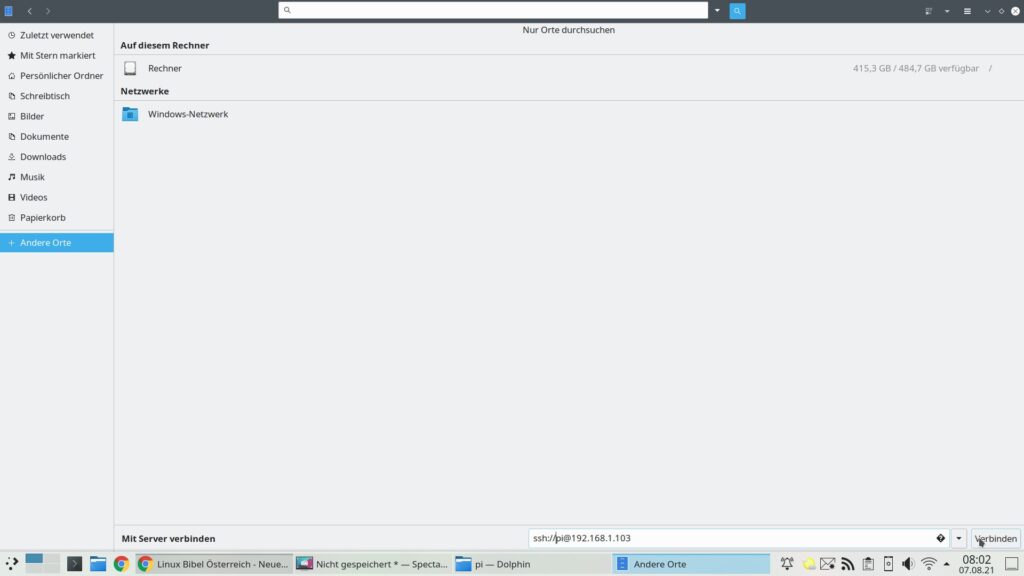
Nun klicken Sie auf den Schalter „Verbinden„, nach der Angabe des Passwortes werden Sie verbunden:Nun klicken Sie auf den Schalter „Verbinden„, nach der Angabe des Passwortes werden Sie verbunden:Nun klicken Sie auf den Schalter „Verbinden„, nach der Angabe des Passwortes werden Sie verbunden:
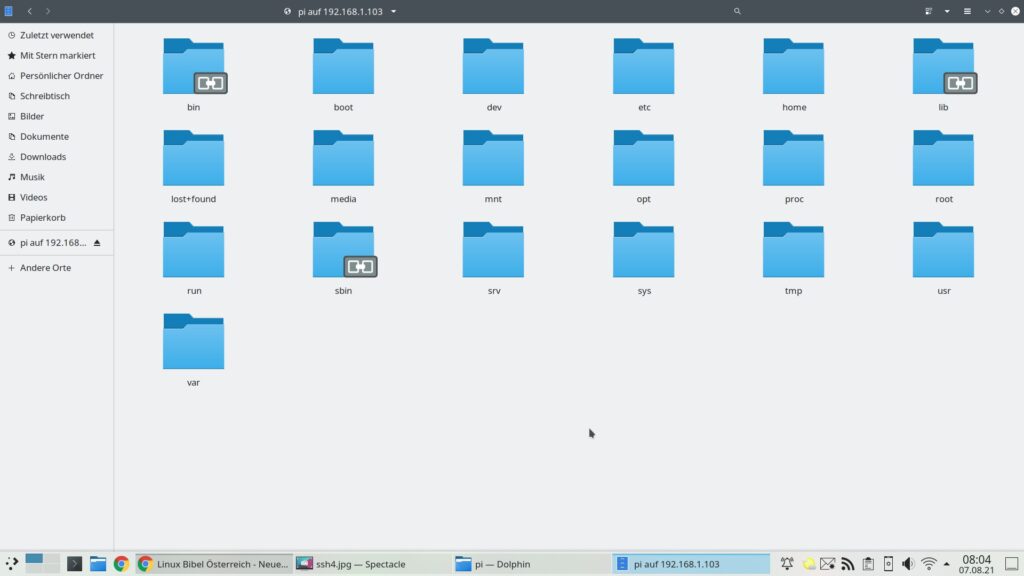
Thunar (XFCE)
Unter Thunar – dem Dateimanager von XFCE klicken Sie einfach in das Adressfeld und geben ebenso wie unter Nautilus die Adresse wie folgt an:
ssh://pi@192.168.1.103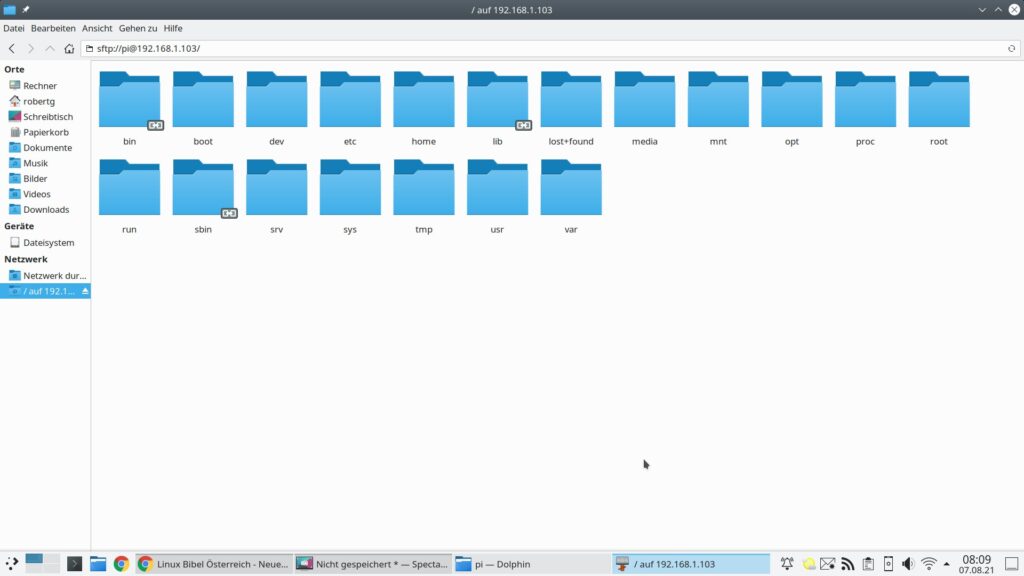
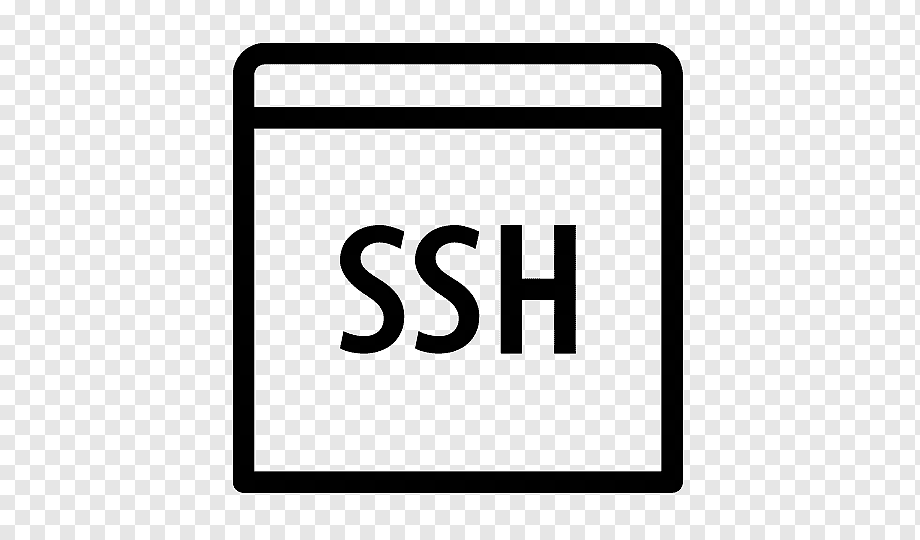


12 Reaktionen
[…] um Dateien / Verzeichnisse im lokalen Netzwerk zwischen meinen Linux-Rechnern zu teilen, nutze ich SSH, schnell, einfach und unkompliziert. Dann gibt es natürlich auch Nutzer die es zwar einfacher, […]
[…] auf diesem Server, wie wenn ich diese lokal vor mir hätte. Dies funktioniert ganz einfach via SSH.Doch SSH (Secure Shell) kann auch zu Hause von Vorteil sein. Viele haben mehrere Rechner zu Hause, […]
[…] Zu ssh hat @robertgoedl schon einen Artikel geschrieben.https://www.linux-bibel-oesterreich.at/ … .php?t=175 […]
[…] lokalen Rechner und kopieren die Software via FTP auf den Server.Schneller geht es natürlich via SSH auf dem Terminal. Sie kopieren sich die URL des Download-Links und laden die Software direkt auf […]
[…] um die Systemdienste, die beim Systemstart automatisch starten sollen – benötigen Sie kein SSH deaktivieren Sie dies, mit “ntpd” und “ntpdate” aktivieren Sie die […]
[…] man sich via SSH auf einem Rechner unter Linux ein, bekommt man grundlegende Informationen über diesen zu sehen. […]
[…] besonders dann absolut wichtig, wenn Sie keinen physischen Zugang zum Computer haben und sich über SSH (Secure Shell) mit diesem verbinden. Hier fügen wir mit der Option -A die neue Regel an bestehende […]
[…] Raspbian (ich weiß, das System nennt sich nicht mehr so, aber der Name ist kürzer) wird mit dem Imager auf eine microSD-Karte kopiert, diese wird in den Pi gesteckt und anschließend davon gestartet. Sie können den Pi natürlich per HDMI an einen Monitor anschließen, dazu eine Maus und eine Tastatur – wir sind jedoch Profis und erledigen die Installation via SSH. […]
[…] Debian 12 läuft. Auf einen solchen Server – in diesem Fall Debian, verbindet man sich via SSH (Secure Shell). SSH kann jedes Terminal unter Linux, manche nehmen wiederum Putty und Co. – […]
[…] Konsole unter KDE Plasma, also die grafische Oberfläche des Terminals unter KDE, hat eine SSH-Verwaltung. Die hat sie zwar schon länger, bin aber nicht auf die Idee gekommen, diese auch zu […]
[…] dies schon mal eine halbe Stunde dauert – im besten Fall nutzen Sie also etwa Tmux, damit die SSH-Verbindung nicht […]
[…] kennen die Geschichte – man verbindet sich via SSH mit dem Server, wird zum Benutzer root oder startet das Update via […]