Wissen kann man gar nicht genug ansammeln – ich beispielsweise habe gestern mein erstes GitLab aktualisiert, da kommen schon einige Infos zusammen, die man im Köpfchen behalten möchte. Unter Linux gibt es natürlich so einige Anwendungen zum Thema Notizen – auch auf der Linux Bibel finden Sie schon einige zu diesem Thema. Die perfekte Software habe ich noch nicht gefunden – im Moment nutze ich etwa Notable, kopieren mit der mittleren Maustaste ist mit dieser Software etwa ein Graus.
Trilium Notes ist nun eine Software, die Notizen in hierarchischen Strukturen verwaltet – diese Software gibt es für Linux, macOS und dieses Windings.
Inhaltsverzeichnis
Trilium Notes installieren
Sie finden diese Software auf GitHub zum Download, für Debian und darauf basierende Linux-Distributionen gibt es auch ein Debian-Paket, das Sie einfach über die Paket-Verwaltung installieren.
Für diesen Artikel nutze ich jedoch das komprimierte Archiv. Dieses müssen Sie nur entpacken und irgendwo in Ihrem Home-Verzeichnis zu speichern. Sollen die Anwendung mehrere User benutzen, verschieben Sie das komplette entpackte Verzeichnis als root auf dem Terminal nach /opt:
mv trilium-linux-x64/ trilium
mv trilium/ /opt/Trilium Notes nutzen
Das komprimierte Archiv beinhaltet die ausführbare Datei „trilium„, diese können Sie per Mausklick starten, alternativ nutzen Sie das Terminal mit dem Befehl:
/Pfad/zum/Verzeichnis/triliumUnter /opt etwa mit dem Befehl;
/opt/trilium/triliumDer Bequemlichkeit halber legen Sie im Anwendungsmenü einen Starter mit demselben Befehl an, haben Sie die Software per APT-Paket installiert, finden Sie die Software im Anwendungsmenü, alternativ nutzen Sie den Schnellstarter (Alt+F2) oder das Terminal mit dem Befehl:
trilium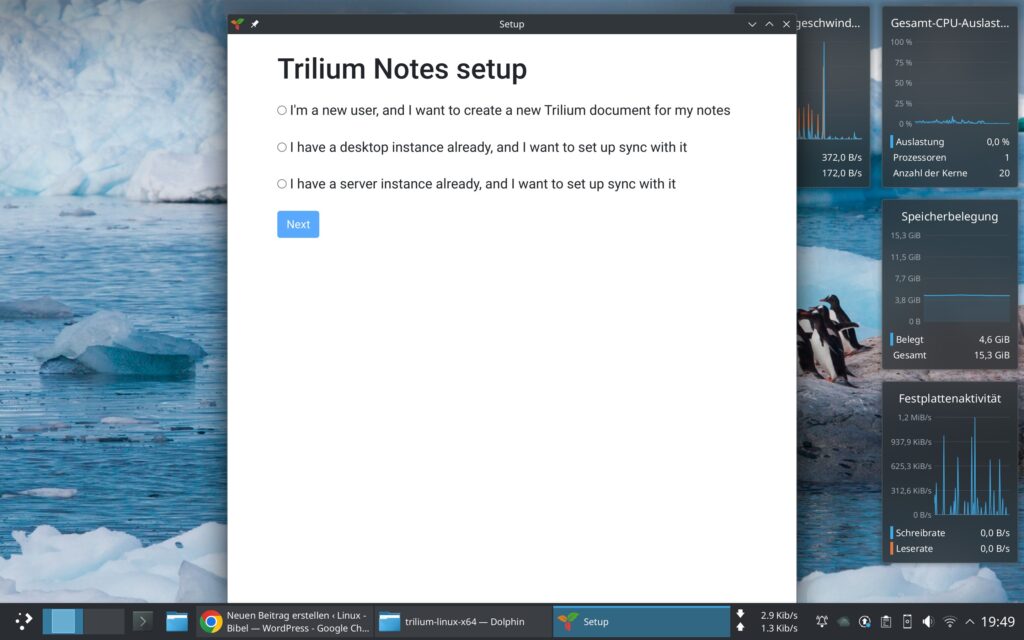
Beim ersten Start geht es an die grundlegenden Einstellungen – die erste Option nutzen Sie, wenn Sie keinen Trilium-Server haben und die Software bisher noch nicht genutzt haben. Die zweite, wenn Sie schon eine ältere Version dieser Software genutzt haben und die dritte, wenn Sie einen Trilium-Server haben.
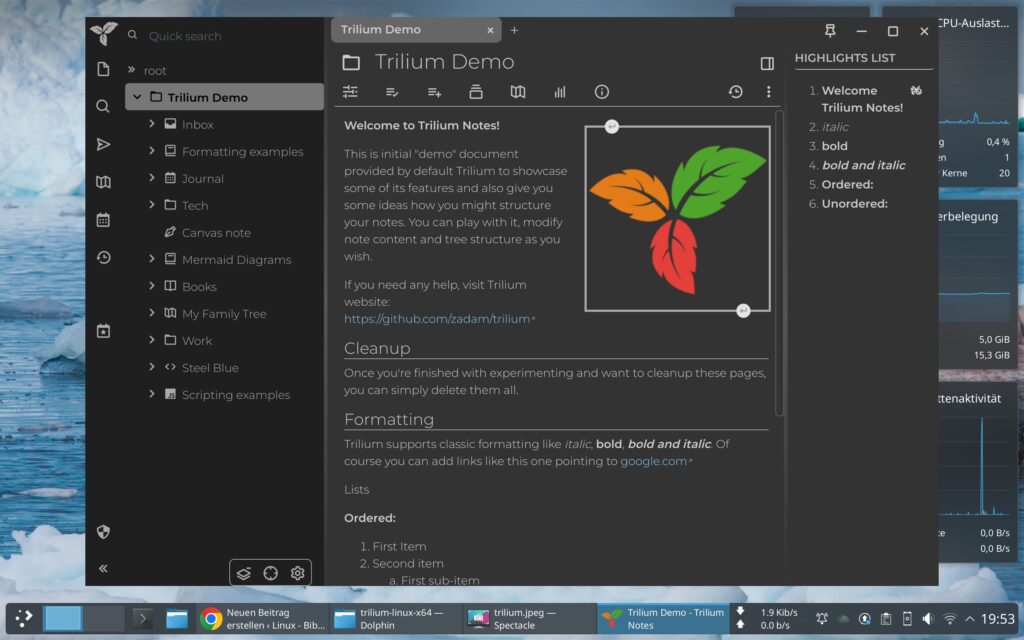
Die Software zeigt beim ersten Start eine kurze Demo, eben was die Software so kann. Links zeigt sich das verschachtelte Menü mit so einigen Beispielen:
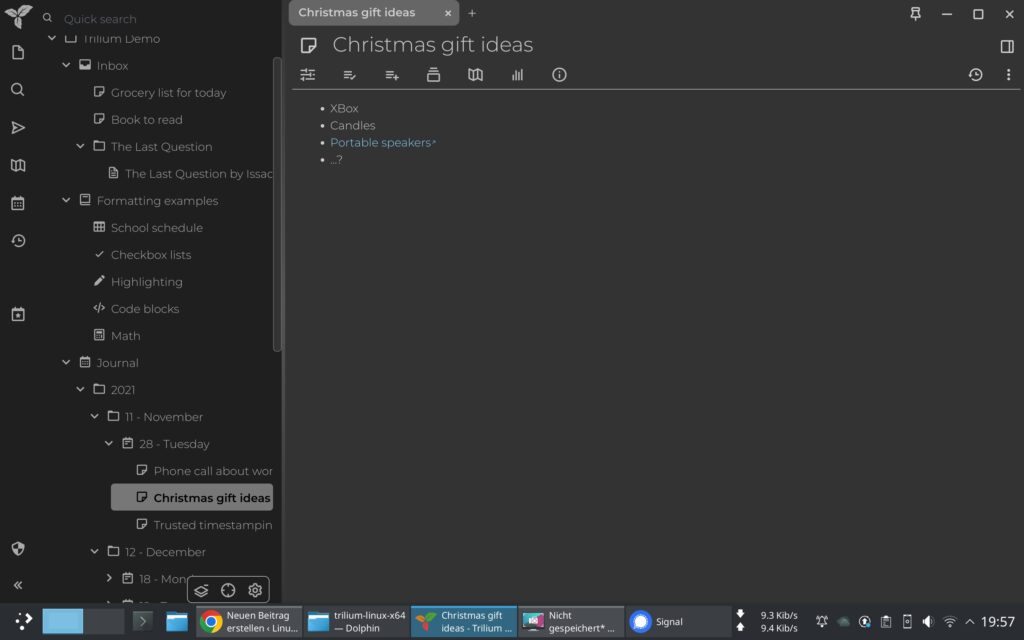
Einfache selbst geschriebene Texte, natürlich auch Links – Links zeigen beim einfachen Anklicken nur eine kurze Info:
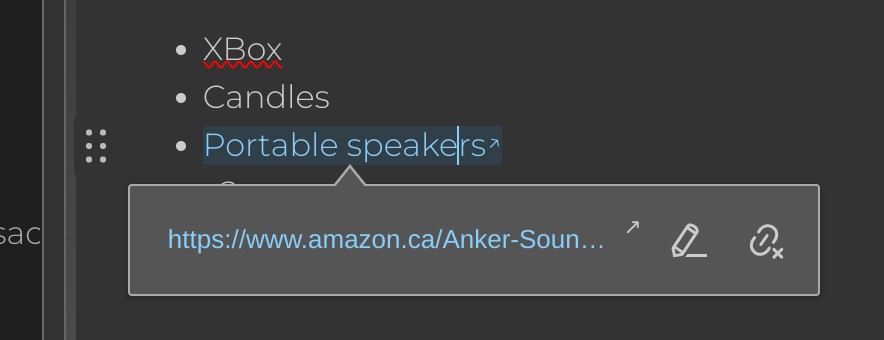
Um einen Link tatsächlich im Webbrowser zu öffnen, drücken Sie die Strg-Taste und klicken auf den Link. Tabellen lassen sich nutzen:
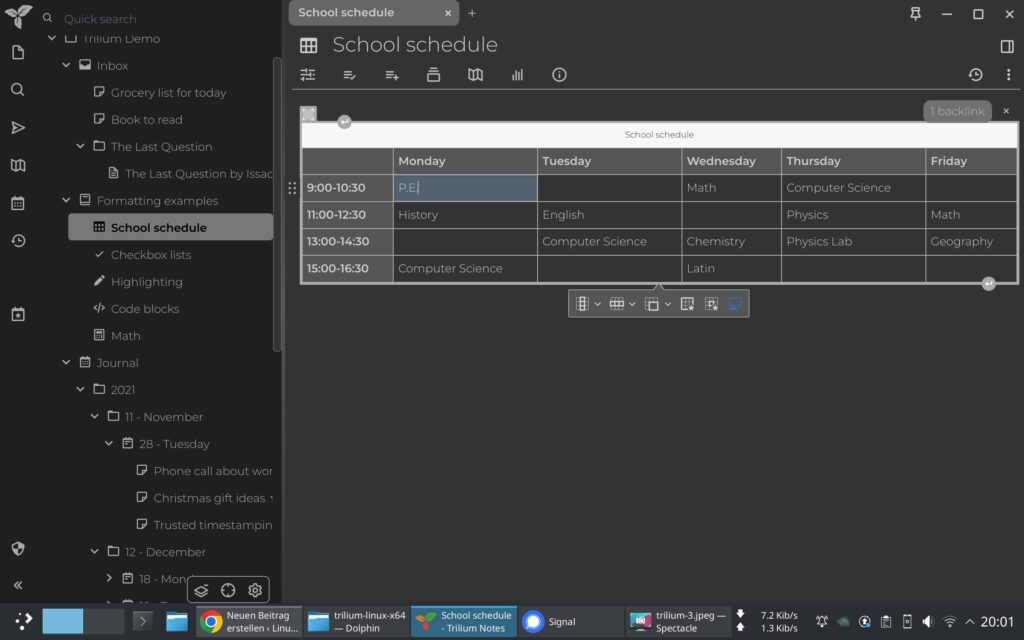
Verschachtelte Einträge zeigen sich übergeordnet als Übersicht – gefällt mir:
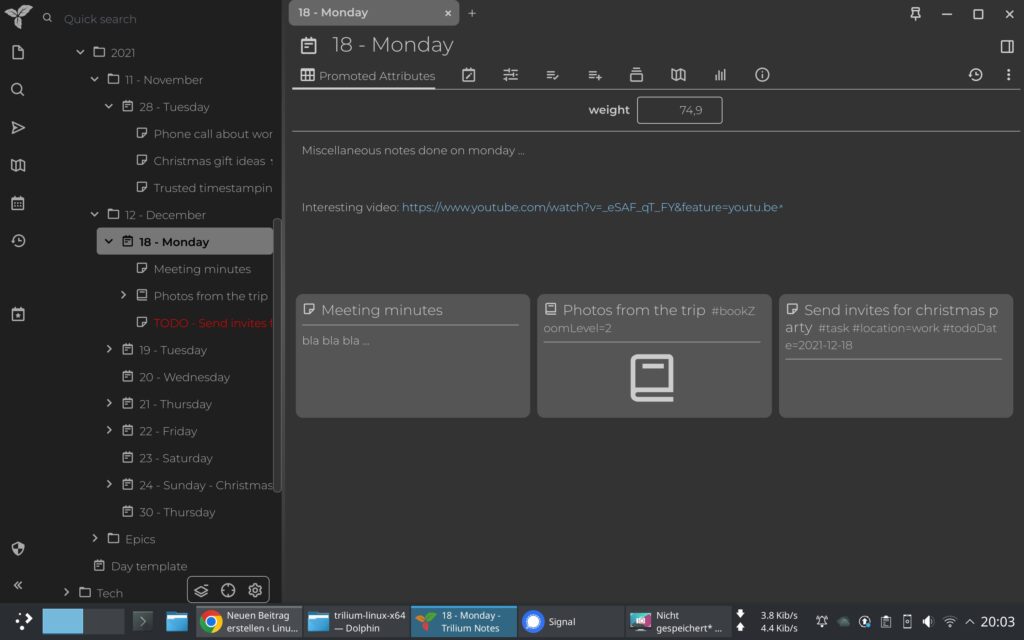
Codes lassen sich per mittlerer Maustaste kopieren 😘:
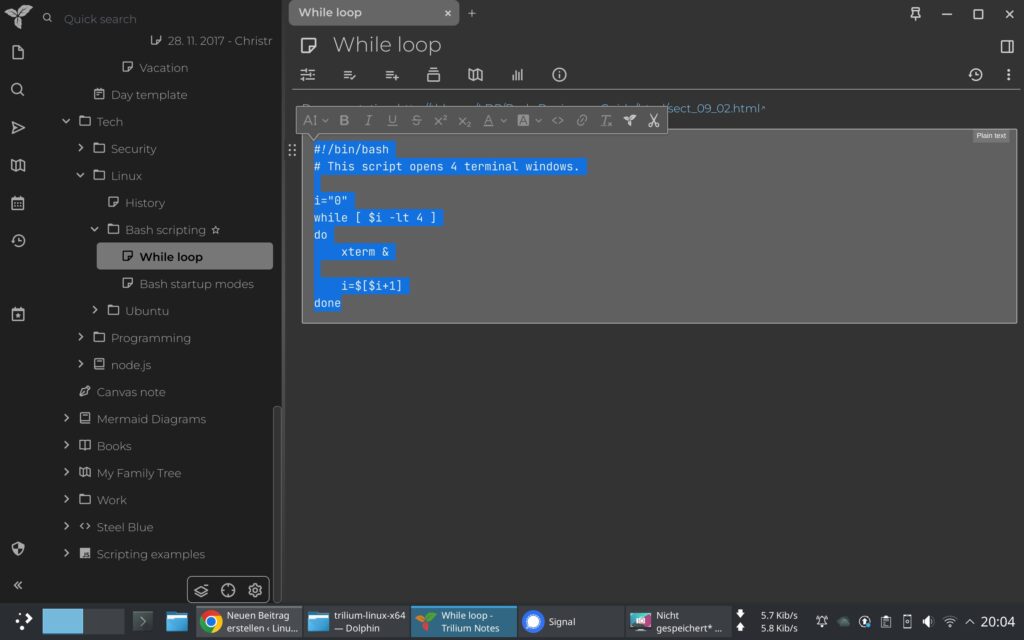
Grafiken lassen sich via Canvas erstellen:
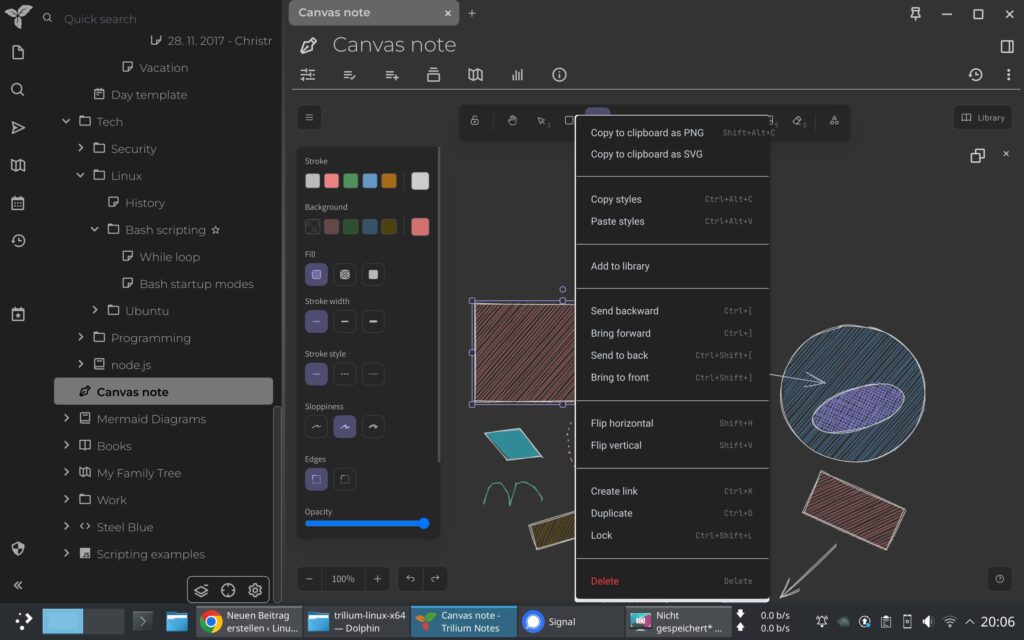
Oder auch Diagramme via Mermaid 😀:
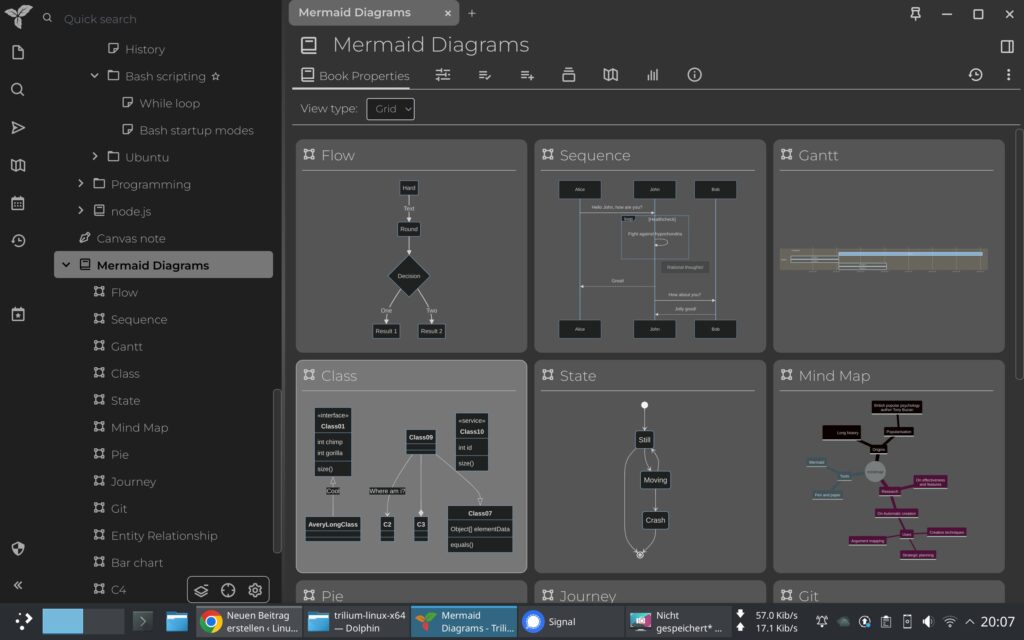
Ein kompletter, einfach gehaltener Code-Editor ist mit dabei:
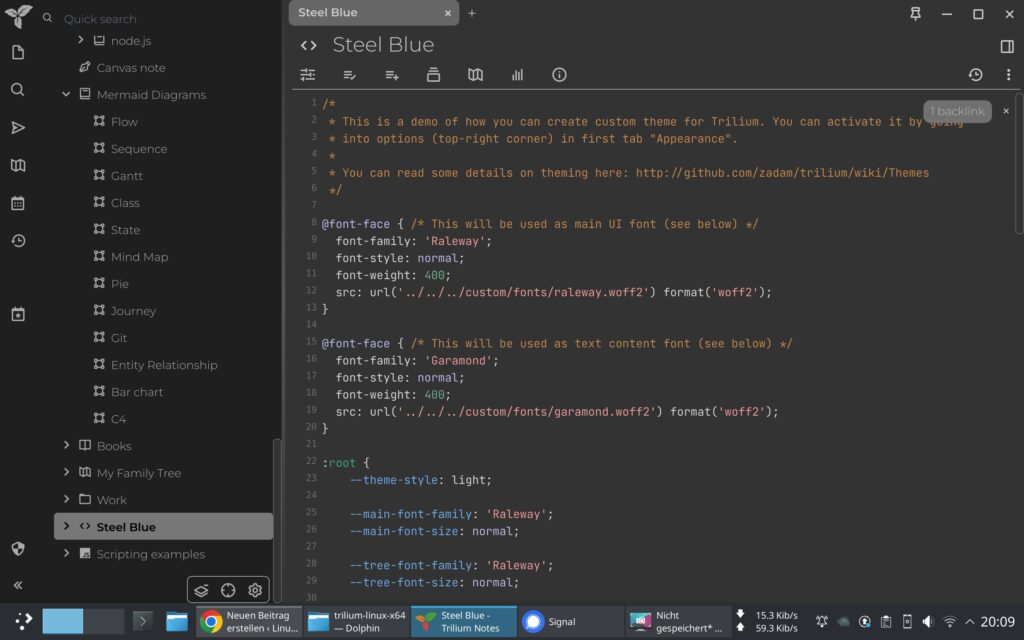
Dokumente lassen sich verwalten und versionieren:
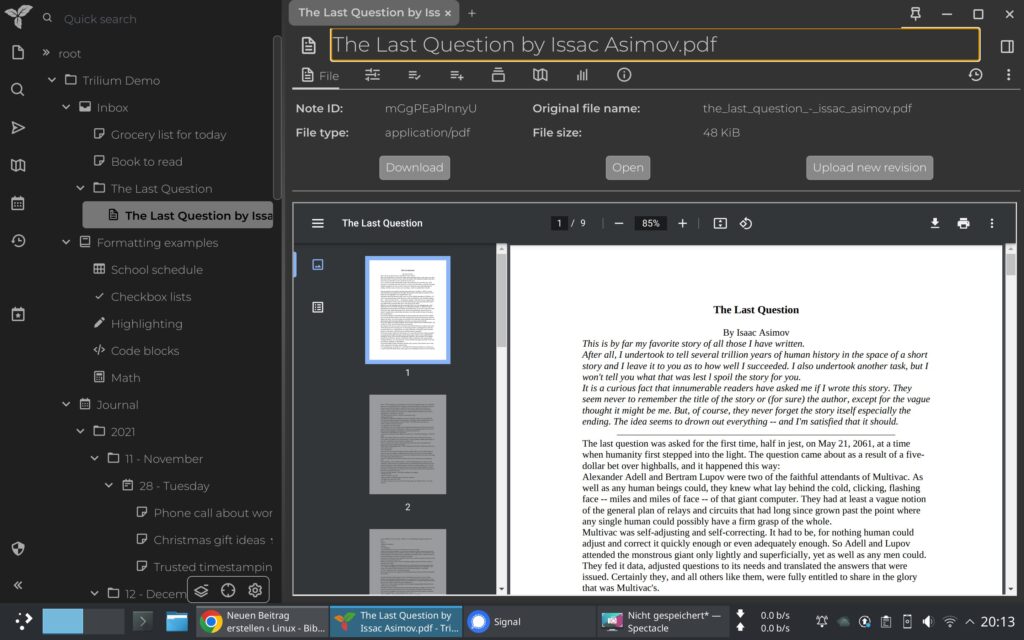
Die Software kann natürlich noch einiges mehr, finden Sie es über die Demo einfach selbst heraus.
Nun, die Demo alleine ist zwar recht nett – wir wollen natürlich unsere eigenen Infos einbringen, die Demo lösche ich dazu per Rechtsklick auf den Eintrag:
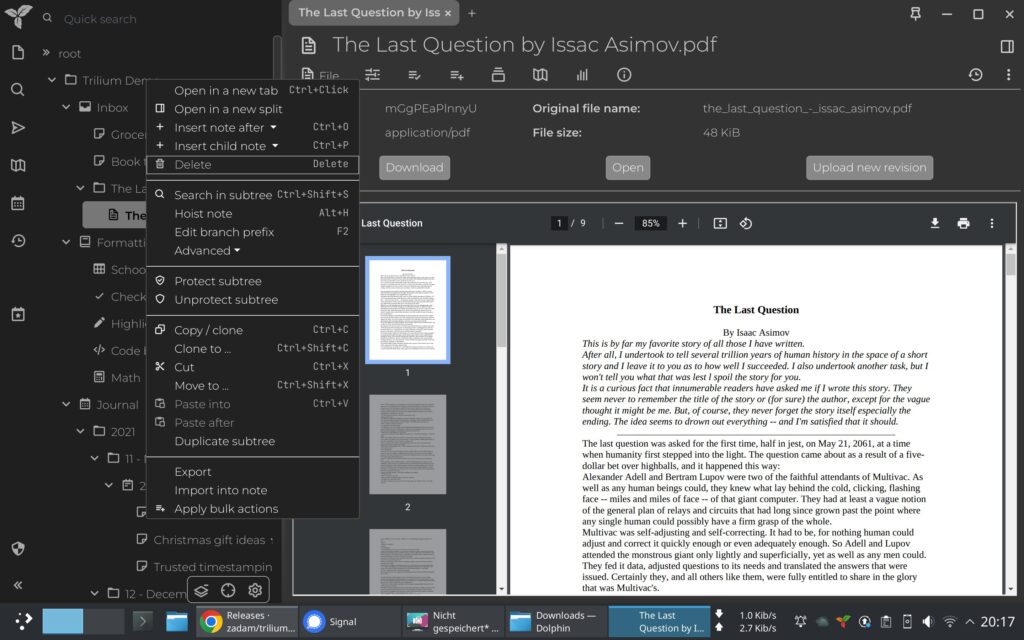
Links oben finden Sie zahlreiche Schalter, unter dem Icon mit dem Logo der Software (über diesen gelangen Sie in die umfangreichen Einstellungen) finden Sie den Schalter für neue Notizen:
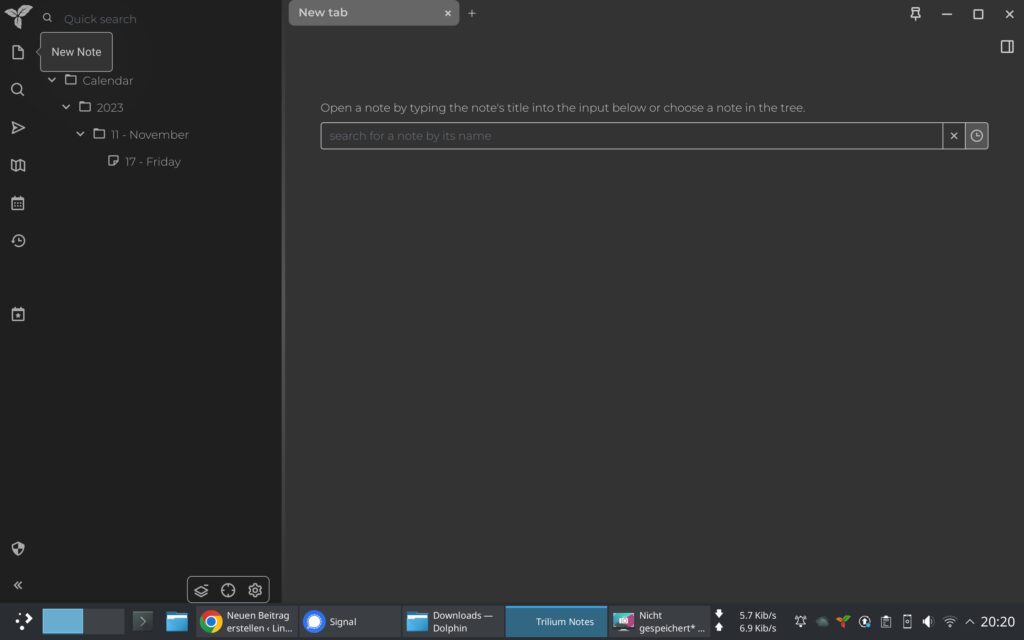
Klicken Sie auf den Eintrag in der Liste, schon öffnet sich der Editor:
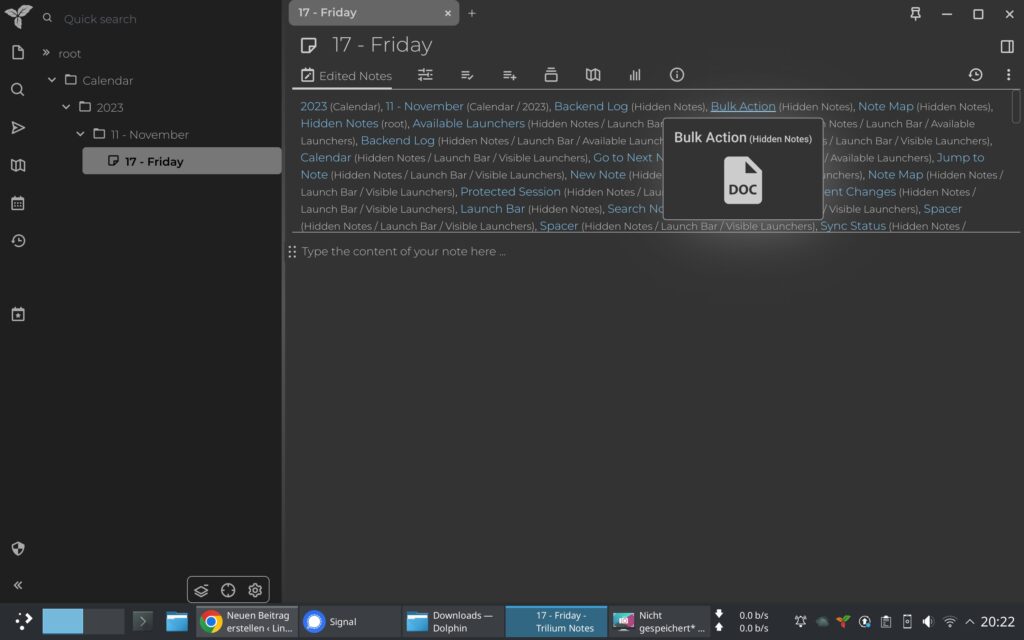
Die Software bietet über dem Editor einige nette Shortcuts, Sie können jetzt einfach drauf lostippen – die deutsche Rechtschreibprüfung aktivieren Sie in den Einstellungen – de-DE. Nach einem Neustart der Software ist diese aktiv. Per Klick auf das Menü im Editor öffnen Sie die Formatierung und Co.:
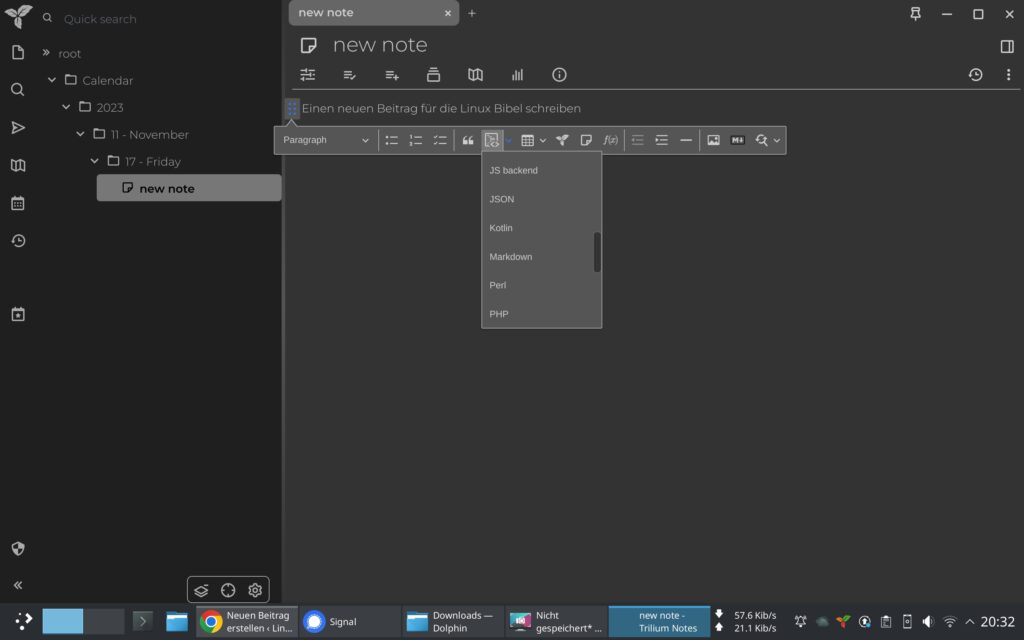
Beispiele, wie Sie die Software nutzen, finden Sie auf GitHub im unteren Bereich. Die Einstellungen finden Sie wie schon beschrieben ganz links oben über die „Options“ – diese sind sehr umfangreich gehalten – hier lässt sich auch die Synchronisierung über den selbst gehosteten Trilium-Server zu aktivieren.
Das komplette Wiki finden Sie unter GitHub – hier finden Sie auch die Dokumentation zur Installation des Servers.
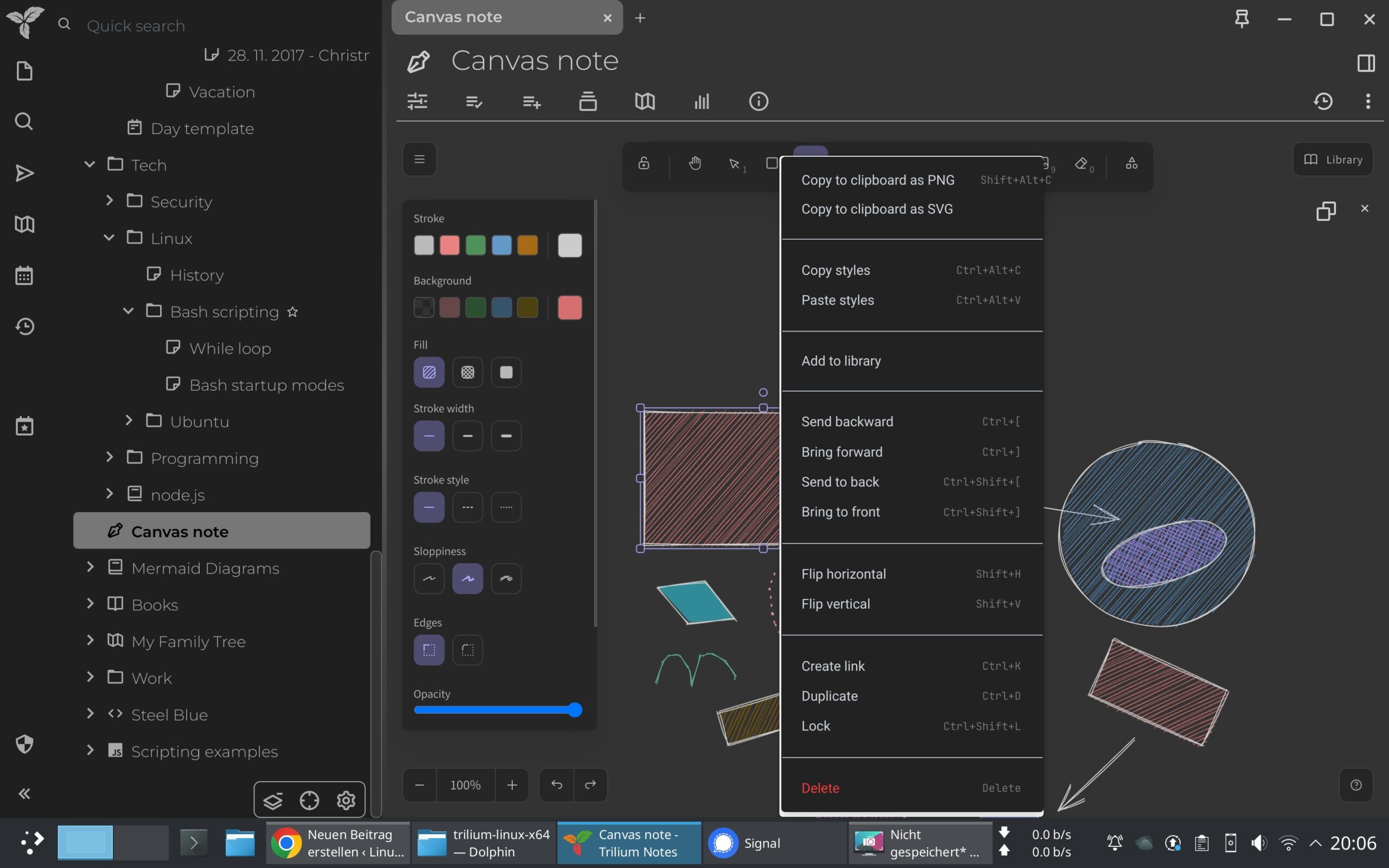


Noch keine Reaktion