Vielleicht sind manche Benutzer unter Linux schon einmal nach der Installation von Digikam mit der Software Hugin zusammengestoßen und wussten nichts damit anzufangen (Hugin wurde unter Debian früher einfach ungefragt zu Digikam installiert). Nun, mit der Software Hugin lassen sich mehrere Bilder zu einem Panorama zusammenstellen. Wie dies funktioniert, sehen wir uns in diesem Artikel an.
Inhaltsverzeichnis
Hugin installieren
Sie installieren diese Software unter auf Debian basierenden Linux-Distributionen wie üblich ganz einfach über die Paket-Verwaltung durch das Paket „hugin„. Alternativ findet sich die Software auch unter Hugin im Netz.
Hugin nutzen
Grundlegend – Hugin lässt sich in zwei Modi nutzen, im automatischen und im manuellen Modus. Welcher besser funktioniert, hängt am ehesten von der Beschaffenheit der Bilder ab. Ein Panorama lässt sich aus mindestens zwei Bildern erstellen. Am besten benennt man die einzelnen Bilder der Reihe nach von links nach rechts mit 1, 2, 3, 4, … Wichtig – die einzelnen Bilder müssen sich ein wenig überlappen, am besten etwa um ein Drittel, besser aber um die Hälfte.
Automatischer Modus
Der automatische Modus ist natürlich einfacher, gelingt vor allem schneller – ob es so gelingt, wie es soll, hängt von der Beschaffenheit der Bilder ab.
Sie finden diese Software nach der Installation im Anwendungsmenü unter der Kategorie Grafik, alternativ nutzen Sie den Schnellstarter (Alt+F2) oder das Terminal mit dem Befehl:
hugin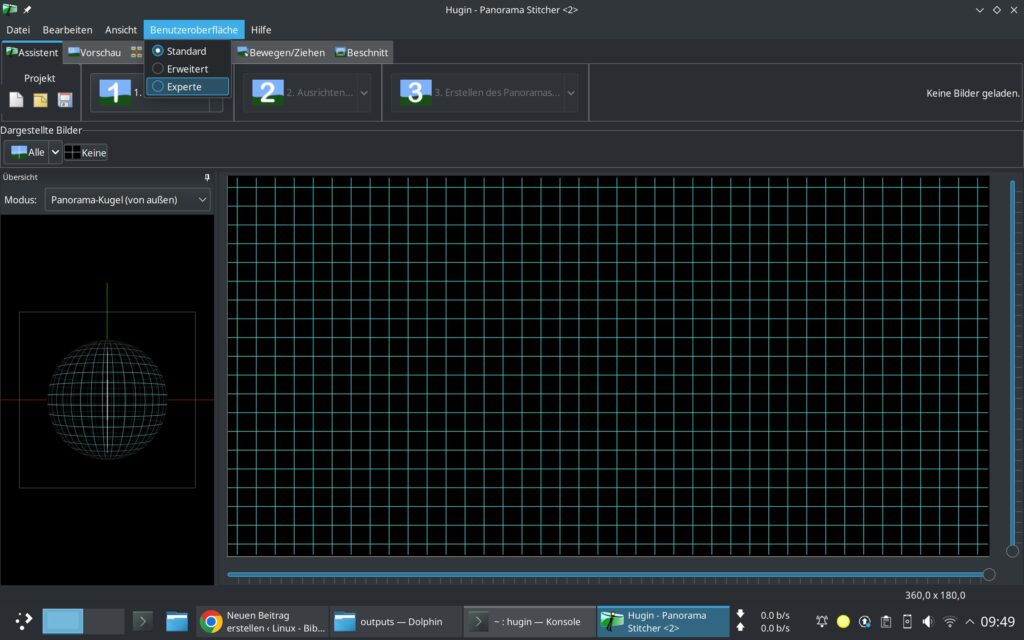
Zu Beginn stellen Sie die Software im Menü Benutzeroberfläche von Einfach auf Erweitert. Das große Fenster können Sie anschließend schließen:
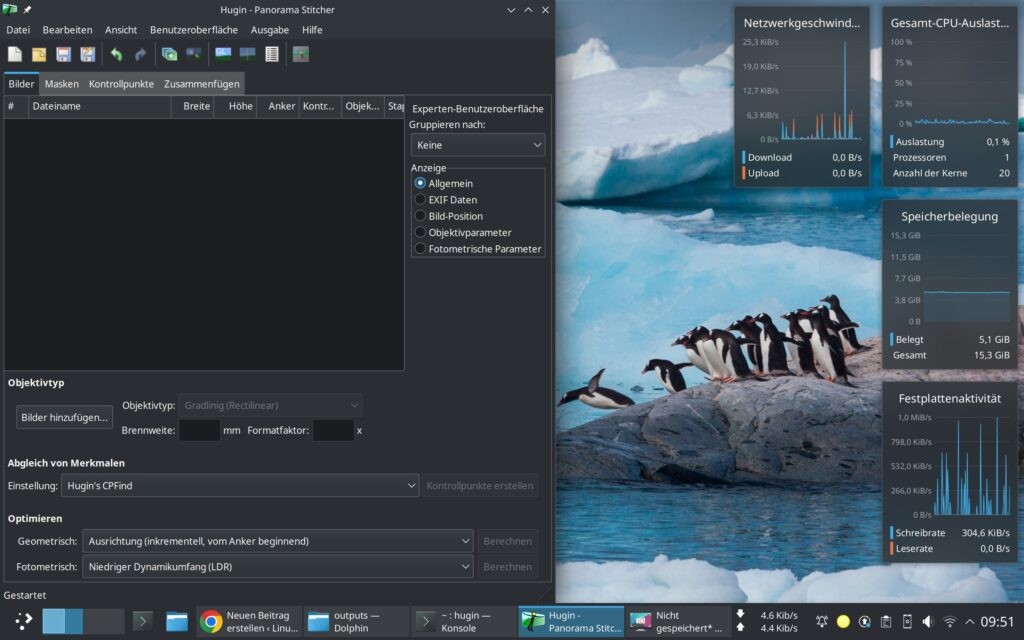
Jetzt klicken wir unter dem leeren Bereich des Fensters auf die Schaltfläche „Bilder hinzufügen“ und wählen die zu verarbeitenden Bilder aus:
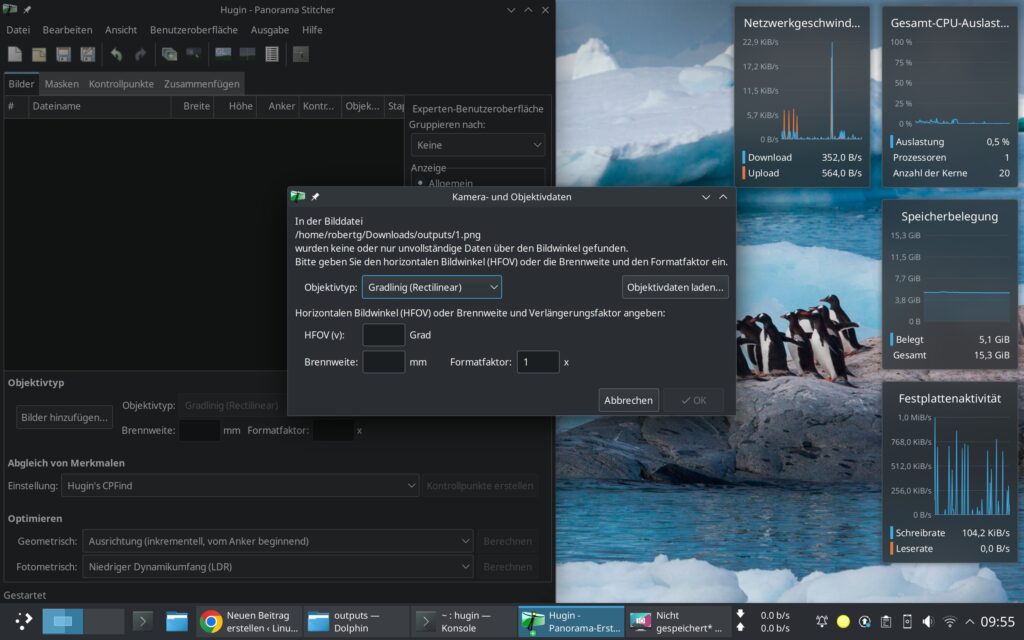
Sollten die Bilder keine Daten von der Kamera enthalten, fragt die Software nach, wie sie diese laden soll – hier hilft nur versuchen (in meinem Beispiel habe ich die Bilder mit einer KI-Software vergrößert und diese hat keine Daten gespeichert). Im ersten Eingabefeld geben Sie in diesem Fall ganz einfach die „1“ ein.
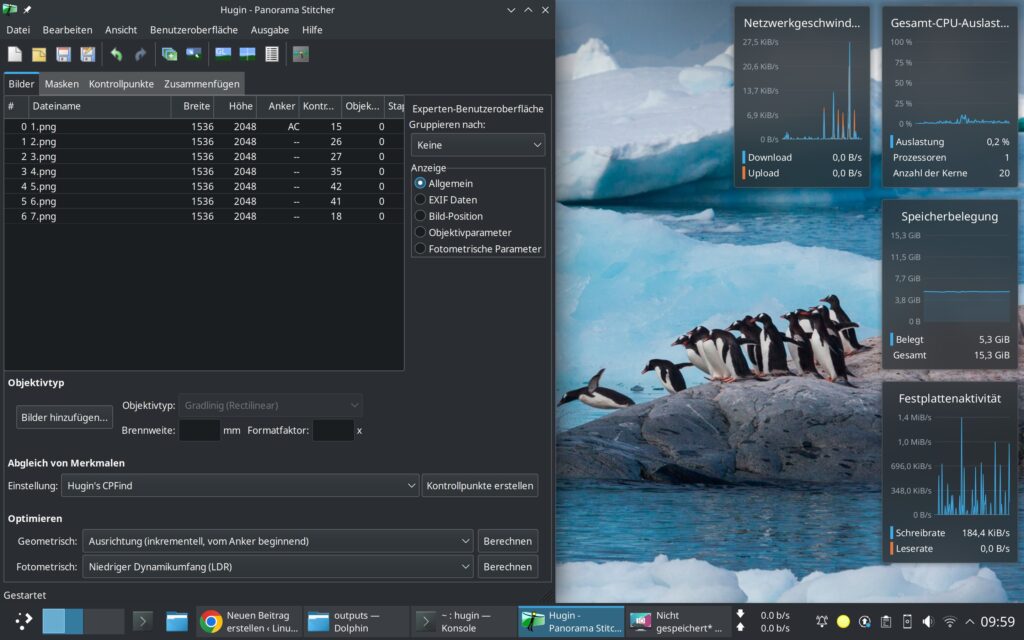
Sind alle Bilder geladen – das erste Bild sollte daneben den Eintrag „AC“ haben, andernfalls haben Sie meinen Tipp mit der Benennung der Bilder nicht beachtet. Die Software arbeitet mit Kontrollpunkten – dies bedeutet, sie nutzt Punkte in den Bildern, die mit Punkten in anderen gleich sind, um die Bilder zusammenzusetzen. Hierzu klicken Sie rechts unten auf den Schalter „Kontrollpunkte erstellen“ – die Option belassen Sie auf „Hugin’s CPFind„. Weiter geht es darunter mit dem Schalter neben „Geometrisch“ – belassen Sie die Option „Ausrichtung inkrementell vom Anker beginnend“ (der Anker ist das linke Bild, mit der Bezeichnung „AC“ – klicken Sie auf „Berechnen„.
Zuletzt klicken Sie oben in der Werkzeugleiste auf „OpenGL-Vorschau„:
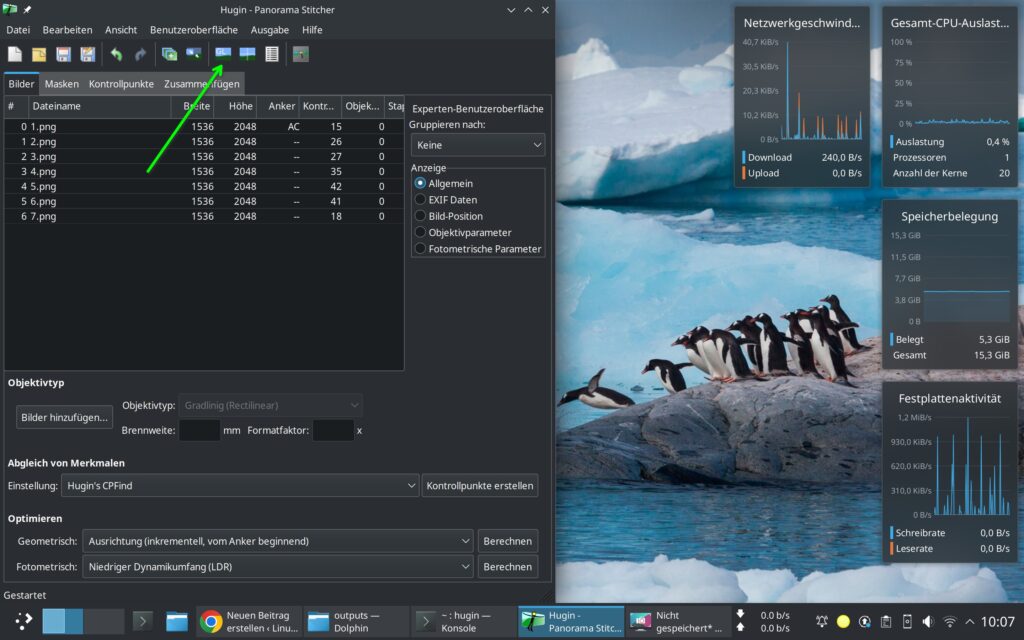
In der sich öffnenden Vorschau klicken Sie auf die „Vorschau“ – hier werden Sie möglicherweise nicht viel sehen, scrollen Sie mit dem Mausrad im großen Bereich des Fensters, um zu zoomen:
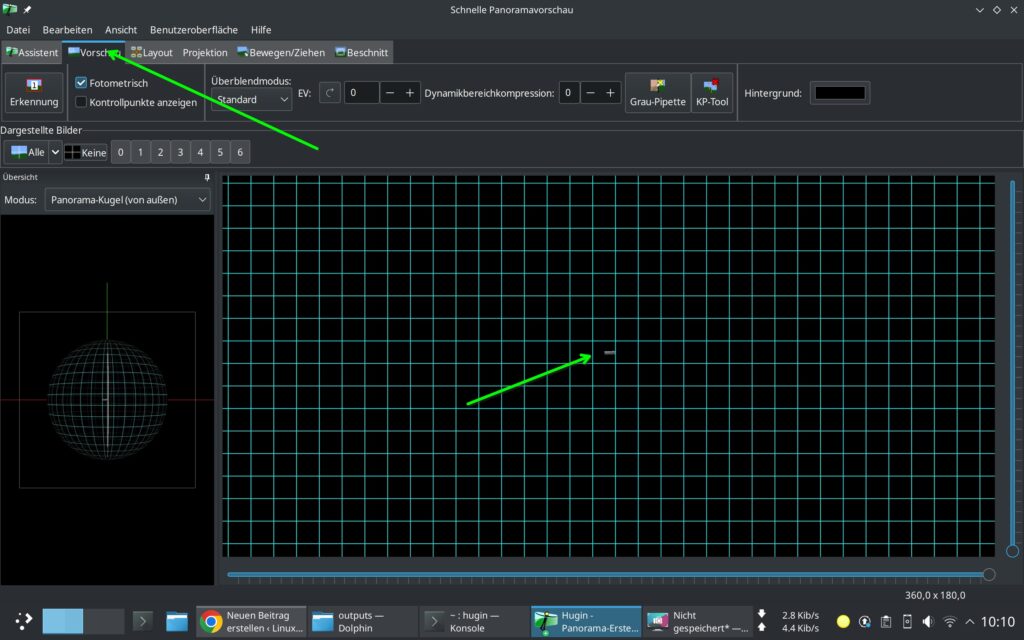
Mit den Scrollbalken rechts und unten passen Sie anschließend die Ansicht an:
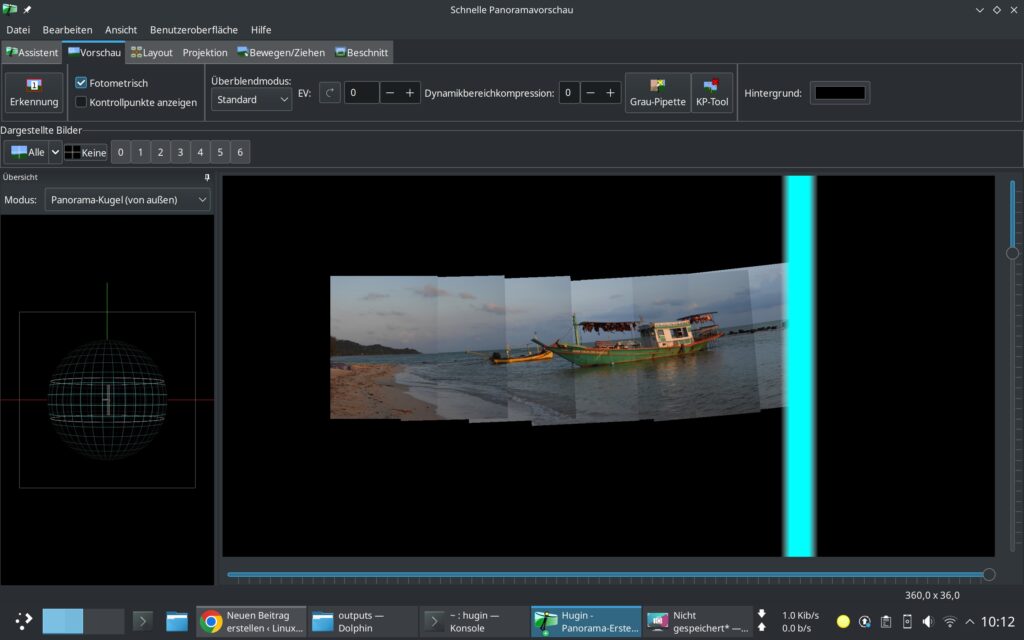
Nun werden die einzelnen Bilder sich überlappend angezeigt und bilden bereits ein Panorama. Das Panorama hat jedoch einen leichten Schwung – mit den vorhandenen Schaltern können Sie experimentieren. Zu Beginn wollen wir uns jedoch noch um die Farben kümmern – wir wechseln zurück auf das kleinere Fenster und wählen ganz unten unter „Fotometrisch“ den „variabler Weißabgleich“ (auch hier können Sie natürlich experimentieren). Zuletzt klicken Sie rechts daneben auf „Berechnen„:
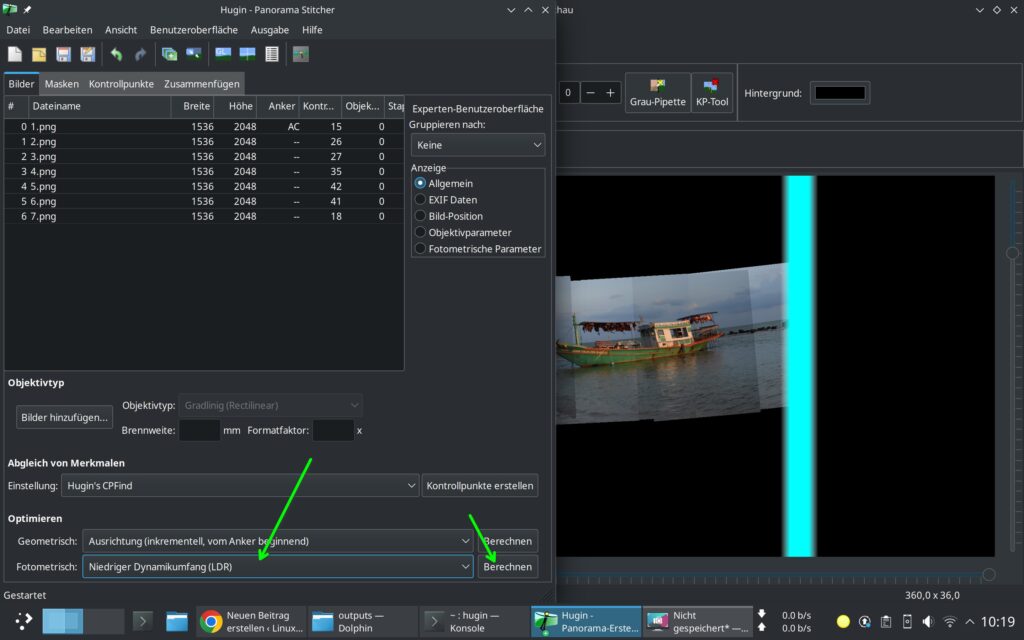
Schon wurden die Farben im Bild angepasst – Sie können in der Werkzeugleiste immer zurückgehen, um eben zu experimentieren – ich belasse es für dieses Beispiel erst einmal so:
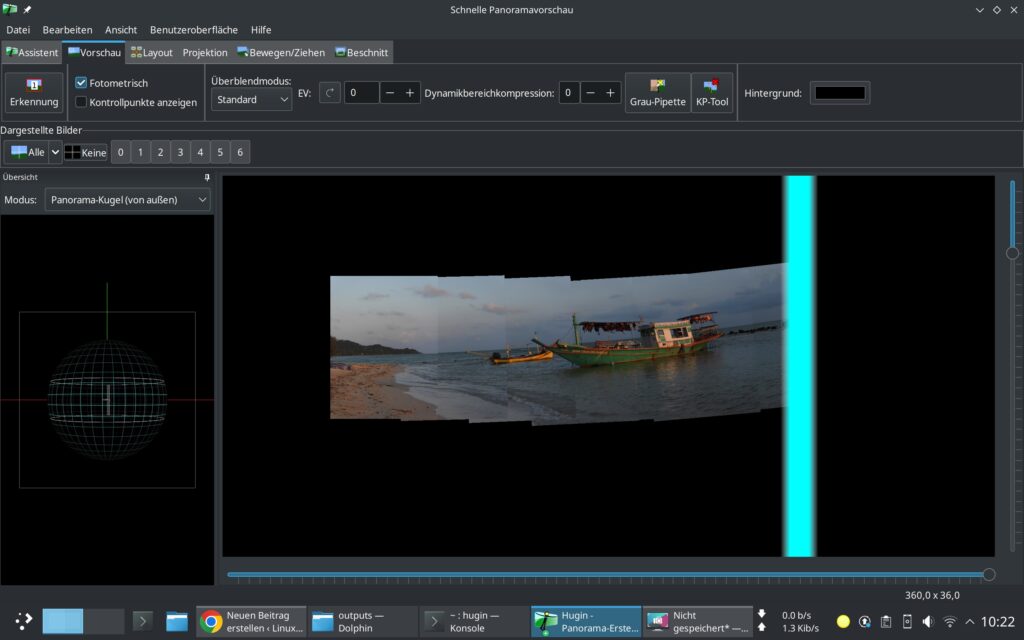
Jetzt hat das Bild natürlich noch immer einen groben Schwung, je mehr Bilder, desto gekrümmter ist das Ergebnis. Wechseln Sie im großen Fenster auf den Reiter „Bewegen und ziehen„:
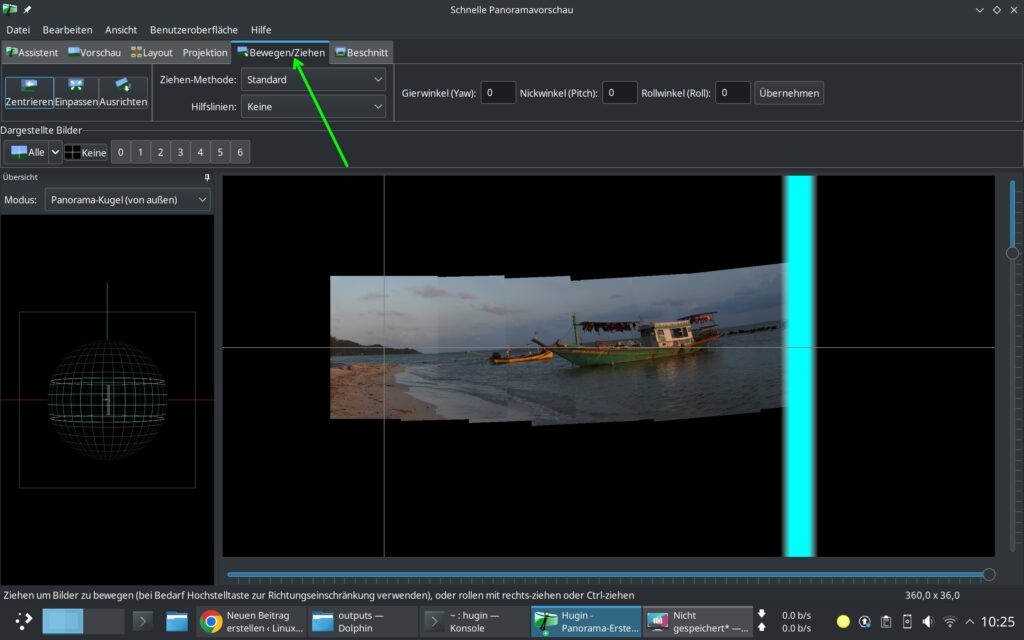
Hier klicken Sie auf den Schalter „Ausrichten„. Hier müssen Sie möglicherweise wieder scrollen, um zu zoomen und das Bild mit den Reglern am Rand und unten ausrichten. Mit dem Globus ganz links können Sie das Bild jetzt ausrichten – dies gelingt auch im Fenster mit dem eigentlichen Bild, klicken Sie mit der linken Maustaste in diesen und ziehen, beobachten die Veränderung:
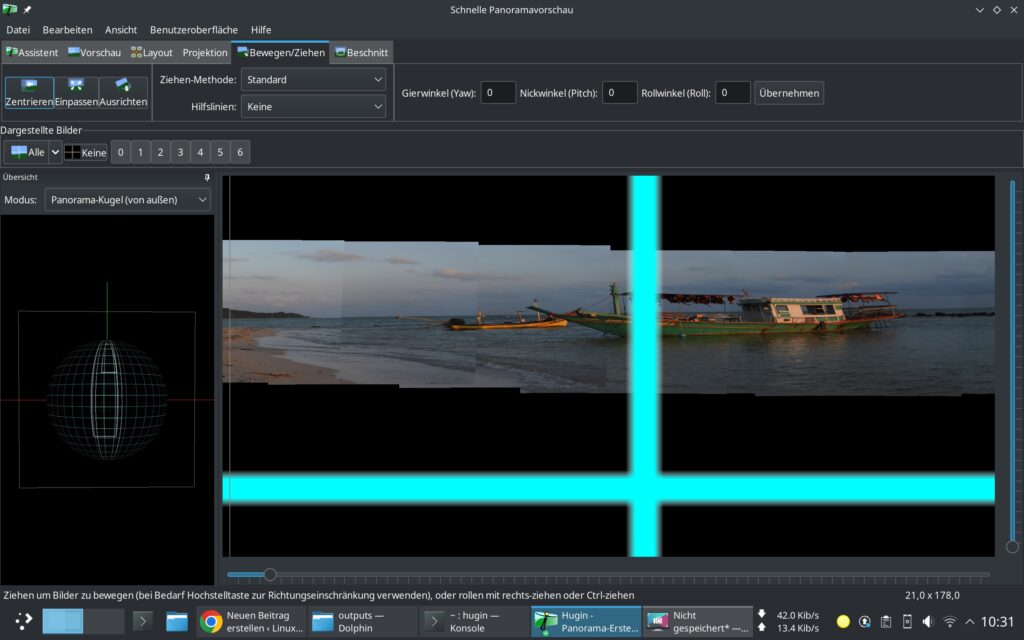
Jetzt gilt es das Bild noch zurechtzuschneiden, um die Ecken und Kanten zu entfernen – dazu öffnen Sie den Reiter „Beschnitt“ und klicken auf den Schalter „Automatischer Beschnitt„:
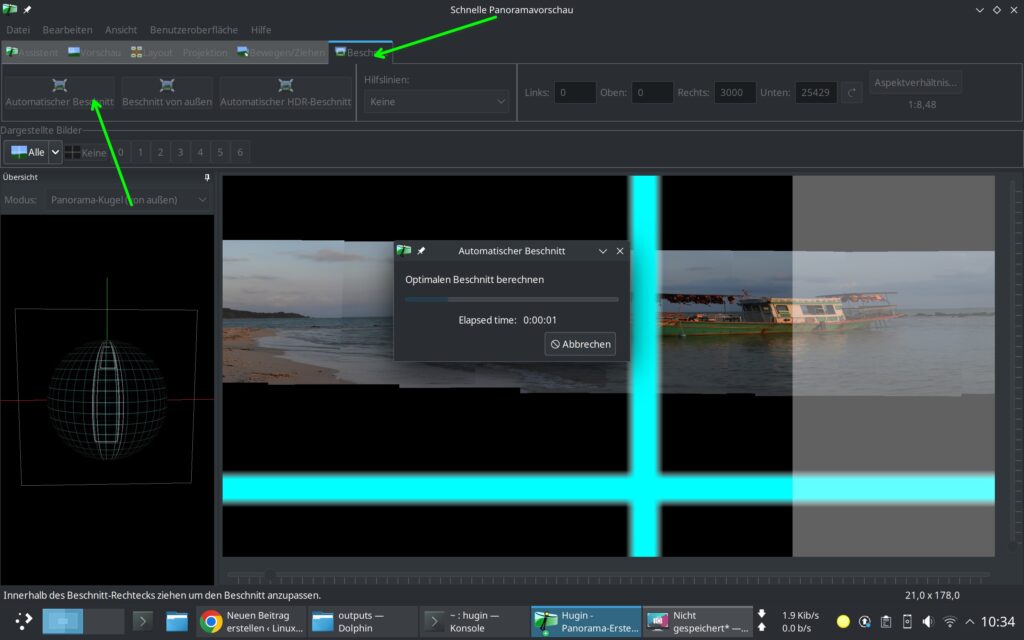
Sie können natürlich auch andere Optionen nutzen, dies dauert anschließend etwas, den Rahmen können Sie anschließend mit klicken und ziehen manuell anpassen. Bei mir dauerte der automatische Beschnitt zu lange, ich nutzte den „Beschnitt von außen„:
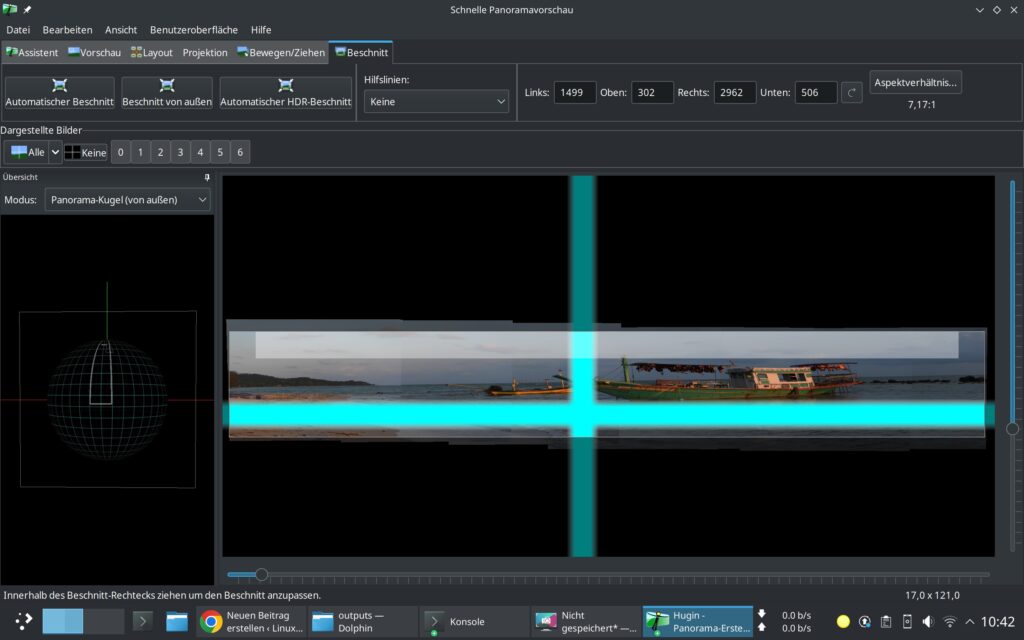
Haben Sie das Bild zugeschnitten, wechseln Sie wieder zum kleinen Fenster mit den Einstellungen und öffnen den Reiter „Zusammenfügen„:
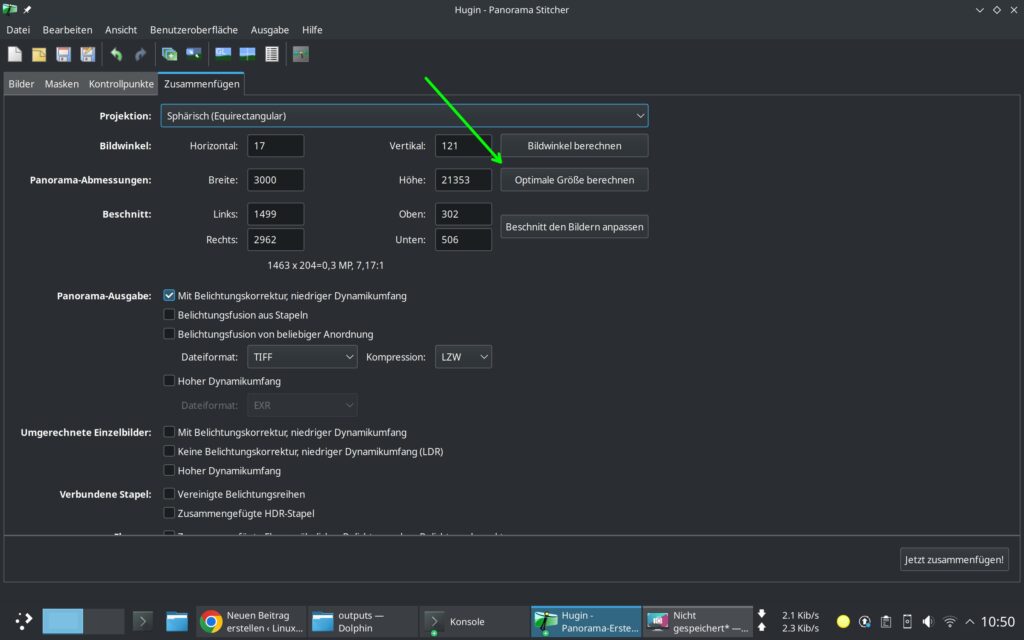
Hier können Sie jetzt die optimale Größe berechnen lassen und weitere Einstellungen vornehmen – zuletzt klicken Sie auf den Schalter „Zusammenfügen„. Eventuelle Fehler überspringen Sie, klicken Sie einfach immer auf „OK„, „Fortfahren“ – in meinem Beispiel wurde aus sieben Bildern:
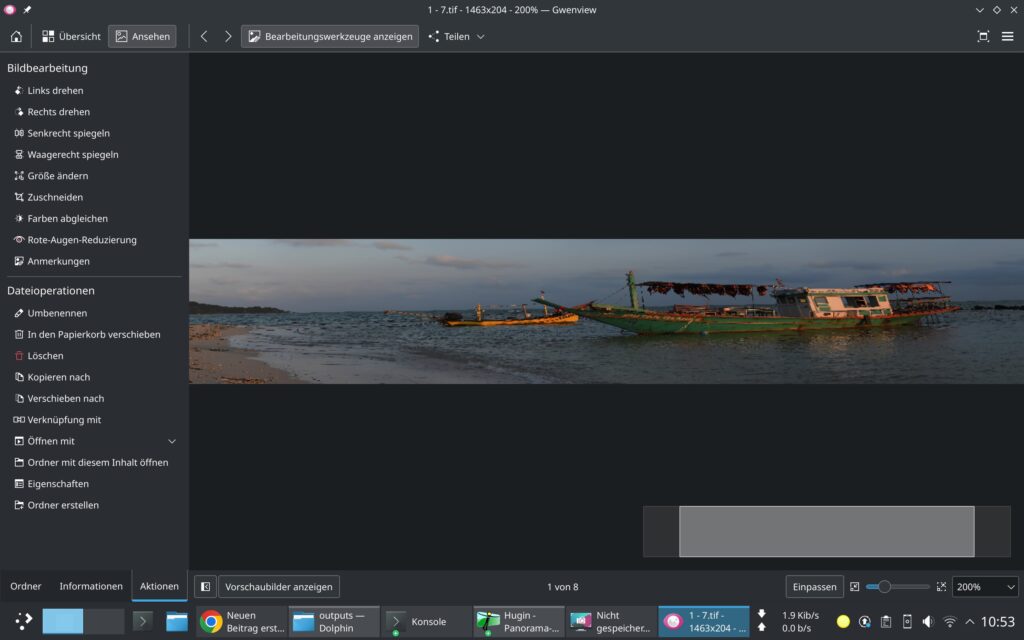
Manueller Modus
Den manuellen Modus werden Sie nur nutzen, wenn die Software zu wenige Kontrollpunkte finden wird – das Bild also nicht so zusammen hängt, wie es soll. Zunächst gehen Sie vor wie oben, lassen auch die Kontrollpunkte automatisch erstellen und wechseln anschließend auf den Reiter „Kontrollpunkte“ In diesem Fall setzen Sie die Kontrollpunkte im kleinen Fenster selbst. Dies gelingt auf dem Reiter „Kontrollpunkte„:
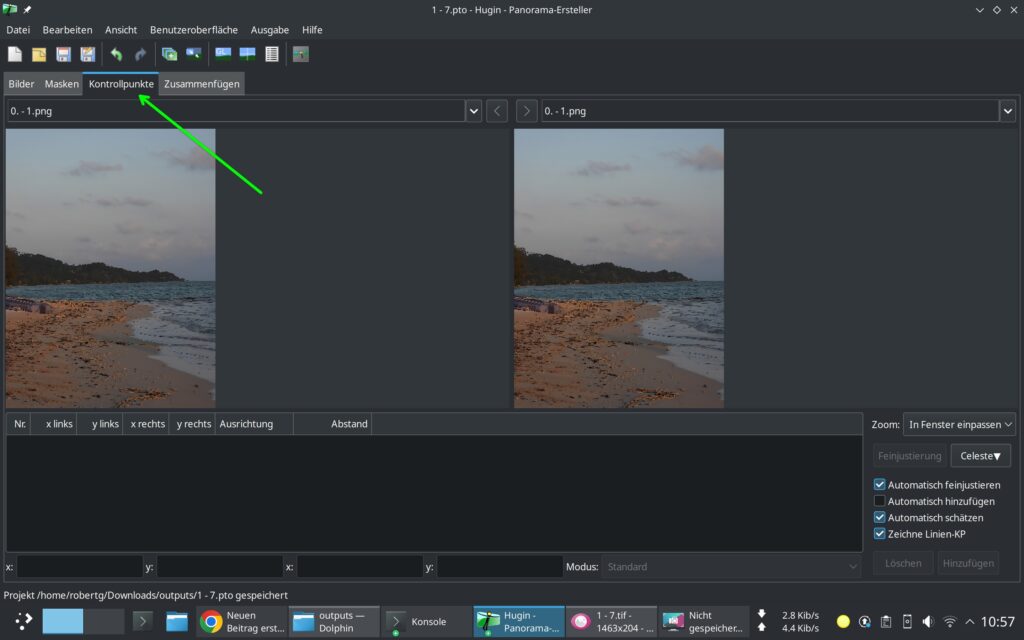
Wählen Sie erst einmal über die Schalter zwei nebeneinander liegende Bilder aus:
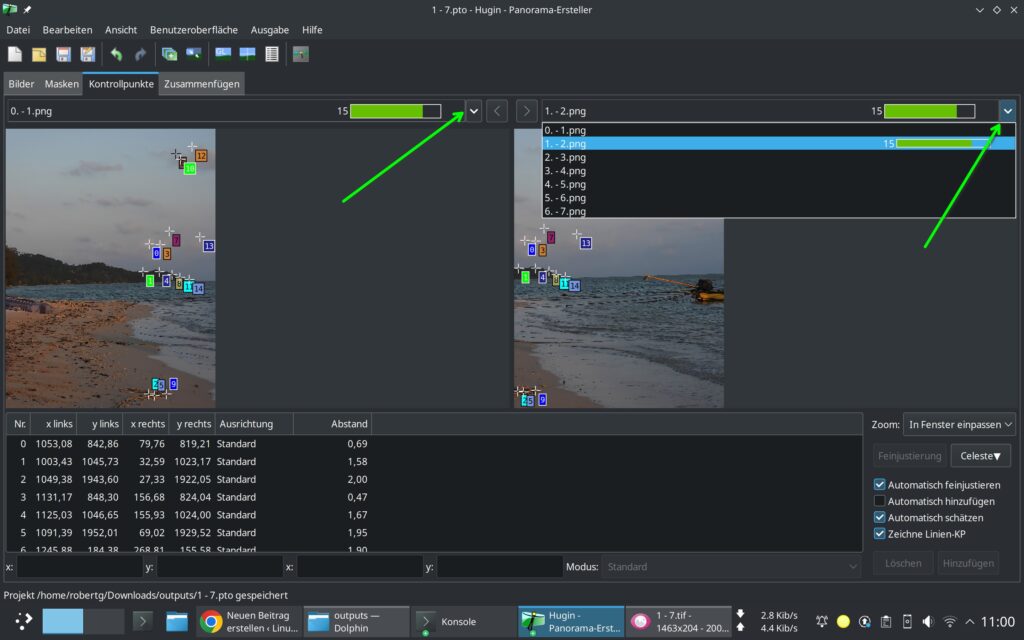
Hier sehen Sie bereits erstellte Kontrollpunkte – Sie suchen sich jetzt gleiche Teile in beiden Bildern – etwa Steine, Ecken, Kanten, Baumwipfel, … und setzen hier solche Punkte. Klicken Sie erst in das linke Bild mit der linken Maustaste – das Bild wird in dieser Region vergrößert:
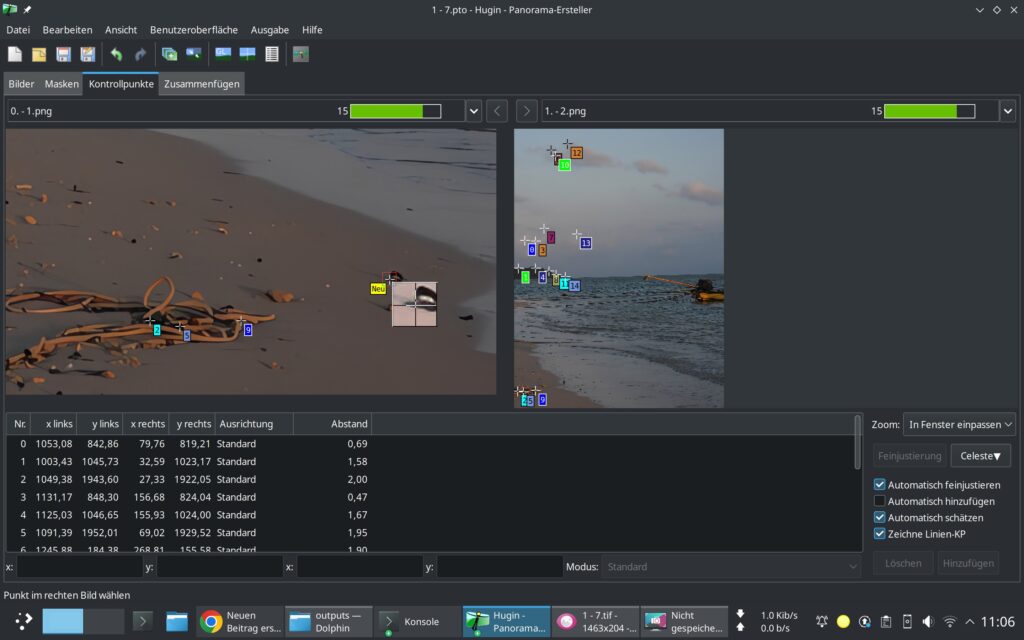
Ist das Bild vergrößert, klicken Sie auf den gewünschten Punkt – die Software sucht sich diesen Punkt automatisch im gegenüberliegenden Punkt:
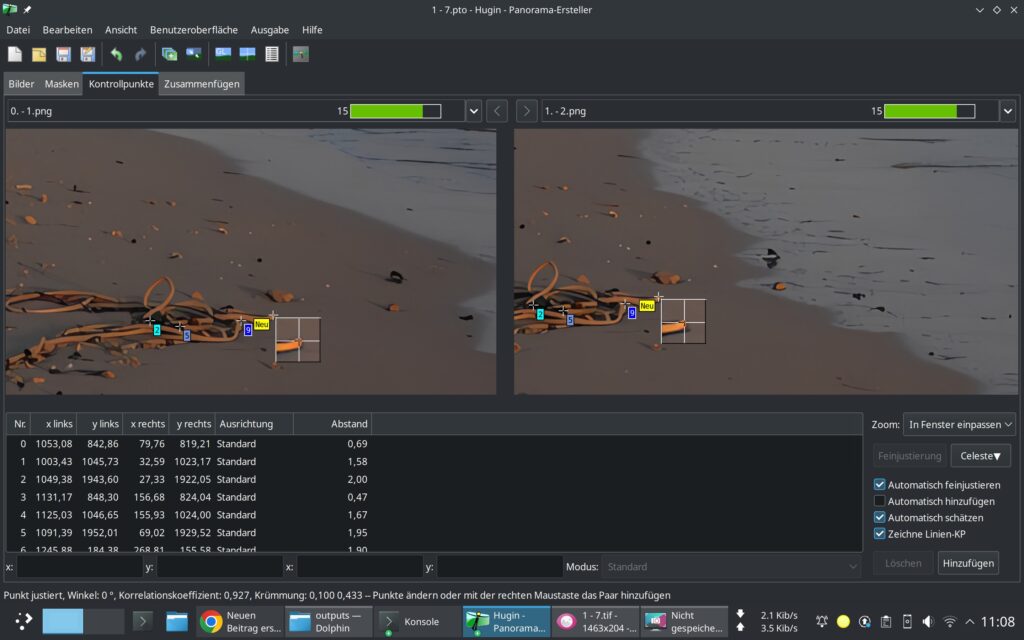
Durch Klicken und Ziehen lässt sich der Punkt auch feiner justieren. Sitzt der Kontrollpunkt wie gewünscht, klicken Sie rechts unten auf „Hinzufügen„, alternativ beenden Sie mit Esc. Je mehr Kontrollpunkte, desto besser arbeitet Hugin.
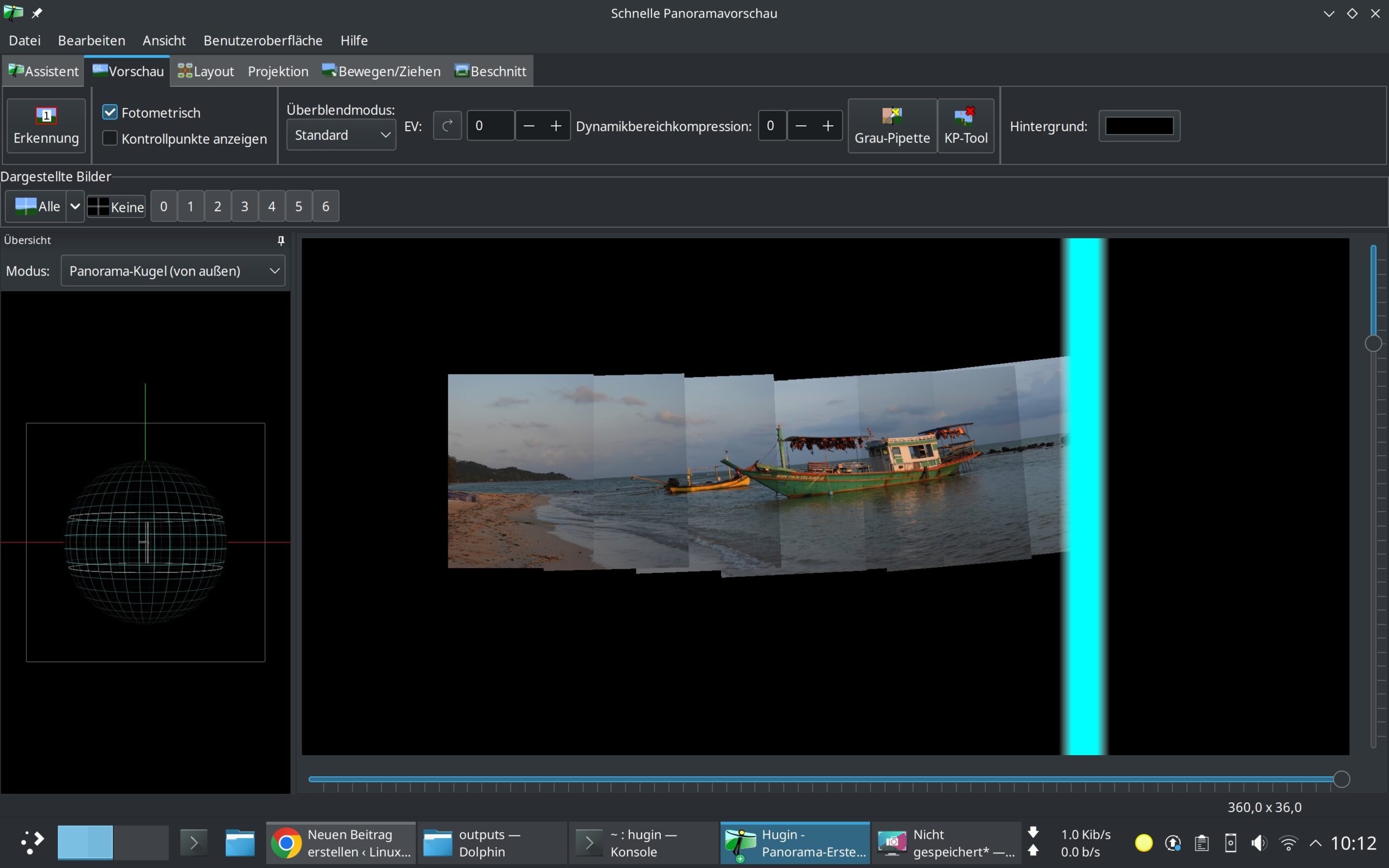


Noch keine Reaktion