Fedora ist eine der ältesten Linux-Distributionen und ist so gesagt die Testversion von Red Hat – der im Geschäftsfeld wohl erfolgreichsten Linux-Distribution. Fedora ist vor allem bei Linux-Nutzern beliebt, die aktuellste Linux-Technik nutzen möchten.
Fedora wird alle sechs Monate auf eine neue Version gehoben, aktualisiert wird ganz einfach im laufenden System über das Internet. In diesem Beitrag der Linux Bibel Österreich sehen wir uns eine kurze Einführung über diese Distribution an.
Inhaltsverzeichnis
Fedora live testen und installieren
Sie finden das Image dieser Distribution unter Fedora zum Download – hier finden sich erst einmal Images für Server, für IoT (etwa für den Raspberry Pi) und die Workstation – das System für Desktop-Nutzer. Für Fedora braucht der Rechner am besten eine Mehr-Kern-CPU und mindestens 2 GB RAM. Zur Installation braucht man mindestens 20 GB Speicher auf der Festplatte.
Fedora nutzt als Standard-Desktop GNOME, möchten Sie einen anderen Desktop (KDE Plasma, XFCE, LXQT, Mate, Cinnamon, LXDE oder i3) wählen Sie die Fedora Spins.
Bevorzugen Sie ausschließlich Flatpaks, nutzen Sie Fedora Silverblue.
Das Image brennen Sie entweder bootfähig auf eine DVD, besser noch – Sie kopieren das Image bootfähig unter allen Desktop-Betriebssystemen etwa mit Etcher auf einen USB-Stick und starten den Rechner davon:
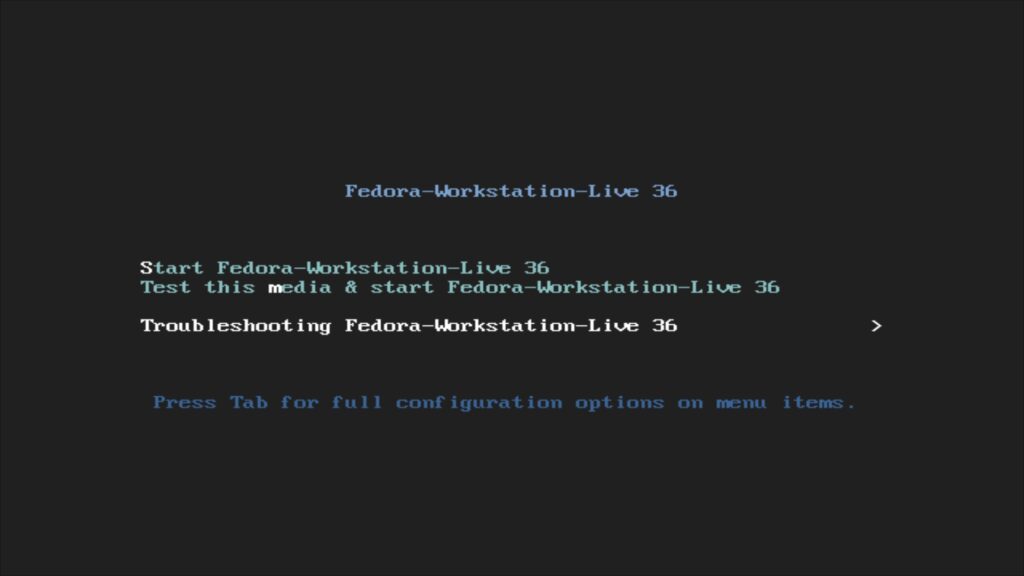
Zur Navigation im Bootmenü nutzen wir die Pfeiltasten, zur Bestätigung Eingabe – wir nutzen zu Beginn den obersten Eintrag „Start … Live„, erst bei Problemen nutzen wir den Eintrag „Troubleshooting …“:
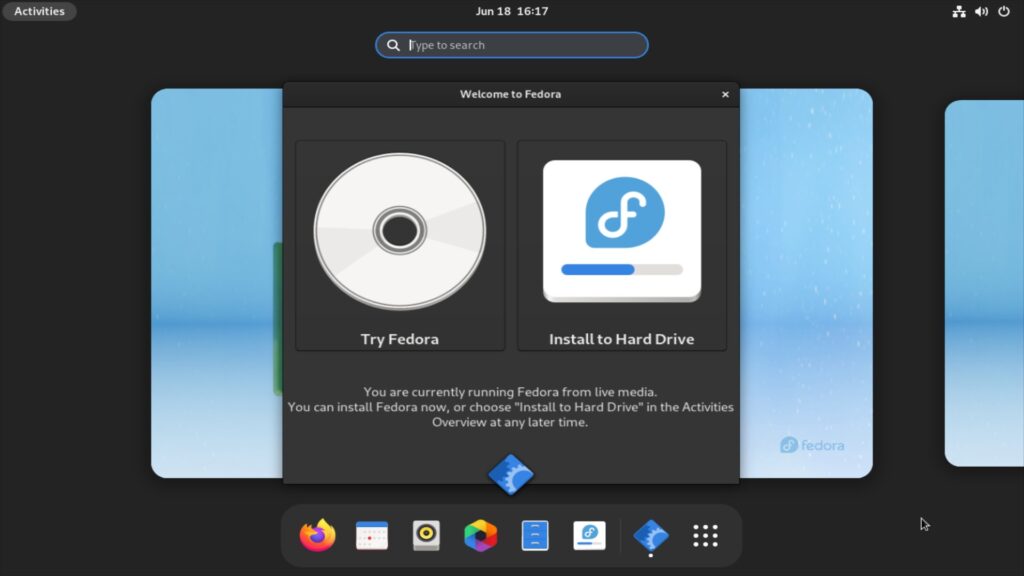
Zu Beginn sollten Sie mit Fedora über ein Netzwerkkabel zum Router online gehen – diese Distribution führt keine unfreien Treiber im System mit – dazu später mehr. Erst wählen Sie, ob Sie Fedora gleich installieren möchten oder erst live testen. Wir testen natürlich zu Beginn – „Try Fedora„:
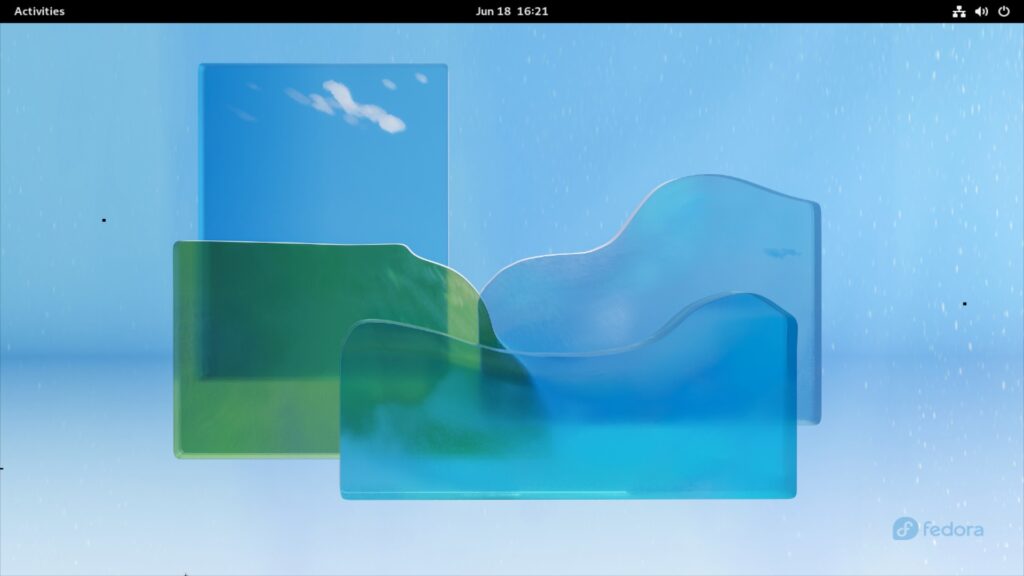
Es handelt sich in diesem Fall um den Desktop GNOME in modernster Version, wie bei Fedora üblich. Zu GNOME mehr im oben angeführten Link, die Einstellungen zum Netzwerk finden sich oben rechts im Menü:
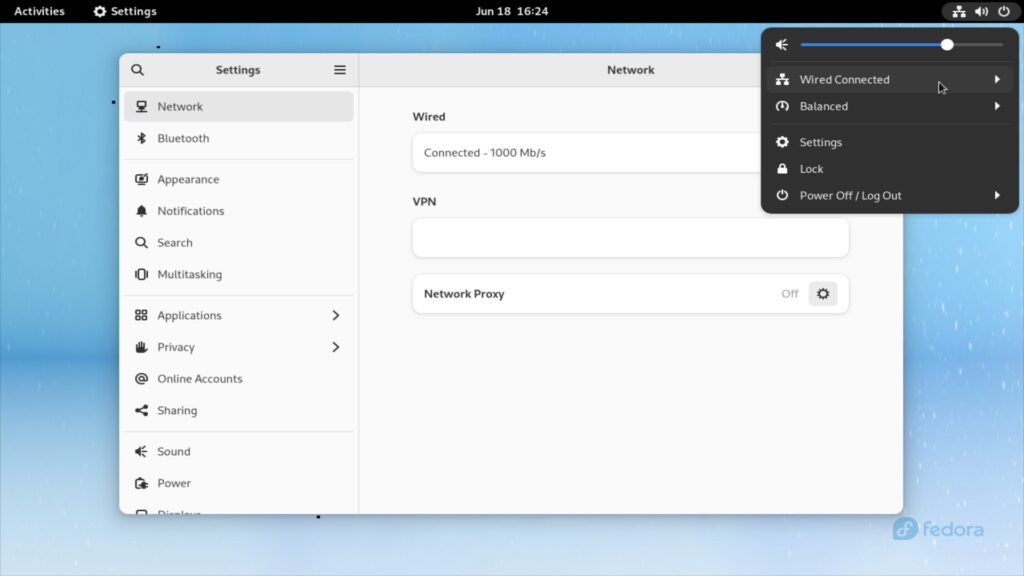
Links oben findet sich das Anwendungsmenü mit den installierten Anwendungen und den virtuellen Desktops. Das Live-System ist in Englisch, hierbei lässt sich nichts ändern. Im Live-System können Sie wie üblich alle installierten Anwendungen ausprobieren, die Hardware testen und im Internet surfen – alle Einstellungen gehen nach einem Neustart des Rechners verloren.
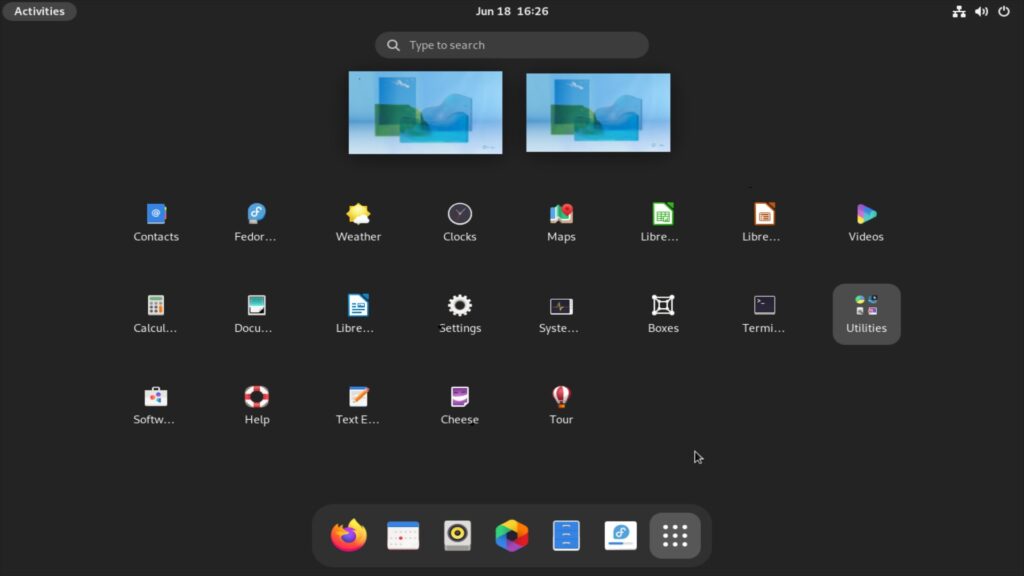
Um Fedora zu installieren, suchen Sie im Anwendungsmenü nach dem Begriff „install„, schon öffnet sich die Software zum Installieren des Systems:
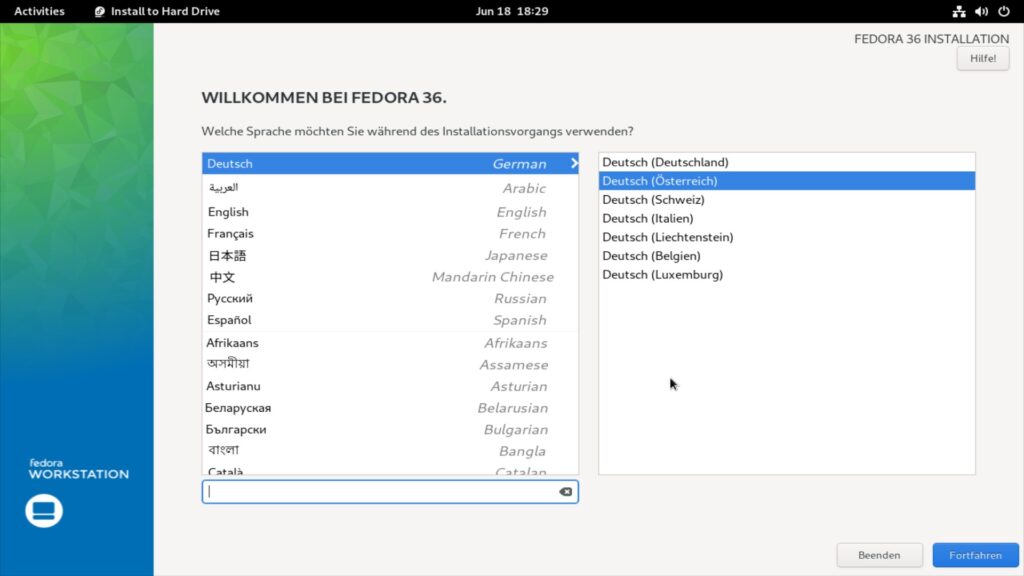
Ist die Internet-Verbindung aktiv, sollte die passende Sprache bereits ausgewählt sein – klicken Sie einfach auf „Fortfahren„:
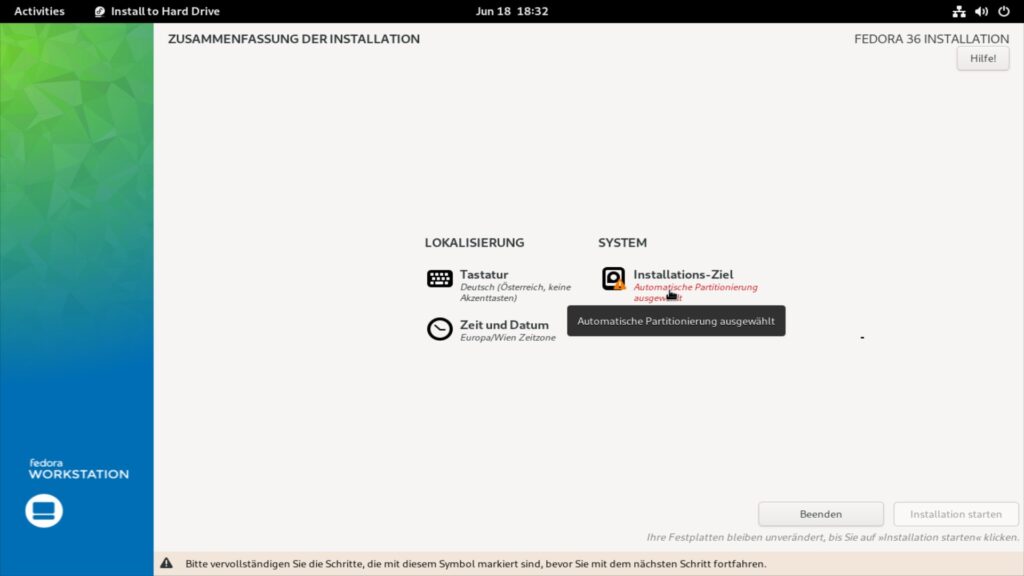
Die weiteren Einstellungen folgen nun, Sie können die Tastatur anpassen ebenso wie die Uhrzeit. Das Wichtigste – Die Partitionierung, hier ist Fedora etwas ungewohnt – Sie nutzt automatisch den ersten freien zu findenden Speicherplatz auf der Festplatte. Klicken Sie auf den Eintrag „Installations-Ziel„:
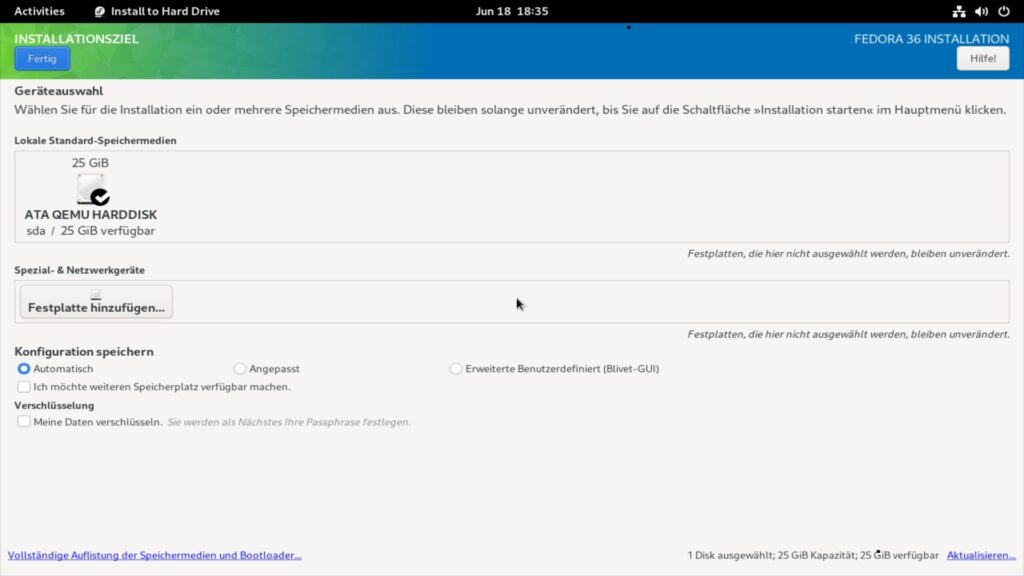
Hier lassen sich nun weitere Festplatten hinzufügen und wenn gewünscht die Partitionierung manuell durchführen (unter „Konfiguration speichern„). Tipps zum Partitionieren finden Sie unter Für Linux nötige Partitionen. Auch lässt sich das System hier verschlüsseln. Haben Sie die Partitionierung durchgeführt, klicken Sie auf „Fertig„.
Zurück im Fenster mit der Übersicht, klicken Sie auf den Schalter „Installation starten„. Den Rest übernimmt jetzt der Installer:
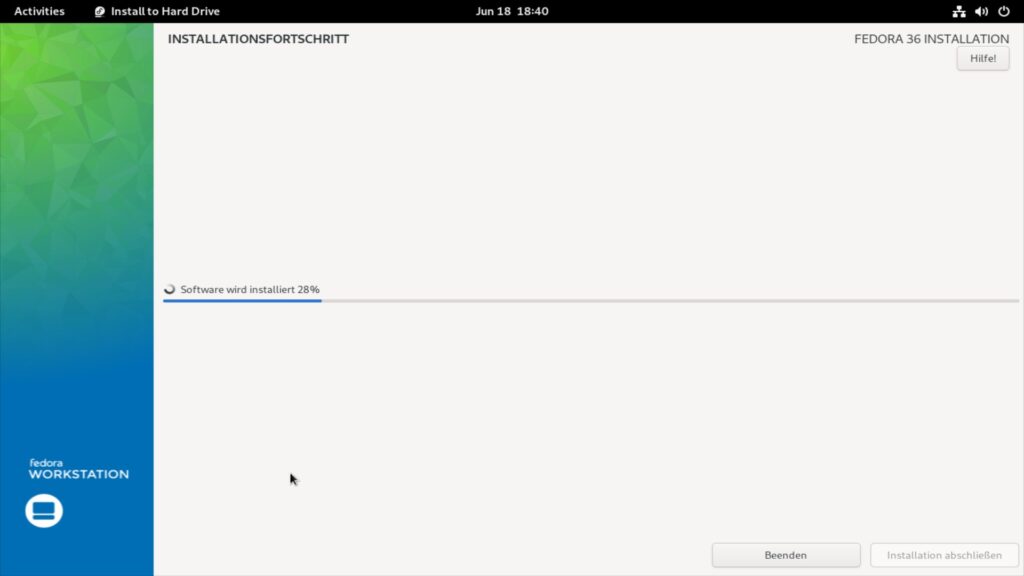
Der Installer ist ein wenig sperriger als der von Ubuntu und Co. Lesen Sie alle möglichen Schalter und Links – überall finden sich Optionen, so etwa beim Partitionieren unten rechts der Schalter zum Aktualisieren der Einstellungen.
Die Installation selbst dauerte bei mir keine sechs Minuten, anschließend wird das System neu gestartet:
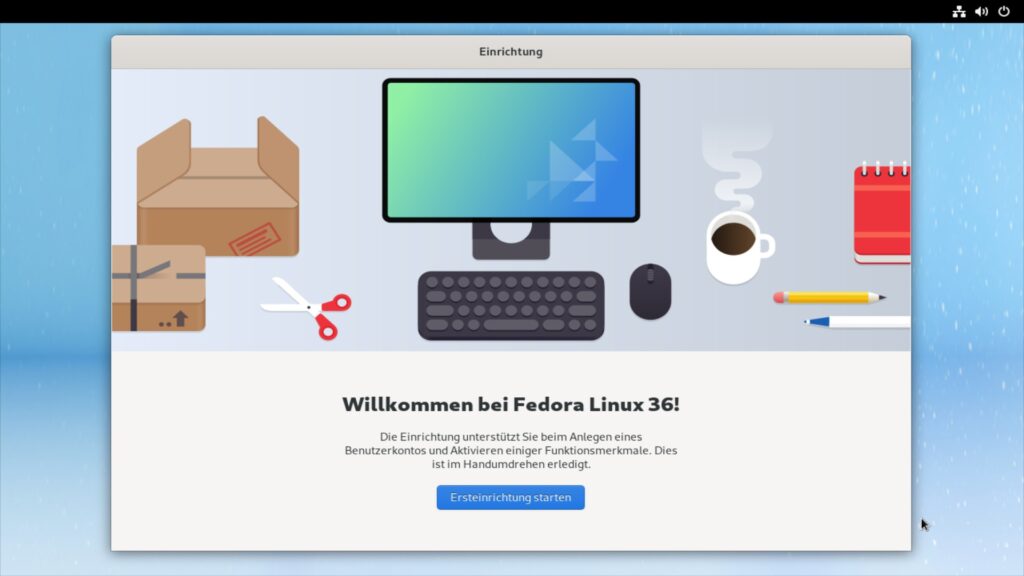
Beim ersten Start des installierten Systems öffnet sich die Ersteinrichtung (siehe Bild oben), klicken Sie auf „Ersteinrichtung starten„:
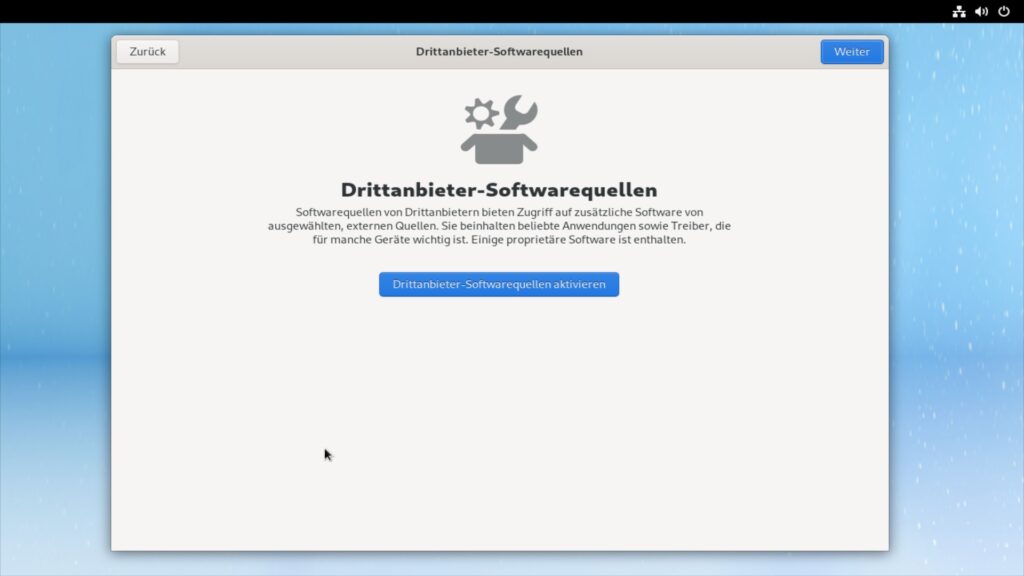
Zu Beginn geht es um den Datenschutz, anschließend darum, die Fremdquellen zu aktivieren – klicken Sie auf den Schalter „Drittanbieter-Softwarequellen aktivieren„. Diese dienen dazu, etwa den NVIDIA-Treiber und solche für WLAN zu installieren. Anschließend können Sie sich mit diversen Clouds verbinden. Fahren Sie fort, erstellen Sie Ihren ersten Benutzer – also sich selbst:
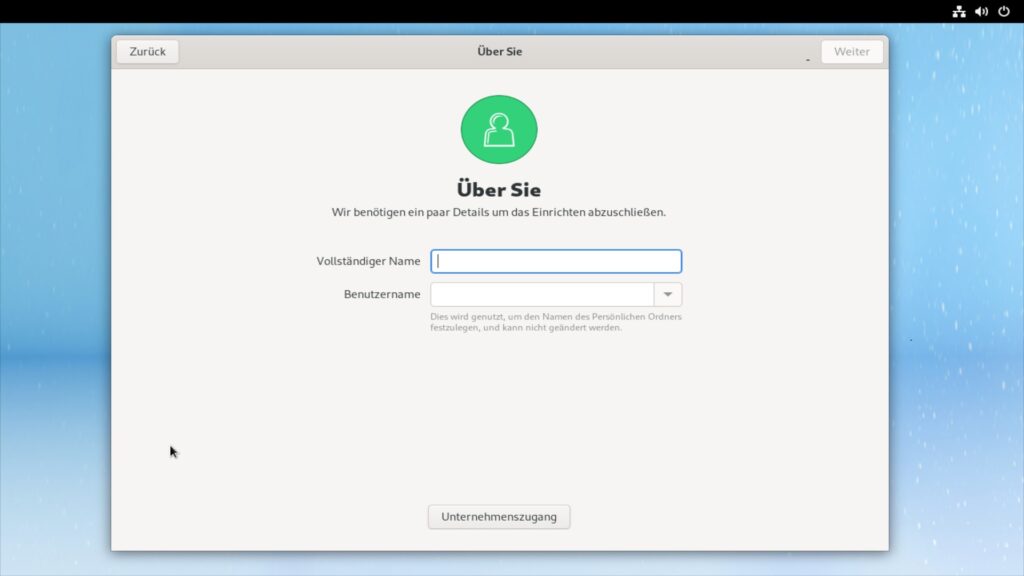
Zuletzt klicken Sie auf den Schalter „Fedora Linux starten„, damit wäre die Ersteinrichtung erledigt. Mit diesem ersten erstellten Benutzer sind Sie auch der Administrator des Systems. Zu GNOME selbst muss man nicht viel sagen, rechts oben im Menü finden Sie alle Einstellungen:
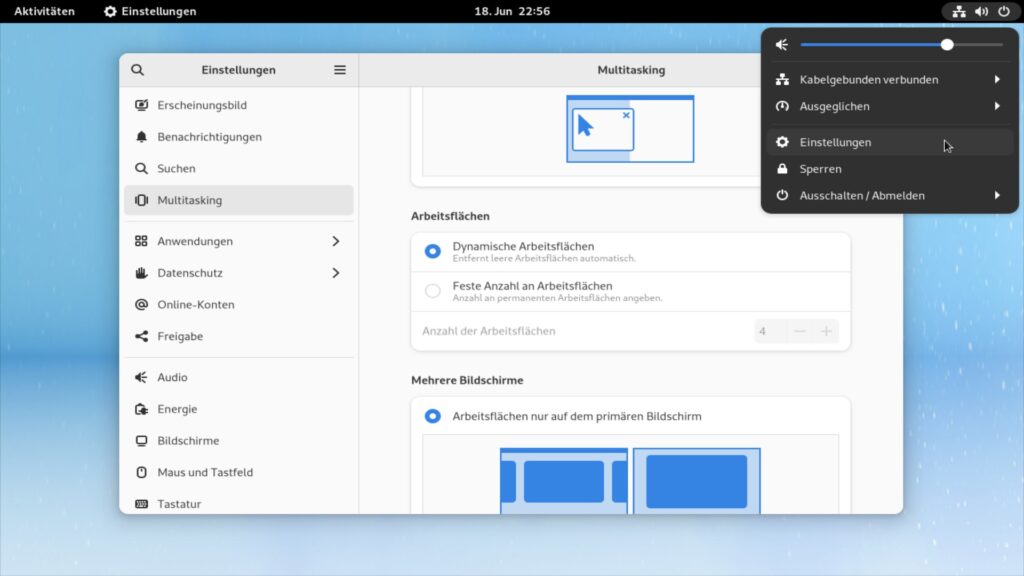
Mehr zu GNOME finden Sie im oben angeführten Link. Zur Verwaltung von Software – also zum Installieren weiterer Software finden sich die üblichen Verdächtigen, also etwa GNOME Software unter GNOME oder Discover unter KDE Plasma:
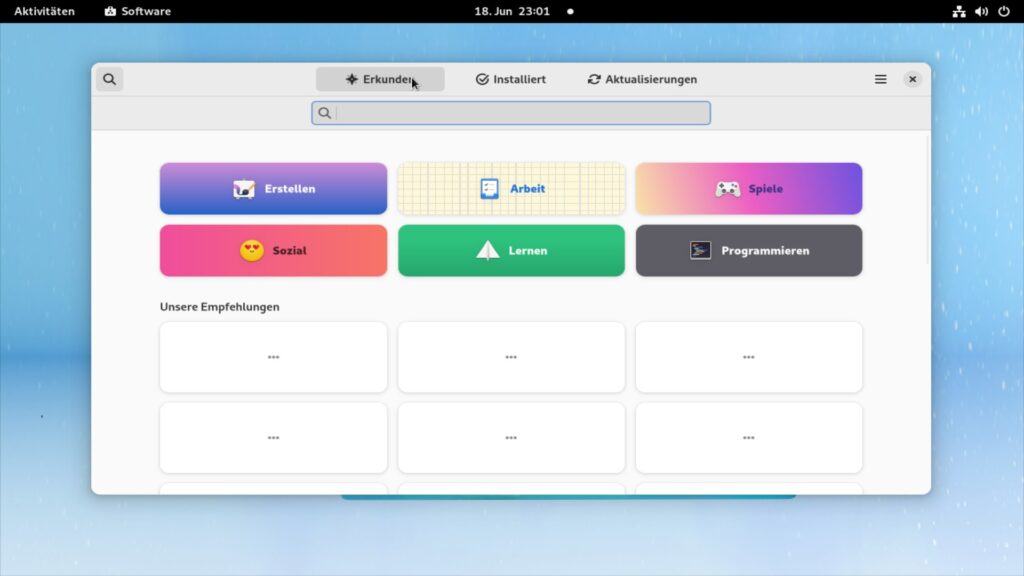
Hierüber wird das System auch aktualisiert. Zu Fedora muss man weiter nicht sonderlich viel sagen, die über die Paket-Verwaltung verfügbare Software hält sich in Grenzen – sollte jedoch für normale Benutzer ausreichen. Weitere Software finden Sie natürlich im Internet – hier laden Sie statt DEB-Pakete für Debian RPM-Pakete für Fedora herunter.
Am Terminal aktualisieren Sie das System als Administrator mit dem Befehl:
sudo dnf upgrade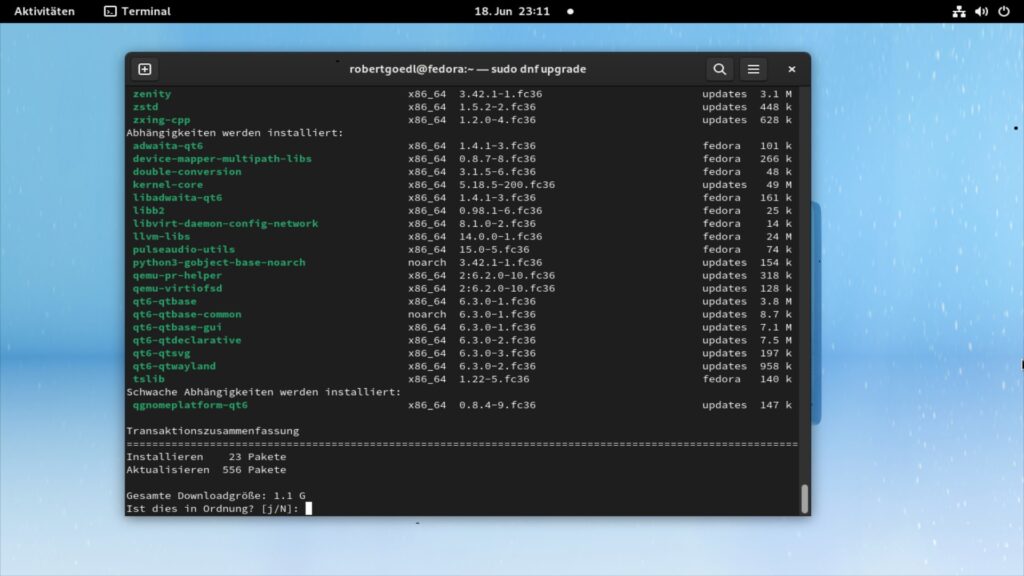
Dies sollten Sie zu Beginn auch einmal manuell durchführen – bei mir hat sich GNOME Software zu Beginn etwas gesperrt, anschließend funktioniert auch GNOME Software. Anders als etwa Debian fragt das Terminal nicht mit „[J/n]„, sondern mit „[j/N]“ – Sie geben also „j“ ein und bestätigen mit Eingabe.
Um neue Software über das Terminal zu suchen, nutzen Sie:
sudo dnf search begriffUm ein gefundenes Paket zu installieren:
sudo dnf install paketUm alle installierten Pakete aufzulisten:
sudo dnf list installed | moreUm installierte Pakete zu deinstallieren:
sudo dnf remove paketAnders als auf Debian basierende Linux-Distributionen speichert Fedora keine Pakete zwischen, Sie brauchen also keinen Cache zu leeren, die Installationspakete werden automatisch gelöscht. Um Fedora auf eine neue Version zu aktualisieren, genügt es ebenfalls einfach ein:
sudo dnf upgradeauszuführen, wenn Fedora das neue Release bekannt gibt. Auch die Aktualisierung über GNOME Software ist natürlich möglich.
Heruntergeladene RPM-Pakete installieren Sie ganz einfach via Rechtsklick auf das Paket und wählen „Mit Softwareinstallation öffnen„:
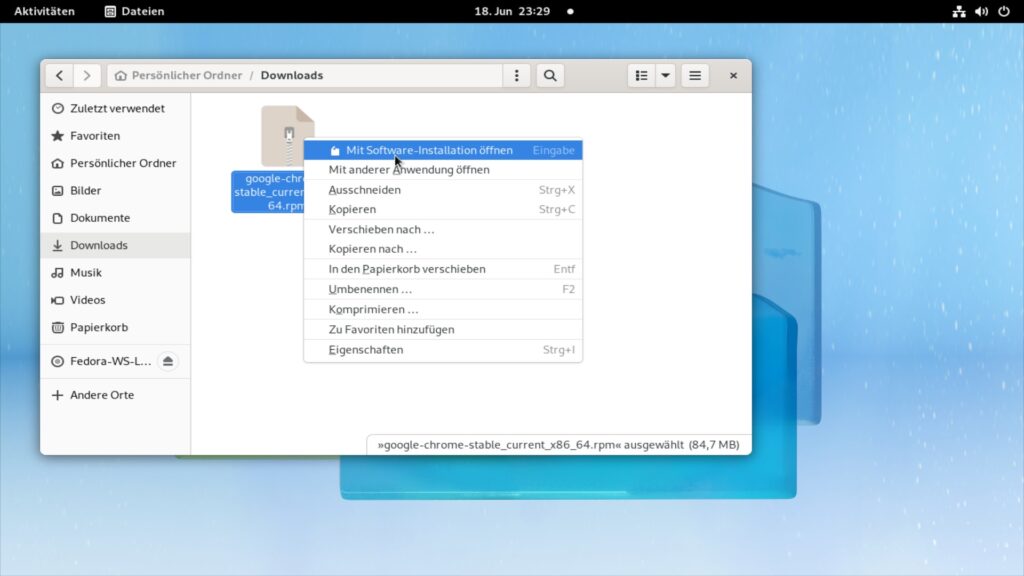
Alternativ nutzen Sie das Terminal via:
sudo dnf install dateiname.rpmFedora ist etwas sperriger zu installieren, nutzt aber modernste Linux-Technologie – hier kommt kein Manjaro oder andere Systeme heran. Das Software-Repository ist natürlich etwas kleiner.
RPM-Fusion – weitere Software und unfreie Treiber
Fedora beinhaltet keine unfreie Software und Treiber, solche gilt es nach der Installation in das System hinzuzufügen – dies gelingt mit zwei kurzen Befehlen als Administrator am Terminal mit den Befehlen:
dnf install https://download1.rpmfusion.org/free/fedora/rpmfusion-free-release-$(rpm -E %fedora).noarch.rpmUnd:
dnf install https://download1.rpmfusion.org/nonfree/fedora/rpmfusion-nonfree-release-$(rpm -E %fedora).noarch.rpmMehr Software
Discover und GNOME Software sind wie unter allen anderen Linux-Distributionen auch für einfache Nutzung gedacht – hier finden sich allerdings zum großen Teil auch nur grafische Anwendungen. Fedora hat jedoch auch noch eine weitere Paket-Verwaltung an Bord – diese nennt sich Dnfdragora:
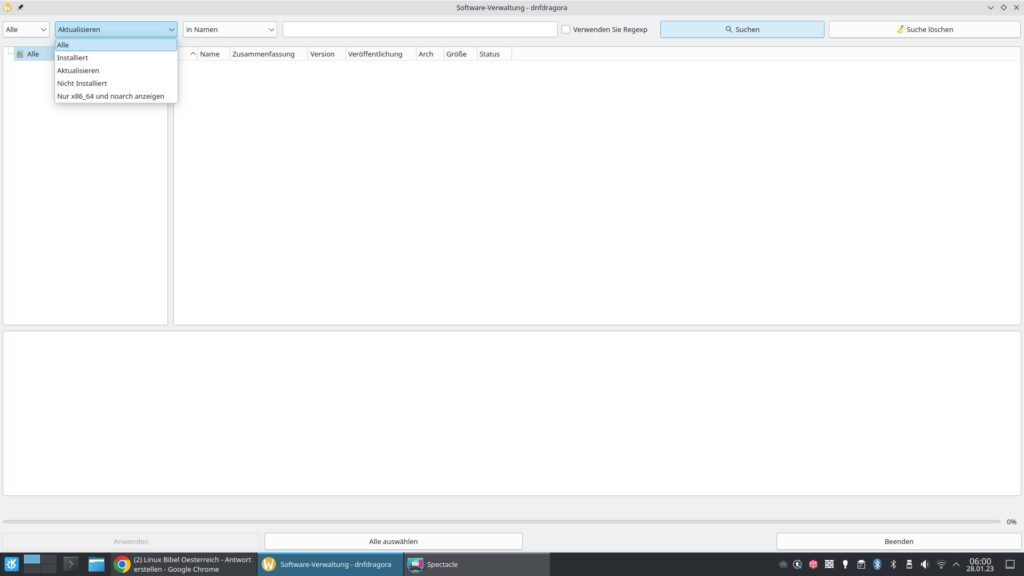
Diese Software ähnelt Synaptic unter Debian stark – hier sind alle Pakete unter Fedora zu finden. Klicken Sie erst einmal auf den zweiten Schalter von links und wählen „Alle„:
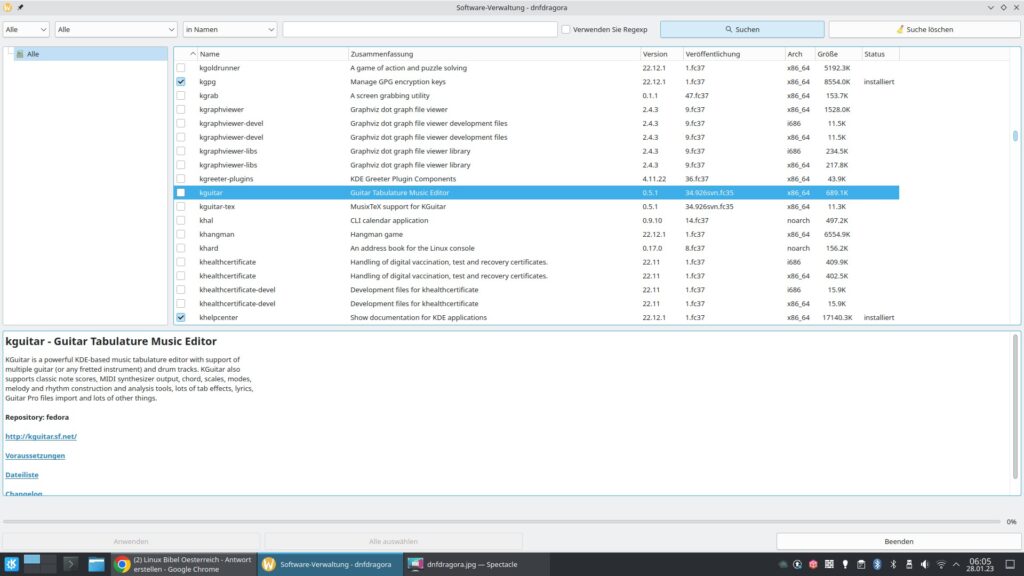
Fedora lädt nun alle Software-Informationen neu aus dem Internet, anschließend werden die einzelnen Pakete angezeigt. Mit dem ersten Schalter von links können Sie zwischen „Alle“ und den „Gruppen“ wählen – die Gruppen führen oft leichter zum Ziel:
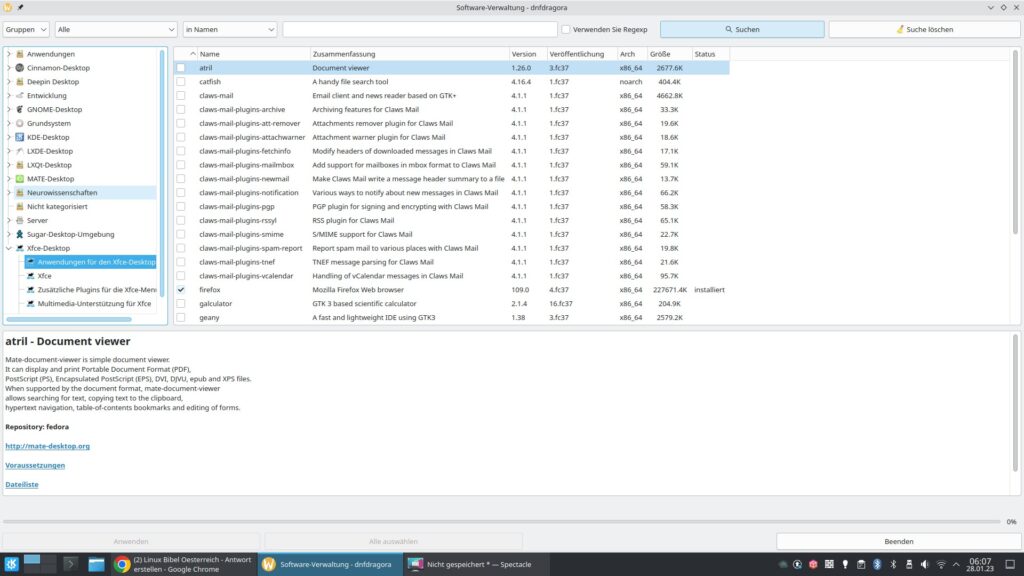
Ein Klick auf einen Paket-Eintrag in der Liste rechts zeigt darunter eine kurze Beschreibung an – ein Klick in die Checkbox merkt die Software zur Installation oder Deinstallation vor. Anschließend führt ein Klick auf „Anwenden“ unten links die vorgemerkten Aufgaben aus.
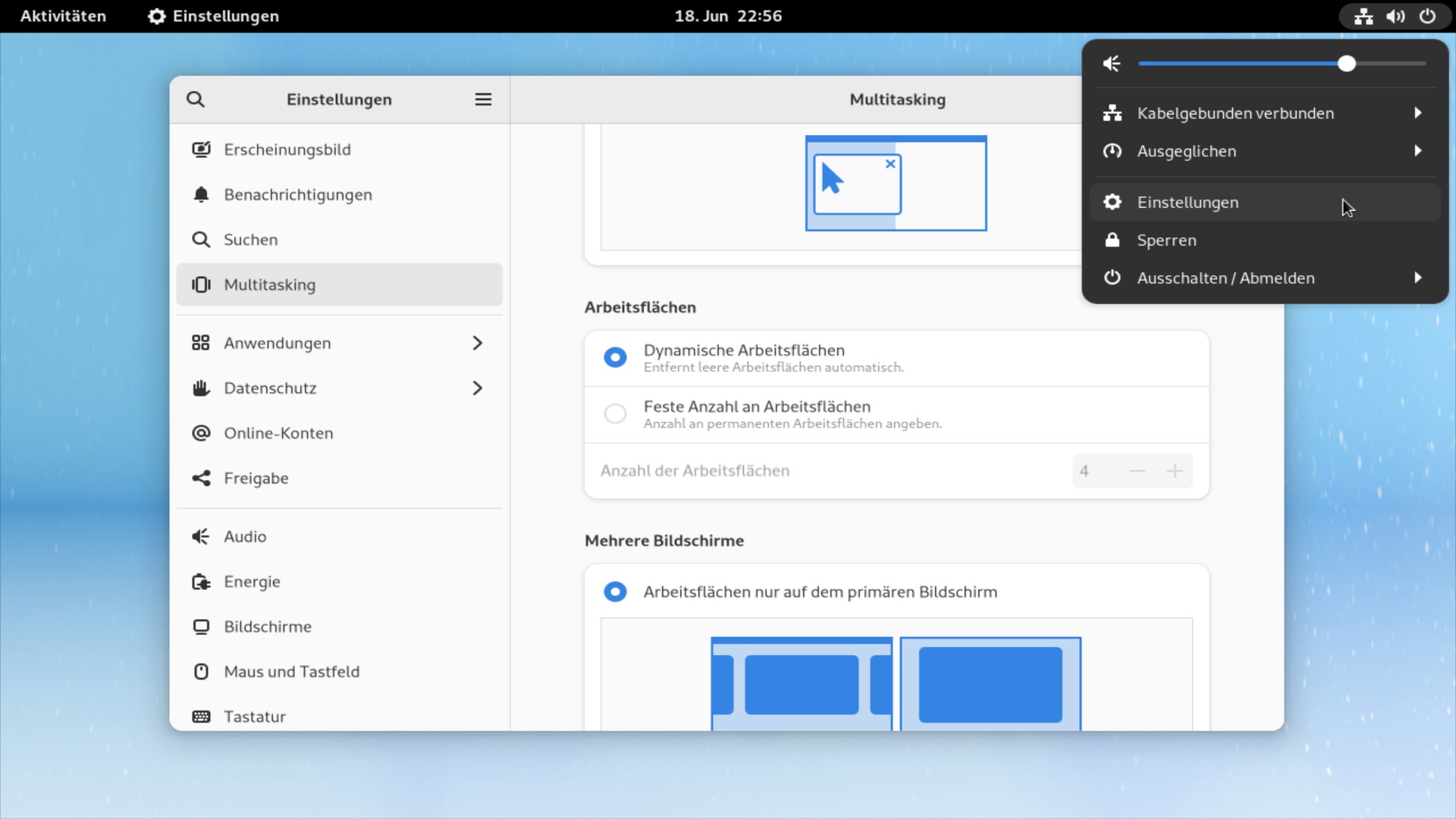


Eine Reaktion
[…] Basis dient Fedora Workstation – aktuell Version 39.Nobara erweitert die Fedora-Basis u. a. für die Zielgruppe die zum […]