Man liest es immer und wird es in diversen Foren immer wieder lesen – Debian ist schwierig zu installieren und zu konfigurieren. Die Installation ist mit dem Offiziellen Debian von Debian.org ist schon etwas tiefer gehend – hier gibt es viele Schritte, die man durchgehen muss – aber schwierig ist nicht unbedingt das richtige Wort.
Aber Debian GNU/Linux kann genauso einfach zu installieren sein wie Ubuntu, Linux Mint und andere Linux-Distributionen. Von Debian gibt es ebenfalls Live-Images – also Live-Systeme. Auch wenn das „unofficial“ im Link etwas anderes verdeutlichen könnte – die Images stammen von den Debian-Entwicklern und liegen auf denselben Servern wie das Original.
In diesem Beitrag der Linux Bibel Österreich sehen wir uns die Installation und Nutzung von Debian Stable etwas genauer an – manche mögen die Software in Debian Stable etwas veraltet ansehen – aber dieses System und die Software ist extrem stabil und wenn man möchte, kann man mit den Backports und Pinning an viel aktuellere Software kommen.
Debian Stable testen und installieren
Sie finden unter Debian Stable Live Nonfree (ist heute nicht mehr nötig) das aktuelle Debian Stable als Live-System mit proprietären Treibern – dazu zählen vor allem WLAN-Treiber.
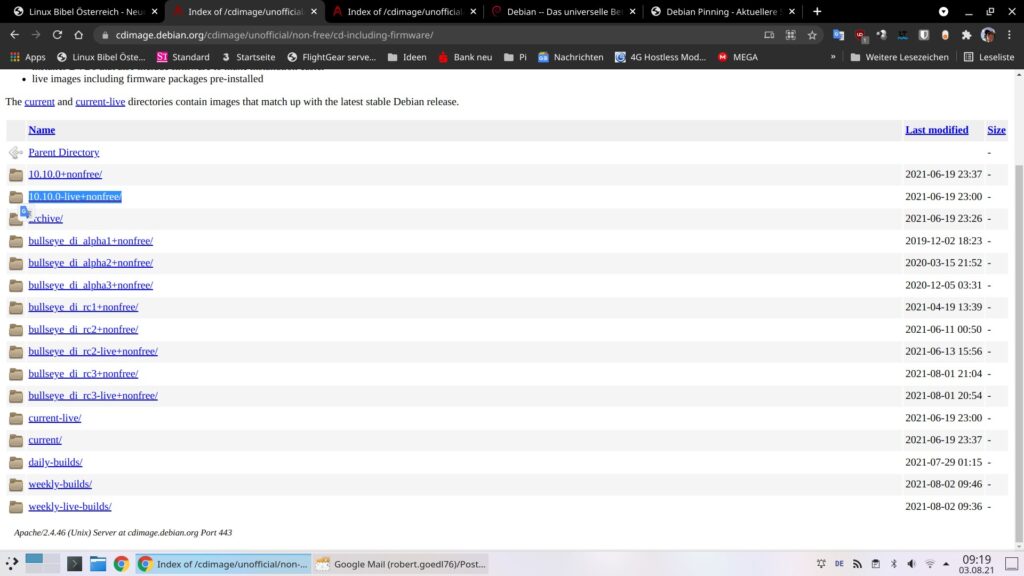
Auch wenn Bullseye (11) zu Stable wird – dieser Link ist genau der richtige. Sie öffnen den dritten Link – in diesem Fall also „10.10.0-live+nonfree/„, auf der sich öffnenden Seite wählen Sie die Prozessor-Architektur – also „amd64/“ oder „i386/„, anschließend den Eintrag „iso-hybrid/„. Nun landen Sie bei den eigentlichen Downloads:
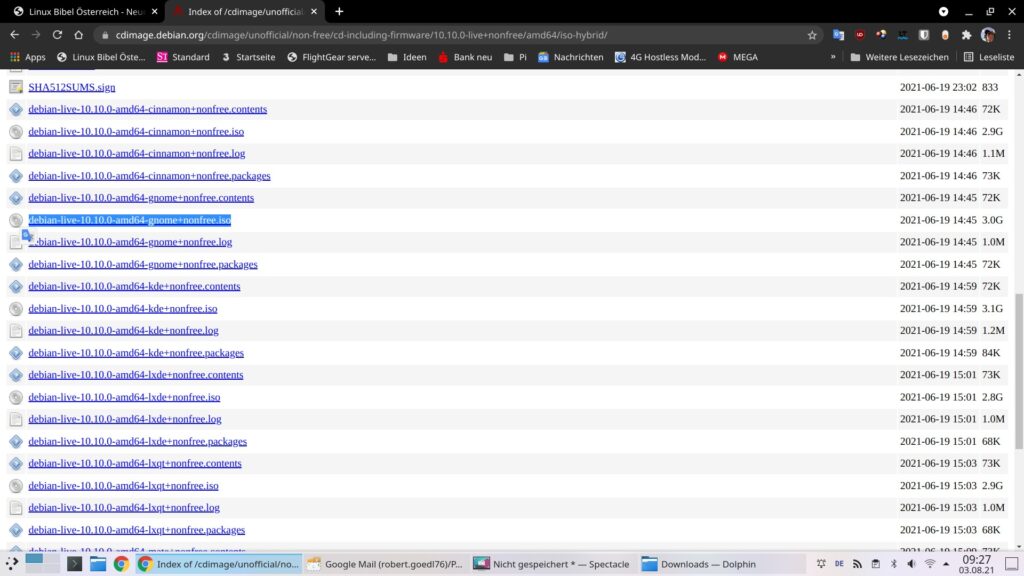
Hier finden Sie ISO-Dateien mit den Desktop-Umgebungen:
Die heruntergeladene ISO-Datei kopieren Sie am einfachsten auf einen USB-Stick – am einfachsten gelingt dies unter allen Betriebssystemen mit der Software Etcher, alternativ brennen Sie die ISO-Datei bootfähig auf eine DVD und starten den Rechner davon.
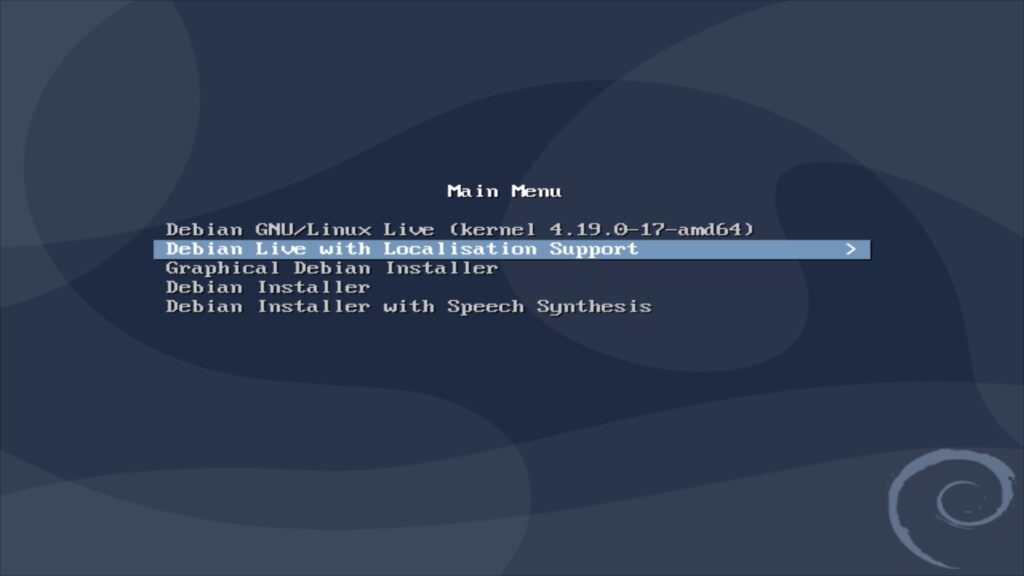
Im Bootmenü wählen Sie mit den Pfeiltasten (rauf / runter) den Eintrag „Debian Live with Localisation Support“ und bestätigen mit Eingabe:
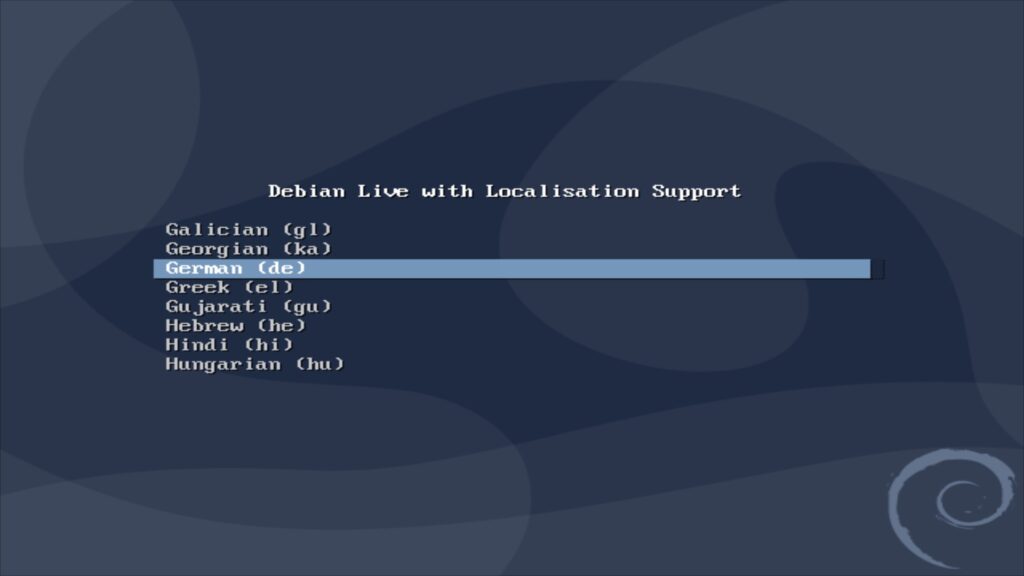
Nun nutzen Sie wieder die Pfeiltasten und navigieren auf den Eintrag „German“ und bestätigen mit Eingabe, nun startet das Live-System:
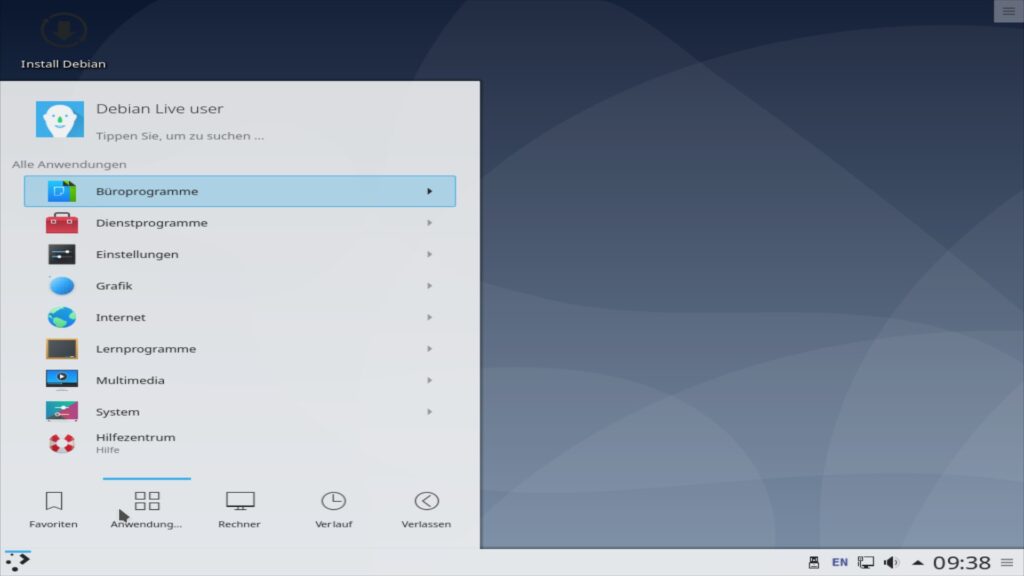
In diesem Beispiel habe ich Debian mit KDE als Desktop-Umgebung genutzt – das wichtigste gleich zu Beginn, unten rechts in der Kontrollleiste finden Sie den Network-Manager:
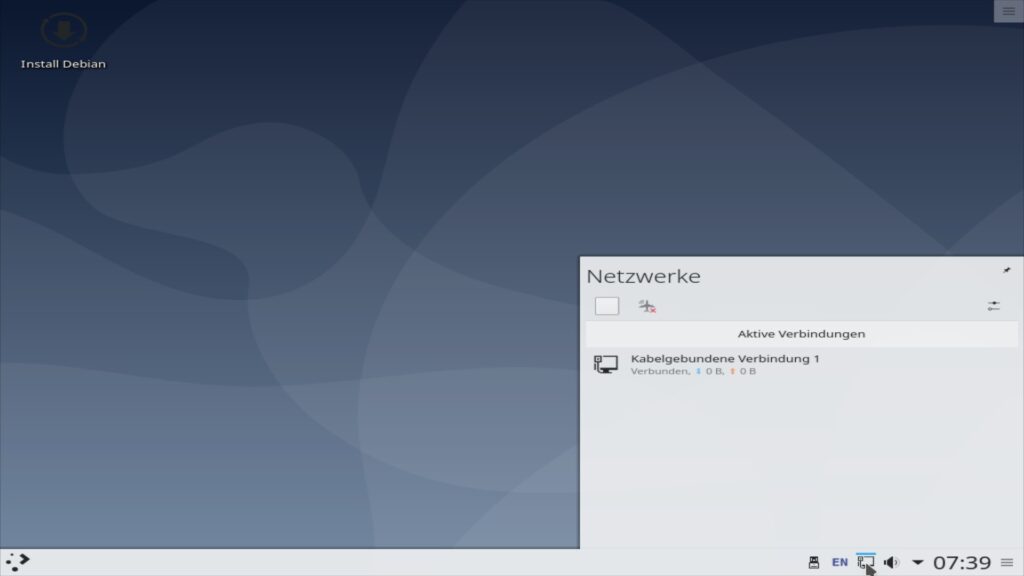
In diesem finden Sie Ihre WLAN-Netzwerke (hier handelt es sich um eine virtuelle Maschine, also sind keine zu sehen), eine kabelgebundene Verbindung wird sich automatisch herstellen.
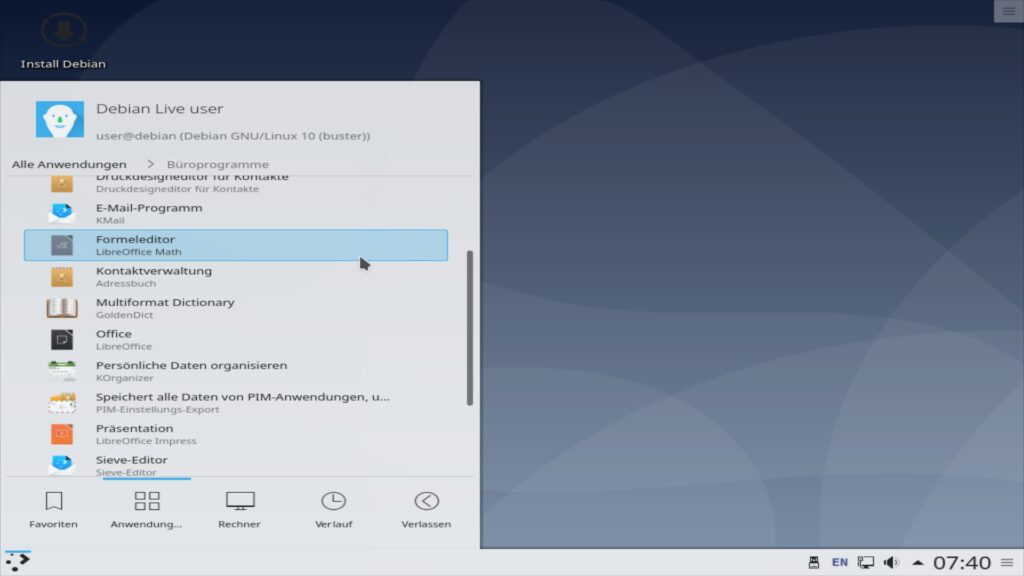
Das Debian Live-System ist äußerst gut bestückt mit Software, Sie können diese testen, Dateien anlegen, Einstellungen am System vornehmen, im Internet surfen und Hardware testen (nicht alle Treiber sind installiert) – so lange Sie das System nicht installieren wird sich auf der Festplatte (SSD) nichts ändern. Starten Sie das System neu gehen jedoch alle Einstellungen und nicht auf einem anderen Datenträger gesicherte Dateien verloren – das System läuft ja im Arbeitsspeicher.
Wir werden uns die Eigenheiten von Debian etwas später ansehen – wir gehen nun an die Installation, das passende Icon dazu findet sich am Desktop:
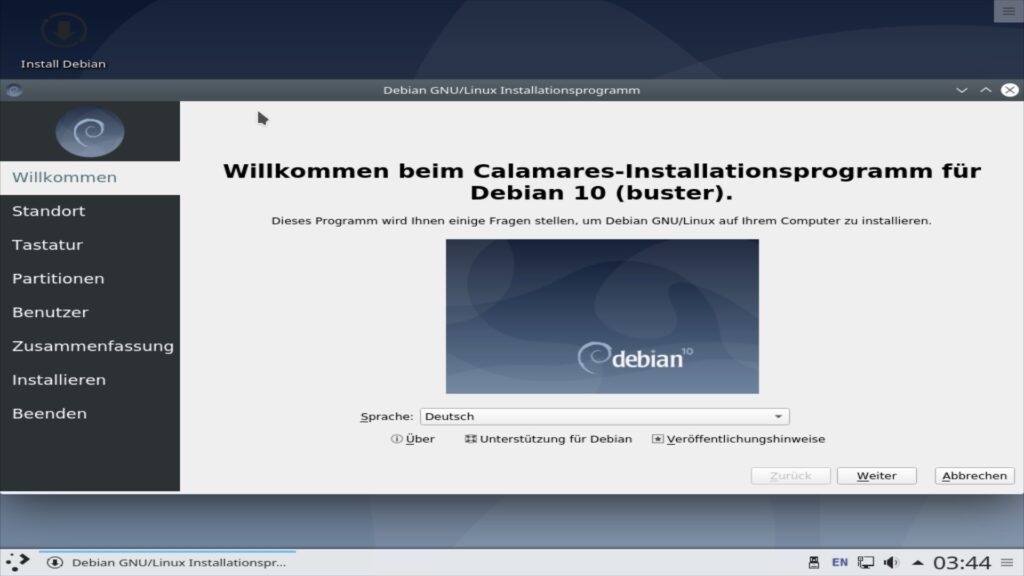
Die Installation beginnt und endet so einfach wie unter Ubuntu, Linux Mint und Co, zu Beginn geht es um die Sprache. Automatisch wird hier die beim Start gewählte genutzt – diese lässt sich hier, wenn gewünscht anpassen, diese wird auch später im installierten System genutzt. Ein Klick auf „Weiter„:
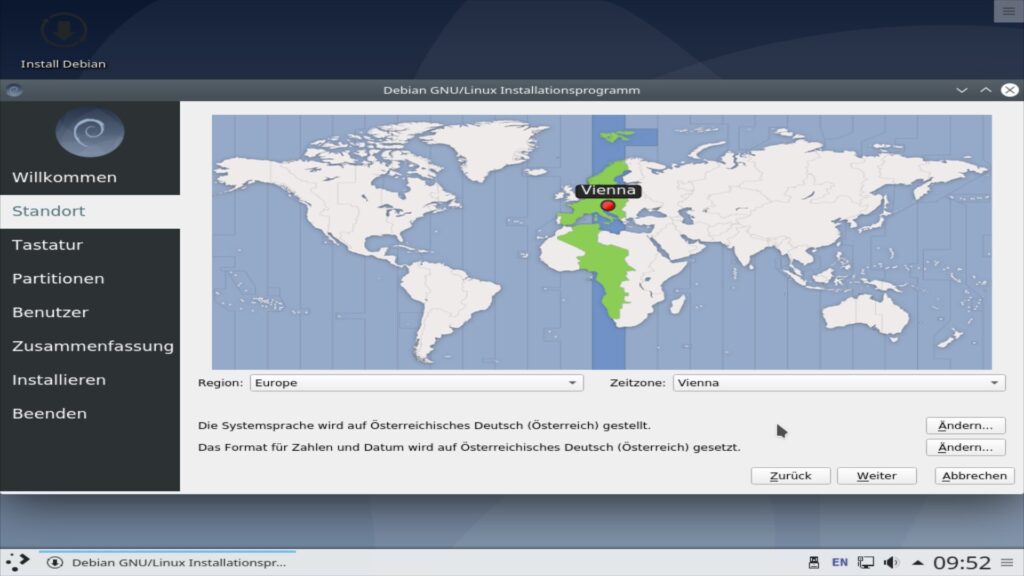
Mit der „Region“ und der „Zeitzone“ passen Sie Ihren Standort an, dies sorgt später für die korrekte Uhrzeit.
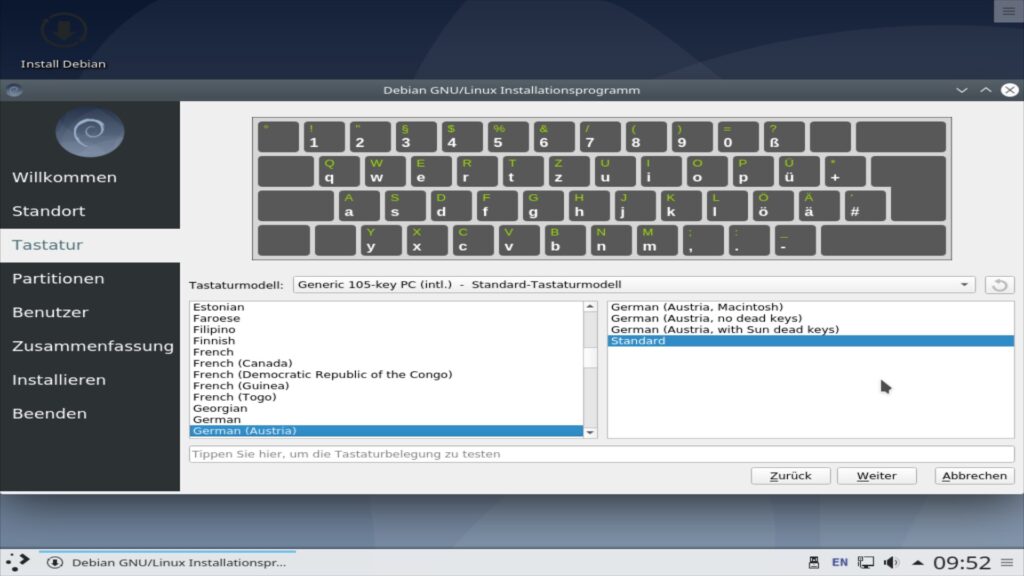
Das Tastaturlayout sollte nun ebenfalls automatisch passen, allenfalls lässt sich diese hier anpassen, testen Sie vor allem die Sondertasten – das „@“ funktioniert unter Linux tatsächlich nur mit Alt Gr+q (so wie es die Tastatur eigentlich auch vorgibt).
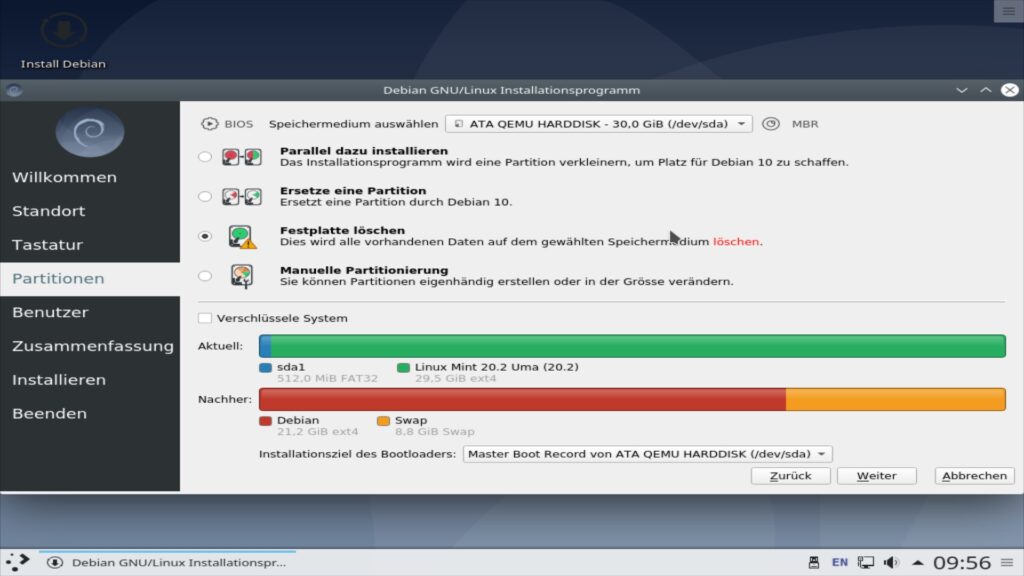
Nun das eigentlich schwierigste an der Installation – die Partitionierung, je nach vorhandener Konfiguration der Festplatte werden Sie hier mehr oder weniger Möglichkeiten vorfinden. Sie können die komplette Festplatte nutzen, Debian neben einer bestehender Linux-Distribution oder neben Windows installieren – welches System anschließend starten soll, geben Sie später im Bootmenü an. Die manuelle Partitionierung ist natürlich die umfassendste – Tipps hierzu finden Sie unter benötigte Partitionen.
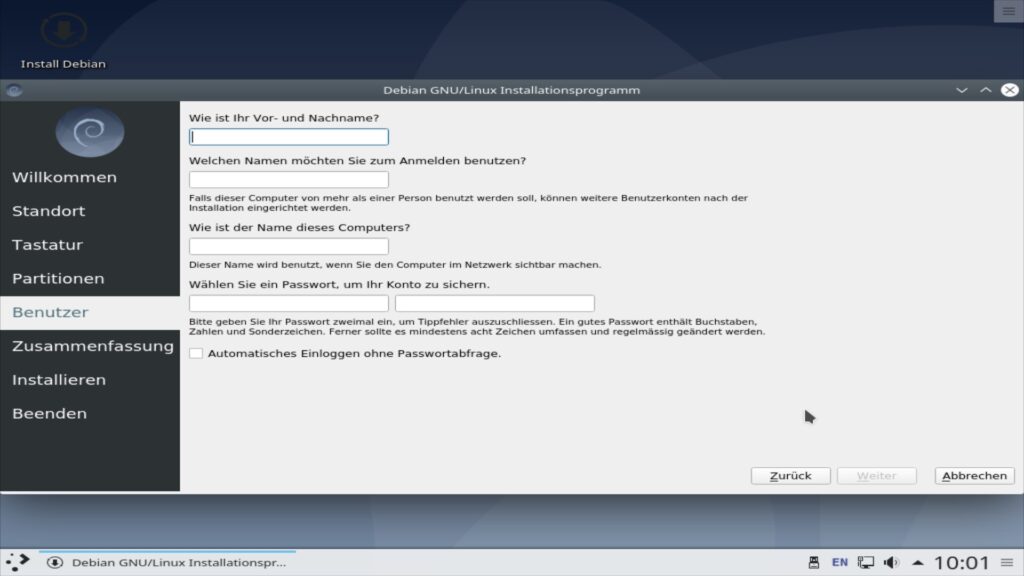
Haben Sie die Partitionierung hinter sich gebracht, legen Sie den ersten Benutzer an, dieser hat mit seinem Passwort im installierten System auch Administrator-Rechte:
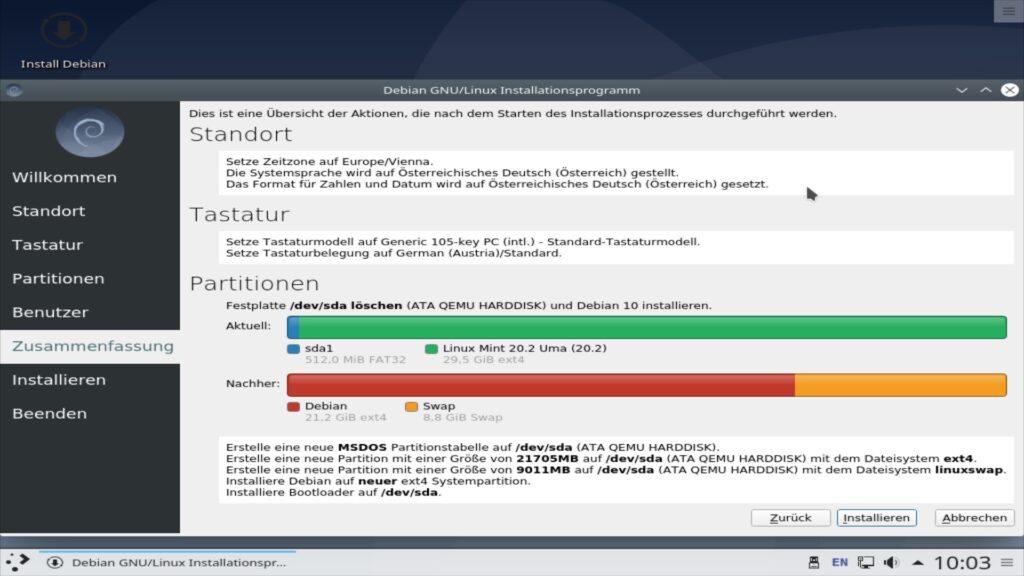
Nun geht es ans Eingemachte – Sie erhalten noch einen Überblick über die bevorstehenden Änderungen – bisher können Sie noch immer zurückgehen oder die Installation abbrechen. Nach einem Klick auf den Schalter „Installieren“ startet die Installation direkt – eine weitere Rückfrage erhalten Sie nicht:
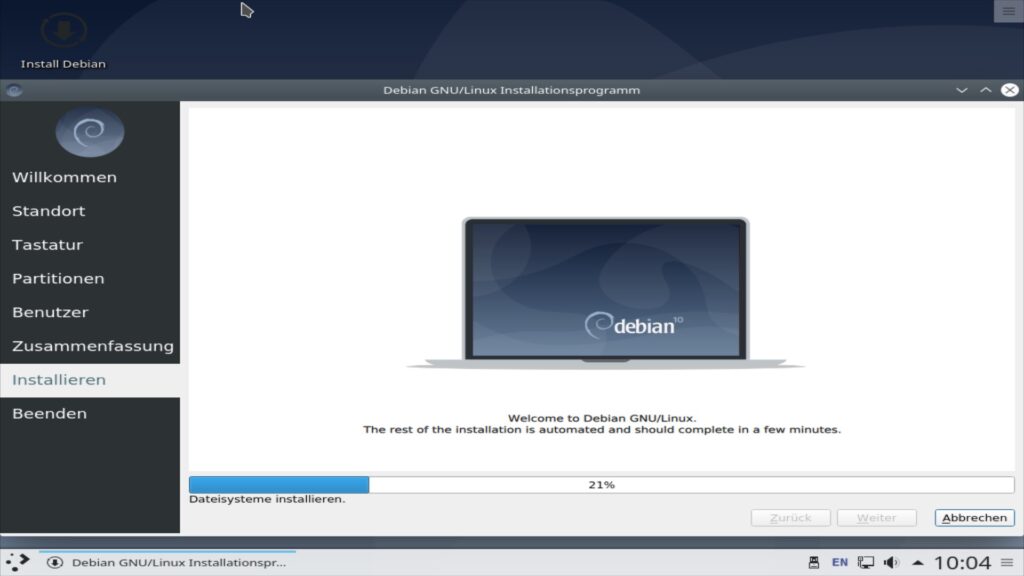
Weitere Eingriffe sind hier nicht nötig, warten Sie einfach ab und starten nach der positiven Meldung zur Installation den Rechner neu.
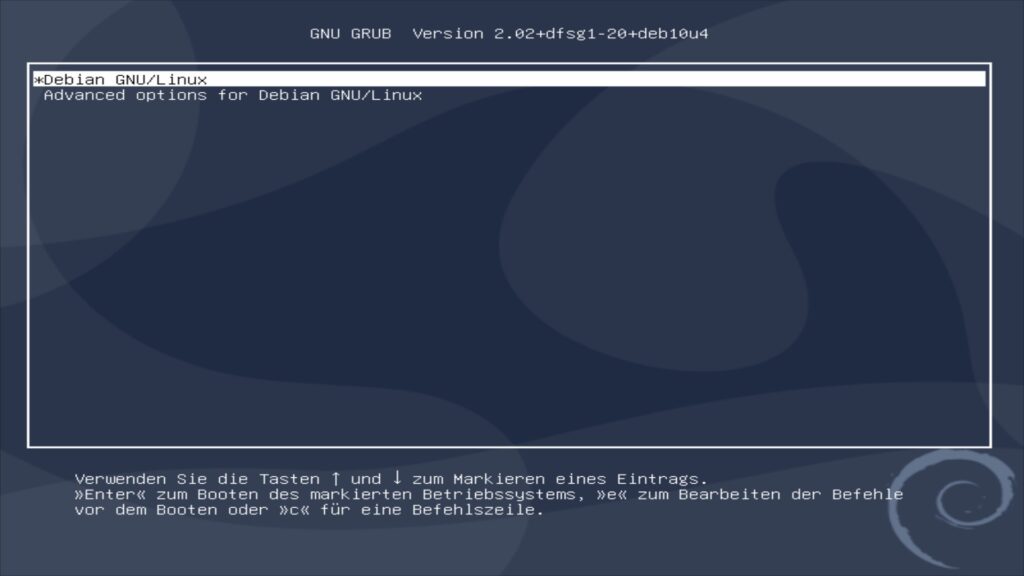
Im Bootmenü finden Sie anschließend auch die weiteren installierten Systeme, das gewünschte wählen Sie einfach mit den Pfeiltasten aus und bestätigen mit Eingabe.
Man muss zu Debian mit KDE nicht viel sagen, wir gehen darum an die Eigenschaften von Debian. Unter KDE öffnen Sie zu Beginn vor allem die „Systemeinstellungen“ aus dem Anwendungsmenü, klicken hier auf den Eintrag „Regionaleinstellungen„:
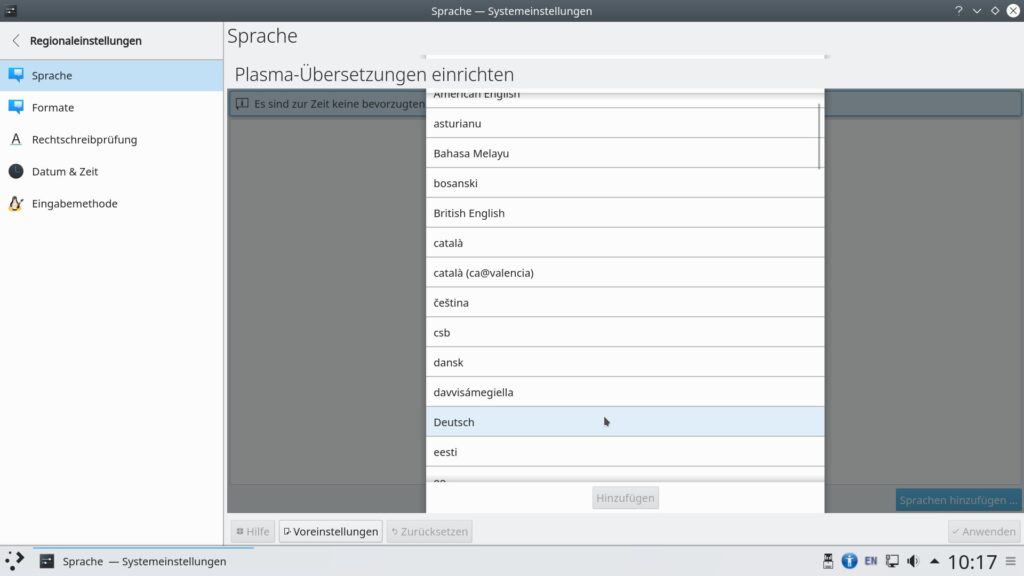
Klicken Sie hier auf „Hinzufügen“ rechts unten und wählen „Deutsch„. Als Nächstes gehen Sie weiter auf den Eintrag „Eingabegeräte“ und wählen die „Tastatur„. Hier aktivieren Sie die Checkbox „Belegungen einrichten„, klicken auf „Hinzufügen“ und wählen „German“ als Tastaturlayout – nach einem Klick auf „Anwenden“ (in beiden Fällen) melden Sie sich vom Desktop ab und wieder an.
Anders als etwa unter Ubuntu oder Linux Mint wo Sie für die Aktualisierung und für das Verwalten von Software schon einmal unterschiedliche Anwendungen nutzen, oder unter Linux Mint wo sich die Aktualisierung und Verwaltung von Software gleich einmal mixen finden Sie unter Debian eine Anwendung. Unter Debian mit KDE ist dies Discover:
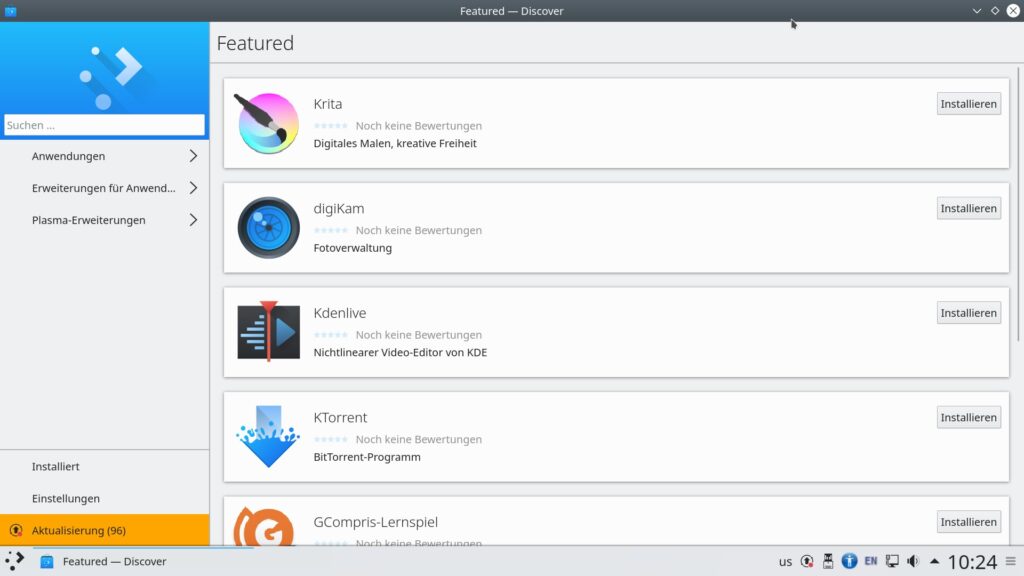
Unter GNOME ist es die optisch ähnliche Anwendung GNOME Software, unter anderen Desktop-Umgebungen finden Sie Synaptic vorinstalliert. Zusätzlich darf ich die Debian Paket-Verwaltung empfehlen.
Möchten Sie statt mit dem Befehl:
sudoadministrative Befehl zu starten mit:
suwirklich zum Herren des Hauses werden, legen Sie für diesen ein Passwort fest:
sudo passwd rootWichtig nun, auch wenn Debian Live Nonfree proprietäre Treiber für WLAN installiert hat – die Quellen für Contrib und Non-Free sind noch nicht aktiviert, dies erledigen Sie am Terminal mit administrativen Rechten durch den Befehl:
nano /etc/apt/sources.list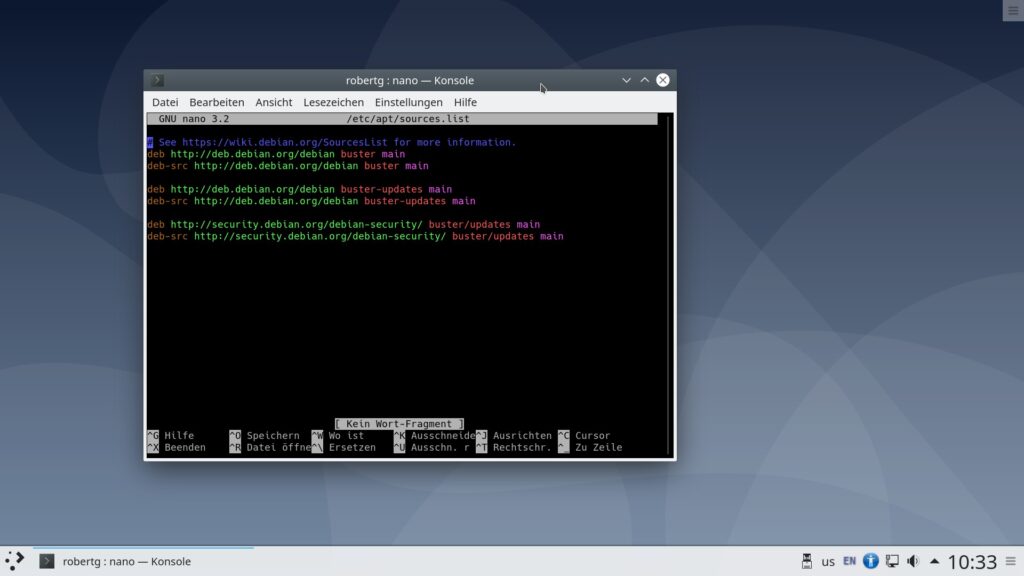
Hier ändern Sie folgenden Code:
# See https://wiki.debian.org/SourcesList for more information.
deb http://deb.debian.org/debian buster main
deb-src http://deb.debian.org/debian buster main
deb http://deb.debian.org/debian buster-updates main
deb-src http://deb.debian.org/debian buster-updates main
deb http://security.debian.org/debian-security/ buster-updates main
deb-src http://security.debian.org/debian-security/ buster-updates mainzu folgendem:
# See https://wiki.debian.org/SourcesList for more information.
deb http://deb.debian.org/debian buster main contrib non-free
deb-src http://deb.debian.org/debian buster main contrib non-free
deb http://deb.debian.org/debian buster-updates main contrib non-free
deb-src http://deb.debian.org/debian buster-updates main contrib non-free
deb http://security.debian.org/debian-security/ buster-updates main contrib non-free
deb-src http://security.debian.org/debian-security/ buster-updates main contrib non-freeNach einem:
apt updatekönnen Sie auf weitere Software zugreifen, vor allem natürlich auch auf nicht freie.
Wie Sie den richtigen Treiber für eine möglicherweise eingebaute NVIDIA-Grafikkarte installieren, lesen Sie hier.
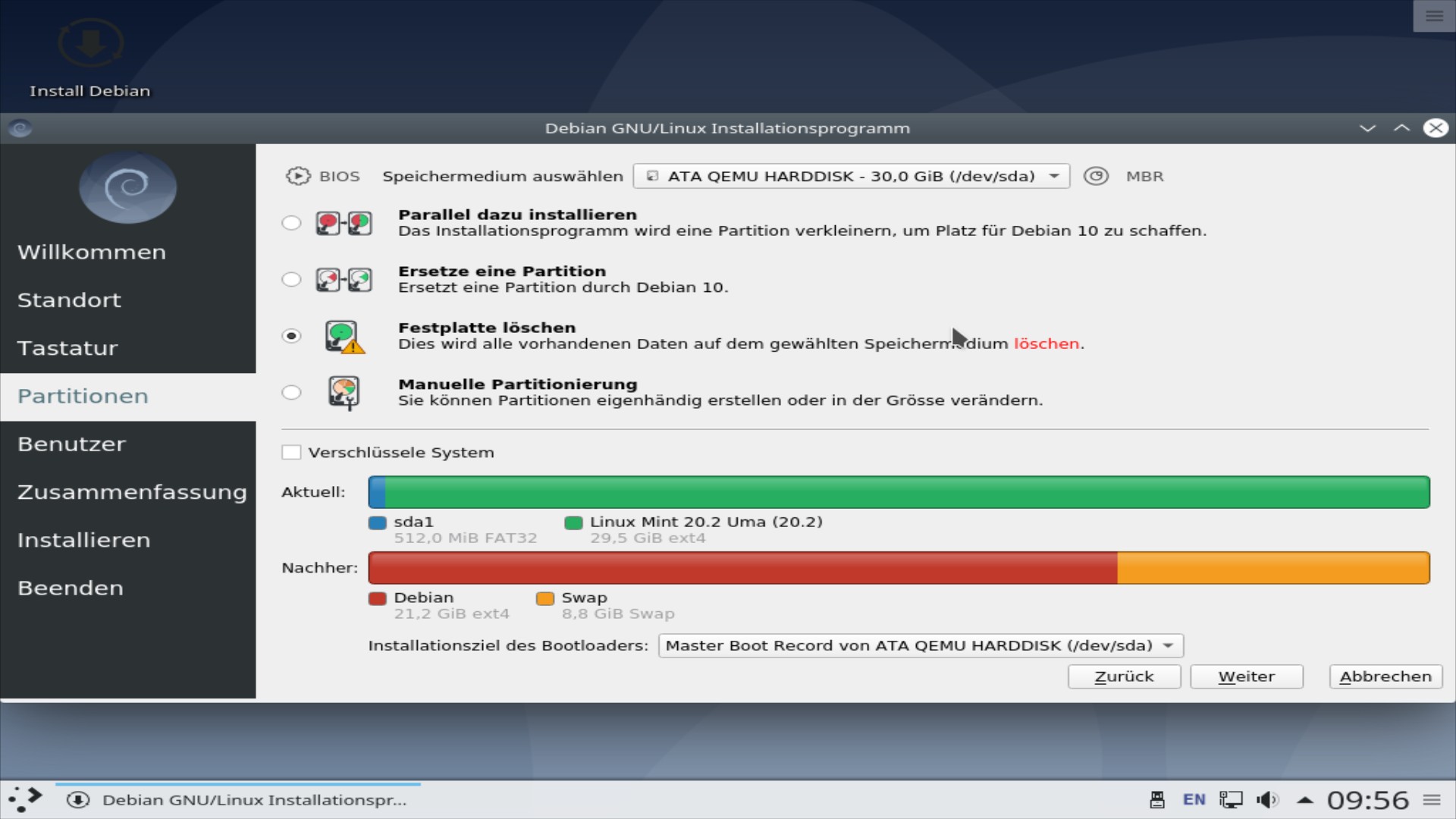


Eine Reaktion
[…] Live-Systems kümmern – hierzu wird Calamares genutzt, ein paar Mausklicks – siehe Debian ganz einfach – und das System ist installiert. Wir sehen uns an, was SysLinuxOS von Haus aus installiert […]