Mit der Software Rclone lassen sich unter Linux Backups erstellen die direkt in der gewünschten Cloud landen, wie gewünscht – verschlüsselt oder nicht. Die Anbieter die Rclone zurzeit unterstützt:
- 1Fichier
- Alibaba Cloud (Aliyun) Object Storage System (OSS)
- Amazon Drive
- Amazon S3
- Backblaze B2
- Box
- Ceph
- Citrix ShareFile
- C14
- DigitalOcean Spaces
- Dreamhost
- Dropbox
- Enterprise File Fabric
- FTP
- Google Cloud Storage
- Google Drive
- Google Photos
- HDFS
- HTTP
- Hubic
- Jottacloud
- IBM COS S3
- Koofr
- Mail.ru Cloud
- Memset Memstore
- Mega
- Memory
- Microsoft Azure Blob Storage
- Microsoft OneDrive
- Minio
- Nextcloud
- OVH
- OpenDrive
- OpenStack Swift
- Oracle Cloud Storage
- ownCloud
- pCloud
- premiumize.me
- put.io
- QingStor
- Rackspace Cloud Files
- rsync.net
- Scaleway
- Seafile
- SeaweedFS
- SFTP
- StackPath
- SugarSync
- Tardigrade
- Tencent Cloud Object Storage (COS)
- Uptobox
- Wasabi
- WebDAV
- Yandex Disk
- Zoho WorkDrive
- The local filesystem
Die Software unterstützt hierzu folgende Betriebssysteme: Linux, macOS, Windows, BSD, Plan9 und Solaris.
Inhaltsverzeichnis
Rclone installieren
Sie installieren diese Software unter auf Debian basierenden Linux-Distributionen ganz einfach über die Paket-Verwaltung durch das Paket „rclone„, für weitere Distributionen finden sich RPM-Pakete (etwa für openSUSE, Fedora, Red Hat, PCLinuxOS und so weiter) sowie binäre Dateien (komprimiertes Archiv), sowie Pakete für macOS und Windows unter Rclone zu, Download.
Das komprimierte Archiv entpacken Sie ganz einfach, anschließend wechseln Sie in das entpackte Verzeichnis und verschieben die darin enthaltene Datei am besten am Terminal als Administrator nach „/usr/bin/„:
mv rclone /usr/bin/Rclone unverschlüsselt nutzen
Rclone wird am Terminal genutzt, dies funktioniert jedoch sehr einfach. Als Erstes gilt es die Konfiguration zu erstellen – also, bei welchem Provider soll das Backup landen?
Als normaler Benutzer am Terminal:
rclone configDie Software fragt nun was Sie konfigurieren möchten, mit folgenden Tasten beantworten Sie die Nachfrage:
- n – Einen neuen Provider auswählen
- s – Ein Passwort für die Konfiguration erstellen
- q – Die Konfiguration beenden
Sie können zu Beginn ein Passwort erstellen – ich verzichte in diesem Beispiel darauf, wir beginnen einfach damit den Anbieter der Cloud anzulegen – also n:
name>Hiermit fragt die Software nach einer Bezeichnung für den Anbieter, will man mehrere erstellen ist es sinnvoll die jeweiligen Anbieter anzugeben – in diesem Beispiel werde ich einfach Google Drive konfigurieren – ich gebe als Namen einfach „gdrive“ an.
Nun zeigt die Software alle möglichen Anbieter – vor jedem Anbieter sehen Sie eine Zahl – im Fall von Google Drive „13„, diese Zahl ist nun einzugeben:
Je nach Anbieter geht nun die Konfiguration anders weiter – im Falle von Google bietet die Software nun an eine Klient-ID via Googles API einzubinden, dies muss jedoch nicht sein – man kann auch die interne nutzen – also einfach bestätigen, ebenso die nächste Nachfrage. Die Software bietet bei vielen Nachfragen – vor allem wenn es für den Anbieter spezielle Einstellungen gibt Links an – einfach rechts anklicken und „Adresse öffnen“ wählen.
scope>Diese Nachfrage bezieht sich nun auf welche Daten die Software in der Cloud Zugriff haben soll – also auf alle oder nur auf die, die auch von Rclone hochgeladen wurden. Geben Sie einfach wieder die Zahl vor der entsprechenden Option an:
Nun geht es darum, ob Sie ein spezielles Verzeichnis in der Cloud für Rclone nutzen möchten oder nicht – in der Regel bestätigen Sie einfach mit Eingabe, alternativ geben Sie den entsprechenden Pfad an. Die folgenden Nachfragen bestätigen Sie ganz einfach:
Die erweiterte Konfiguration lässt sich nun bearbeiten – dies muss jedoch nicht sein, bestätigen Sie einfach mit Eingabe:
Remote config
Use auto config?
* Say Y if not sure
* Say N if you are working on a remote or headless machine
y) Yes (default)
n) No
y/n>Nun fragt die Software noch ob die Software die weitere Konfiguration selbst erstellen soll – bejahen Sie dies mit Eingabe:
Nun öffnet die Software die Nachfrage von Google, bestätigen Sie das Rclone Zugriff auf Ihre Daten in der Cloud haben darf. Damit wäre die Konfiguration auch schon abgeschlossen.
Je nach Anbieter kann die Konfiguration natürlich anders ablaufen – die Software leitet jedoch sehr einfach durch die Konfiguration hindurch.
Haben Sie Ihren Cloud-Anbieter konfiguriert lässt sich ein erster Test starten. In meinem ersten Beispiel möchte ich ganz einfach die Datei „Robert.jpg“ in die Cloud speichern, und zwar in das Verzeichnis „Robert“ – existiert dieses noch nicht wird es erstellt – ganz einfach:
rclone copy /pfad/zu/Robert.jpg gdrive:RobertDie Aufschlüsselung des Befehls ist sehr einfach, nach dem eigentlichen Befehl „rclone“ nutzen wir „copy“ um die Datei in die Cloud zu kopieren, nun folgt die zu kopierende Datei „Robert.jpg„. Mit „gdrive:“ geben wir den konfigurierten Namen für den Anbieter an – es folgt der Name des Verzeichnisses in der Cloud, also „Robert„.
Je nach Größe einer Datei kann dies etwas dauern, mit der Option „-P“ lassen Sie sich die Geschwindigkeit der Übertragung anzeigen, also:
rclone -P copy /pfad/zu/Robert.jpg gdrive:RobertUm den kompletten Inhalt eines Verzeichnisses zu kopieren, geben Sie einfach das gewünschte Verzeichnis an:
rclone -P copy Bilder/ gdrive:BilderMöchten Sie Änderungen eines schon kopierten Verzeichnisses übertragen nutzen Sie die Option „sync“ – in diesem Fall werden etwa gelöschte Dateien auch in der Cloud gelöscht:
rclone -P sync Bilder/ gdrive:BilderSie können sich auch die in der Cloud liegenden Dateien anzeigen lassen, mit:
rclone ls gdrive:werden Ihnen alle Dateien angezeigt – in allen Verzeichnissen – geben Sie das Verzeichnis an – etwa:
rclone ls gdrive:Verzeichniswird nur der Inhalt des angegebenen Verzeichnisses angezeigt. Umgekehrt kopieren oder synchronisieren Sie Daten aus der Cloud auf den lokalen Rechner:
rclone copy gdrive:Robert BuchHier wird zu Beginn die Cloud und das Verzeichnis oder die Datei angegeben und zuletzt das lokale Verzeichnis, existiert dieses noch nicht wird es automatisch angelegt.
Rclone verschlüsselt nutzen
Um Rclone verschlüsselt zu nutzen – in diesem Fall werden Daten verschlüsselt bevor sie in die Cloud geladen werden gehen Sie wie zu Beginn der Einrichtung der Software vor, also:
rclone configSie geben wieder einen Namen für den Anbieter an – statt dann jedoch gleich einen Anbieter anzugeben, nutzen Sie den Eintrag „10„:
10 / Encrypt/Decrypt a remote
\ "crypt"Die weitere Konfiguration ist dieselbe wie bei der unverschlüsselten Konfiguration, Sie geben nun den Anbieter an – der Unterschied ist lediglich – Sie geben ein Passwort zur Verschlüsselung / Entschlüsselung an.
Unter Linux wird die Konfigurationsdatei im jeweiligen Home-Verzeichnis versteckt unter „.config/rclone/rclone.conf“ gespeichert. Kopieren Sie diese Datei auf andere Rechner können Sie dieselbe Konfiguration auch dort nutzen, also andere Linux-Distributionen, macOS und Windows. Wo die Konfiguration liegen sollte, zeigt der Befehl:
rclone config fileGrafisch mit Rclone arbeiten
Sie können auch bequem grafisch mit Rclone arbeiten, hierzu installieren Sie unter auf Debian basierenden Linux-Distributionen über die Paket-Verwaltung das Paket „rclone-browser„:
Haben Sie bereits auf dem Terminal die Konfiguration angelegt klicken Sie einfach auf den Schalter „Refresh“ und Ihre angelegten Anbieter sind zu sehen, ansonsten klicken Sie auf den Schalter „Config …„:
Auch hier gilt es die Konfiguration jedoch auf dem sich öffnenden Terminal vorzunehmen. Klicken Sie nun auf einen Ihrer erstellten Anbieter wird ein neuer Reiter geöffnet und dort die Verzeichnisse und Dateien in der Cloud angezeigt:
Dateien und Verzeichnisse können Sie hier einfach per Mausklick herunterladen, zum Hochladen ziehen Sie einfach das Verzeichnis oder die Dateien aus einem Dateimanager in das Fenster der Software:
Erstveröffentlichung:

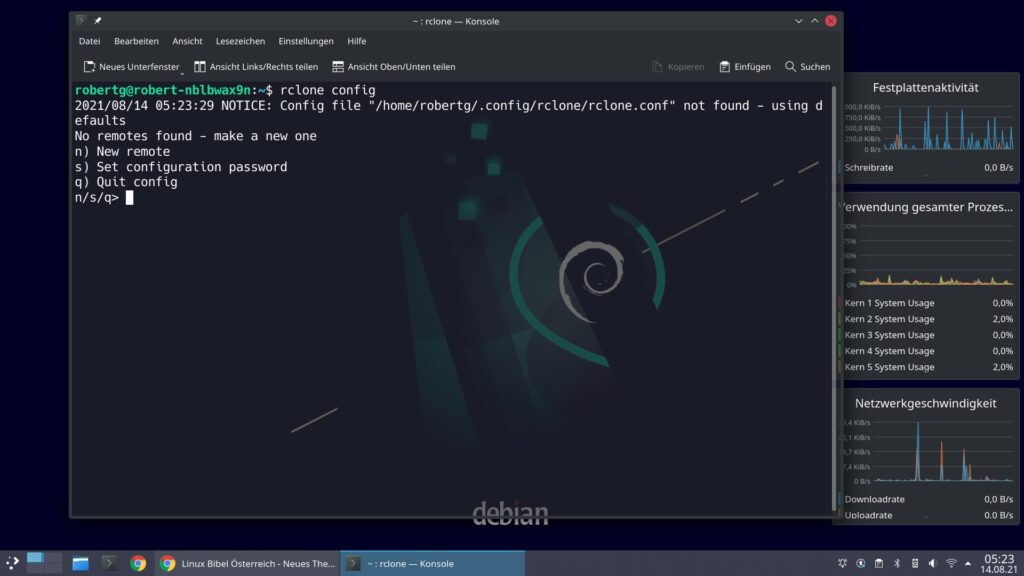
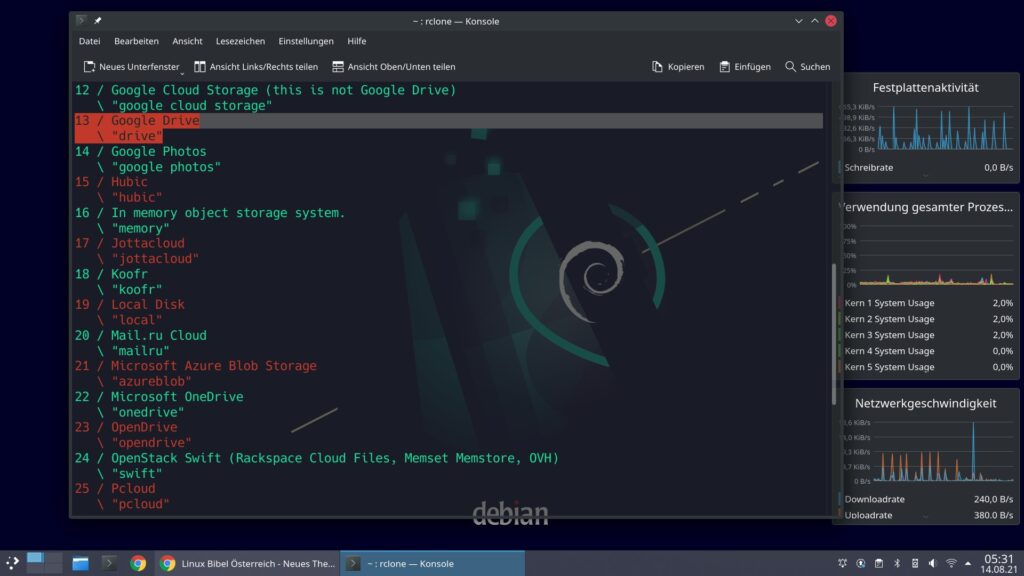
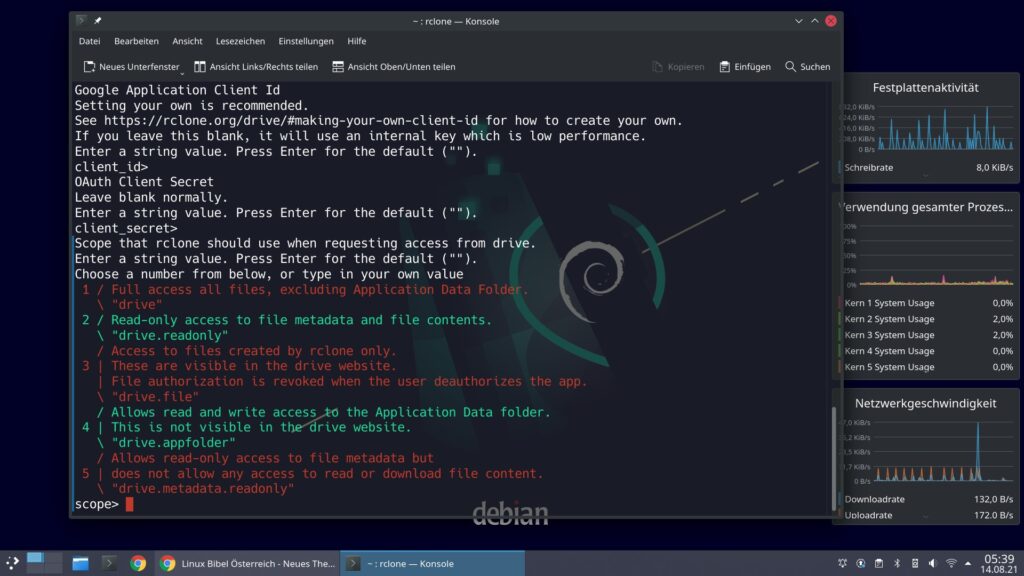
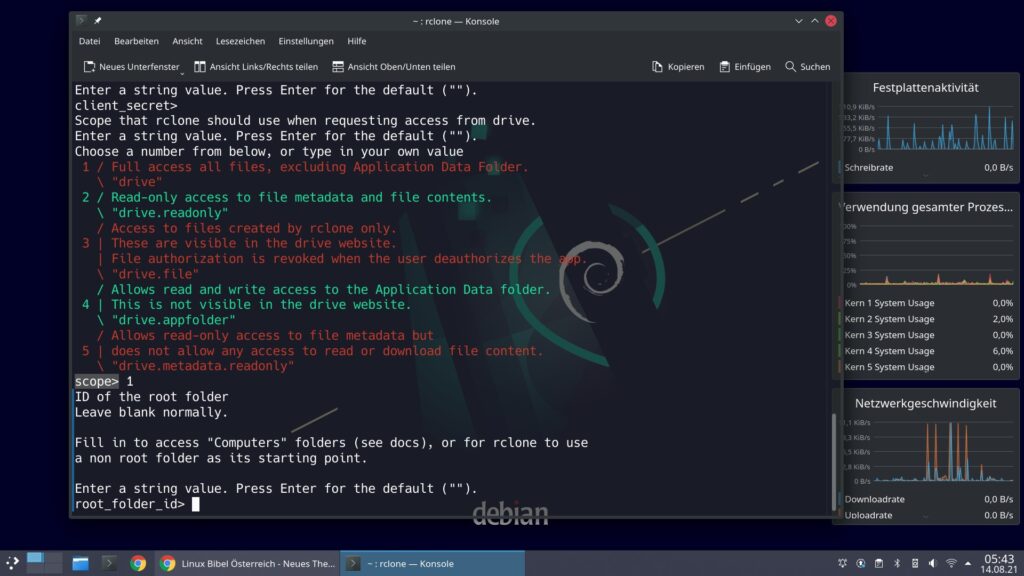
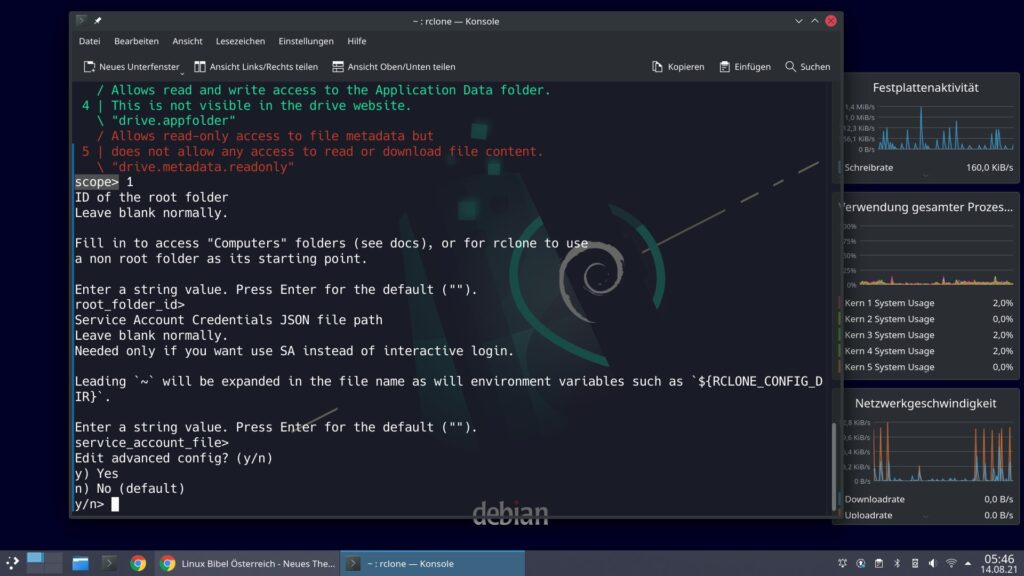
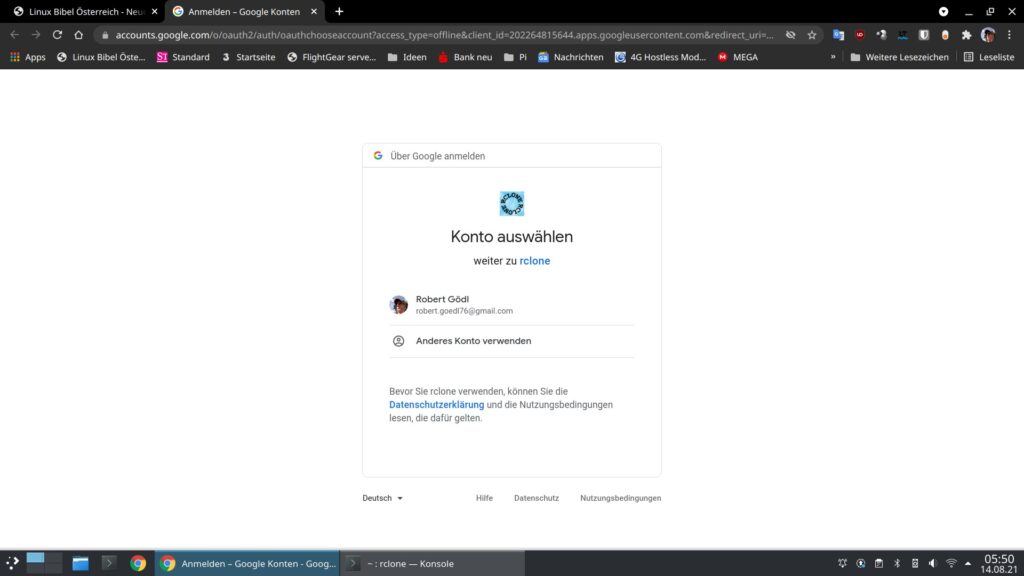
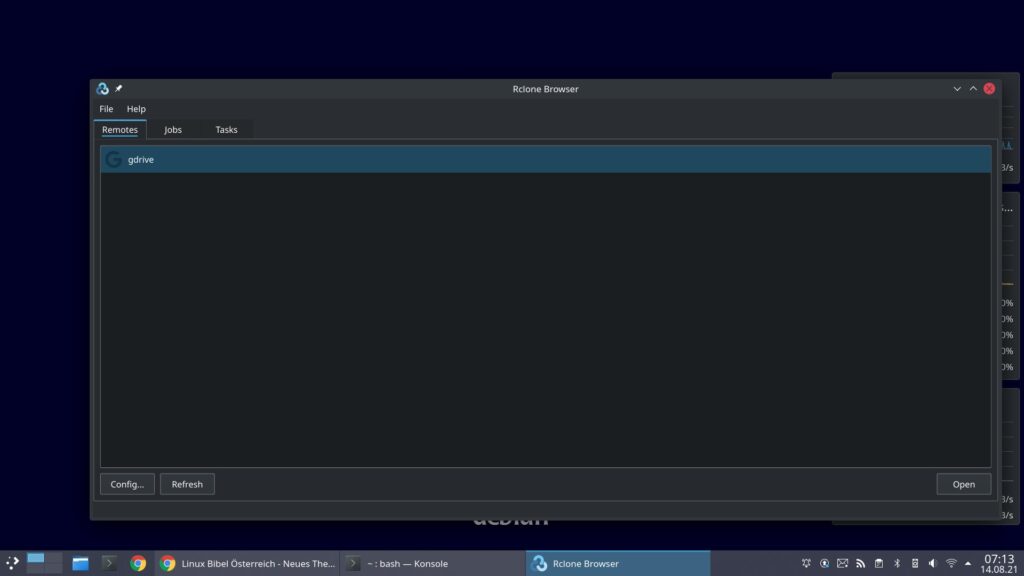
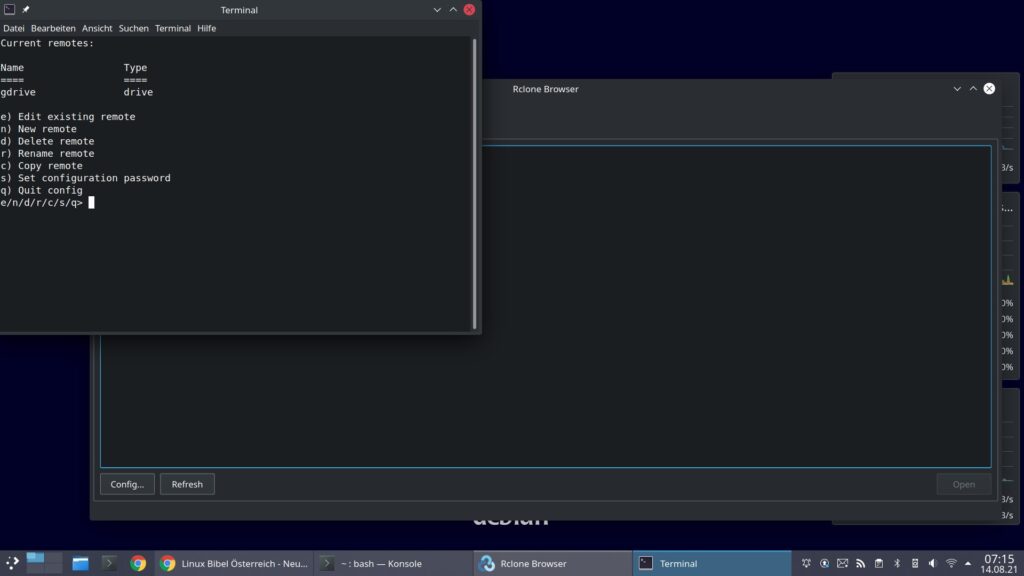
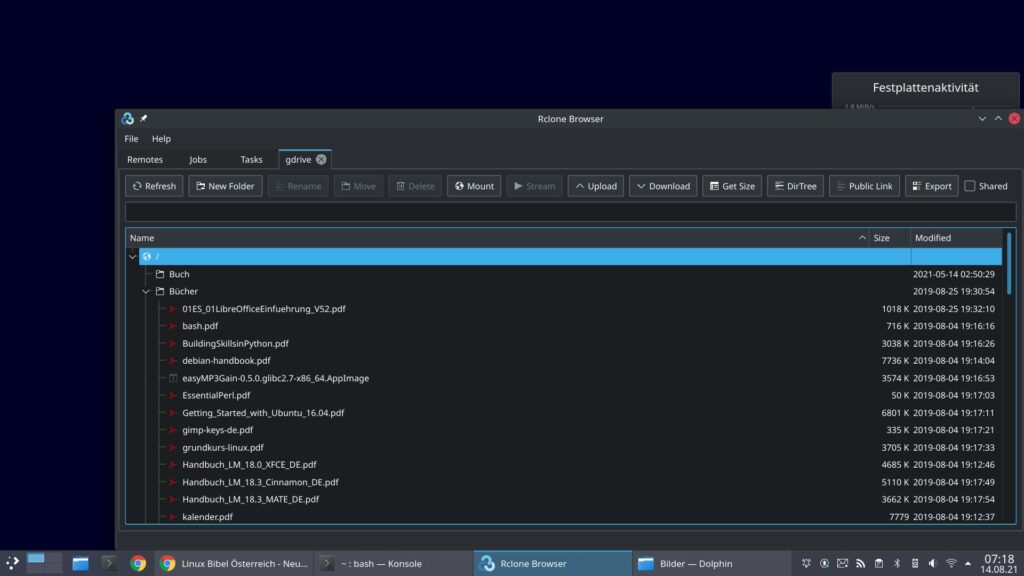
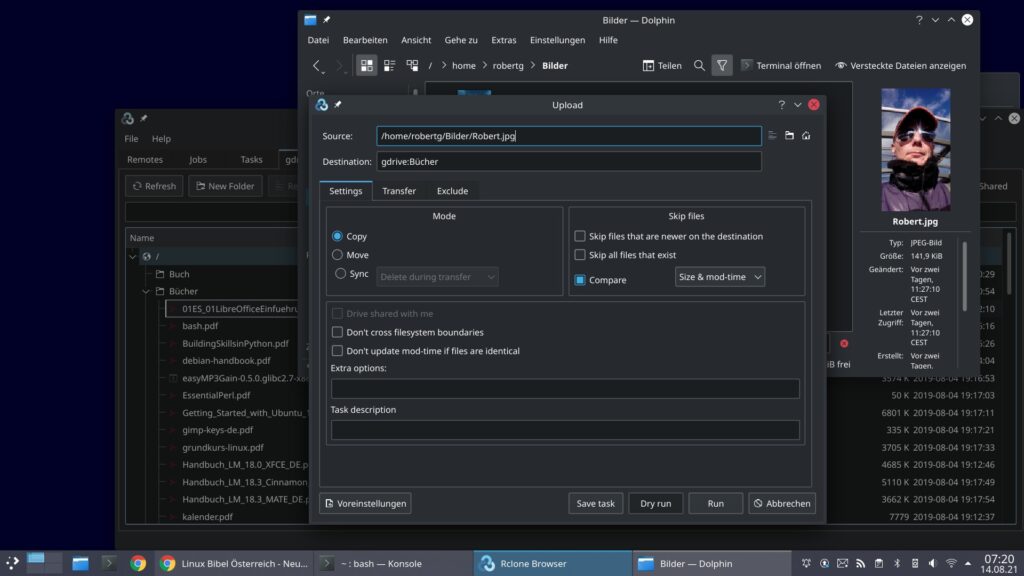


Eine Reaktion
[…] wird FUSE verwendet. Die Nutzung weiterer Clouddienste wie z.B. Owncloud, Webdav etc. erfordert das rclone-Paket. Beide Pakete installieren Sie im Terminal […]