Versionsverwaltungen werden genutzt, um Textdateien aller Art – also reiner Text, HTML, PHP, und viele Formate mehr am laufenden Stand zu halten. Hauptsächlich wird solche Software in der Softwareentwicklung genutzt, aber auch private Anwender können davon profitieren.
Versionen können aktualisiert oder auch auf einen früheren Stand mit wenigen Befehlen zurückgesetzt werden. Wir sehen uns in diesem Beitrag die freie Software Git an – diese wurde von Linus Torwalds – dem Projekt-Initiator von Linux entwickelt und ist noch immer die Versionsverwaltung für den Linux-Kernel. Versionsverwaltungen werden auch genutzt, um gemeinsam an einem Projekt zu arbeiten.
Inhaltsverzeichnis
Git installieren
Unter auf Debian basierenden Linux-Distributionen installieren Sie diese Software wie üblich ganz einfach über die Paket-Verwaltung durch das Paket „git„.
Git nutzen
Beginnen wir ganz einfach einmal lokal, also um etwa eigene Projekte zu verwalten. Git wird am Terminal genutzt – wir werden daher gleich alles am Terminal abarbeiten. Als Erstes legen wir einen Git-Benutzer an, ich nenne diesen jetzt beispielsweise einfach einmal „robertgoedl„:
git config --global user.name "robertgoedl"Mit dem zweiten Befehl geben wir die E-Mail-Adresse an:
git config --global user.email robert.goedl-linux@gmail.com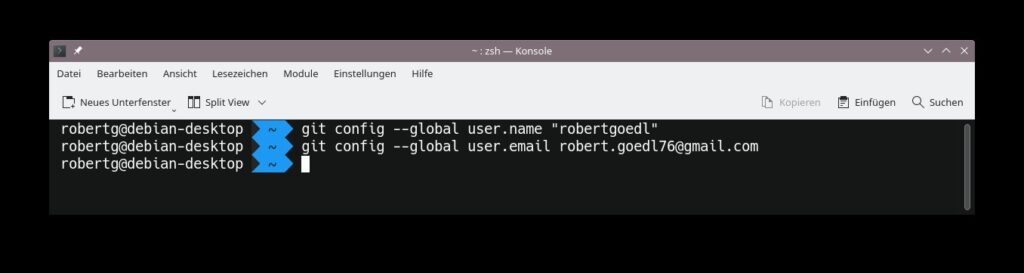
Jetzt legen wir ein Projekt-Verzeichnis an – in diesem landen anschließend alle zum Projekt gehörenden Dateien, ich nenne dieses Verzeichnis jetzt einfach einmal „Projekt„:
mkdir ProjektWir wechseln auf dem Terminal in das Verzeichnis:
cd Projekt/Damit Git mit dem Verzeichnis arbeiten kann, muss die Versionsverwaltung dieses Verzeichnis initialisieren, dies gelingt mit der Option „init„:
git init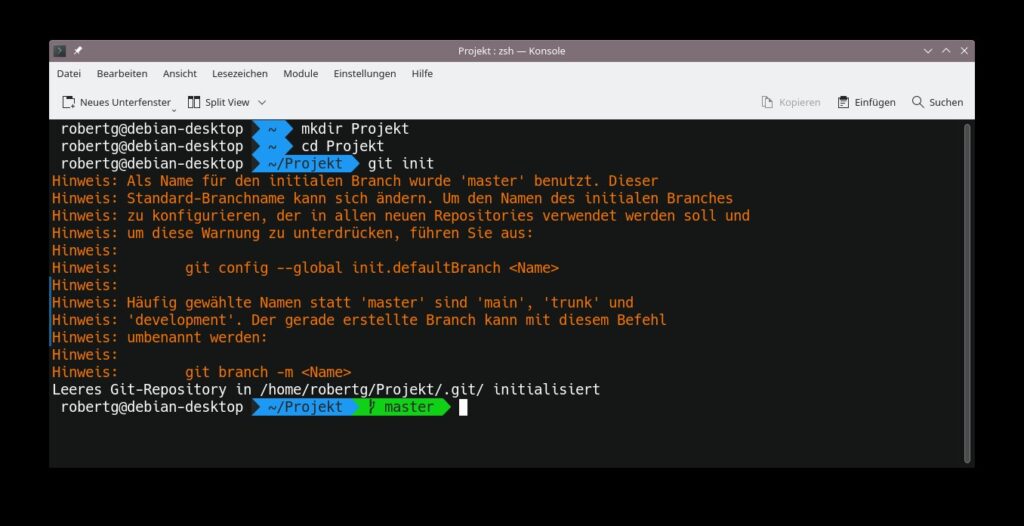
Damit wäre schon alles Wichtige getan – wir können jetzt beginnen, Textdateien aller Art anzulegen. Dies kann mit einem grafischen oder auch mit einem Terminal-Editor wie Nano oder Vim (dazu lesen wir später mehr) geschehen. Ich arbeite hier noch mit Nano – mit Vim beschäftige ich mich noch (beruflicher weise) – die erste Datei nenne ich beispielsweise „datei.txt„:
nano datei.txt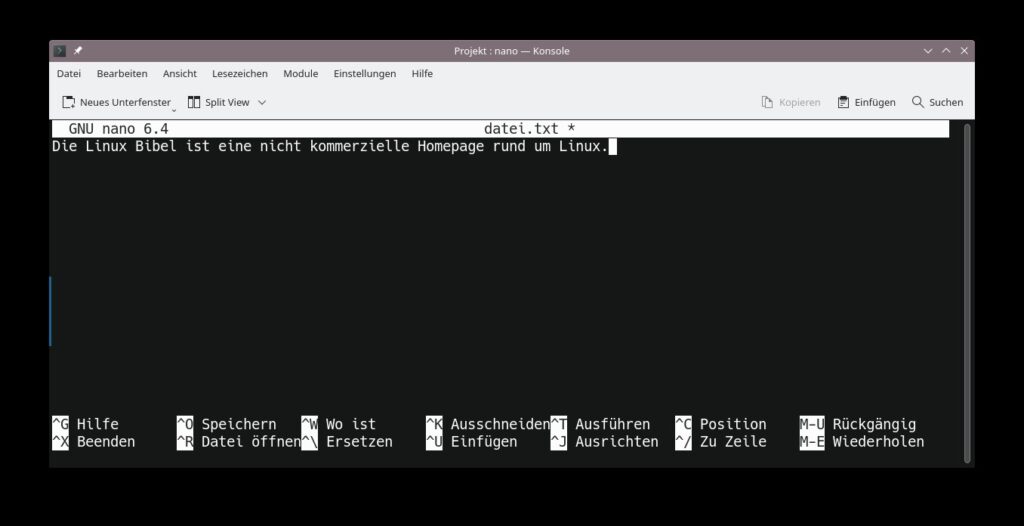
Man wirft den gewünschten Text in die Datei und speichert diesen – unter Nano ganz einfach mit Strg+o, bestätigt mit Eingabe und schließt den Editor mit Strg+x:
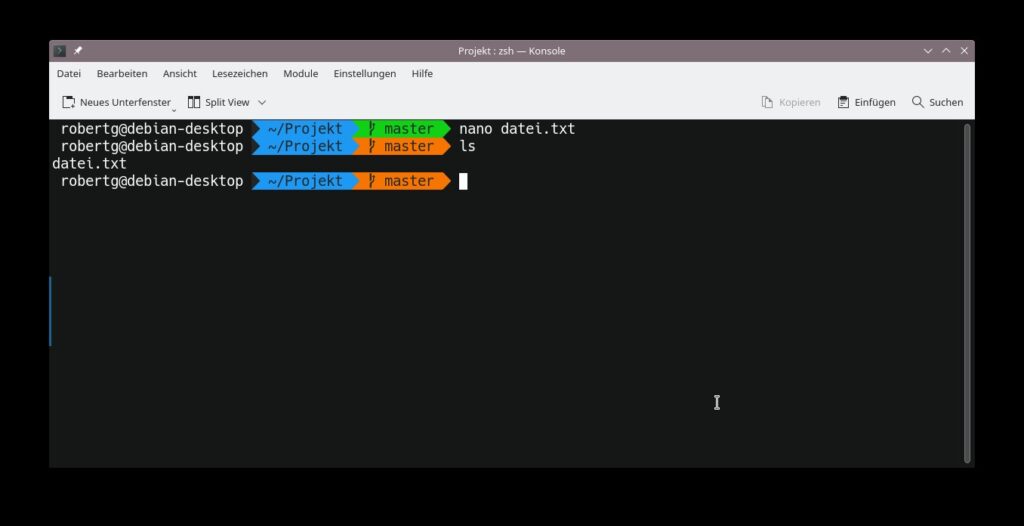
Mit dem Befehl:
lslässt sich wie üblich der Inhalt des Verzeichnisses anzeigen, ich lege gleich einmal eine weitere Datei an:
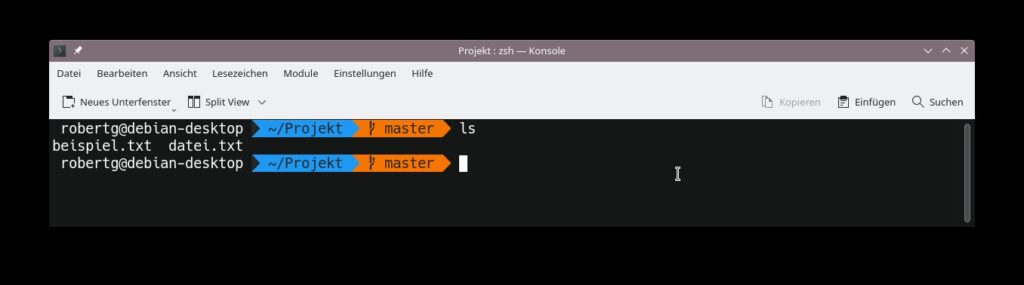
Jetzt habe ich so gesehen meine erste Version der beiden Dateien erstellt – ich möchte dies als meine erste Version in Git festlegen. Erst gibt man alle Dateien an, die man erstellt hat, in meinem Beispiel:
git add beispiel.txt
git add datei.txtJetzt erstellen wir unseren ersten Commit – die erste Version oder Änderung. Hierzu dient die Option „commit -m„, in Anführungszeichen gibt man Informationen an – ein Beispiel:
git commit -m 'Erste Version erstellt'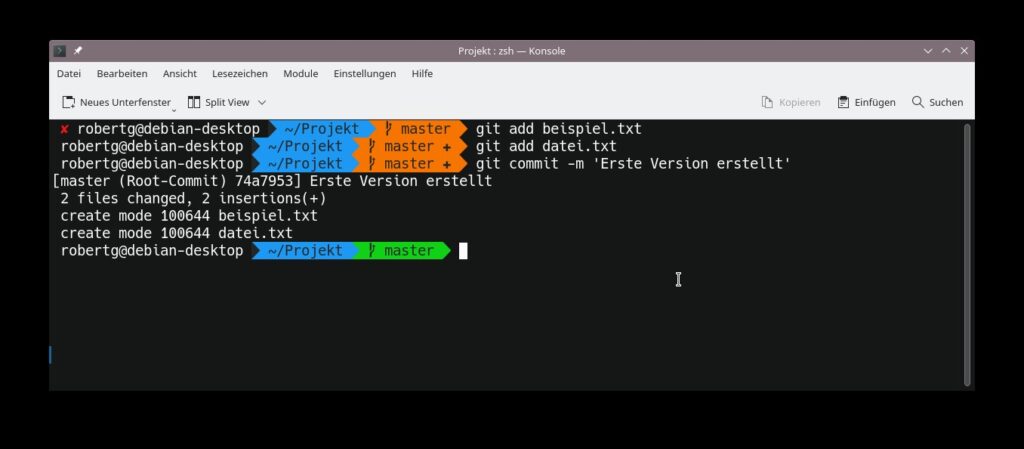
Hat man gleich mehrere Dateien erstellt, genügt auch der Befehl:
git add -aAnschließend können wir den Status abfragen:
git status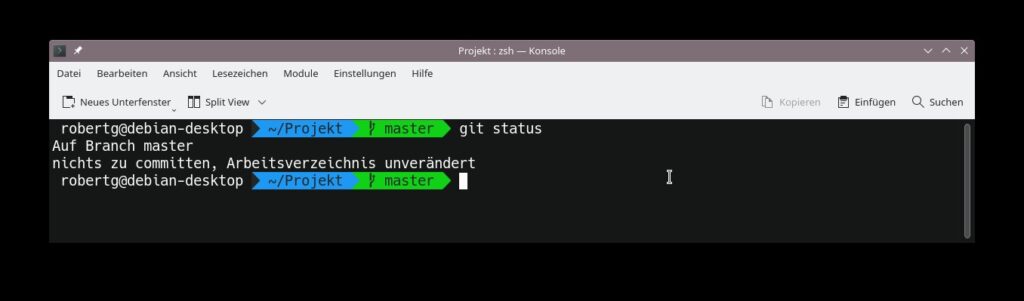
Hat man an den Dateien etwas geändert und keinen erneuten Commit durchgeführt, würde die Software dies melden. Hier habe ich beispielsweise an einer der Dateien eine Änderung durchgeführt:
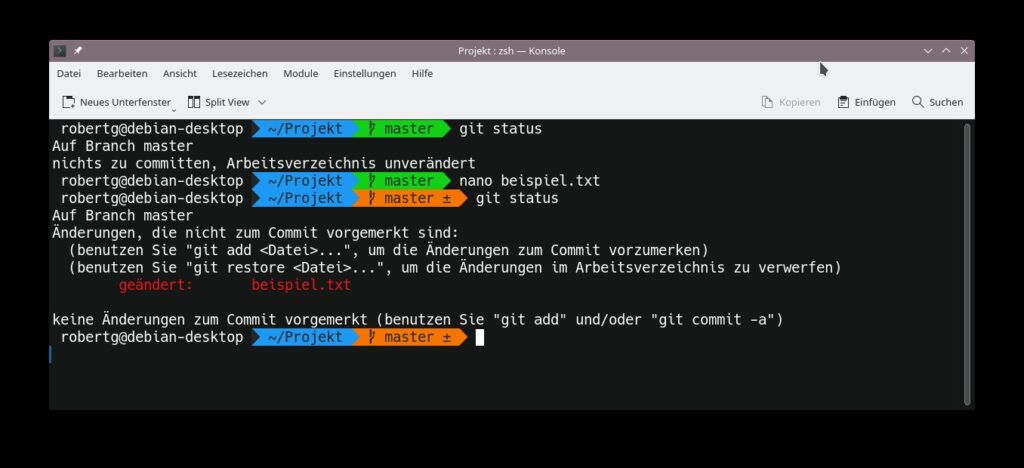
Bei jeder größeren Änderung sollte man also einen weiteren Commit durchführen, um diese aufzunehmen und mit Informationen zu versehen:
git commit -aEs öffnet sich der Editor und bittet darum, die Änderungen bekannt zugeben. Mittels der Option „log“ können wir uns jetzt die Änderungen ansehen:
git log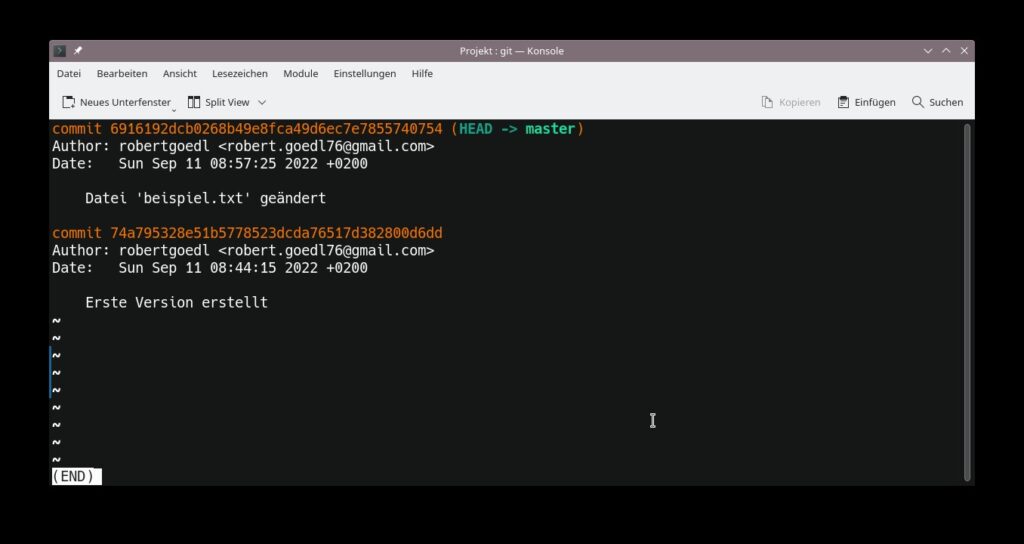
Mit „q“ können wir das Log beenden. Wir sehen bei jedem Commit eine längere Zeichenfolge – beispielsweise „74a795328e51b5778523dcda76517d382800d6dd“ – mit der Option „show“ und der Zeichenfolge können wir uns die Änderungen ansehen:
git show 74a795328e51b5778523dcda76517d382800d6dd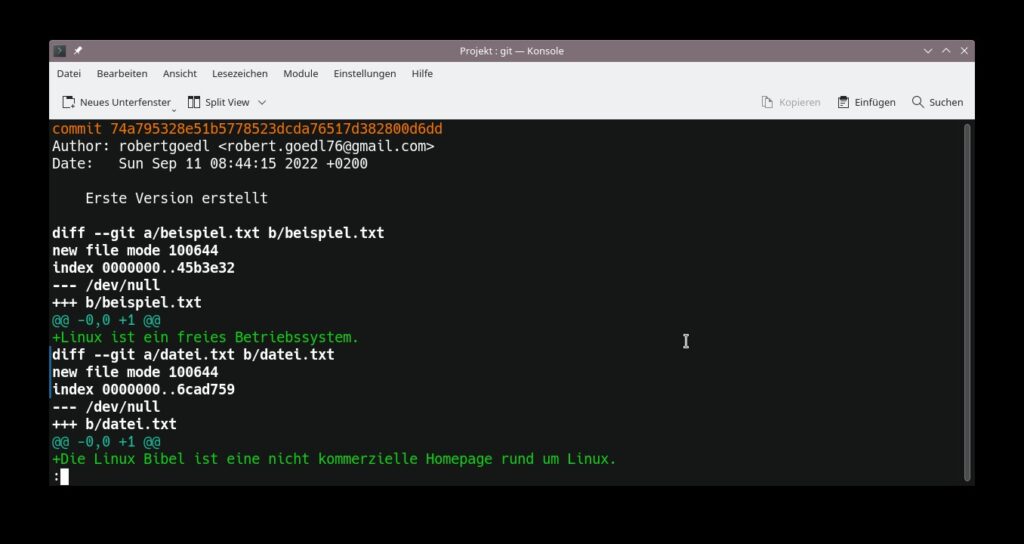
Auch diese Ansicht lässt sich mittels „q“ wieder schließen. Und weil es sich um eine Versionsverwaltung handelt – können wir eine vorige Version / einen vorigen Commit wieder herstellen, auch hierzu dient die entsprechende Zeichenfolge. Hierzu nutzen wir die Option „checkout„, die Zeichenfolge und den Dateinamen:
git checkout 74a795328e51b5778523dcda76517d382800d6dd beispiel.txtGit online nutzen
Hauptsächlich wird Git wie schon beschrieben in der Softwareentwicklung verwendet, hier arbeiten oft mehrere Entwickler an derselben Software. Man installiert Git auf einem Server, der von allen erreicht werden kann und erstellt wie zu Beginn beschrieben mehrere Benutzer, die sich dort einloggen und Git nutzen können – auf dieses Verzeichnis zugreifen können. Also Systembenutzer und Git-Accounts.
Hat man die Zugänge eingerichtet, kann man sich das Verzeichnis herunterladen – hierzu dient die Option „clone„, beispielsweise:
git clone https://server.org/verzeichnis/Projekt.gitHat jemand am Projekt gearbeitet, lädt man sich die aktualisierten Dateien herunter – hierzu dient die Option „pull„, dazu wechselt man in das Verzeichnis und führt darin den Befehl aus:
git pull https://server.org/verzeichnis/Projekt.gitMit der Option „push“ übertragen Sie eigene Änderungen wieder zurück auf den Server – etwa:
git push masterIst es der eigene Server, gilt es, die Verbindung erst einmal einzurichten – also Git zu zeigen, auf welchen Server das Verzeichnis landen soll. Hierzu dient die Option „remote add master„, aus dem Verzeichnis heraus etwa:
git remote add master https://server.org/Verzeichnis/Projekt.git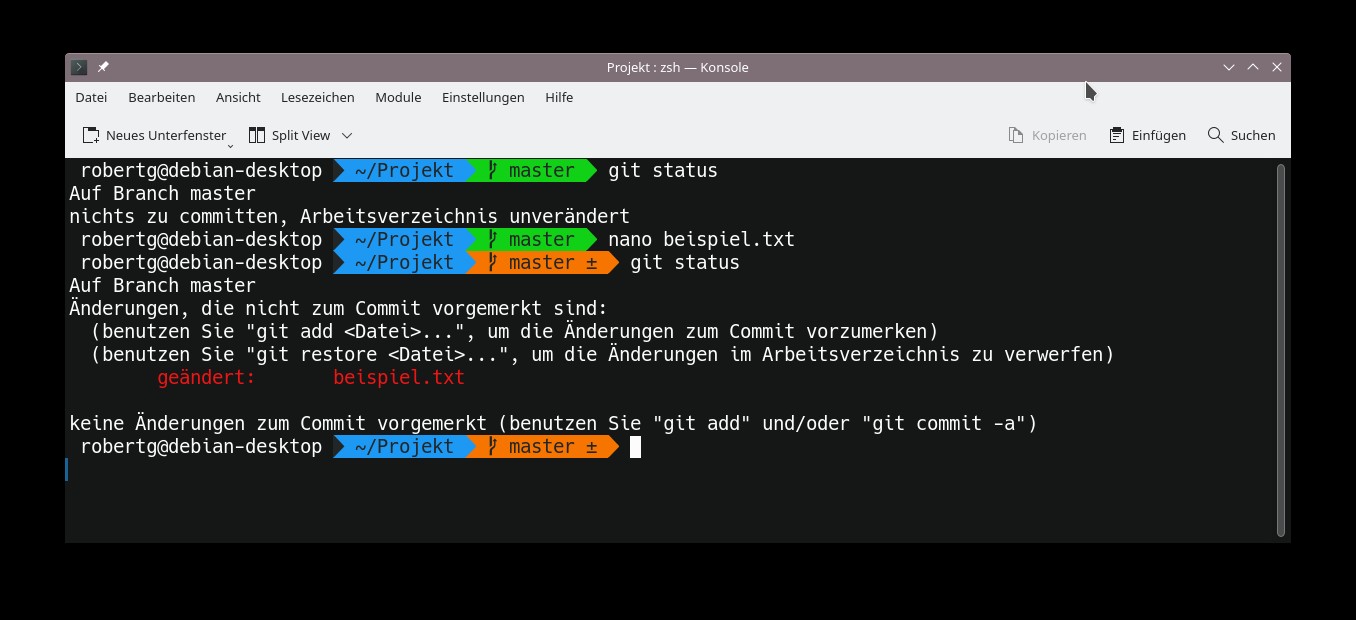


4 Reaktionen
[…] sehen uns die Geschichte mittels Docker an. Wir laden wir uns mittels Git die Software […]
[…] Git kann man so gut wie alles verwalten – oder besser gesagt – versionieren. Egal, ob Text, […]
[…] wir können die Einstellungen schließen. Jetzt holen wir uns auf dem Terminal über Git das Thema gleich an die richtige Stelle, als normaler […]
[…] Sie finden dool auf GitHub zum Download, ein Öffnen der Webseite ist jedoch nicht nötig – alles, was auf Ihrem Rechner zusätzlich installiert sein sollte, ist Git. […]