WordPress ist ein sogenanntes CMS – also ein Content Management System. Dies bedeutet, Sie können damit recht einfach aufwendige Webseiten erstellen, ohne mit HTML, PHP und Datenbanken hantieren zu müssen. Zum Thema Sicherheit – WordPress selbst ist sehr sicher, die Software lässt sich jedoch mit Plugins erweitern – hier gilt es darauf zu achten, dass diese auch Aktualisierungen erhalten.
In diesem Beitrag sehen wir uns die Installation der Software an und die ersten Schritte. Ebenso finden Sie einen Beitrag zu WordPress für Einsteiger auf der Linux Bibel von LinuxBiber unter Dating mit WordPress im Local.
Inhaltsverzeichnis
WordPress installieren
Wollen Sie die Software erst einmal einfach nur testen, empfehle ich die Installation via Docker – eine Anleitung dazu finden Sie hier.
Sie benötigen neben einem Webserver (etwa Apache) eine Datenbank (etwa MariaDB). Wie Sie beides installieren und einrichten, lesen Sie unter den angeführten Links – als Erstes erstellen wir die Datenbank. Als root auf dem Terminal:
mysqlDamit landen wir in der Datenbank – wichtig, jeden Befehl schließen Sie mit einem Semikolon ; ab. Wir erstellen die Datenbank „wordpress“ – der Sicherheit halber würde ich alles anders benennen:
CREATE DATABASE wordpress;Jetzt erstellen wir den Benutzer „wordpressbenutzer“ und dessen Passwort „wppasswort„:
CREATE USER 'wordpressbenutzer'@'%' IDENTIFIED BY 'wppasswort';Wir übergeben die Datenbank „wordpress“ an den Benutzer „wordpressbenutzer„:
GRANT ALL PRIVILEGES ON wordpress.* TO 'wordpressbenutzer'@'%';Mit dem Passwort „wppasswort“ hat man alle Rechte in der Datenbank „wordpress„:
GRANT ALL ON *.* TO 'wordpress'@'%' IDENTIFIED BY 'wppasswort';Jetzt werden die Einstellungen übernommen und man loggt sich aus der Datenbank aus:
FLUSH PRIVILEGES;
QUIT;Jetzt laden Sie sich von WordPress die aktuellste Version herunter – bevor Sie jetzt das komprimierte auf den lokalen Computer herunterladen, entpacken und dann via FTP auf den Server kopieren – verbinden Sie sich via SSH mit dem Server. Auf diesem eingeloggt, wechseln Sie in das Verzeichnis „/var/www/html“ und laden das komprimierte Archiv als root herunter:
wget https://de-at.wordpress.org/latest-de_AT.zipJetzt entpacken Sie das Archiv:
unzip latest-de_AT.zipDamit ersparen Sie sich sicher eine halbe Stunde kopieren. So entsteht das Verzeichnis „wordpress„, in diesem liegen alle Dateien, grundsätzlich können Sie so schon beginnen – Sie müssen nur die Apache-Konfiguration (siehe Link oben) anpassen. Haben Sie sonst keine weiteren Webseiten, wechseln Sie in das Verzeichnis:
cd wordpress/Verschieben alle darin enthaltenen Dateien in das Server-Verzeichnis:
mv * /var/www/html/
Wechseln wieder zurück und löschen das Archiv und das leere Verzeichnis:
rmdir wordpress && rm latest-de_AT.zipDie weitere Installation geht im Webbrowser vor, öffnen Sie diesen mit dem Link „server/ip-adresse„, wenn Sie alle WP-Dateien direkt unter „html“ liegen haben oder „server/ip-adresse/wordpress„, wenn diese unter „html/wordpress“ liegen. Die Installation geht einfach vor sich, geben Sie eine Bezeichnung für die Webseite an, Passwort und Benutzername – Sie werden durch die Installation geführt, ganz einfach. Zuletzt landen Sie im Dashboard.
WordPress nutzen
Nach der Installation landen Sie direkt im Dashboard:
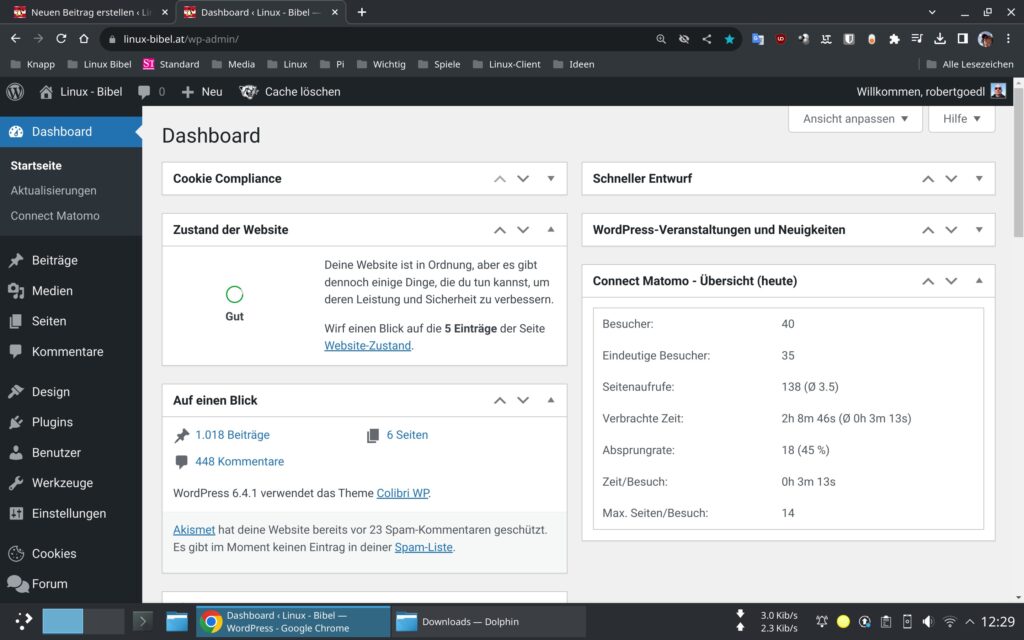
Rechts sehen Sie einige Informationen, das meiste ist eher unnütz und lässt sich einklappen, um nicht weiter zu stören. Links finden Sie das Hauptmenü. Vor diesem Menü sehen wir uns jedoch die Webseite näher an – hierzu klicken Sie links oben auf den Namen Ihrer Seite:
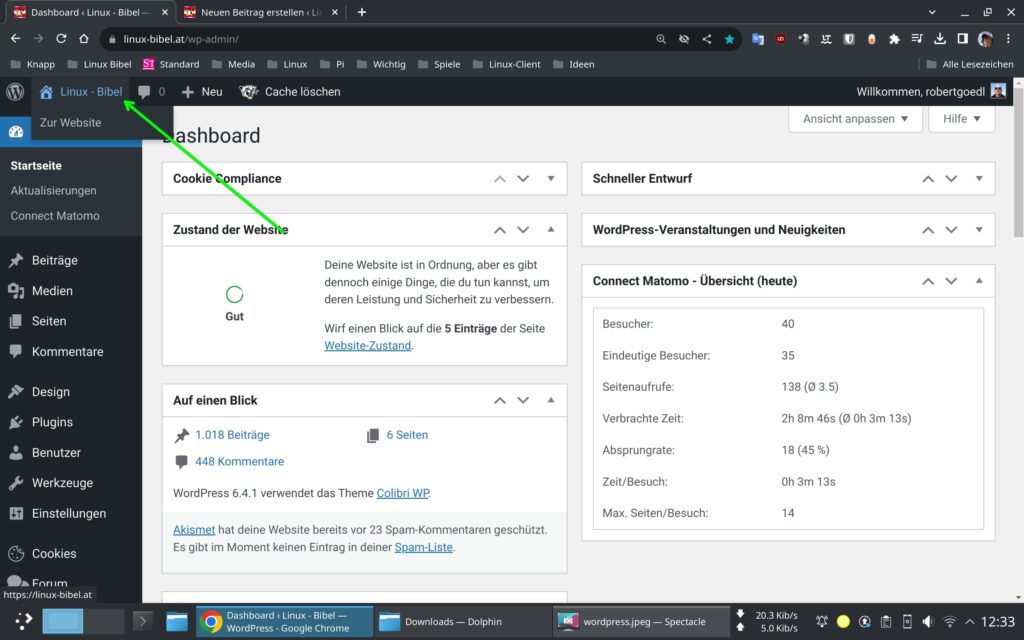
Sie müssen nicht wirklich auf den Link klicken, der sich darunter öffnet, es genügt der eigentliche Schalter. Auf Ihrer Webseite finden Sie jetzt oben eine Menüleiste:
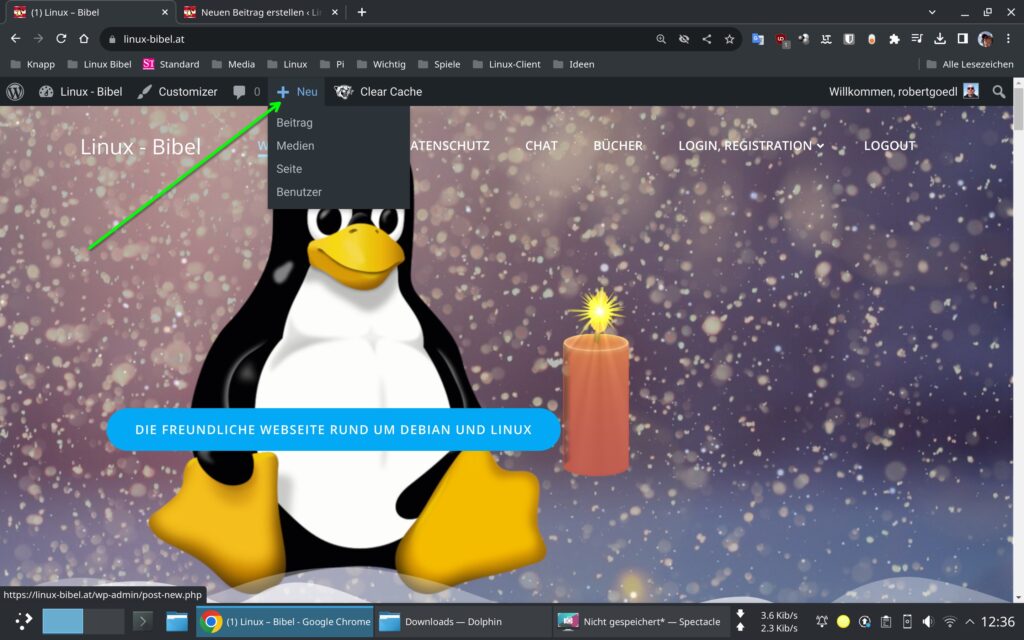
Über denselben Schalter, aus dem Sie aus dem Dashboard gekommen sind, kommen Sie auch wieder zurück in dieses. Über den Schalter „Neu“ erstellen Sie neue Beiträge, neue Unter-Webseiten, laden Medien hoch und können mit den nötigen Berechtigungen neue Benutzer anlegen. Ganz rechts oben gelangen Sie in Ihr Benutzermenü:
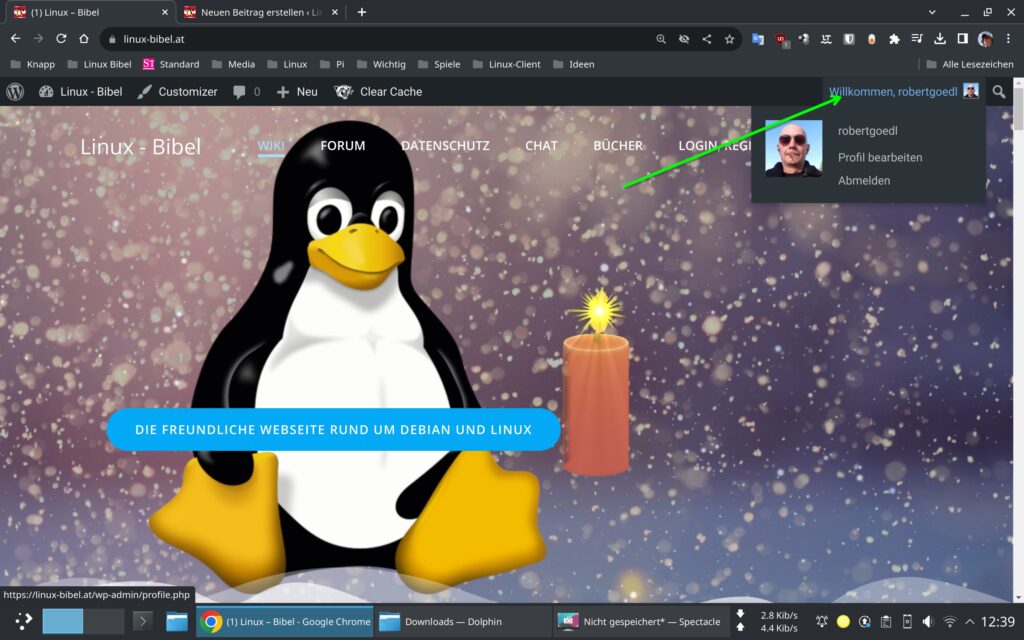
Hier können Sie Ihren gewünschten Editor wählen, das Passwort ändern, wie auch das Profilbild und je nach Berechtigungen auch noch mehr.
Über den „Customizer“ neben dem Dashboard-Menü können Sie die Seite selbst anpassen, also grundlegende Einstellungen, Schriftarten, das Logo und das Layout:
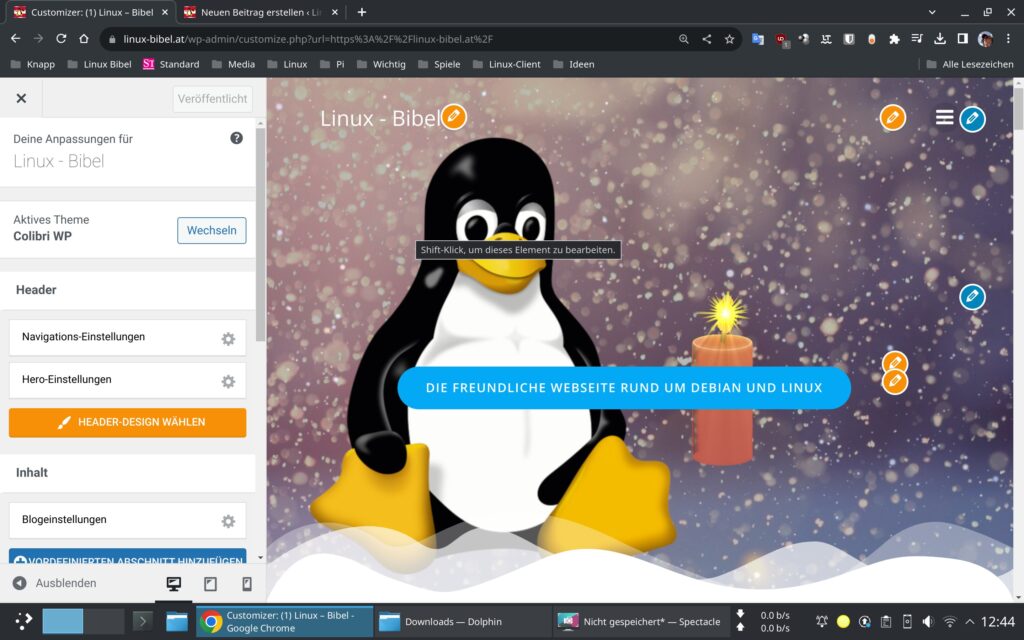
Scrollen Sie hinunter, werden weitere Einstellungen sichtbar – diese sind in Untermenüs unterteilt:
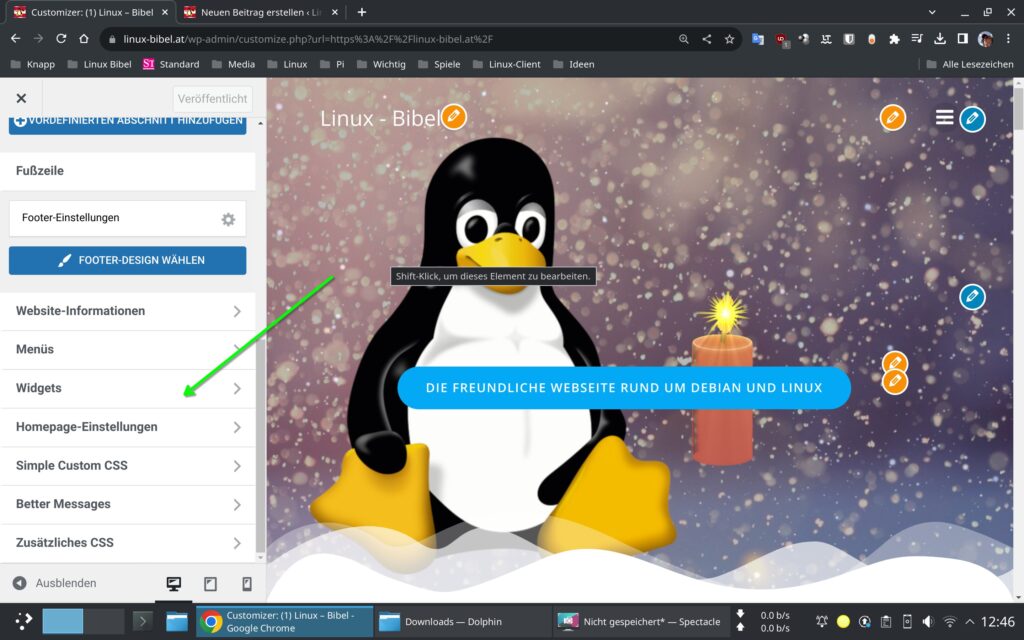
Je nach Theme (dazu später mehr), finden Sie hier mehr oder weniger Einstellungen – hier beispielsweise die Widgets. Je nach installierten Widgets (Plugins) lassen sich hier weitere hinzufügen und deren Einstellungen und Positionen anpassen. Diese lassen sich natürlich auch in der Reihenfolge verschieben und vieles mehr, für jeden Bereich der Webseite gibt es eigene Einstellungen (Header, Footer, Seitenleisten, …):
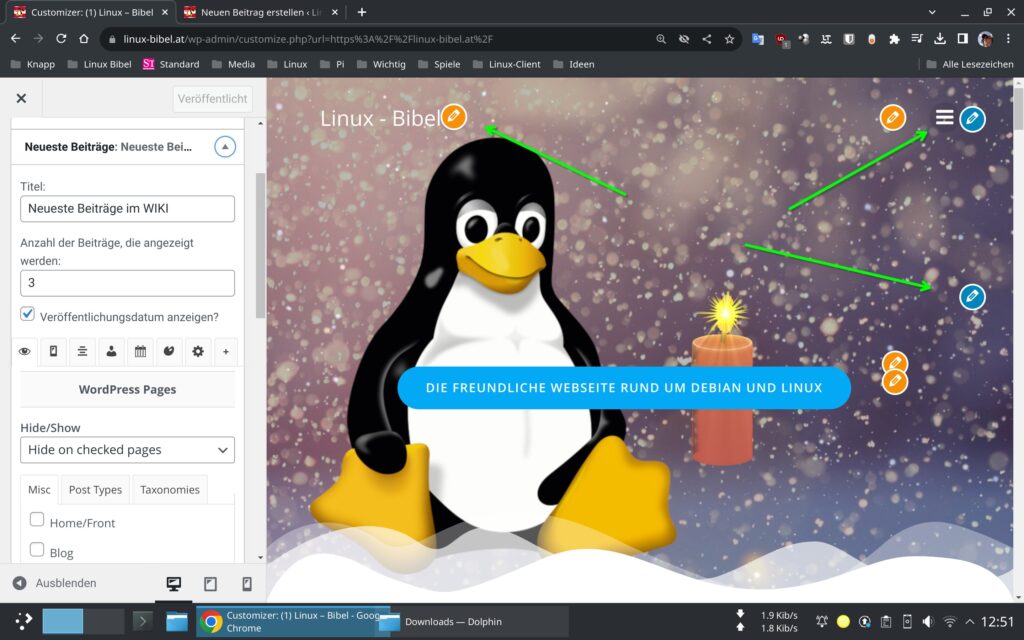
Neben den Einstellungen in der Leiste lassen sich einige Änderungen auch direkt vornehmen. Dazu finden Sie entsprechende Schalter auf der Webseite selbst an den entsprechenden Positionen.
Jetzt gehen wir erst einmal zurück ins Dashboard – die meisten Einträge besitzen Untermenüs, also weitere Einträge, die zum übergeordneten passen. Ein Klick auf einen Eintrag öffnet dieses Untermenü – hier die erstellten Beiträge:
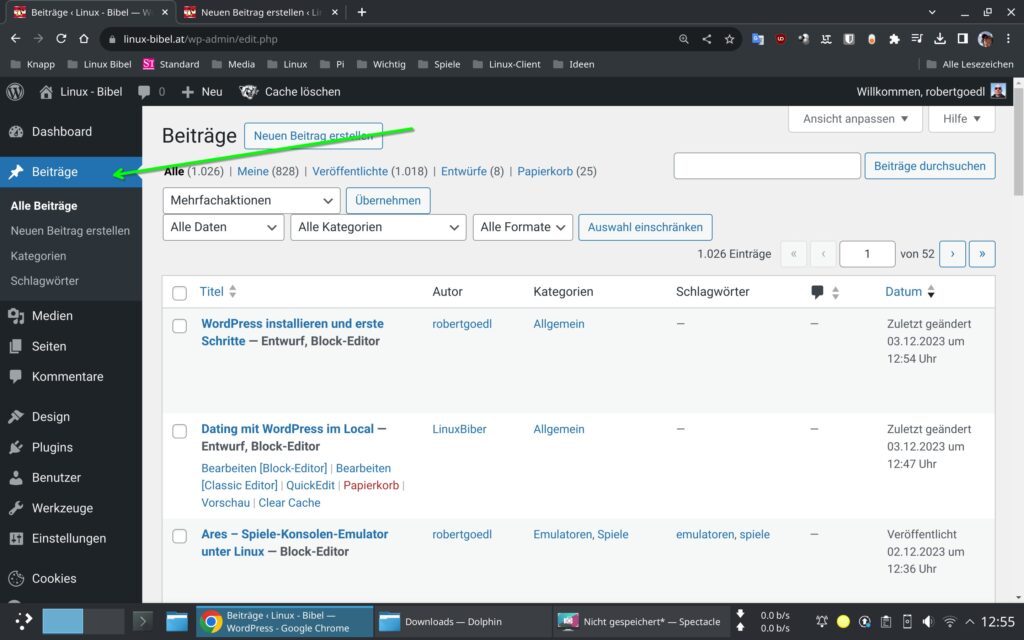
Hier lassen sich diese durchsuchen, bearbeiten, in den Papierkorb werfen und vieles mehr. Legen Sie einfach den Mauszeiger über einen Beitrag und die verschiedenen Möglichkeiten werden sichtbar. Hier lassen sich auch Kategorien und Schlagwörter erstellen, mit solchen lassen sich Beiträge einfacher suchen.
Über den Eintrag Medien kommen Sie zur Medien-Bibliothek, hier finden Sie hochgeladene Bilder, Videos, Audio-Dateien, …:
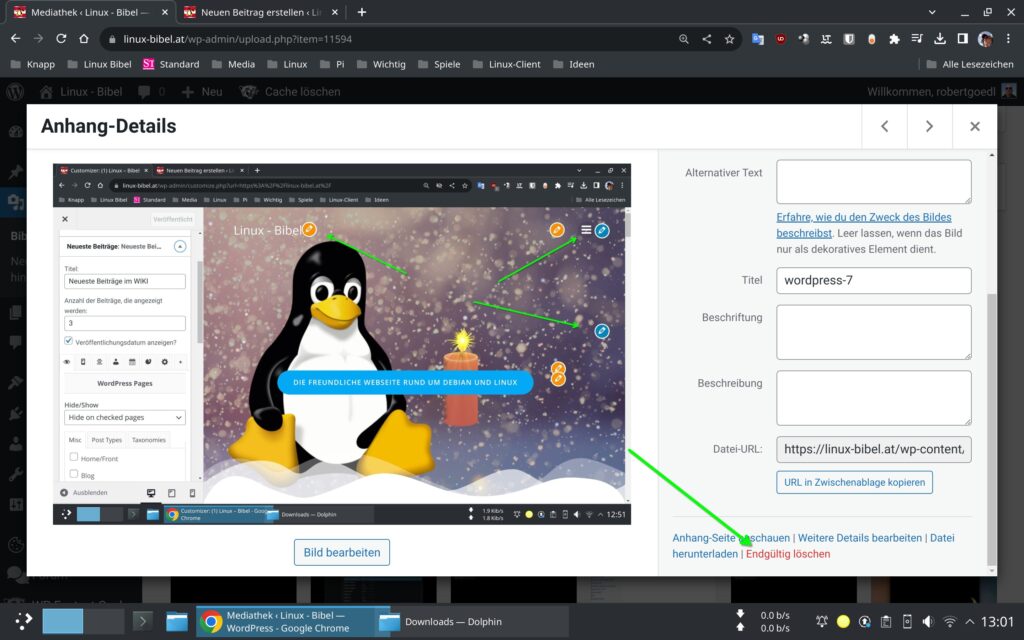
Ein Klick auf eine solche Datei und Sie können diese bearbeiten, Informationen hinzufügen und auch löschen.
Über die Seiten können Sie direkt weitere Unterseiten hinzufügen, also nicht kleine Beiträge, sondern Seiten, die ganz andere Informationen bieten können.
Über den Eintrag Kommentare können Sie solche verwalten, also etwa auch unerwünschte löschen:
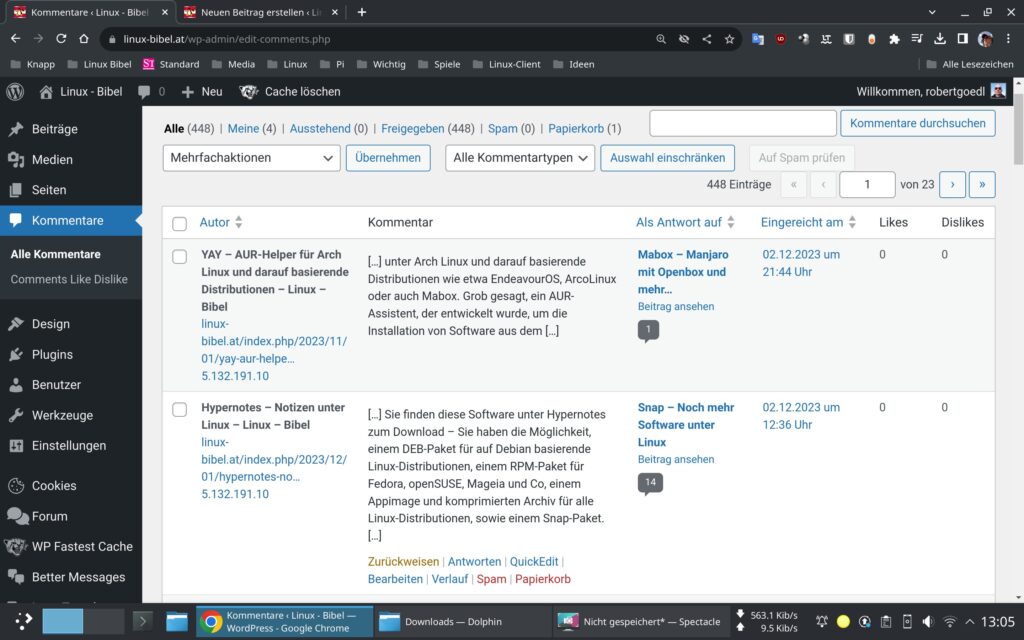
Legen Sie einfach den Mauszeiger darüber, dann werden entsprechende Schaltfläche sichtbar.
Über den Eintrag Design lassen sich unter anderem neue Themen installieren, über die Sie die Webseite optisch verändern. Dazu klicken Sie unter „Design → Themes“ auf „Neues hinzufügen„, durchsuchen die äußerst umfangreiche Bibliothek und installieren gewünschte per Mausklick. Installierte finden sich anschließend in Ihrer lokalen Bibliothek:
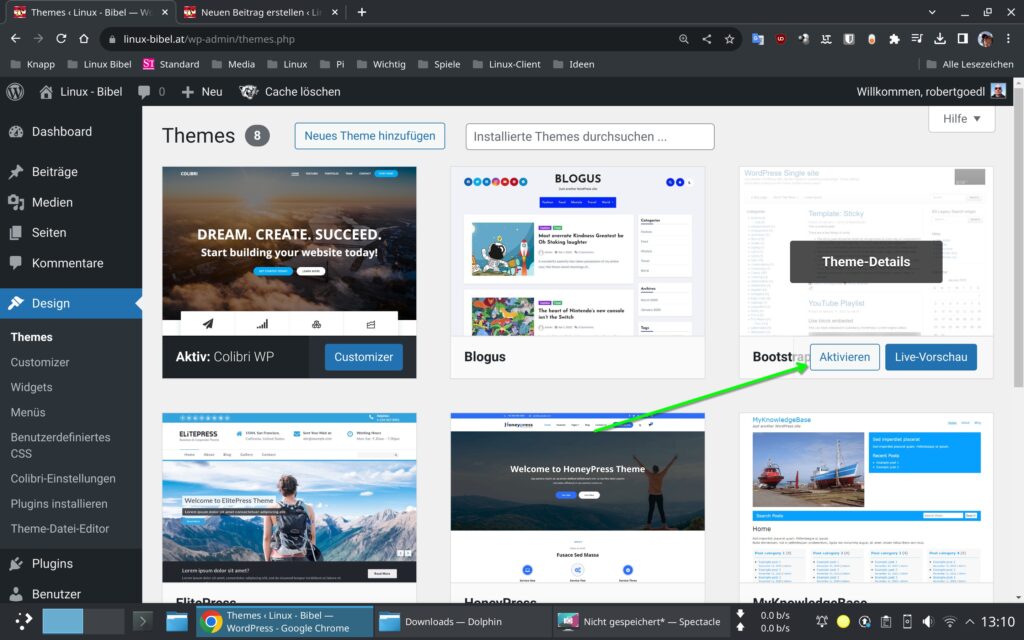
Legen Sie den Mauszeiger über ein Thema, können Sie dieses aktivieren und natürlich auch gleich anpassen. Vorsicht – nehmen Sie umfangreiche optische Einstellungen, solche an den Menüs, Widgets und so weiter erst dann vor, wenn Sie sich ein Thema ausgesucht haben, das Sie auch behalten wollen. Wechseln Sie ein Thema, kann dies die Einstellungen äußerst durcheinander werfen.
Unter dem Design lassen sich auch die Menüs bearbeiten – dies ist besonders sinnvoll, wenn Sie Unterseiten erstellen. Hier lassen sich diese dem Menü hinzufügen:
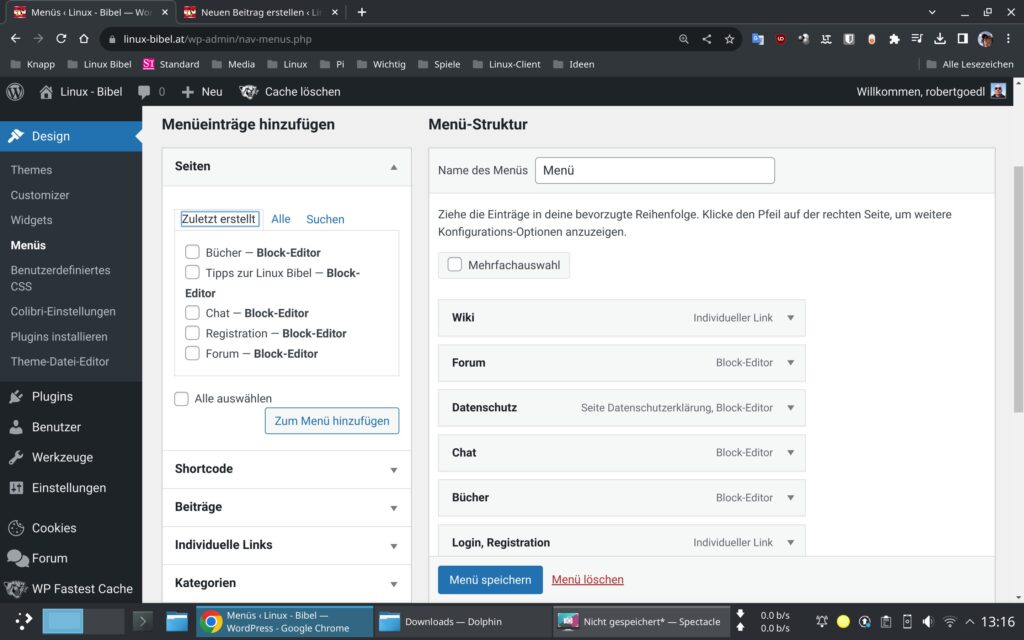
Hier gilt es zu experimentieren – manche Themes übernehmen die Einstellungen hier perfekt, andere wieder ignorieren diese komplett oder teilweise – dann müssen Sie wieder mit dem Customizer arbeiten (siehe oben), manchmal finden sich auch weitere Einstellungen zum Thema unter Design.
Über den Eintrag Plugins lassen sich Erweiterungen installieren, solche können sinnvoll sein – etwa Foren (wie das der Linux Bibel), Software gegen Spam, und vieles mehr:
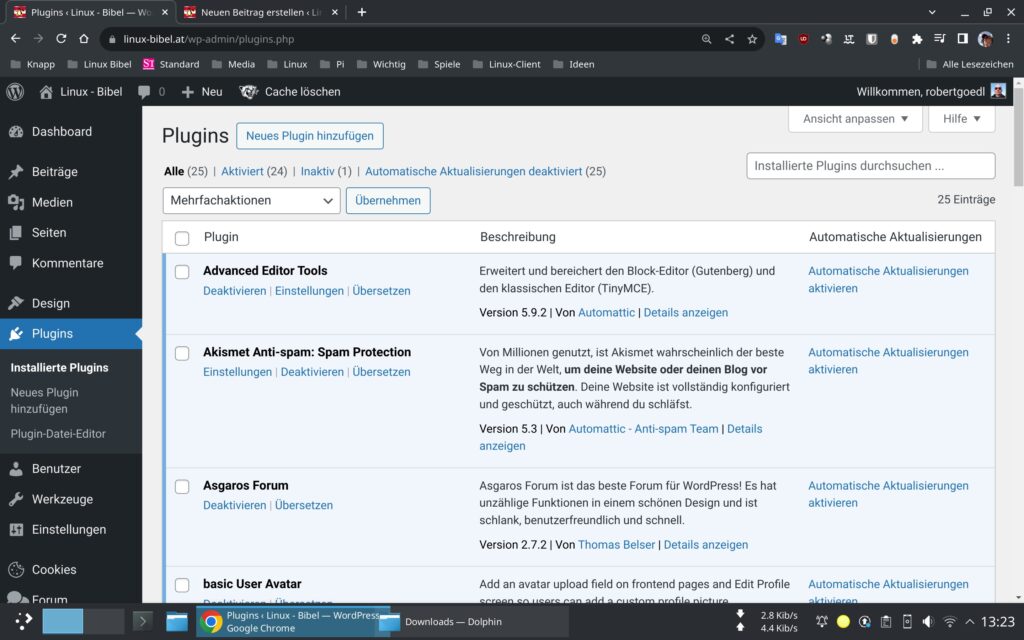
Hier arbeiten Sie wie bei den Themen, klicken Sie auf „Neues Plugin hinzufügen„, durchforsten die Bibliothek und installieren gewünschte per Mausklick. Nach der Installation wird angeboten, das Plugin zu aktivieren. Je nach Plugin finden Sie hier anschließend auch die Einstellungen (siehe Screenshot oben). Manche Plugins bieten ihre Einstellungen auch direkt im Hauptmenü an. Es gibt viele kostenlose Plugins, andere sind kostenlos nur eingeschränkt nutzbar. Wichtig – achten Sie darauf, dass Plugins auch Updates bekommen. Ein Plugin, das seit einem Jahr nicht mehr aktualisiert wurde, ist ein absolutes Sicherheitsrisiko:
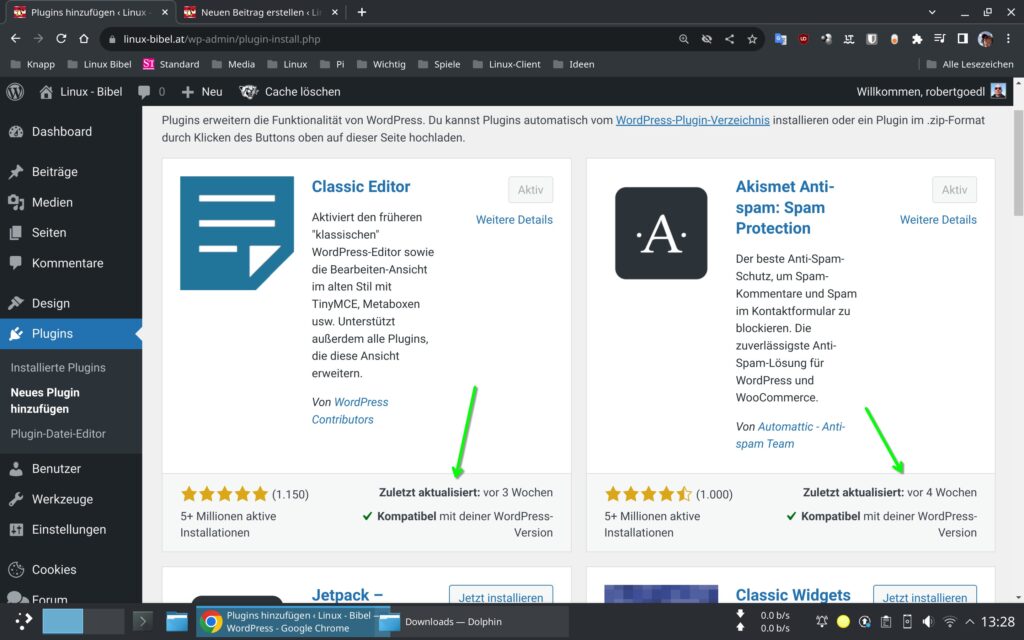
Der Eintrag Einstellungen bringt Sie wiederum zu den wichtigsten Einstellungen, ich musste mir beispielsweise den SMTP-Mailer installieren, weil WordPress ansonsten keine E-Mails versandt hat:
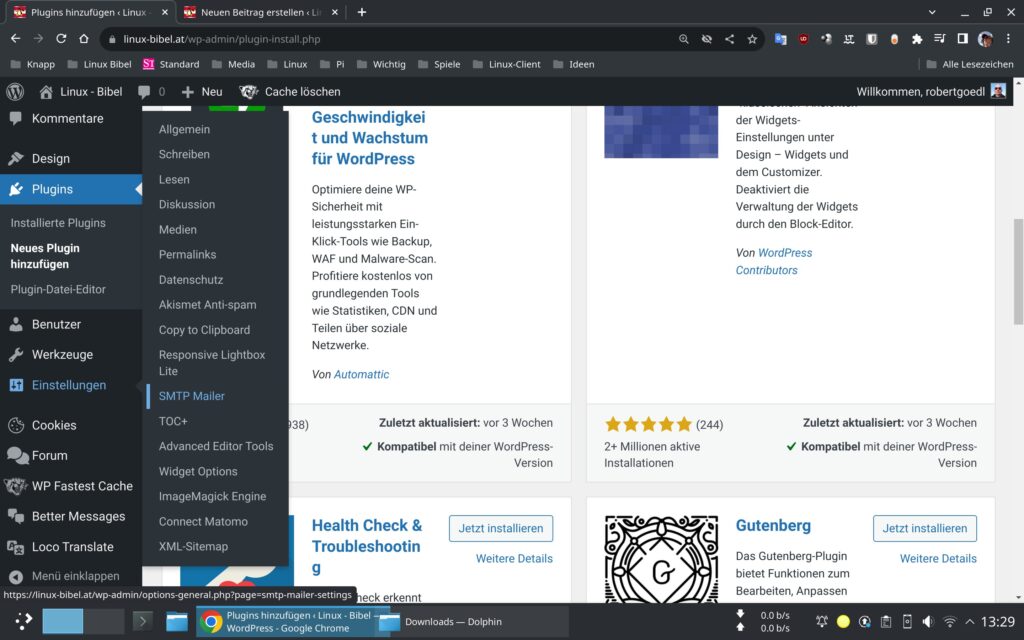
Hier lässt sich etwa auch angeben, ob und wer auch Beiträge schreiben kann (Schreiben), Sie können hier die Kommentare aktivieren und deaktivieren und vieles mehr.
Beiträge erstellen
Beiträge und Unterseiten mit WordPress zu erstellen ist ganz einfach – zu Beginn legen Sie den Mauszeiger auf die Schaltfläche „Neu“ in der Leiste oben und wählen den Beitrag (wie ein Blog) oder Seite für eine Unterseite.
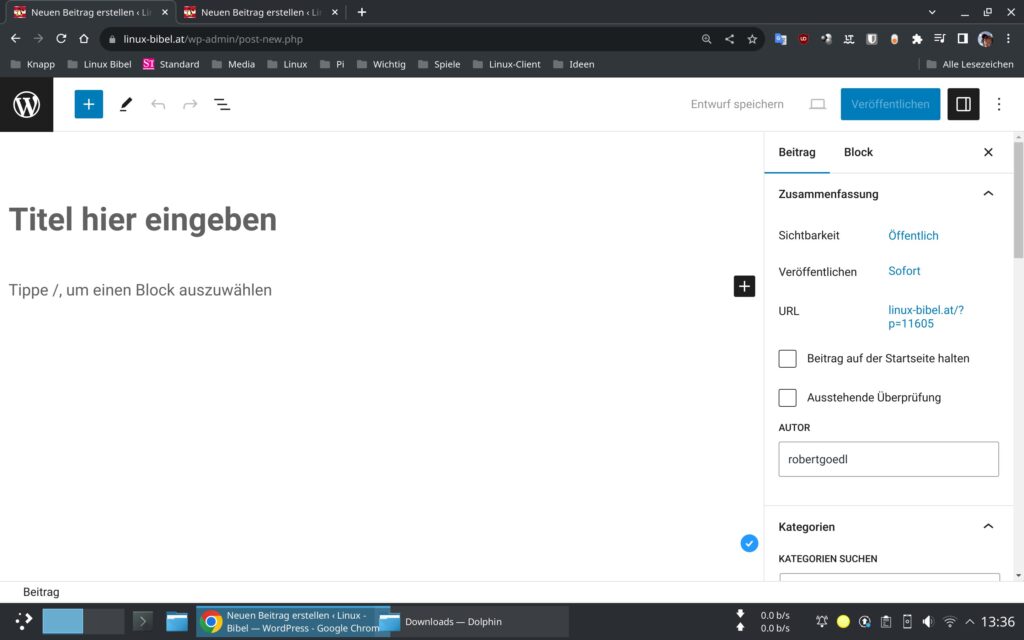
Zu Beginn – es gibt grundsätzlich zwei Editoren:
- Gutenberg – modern und umfangreich.
- Classic Editor – einfach, aber recht wenige Funktionen.
Im Screenshot oben sehen Sie den modernen Gutenberg – er ist sehr einfach zu benutzen. Geben Sie erst eine Überschrift ein, bestätigen mit Eingabe und Sie landen im nächsten Block:
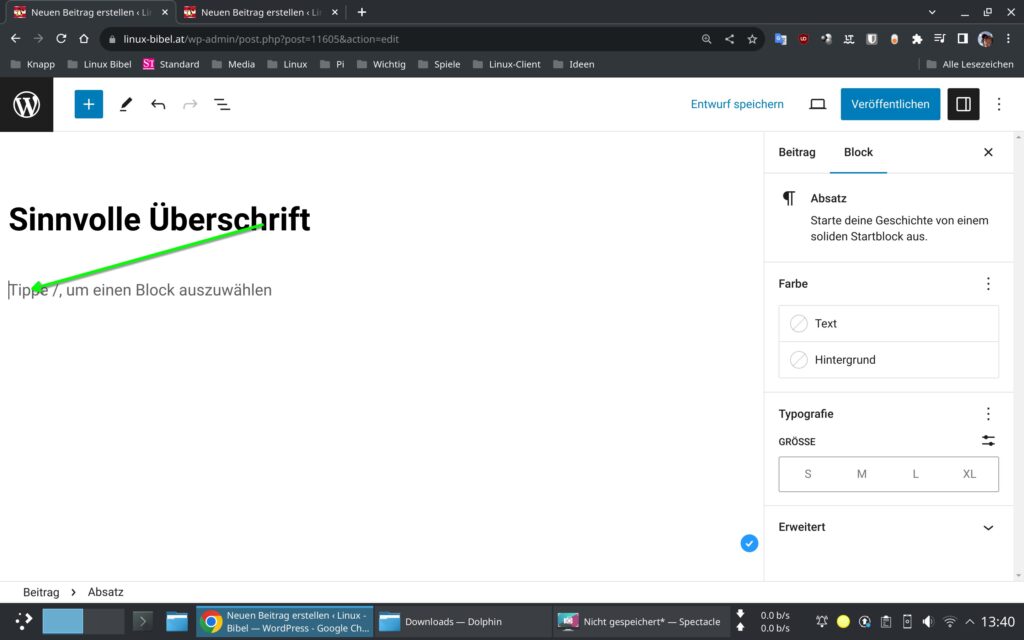
Ein Block ist grundsätzlich einmal ein einfacher Absatz, tippen Sie also drauflos:
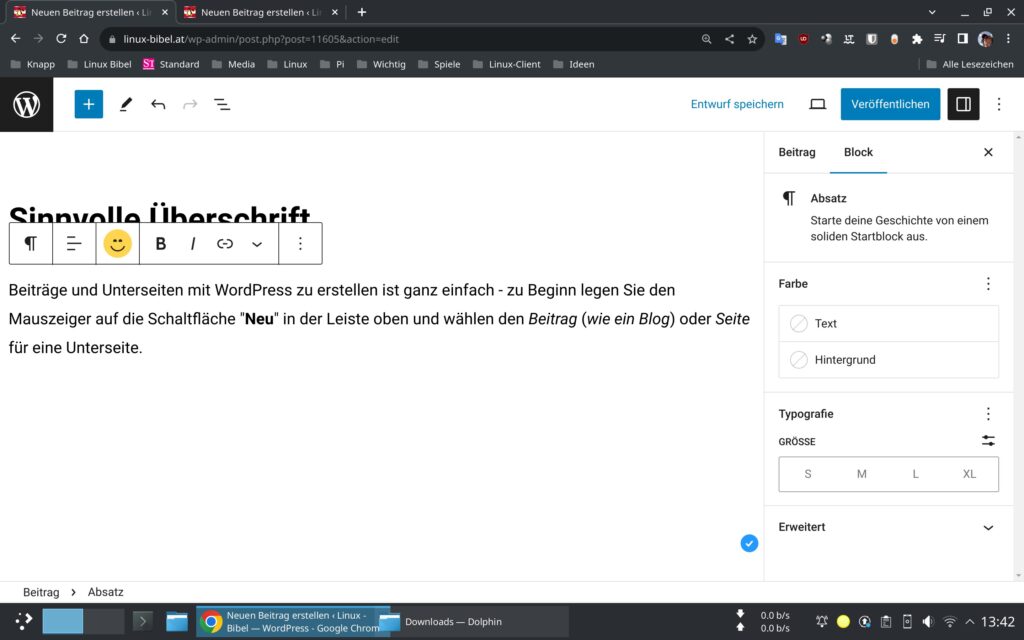
Legen Sie den Mauszeiger über den Text, öffnet sich eine Leiste, über die Sie den Text formatieren können. Über die entsprechenden Schalter gelangen Sie an dessen Untermenüs:
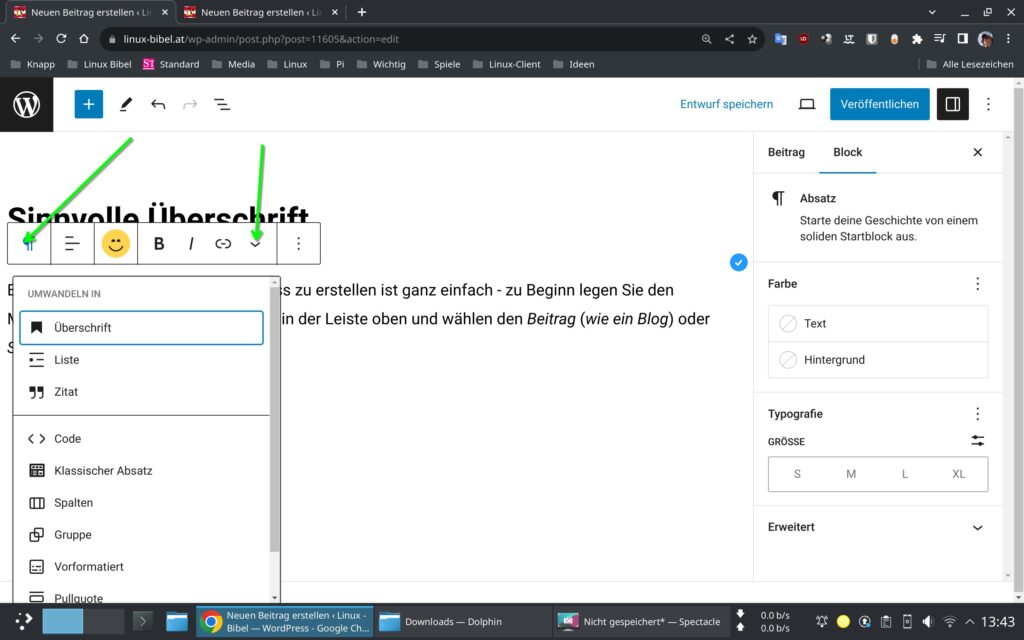
Sie können den Text auch gleich formatieren lassen, bevor Sie diesen überhaupt schreiben. Dazu geben Sie am Beginn der Zeile einen Slash / ein:
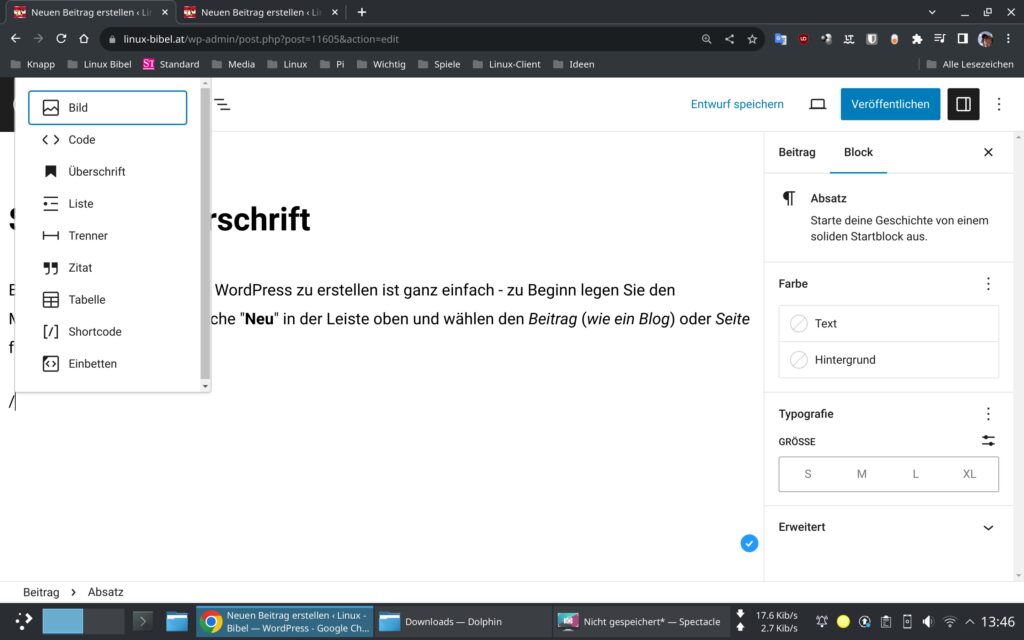
Ebenso finden Sie auf der rechten Seite ein dickes Plus, auch hiermit lässt sich der Text passend formatieren, Bilder und vieles mehr einfügen – die Zeile muss dazu allerdings in diesem Absatz noch leer sein:
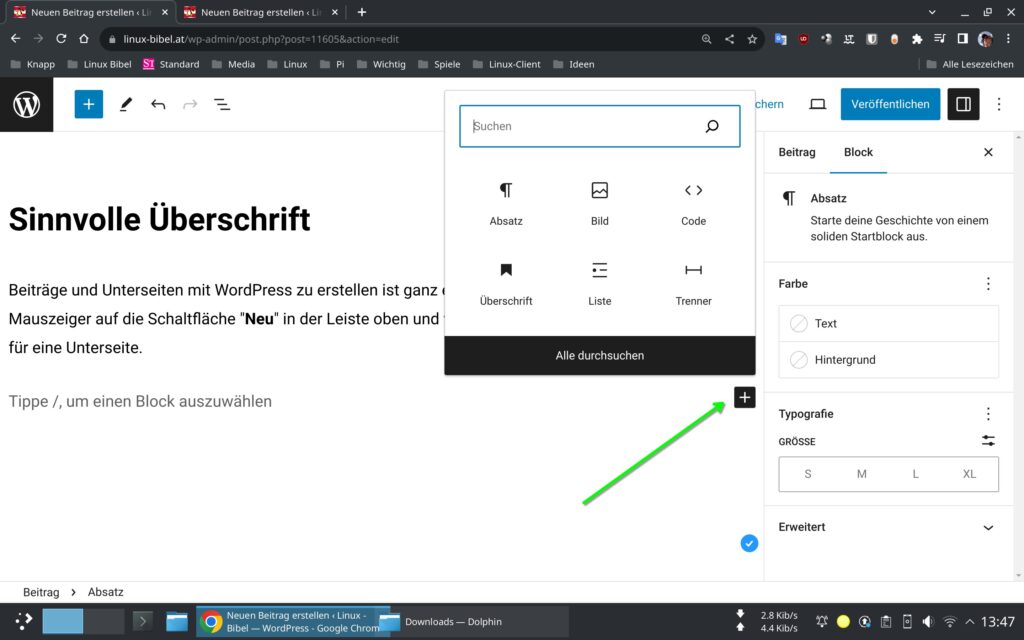
Hier der Classic Editor – er ist nicht ganz so modern, manche mögen diesen aber lieber:
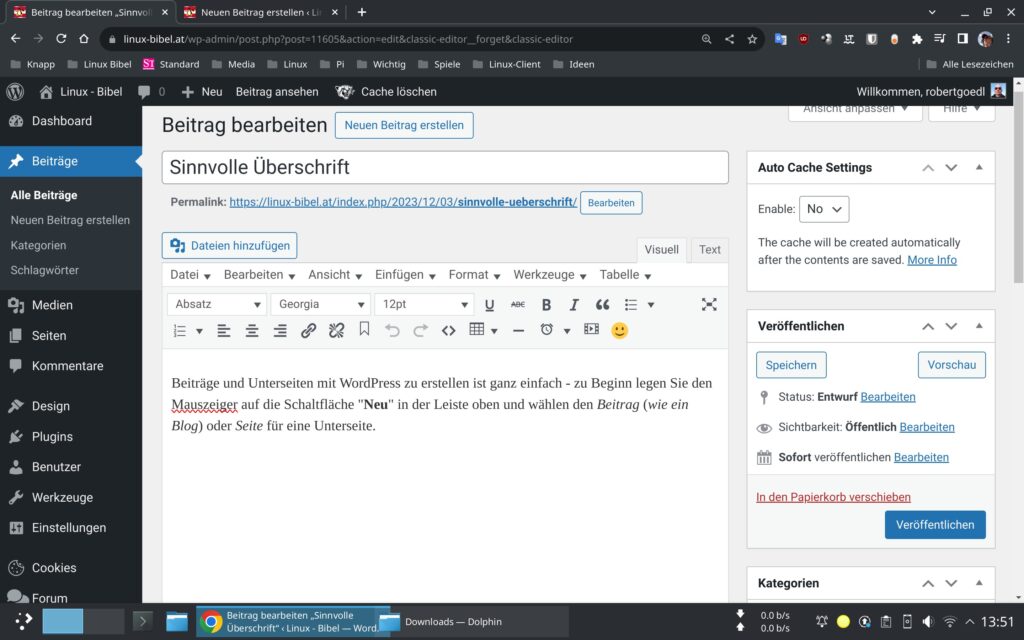
Neben dem eigentlichen Editor finden sich weitere Einstellungen auf der rechten Seite, diese sind in zwei Reiter unterteilt – der Block bietet je nach Art des Absatzes passende Einstellungen, etwa die Hintergrundfarbe des Textes, die Größe, …:
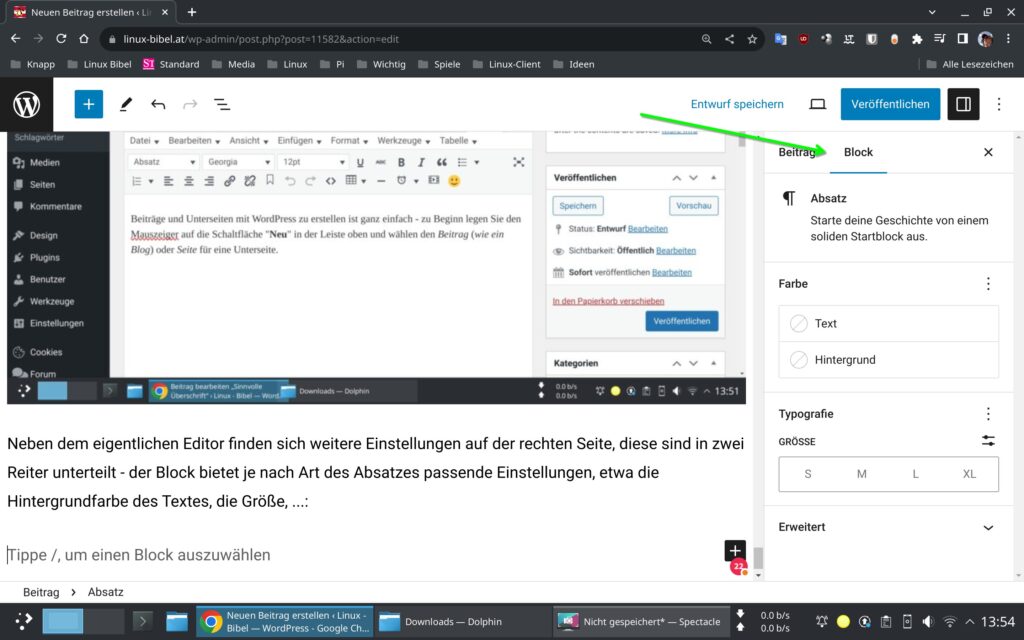
Wie schon beschrieben, je nach Art des Absatzes finden Sie hier mehr oder weniger Einstellungen. Der Beitrag lässt den Beitrag einer Kategorie oder Schlagwörtern zuordnen – solche lassen sich hier auch ganz einfach erstellen:
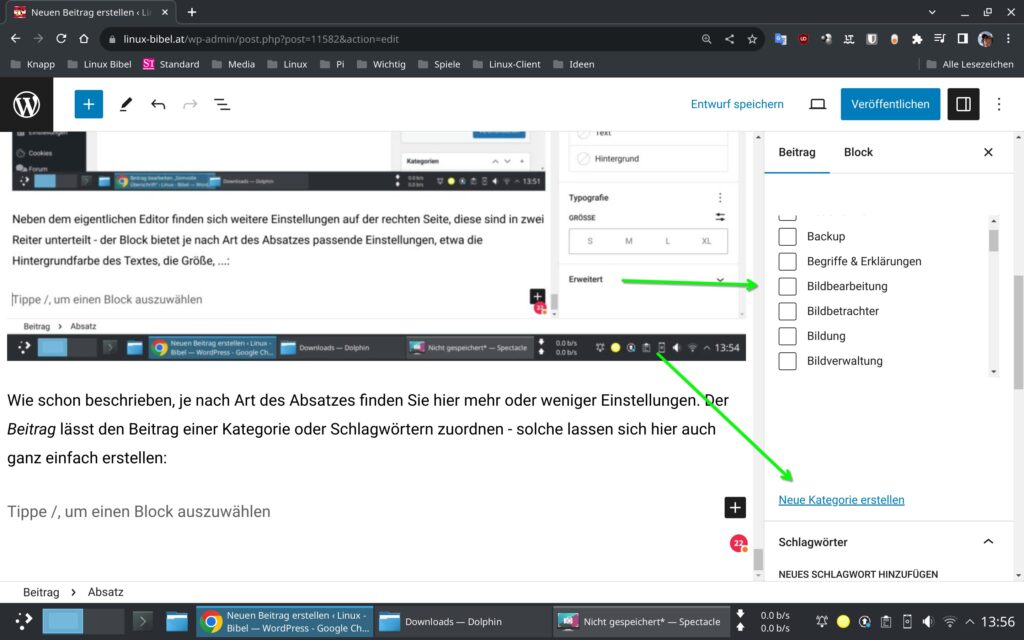
Des Weiteren können Sie hier ein Vorschaubild angeben und so einiges mehr:
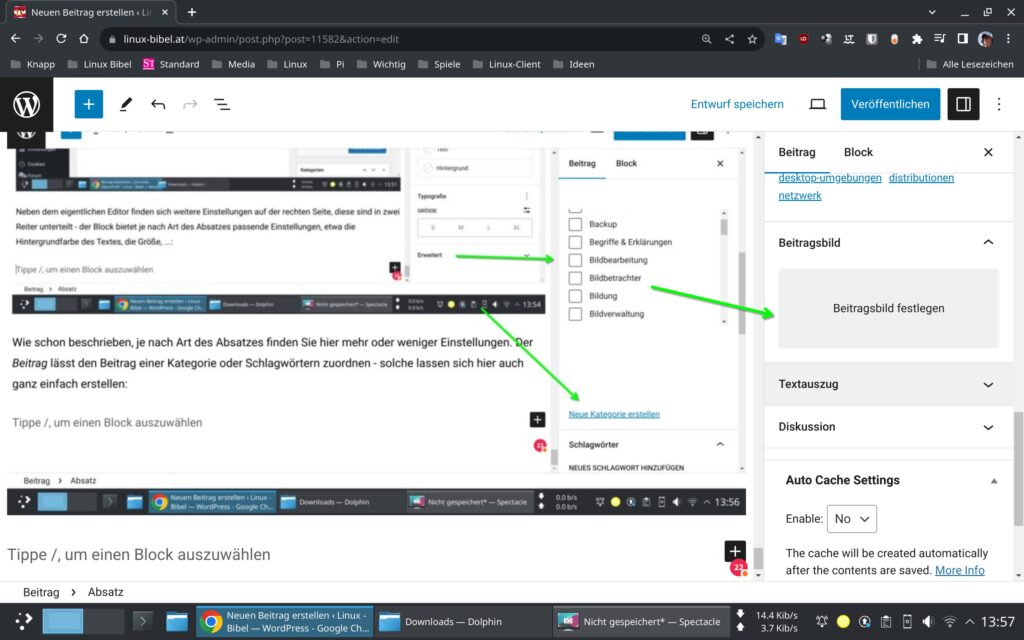
Um einen fertiggestellten Beitrag zu veröffentlichen, klicken Sie rechts oben auf „Veröffentlichen“ und bestätigen dies nochmalig. Sie müssen einen Betrag nicht gleich veröffentlichen, Sie können diesen auch speichern und später daran weiter arbeiten:
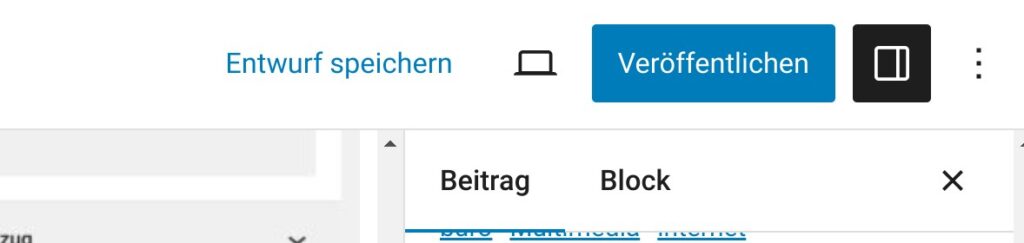
Der Schalter zum Speichern findet sich ebenso ganz rechts oben neben dem Veröffentlichen-Schalter. Die Software speichert auch in Intervallen einen aktuell geschriebenen Beitrag automatisch. Um einen gespeicherten, aber nicht veröffentlichten Beitrag weiter zu bearbeiten, öffnen Sie im Dashboard die Beiträge, suchen Ihren und klicken auf „Bearbeiten„. Eine aktuelle Vorschau eines Beitrages öffnen Sie über den Schalter zwischen „Entwurf speichern“ und „Veröffentlichen„.
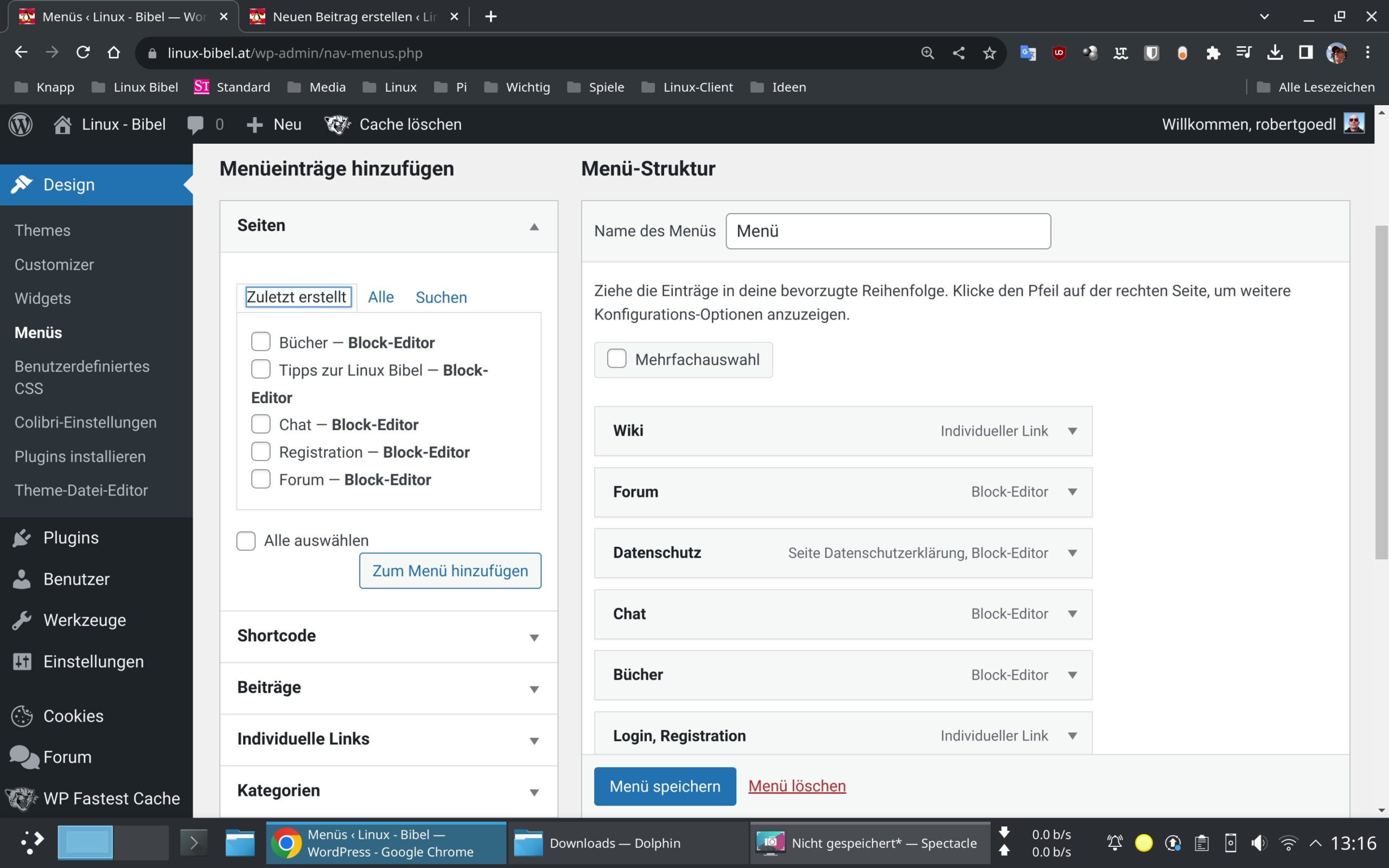


Eine Reaktion
[…] P.S. Wie es weiterging verrate ich nicht. Nur soviel: Anfängerglück kann jeder haben.Ach, noch was. Wer es gleich härter haben will schaut mal bei @robertgoedl nach,WordPress installieren und erste Schritte. […]