Wenn man an Slackware denkt, denkt man vor allem an schwierig zu installieren und extrem stabil. Nun – will man Slackware installieren, sollte man sich zuvor schon ein wenig mit Linux befasst haben. Mal schnell Ubuntu installiert haben, reicht nicht aus, um gleich Slackware zu installieren – da ist die offizielle Debian-Installation schon eine Aufgabe für den Kindergarten, selbst Arch Linux wirkt da noch sehr einfach.
Doch, beginnen wir von ganz vorne – Slackware versucht vor allem drei Dinge – einfach für Administratoren zu sein und einfach stabil zu sein und ganz einfach zu funktionieren. Wie kann ein Linux einfach sein und doch so schwierig zu installieren? Die Installation hat mit Einfachheit nicht wirklich etwas zu tun – Slackware nutzt ganz einfach kein Zeig, wie etwa Systemd oder andere Init-Systeme – hier gibt es etwa kein systemctl enable --now apache2.service – hier braucht man kein Zeug, um einen Dienst automatisch zu starten – hier wird ganz einfach die Datei ausführbar gemacht, die den Dienst automatisch startet – hier etwa chmod +x /etc/init.d/apache2. Je weniger zusätzliche Dienste notwendig sind, desto weniger Fehlerquellen gibt es.
Slackware kann nicht nur als Server punkten, sondern auch am Desktop – wenn es ganz einfach funktionieren soll. Slackware modifiziert etwa keine Software, es installiert sie einfach so, wie vom Entwickler vorgesehen. So gibt es so gut wie keine Fehlerquellen.
Und Zenwalk – es ist einfach gehalten, extrem schnell und stabil. Gleich einmal zu Beginn – Slackware nutzt als Bootloader Lilo (Linux Loader), ist also nicht mit anderen Linux-Distributionen kompatibel, die etwa GRUB nutzen. Sie können zwar auch GRUB nutzen, müssen diesen aber selbstständig konfigurieren.
Standardmäßig installiert Zenwalk XFCE als Desktop, Sie können jedoch auch KDE oder GNOME nutzen.
Zenwalk installieren
Es gibt kein Live-System, Sie installieren die Distribution direkt. Das Image finden Sie unter Zenwalk – Download – hier wählen Sie „Current → aktuellste ISO-Version„. Das heruntergeladene ISO-Image kopieren Sie etwa mit Etcher auf einen USB-Stick und starten den Rechner davon:
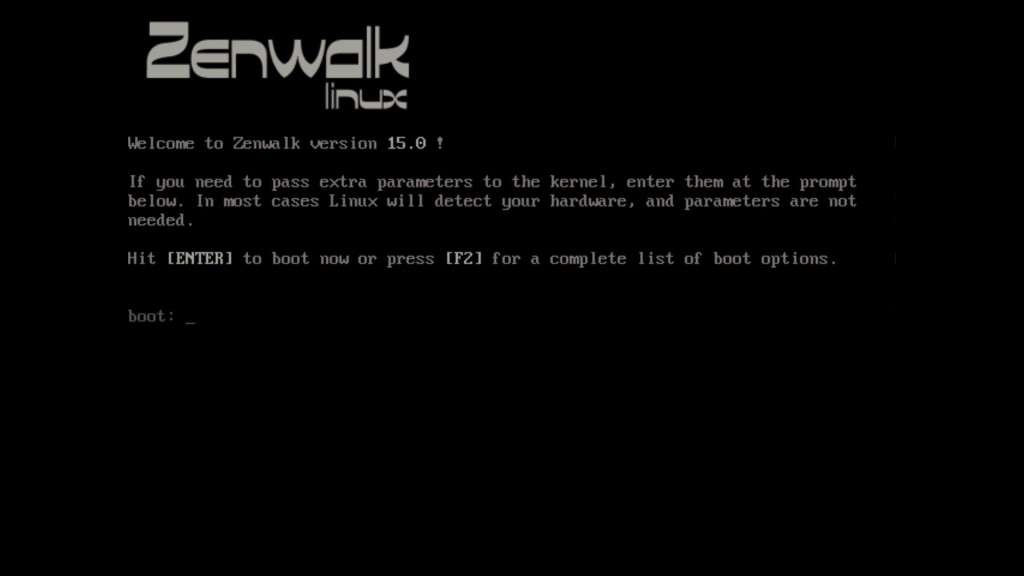
Nach ein paar Sekunden erscheint das Bootmenü – bestätigen Sie einfach mit Eingabe:
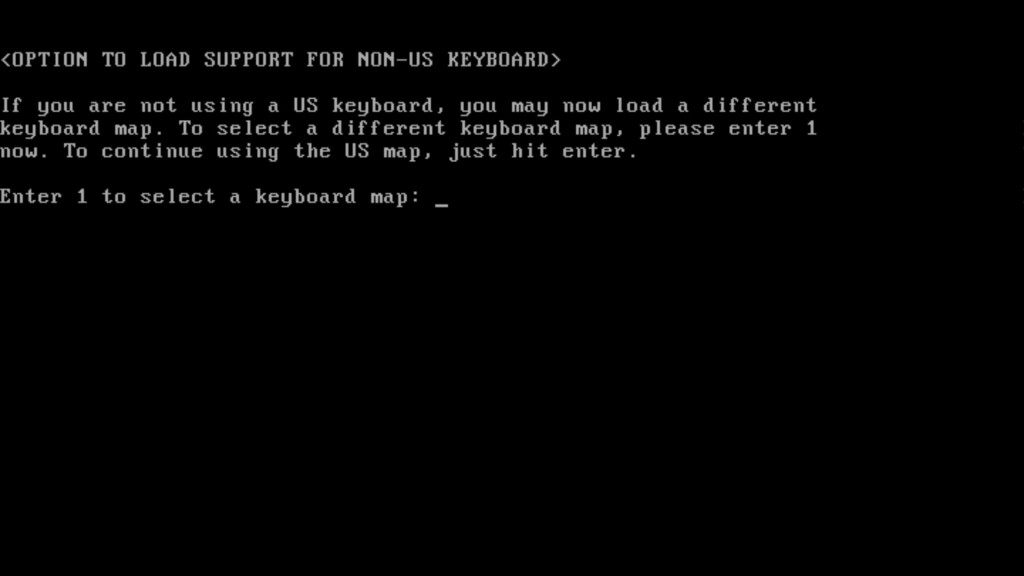
Nach dem Start des Kernels, geben Sie das gewünschte Tastaturlayout ein – hierfür geben Sie die 1 ein und bestätigen mit Eingabe:
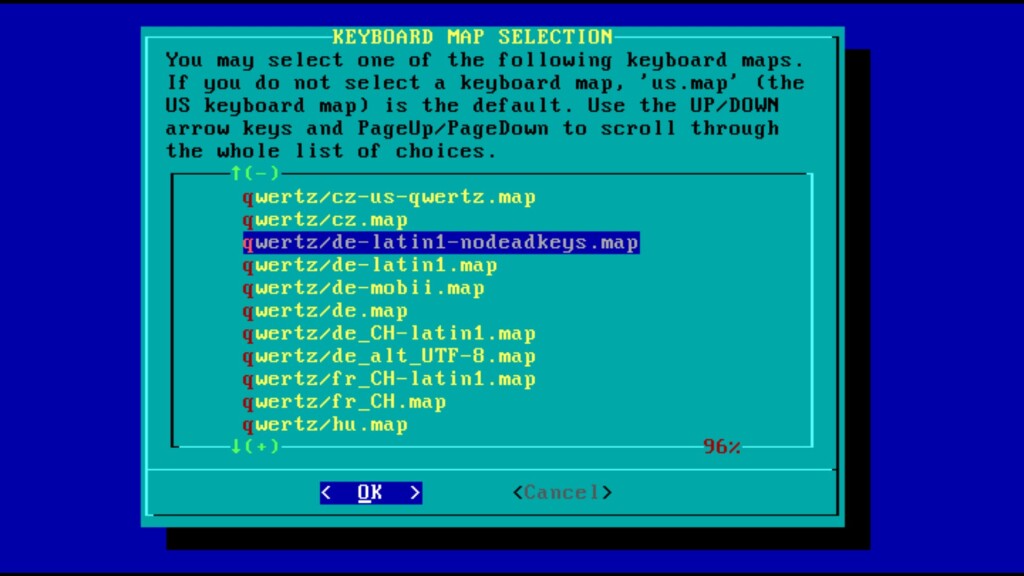
Uns wird jetzt die Auswahl des Tastaturlayouts angezeigt – für Deutsch navigieren wir mit den Pfeiltasten zu „quertz/de-latin1-nodeadkeys.map“ mit den Pfeiltasten (auf / ab) und bestätigen mit Eingabe:
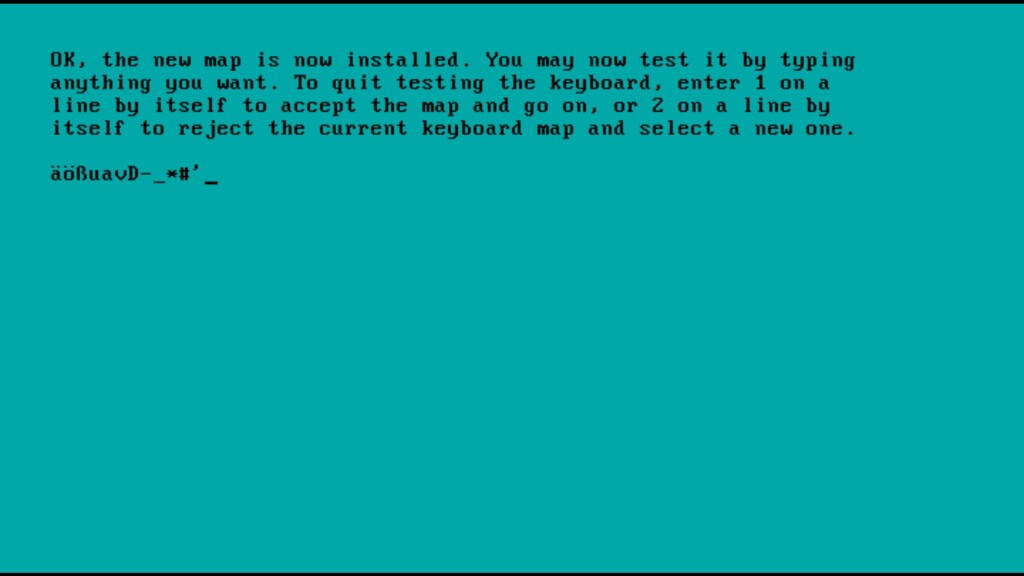
Jetzt können wir die Tastatur, vor allem die Sonderzeichen testen, um ein anderes Layout zu wählen, geben Sie in einer neuen Zeile die 2 ein und bestätigen mit Eingabe – um das Layout zu übernehmen, die 1:
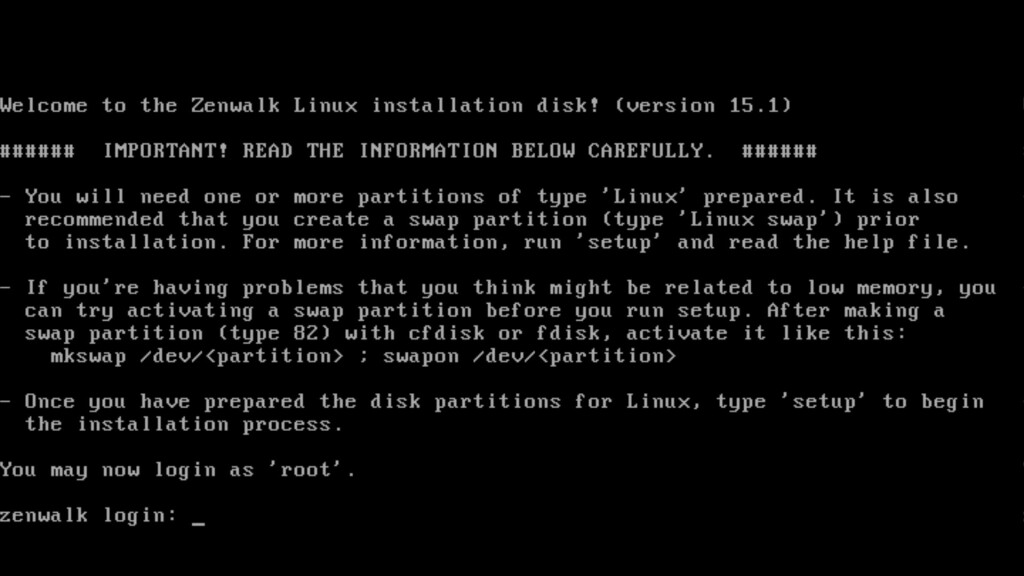
Jetzt gilt es sich, als root anzumelden – dazu geben Sie den Benutzernamen root ein und bestätigen mit Eingabe, ohne ein Passwort anzugeben hat man jetzt administrative Rechte:
Jetzt gilt es gleich die Festplatte zu partitionieren – hierzu ist bereits cfdisk vorinstalliert – wir starten mit dem Befehl:
cfdisk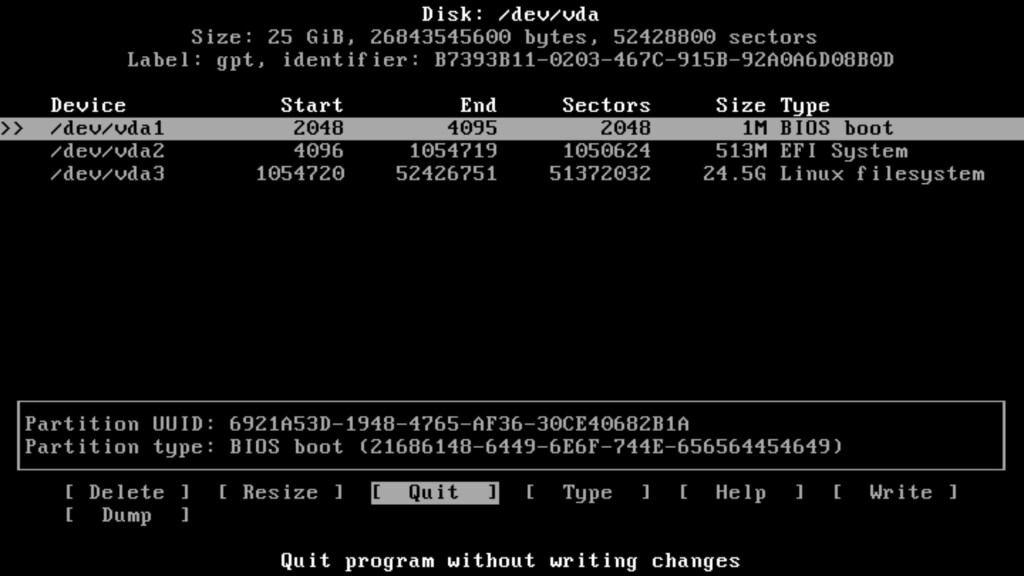
Wir sehen hier jetzt alle bereits vorhandenen Partitionen und die zugehörigen Informationen – ganz unten das Menü mit den Aktionen. Im Menü navigieren Sie mit den Pfeiltasten (links / rechts) und unter den Partitionen mit den Pfeiltasten (auf /ab).
Als Erstes löschen wir bestehende Partitionen – wir wählen die erste aus und nutzen im Menü den Eintrag „Delete“ und bestätigen mit Eingabe, dann haben wir freien Speicherplatz:
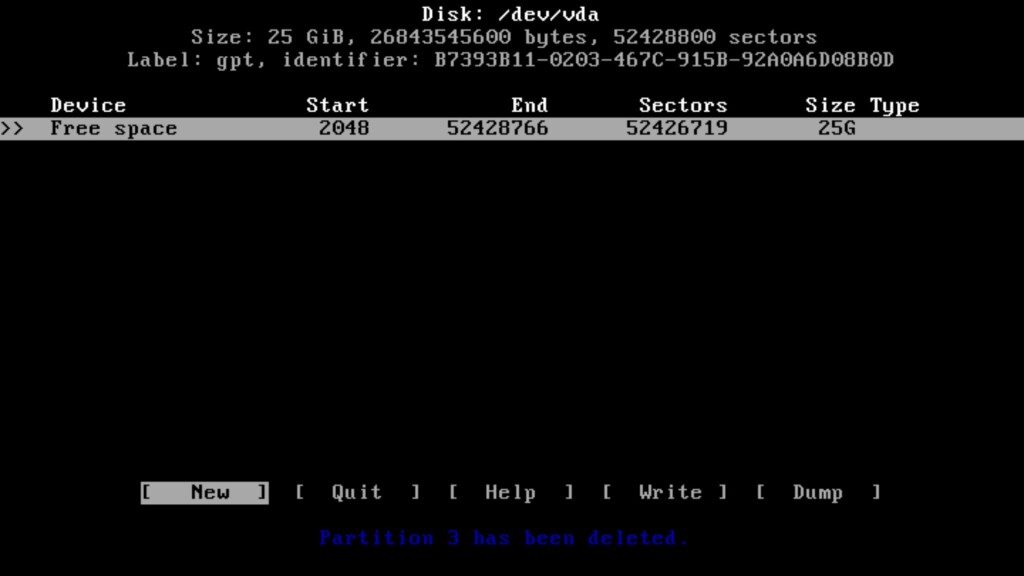
Der Eintrag „New“ ist automatisch markiert, wir bestätigen mit Eingabe – jetzt will die Software wissen, wie groß diese neue Partition sein soll. Automatisch gibt die Software die größtmögliche Größe an – hier 25 Gigabyte:
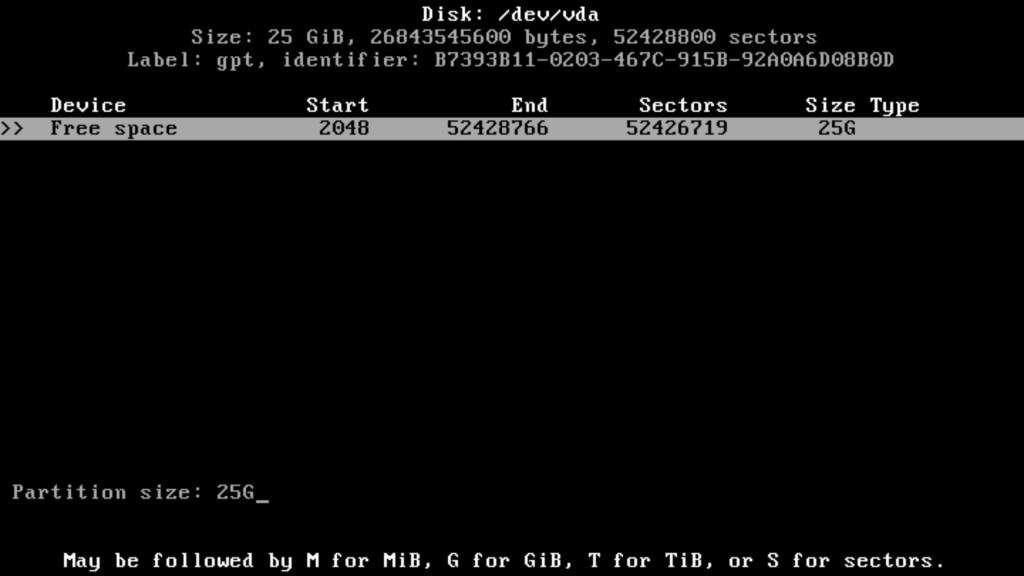
Hier gilt es jetzt also die entsprechenden, nötigen Partitionen anzugeben / zu erstellen – hierzu finden Sie unter Partitionen mehr Informationen. Ich benötige in der VM kein EFI, also genügt mit eine normale Boot-Partition mit 512 Megabyte. Ich gebe 512M an und bestätige mit Eingabe:
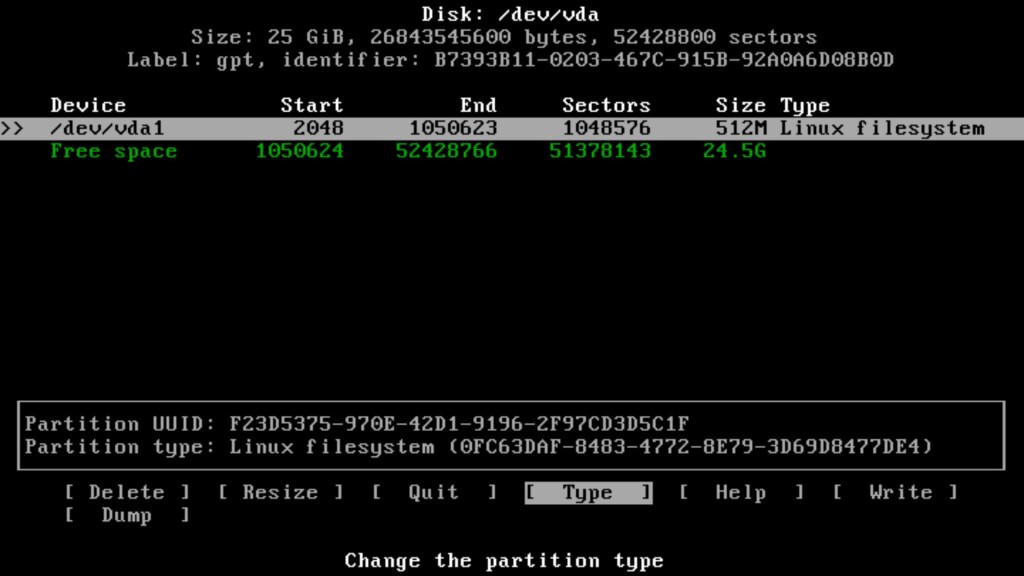
Man landet wieder im Menü der Software und wählt „Type„:
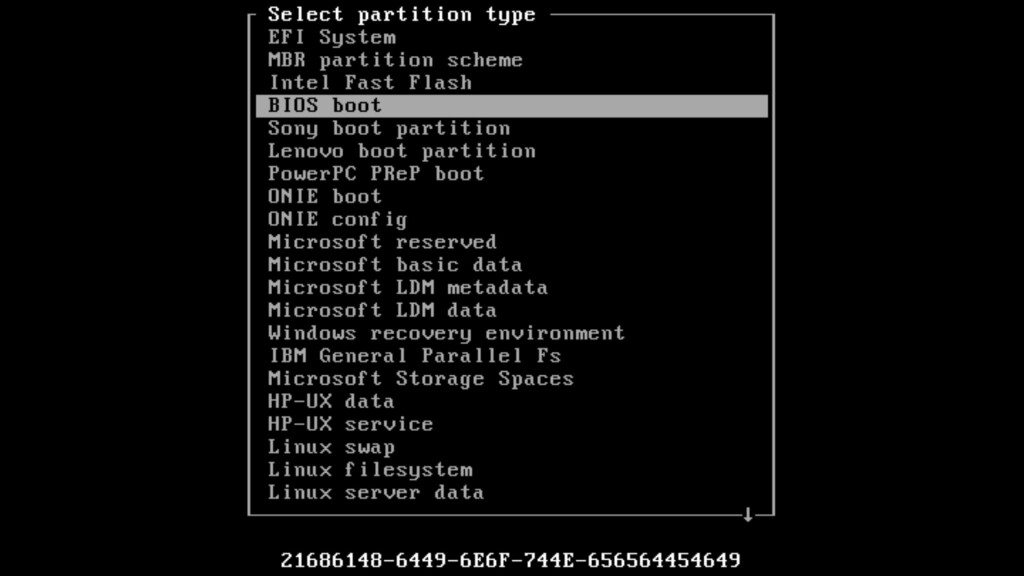
Hier wird wieder mit den Pfeiltasten (auf /ab) navigiert, in meiner virtuellen Maschine brauche ich kein EFI – also genügt mir eine normale Boot-Partition, auf aktuellen Rechnern nutzen Sie natürlich „EFI System“ und bestätigen mit Eingabe:
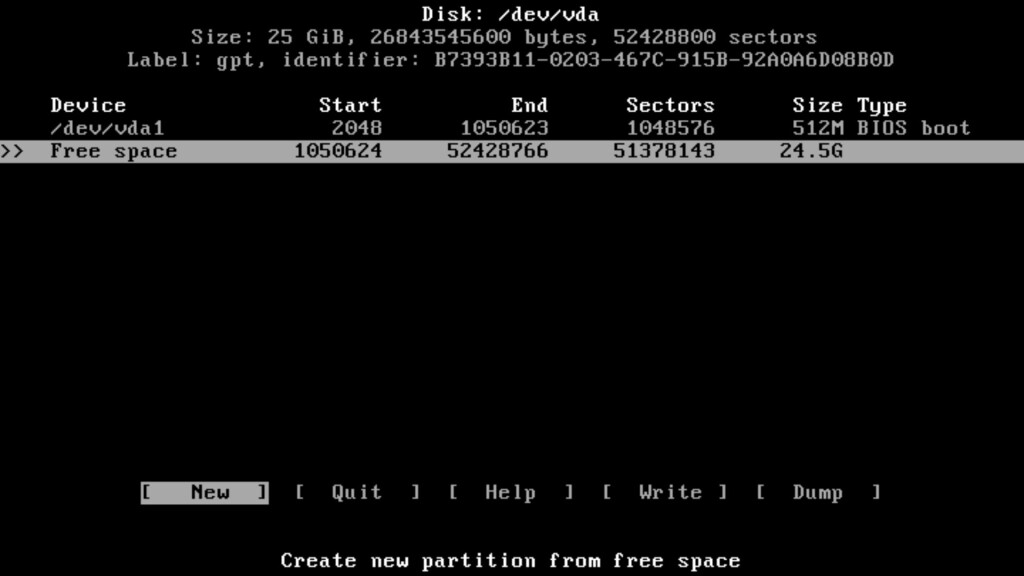
Wir landen wieder im Hauptmenü der Software und wechseln auf „Free space„, wählen „New“ – eine Swap-Partition wird erstellt – ich rate auch bei 1000 GB RAM zu einer solchen, manche Software (etwa LibreOffice funktioniert ohne Auslagerungsspeicher nur mit Problemchen):
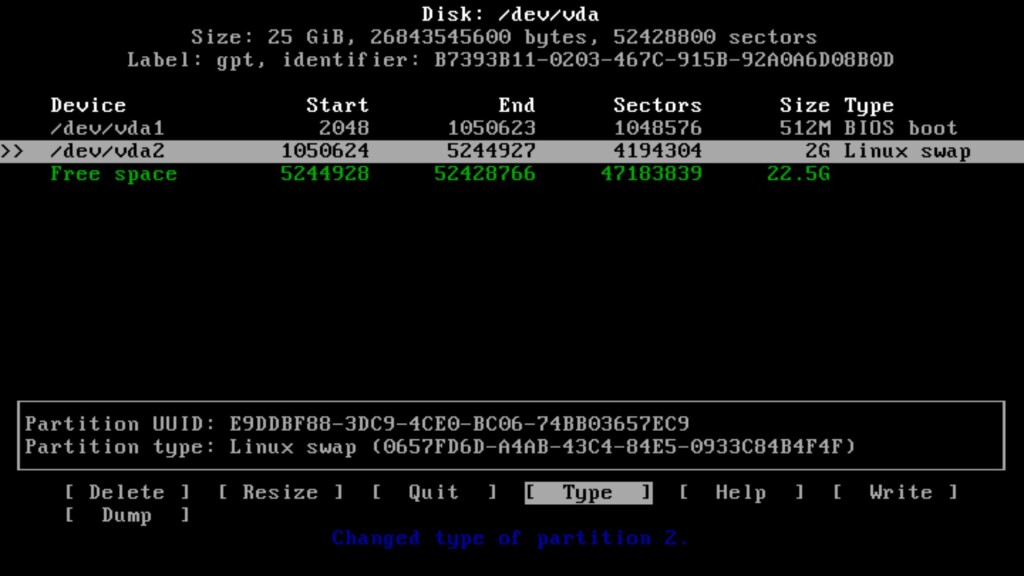
Anschließend kommt es drauf an – eine Systempartition (/) ist natürlich unbedingt nötig, ob Sie eine extra Home-Partition wollen, ist wiederum optional. In meinem Fall belasse ich es bei der Systempartition – hier wird Home gleich mit integriert (wenn man eine solche nicht extra erstellt), diese belegt in meinem Fall den restlichen Speicherplatz:
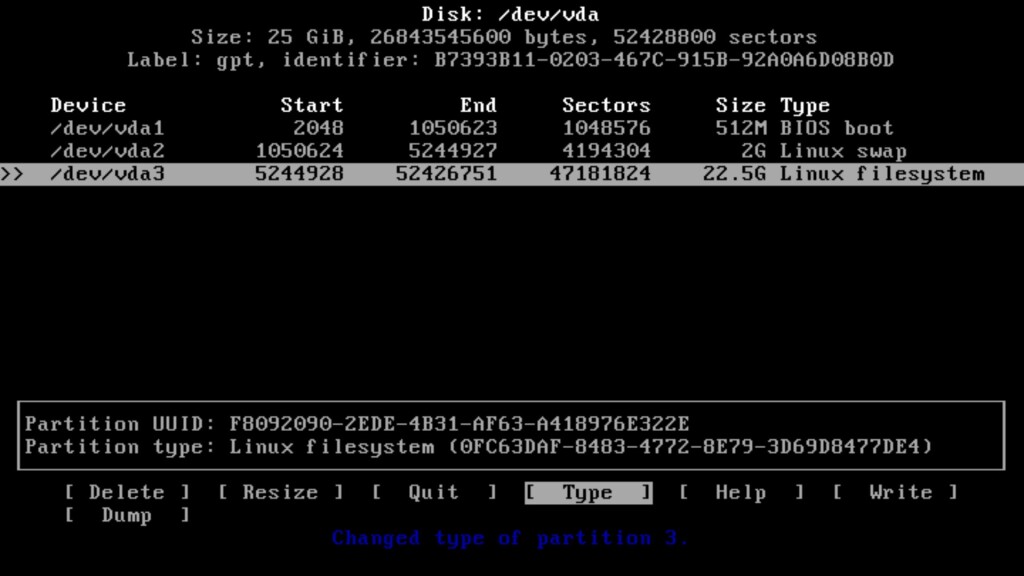
Ich habe damit meine Partitionierung abgeschlossen, wechsle auf den Eintrag „Write“ und bestätige mit Eingabe. Anschließend wird mit der Eingabe von yes und Eingabe bestätigt, die Software mit dem Eintrag „Quit“ beendet.
Jetzt können wir die eigentliche Installation starten – hierzu geben wir folgenden Befehl ein:
setup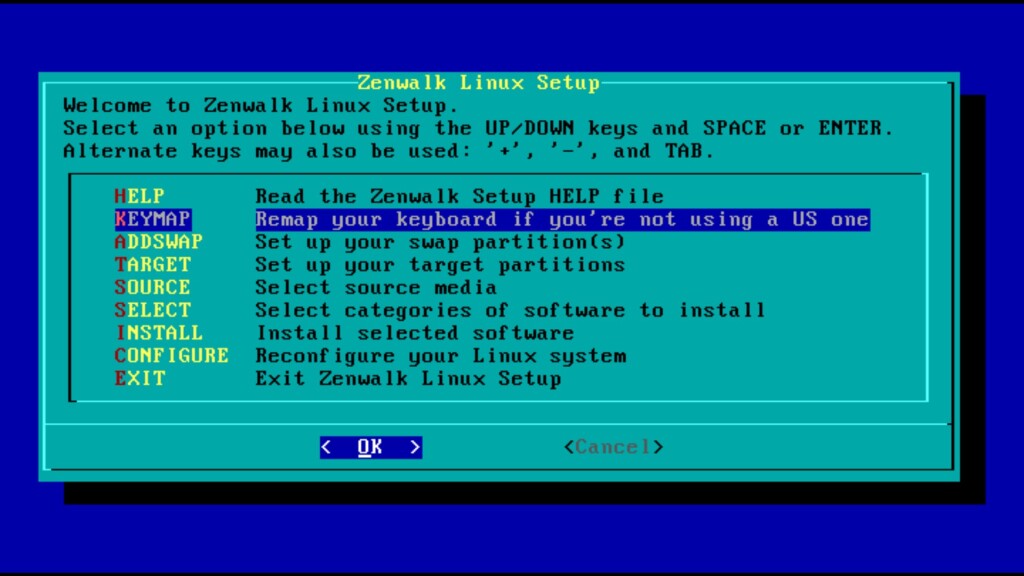
Nachdem die Software zur Installation die Festplatten gescannt hat, landen wir im Menü – hier nutzen wir wieder die Pfeiltasten (auf / ab) zur Navigation und Eingabe zur Bestätigung. Als Erstes wählen wir das Tastaturlayout für das installierte System – dies kennen wir schon vom Start des Systems.
Anschließend wechselt die Software automatisch zur Auswahl der Swap-Partition – diese wird automatisch erkannt, bestätigen Sie mit Eingabe:
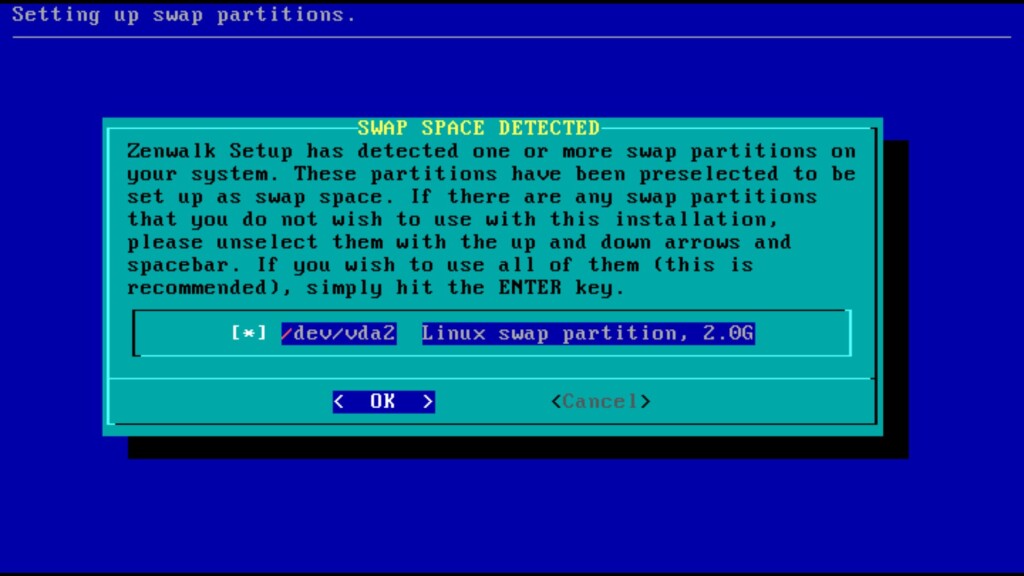
Jetzt können Sie die Swap-Partition prüfen lassen – dies muss nicht sein (hier navigieren Sie mit der Tabulator-Taste), bestätigen Sie einfach mit Eingabe. Anschließend erhalten Sie noch die Info, dass die Swap-Partition eingebunden wurde, auch diese Meldung bestätigen Sie mit Eingabe.
Jetzt geht es automatisch zur Auswahl der Systempartition – sind mehrere vorhanden, wählen Sie diese mit den Pfeiltasten (auf / ab) und bestätigen mit Eingabe:
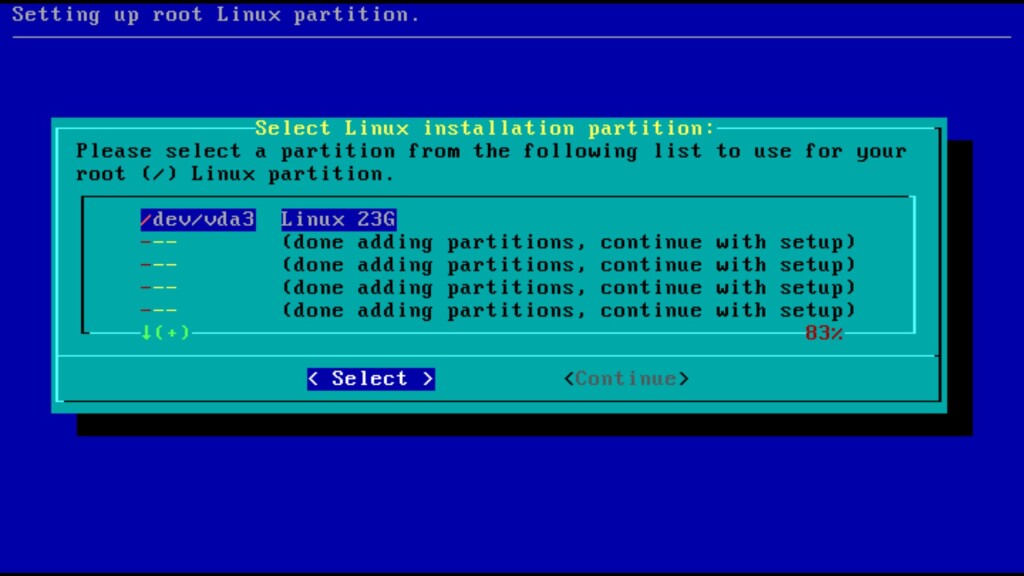
Anschließend wählen Sie natürlich „Format„, um die Partition zu formatieren:
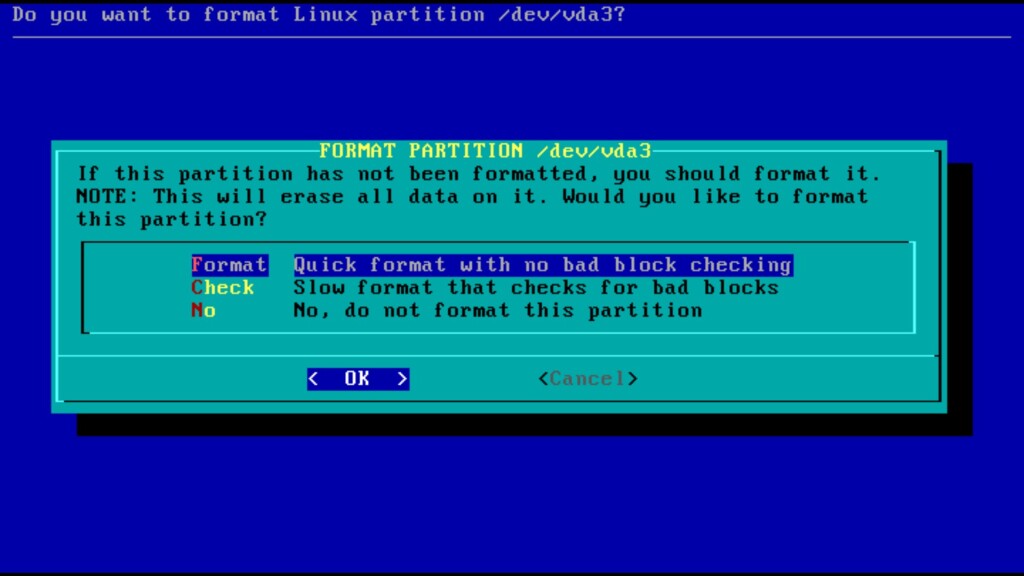
Jetzt gilt es, das gewünschte Dateisystem auszuwählen:
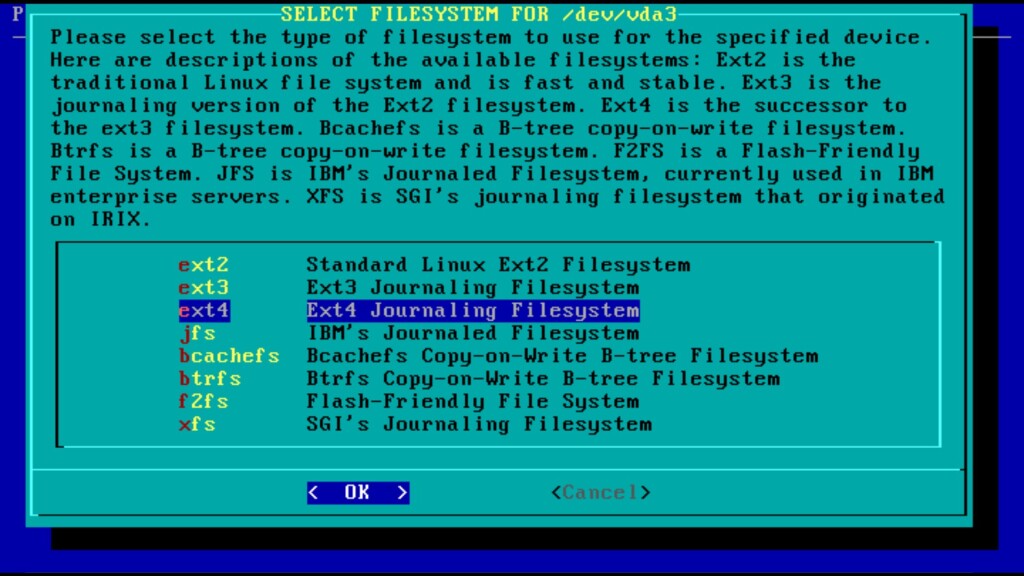
Zuletzt erhalten Sie noch die Information, dass die Systempartition eingebunden wurde – Bestätigung mit Eingabe.
Jetzt wählen Sie, von welchem Datenträger Sie Zenwalk installieren möchten – in meinem Fall von einer CD/DVD:
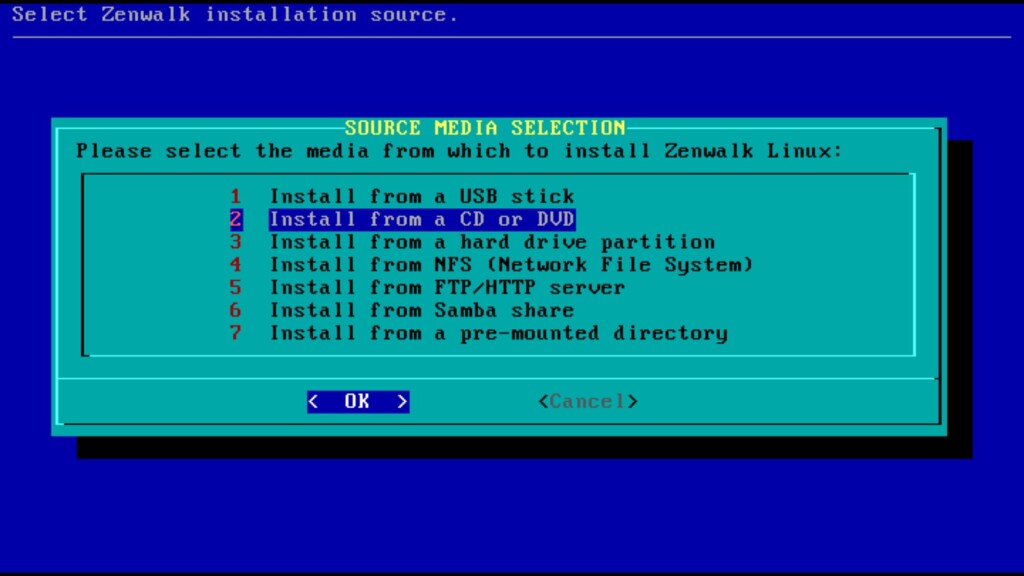
Das System soll diese automatisch suchen:
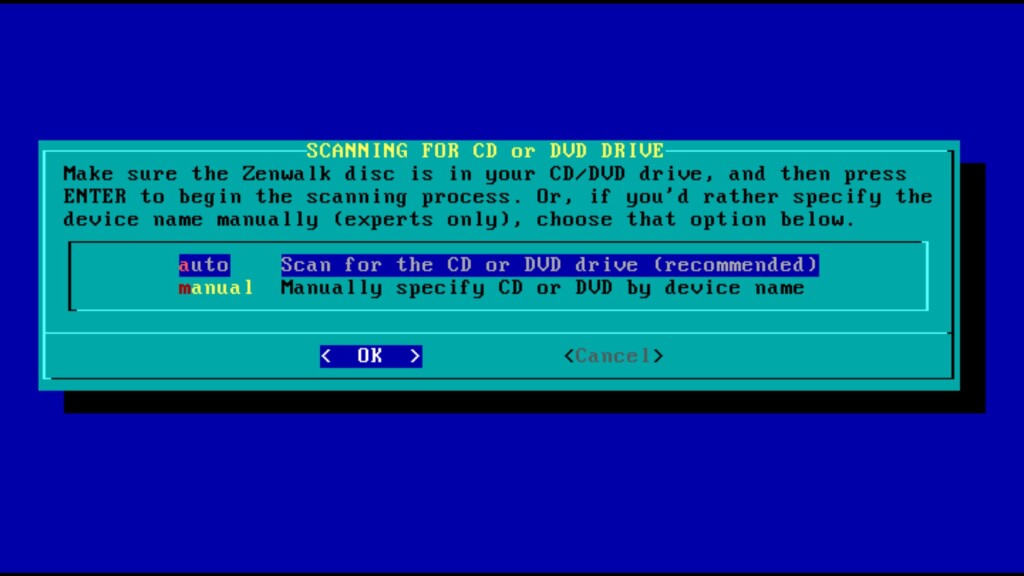
Nach kurzer Zeit geht es um die Auswahl des Grundsystems – also, welche Software wollen Sie installieren. Im Falle eines Desktops am besten alle Einträge. Alle sind automatisch zur Installation markiert (das Sternchen zu Beginn der Zeile), möchten Sie einen Eintrag abwählen, markieren Sie die Zeile mit den Pfeiltasten (auf / ab) und drücken die Leertaste:
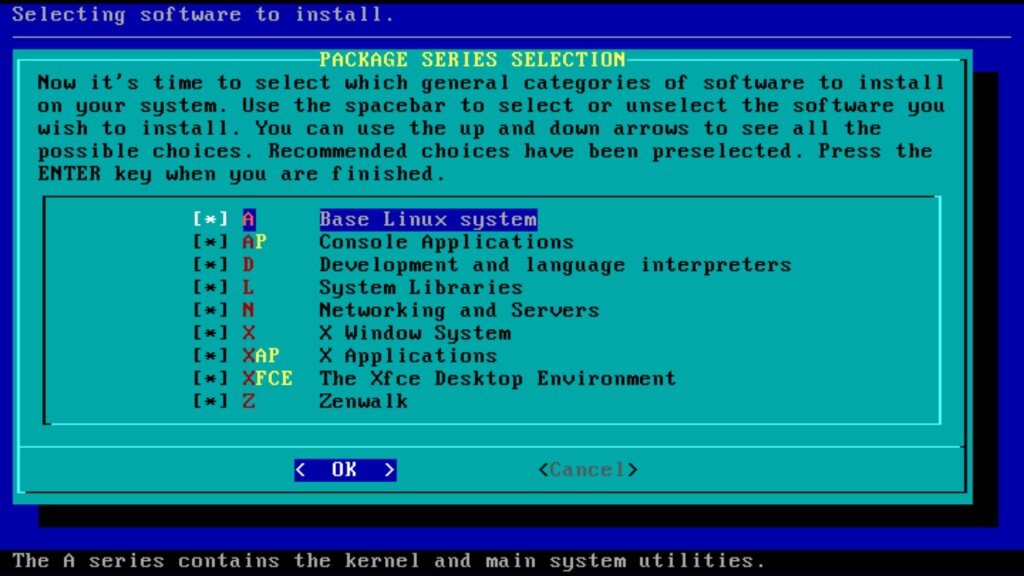
Weiter geht es, welche Art der Installation Sie bevorzugen:
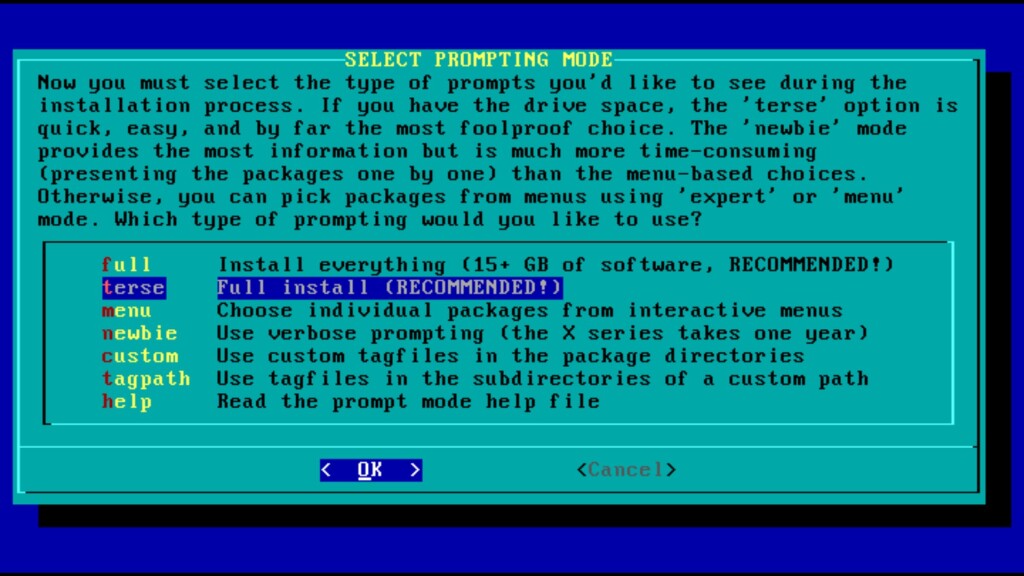
Mit „full“ installieren Sie alles, was das Installationsmedium bietet, „terse“ ist normal – für Einsteiger bevorzugt – mit „menu“ wählen Sie einzelne Pakete ab oder an. Für dieses Beispiel nutze ich den automatisch markierten Eintrag „terse„:
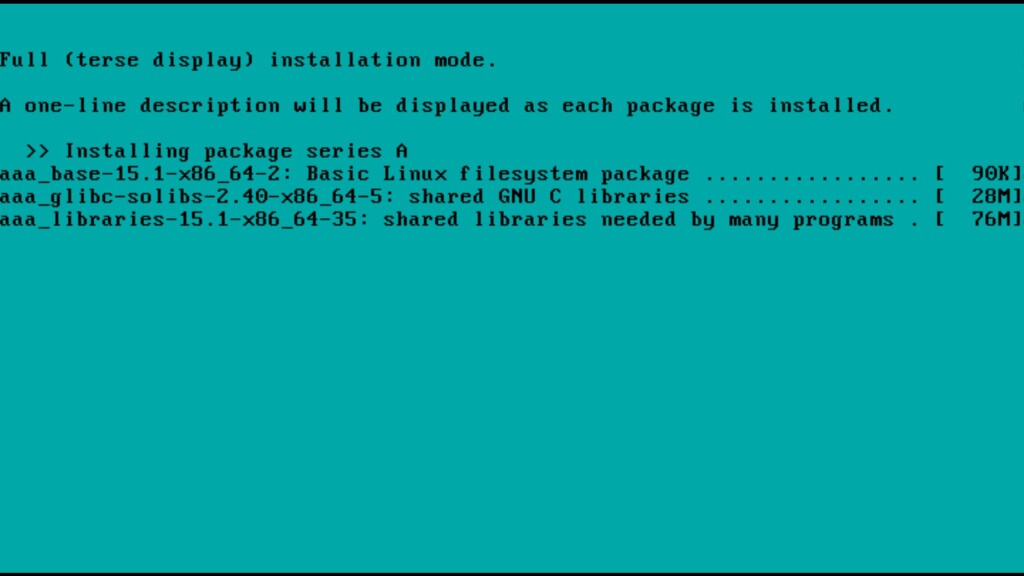
Jetzt arbeitet der eigentliche Installer und installiert die Software-Pakete, warten Sie einfach ab.
Ist die Installation abgeschlossen, geht es automatisch zur Installation des Bootloaders – bestätigen Sie den obersten Eintrag mit Eingabe:
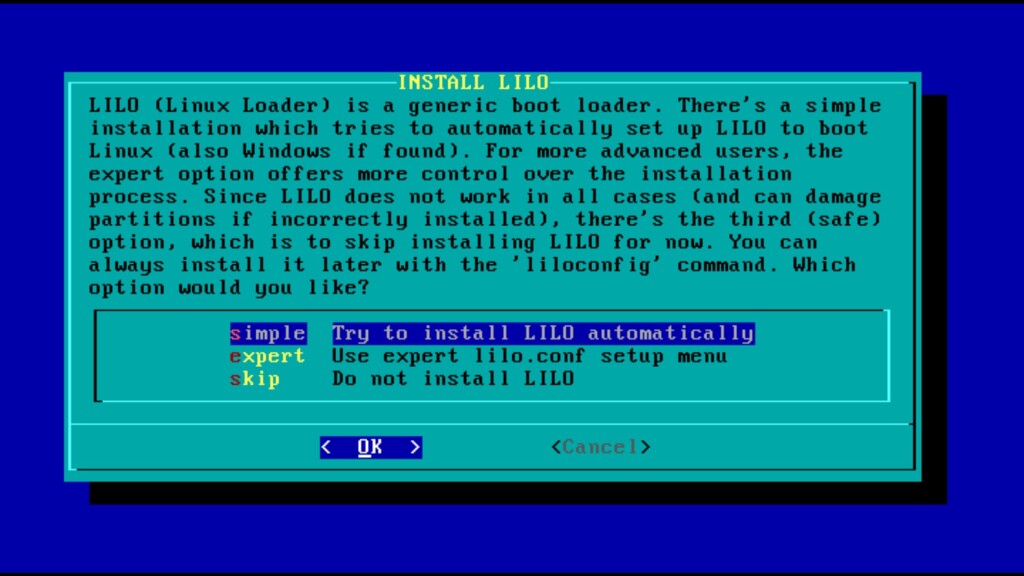
Weiter geht es mit dessen Grundkonfiguration, wählen Sie den obersten Eintrag – oder eine der passenden Auflösungen:
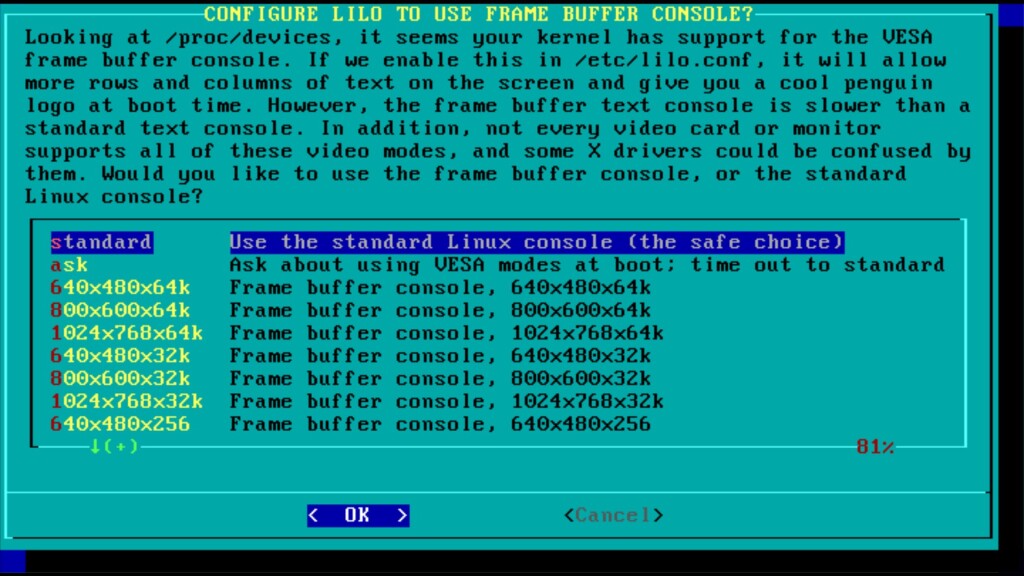
Die Kernel-Parameter geben Sie nur bei Problemen an, wenn Sie solche schon von anderen Linux-Distributionen kennen:
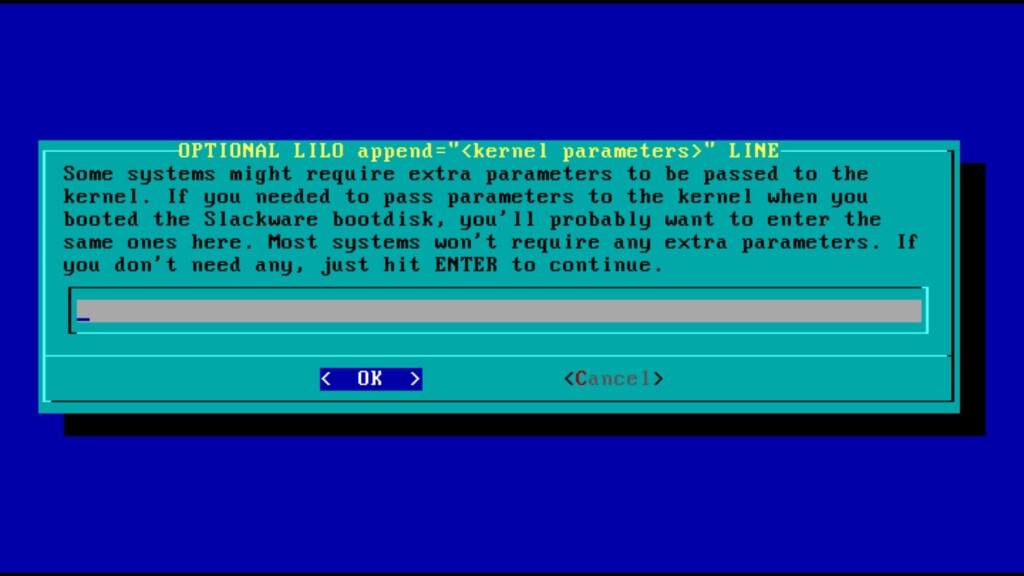
Zuletzt – wohin soll der Bootloader installiert werden? In meinem Fall ist natürlich der MBR die richtige Option:
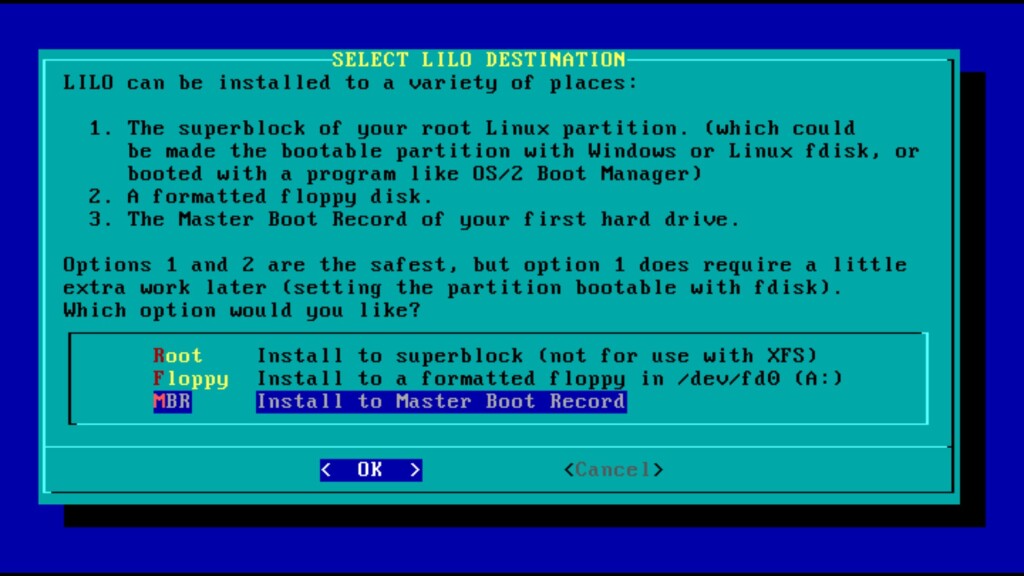
Es werden die zu startenden Dienste ausgewählt – standardmäßig sind die richtigen ausgewählt:
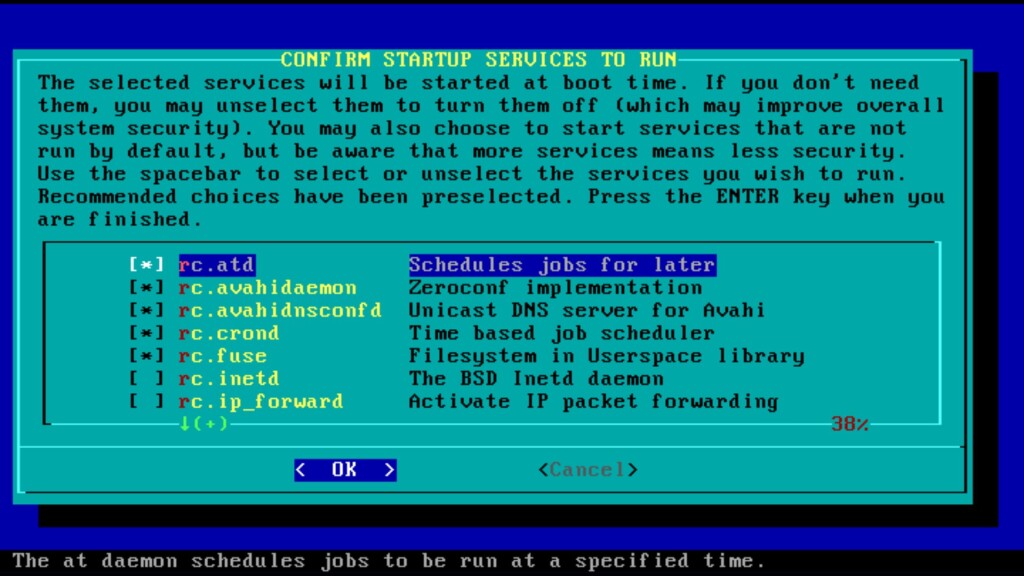
Weiter geht es mit der Zeitzone, wählen Sie den zweiten Eintrag:
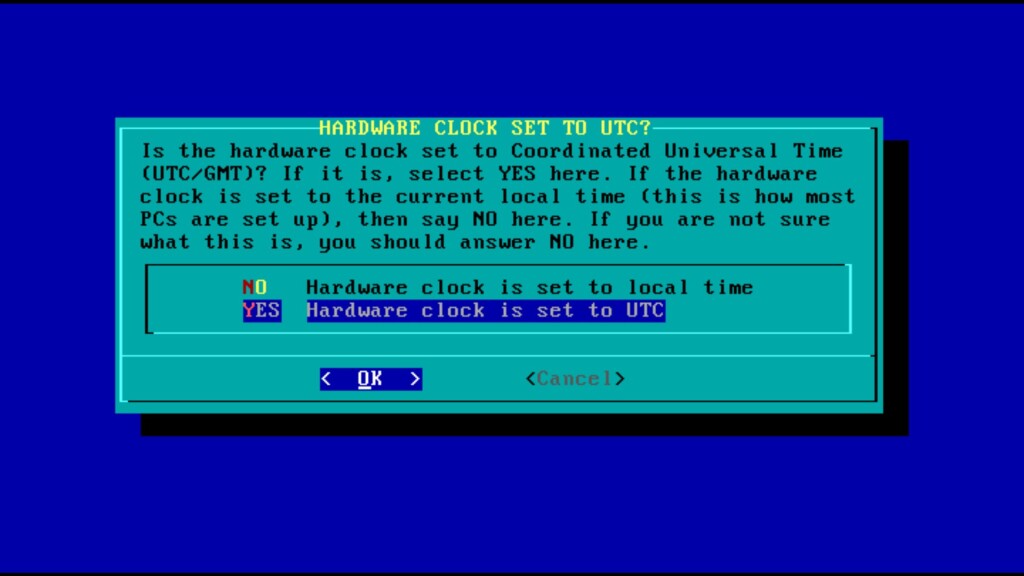
Und wählen anschließend die richtige:
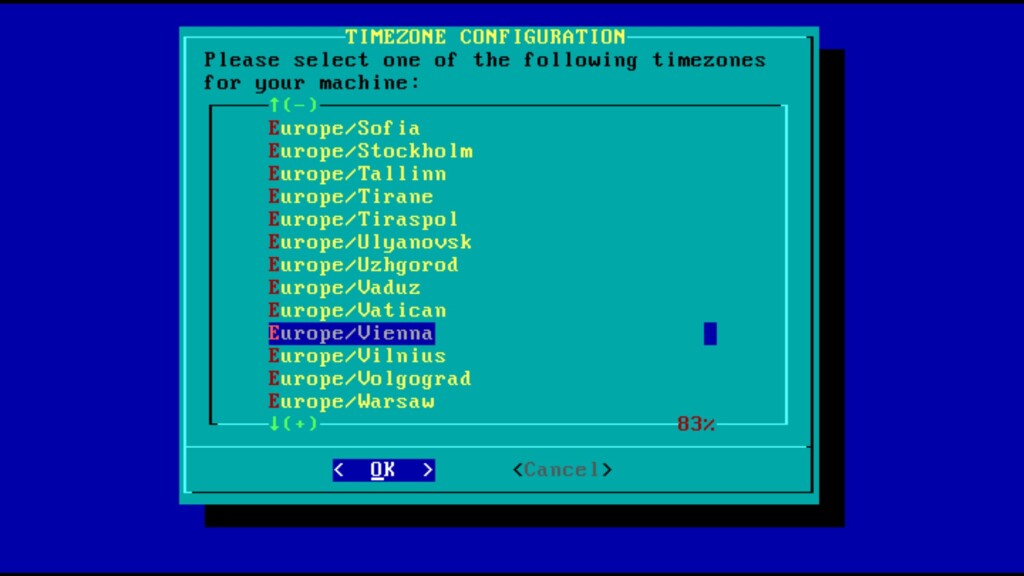
Jetzt kommt die Auswahl des Standard-Editors auf dem Terminal:
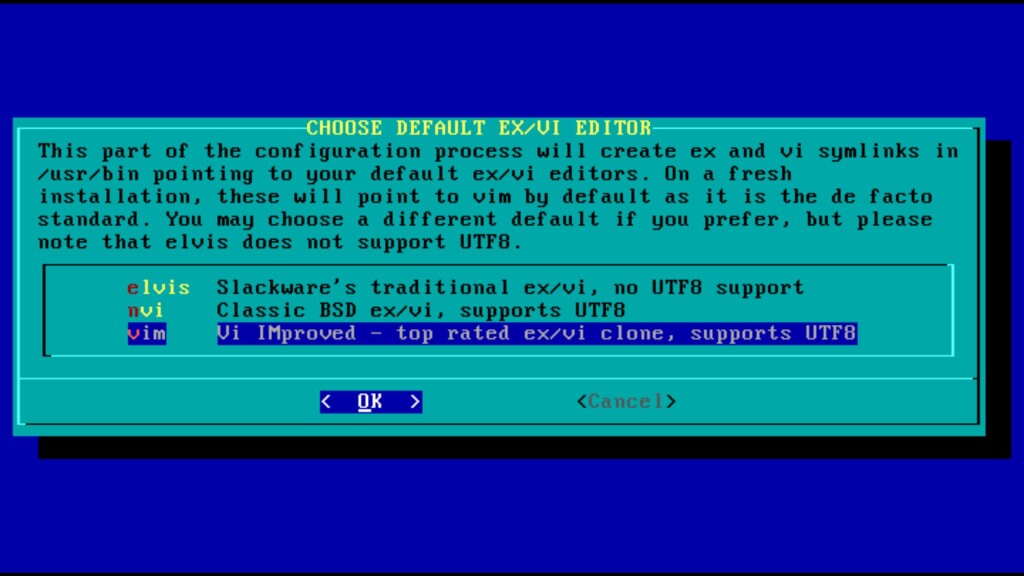
Jetzt kommen wir langsam ans Ende – wir wollen natürlich den ersten unprivilegierten Benutzer erstellen – wir bestätigen mit Eingabe:
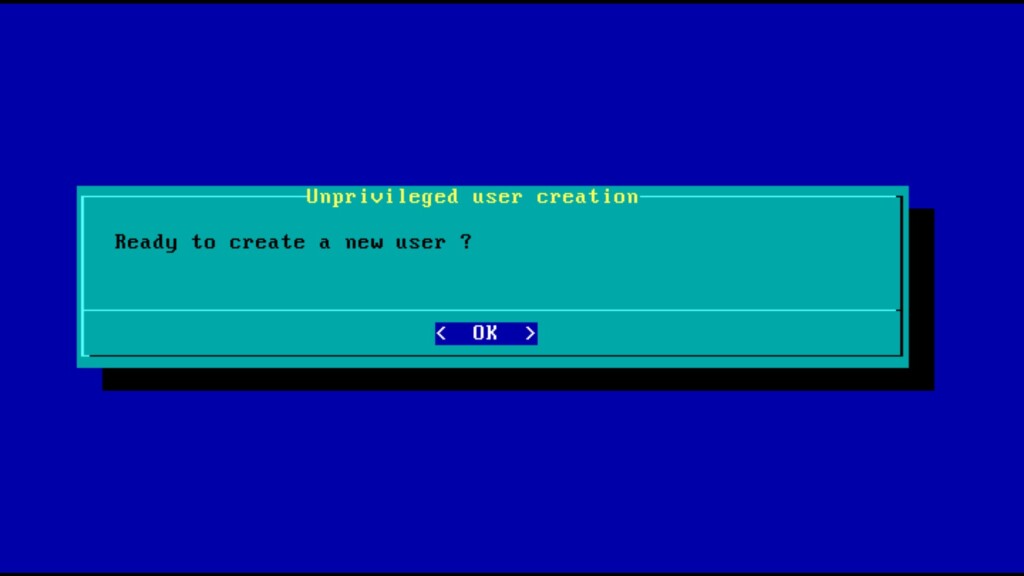
Wir geben den Benutzernamen an – in meinem Fall einfach robert:
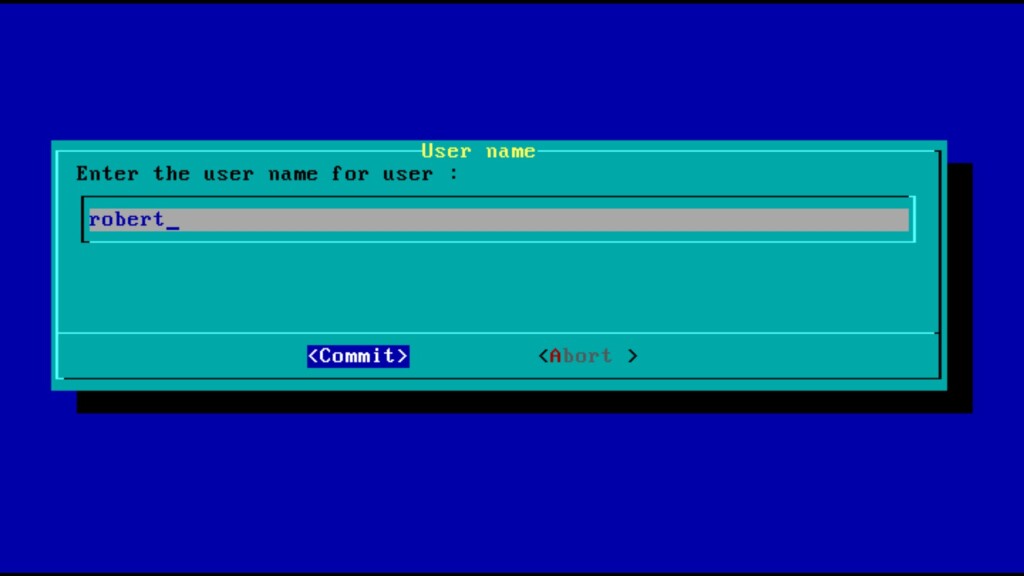
Und vergeben dessen Passwort:
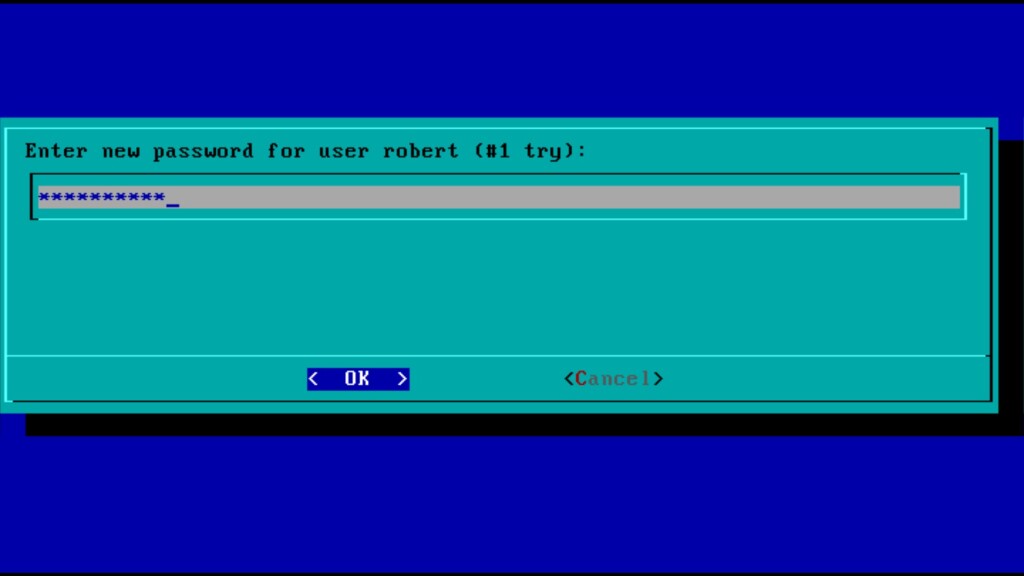
Zum Bestätigen geben wir das Passwort noch einmal ein und bestätigen – jetzt können wir die Einstellungen für diesen Benutzer anpassen. Einfach mit den Pfeiltasten (auf / ab) den gewünschten Eintrag markieren und mit Eingabe bestätigen:
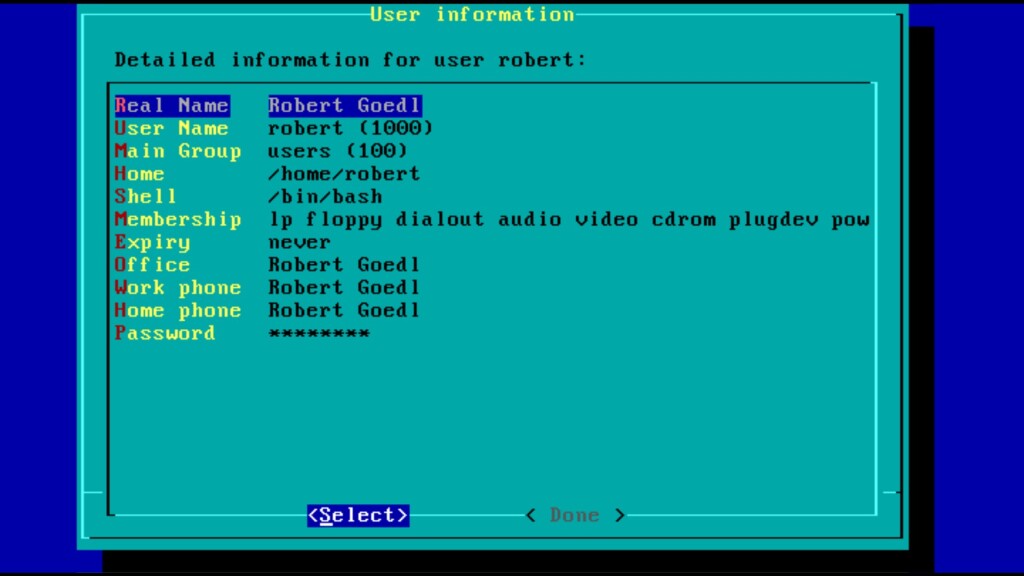
Anschließend wechseln Sie mit den Pfeiltasten (links / rechts) auf den Eintrag „Done“ und bestätigen mit Eingabe:
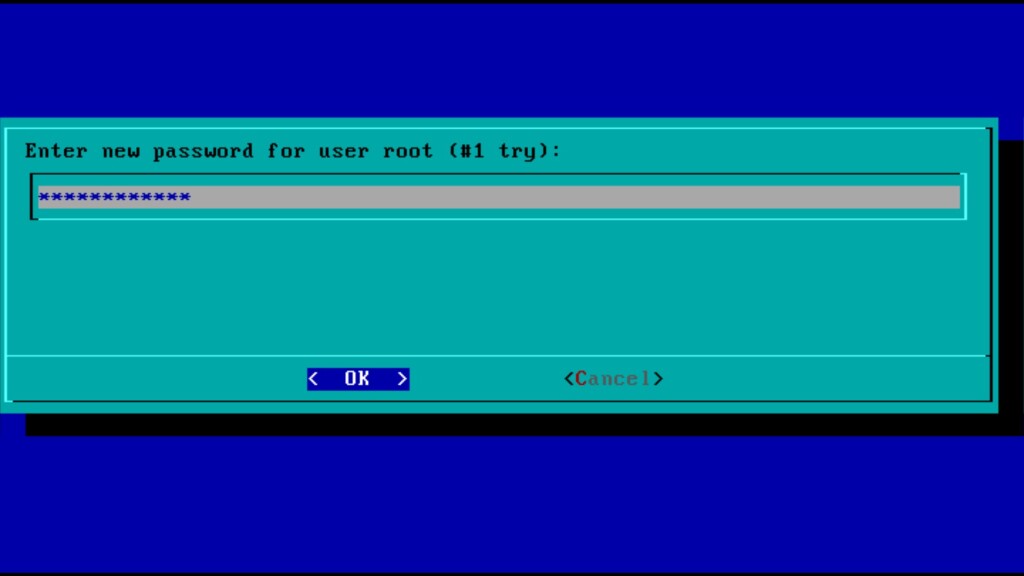
Wir vergeben das Passwort für root – also für den Administrator und bestätigen dieses auf Anfrage. Nach der Bestätigung erhalten wir noch die Information, dass wir das System neu starten sollen und landen wieder in der Übersicht der Installation. Hier wählen wir „EXIT„:
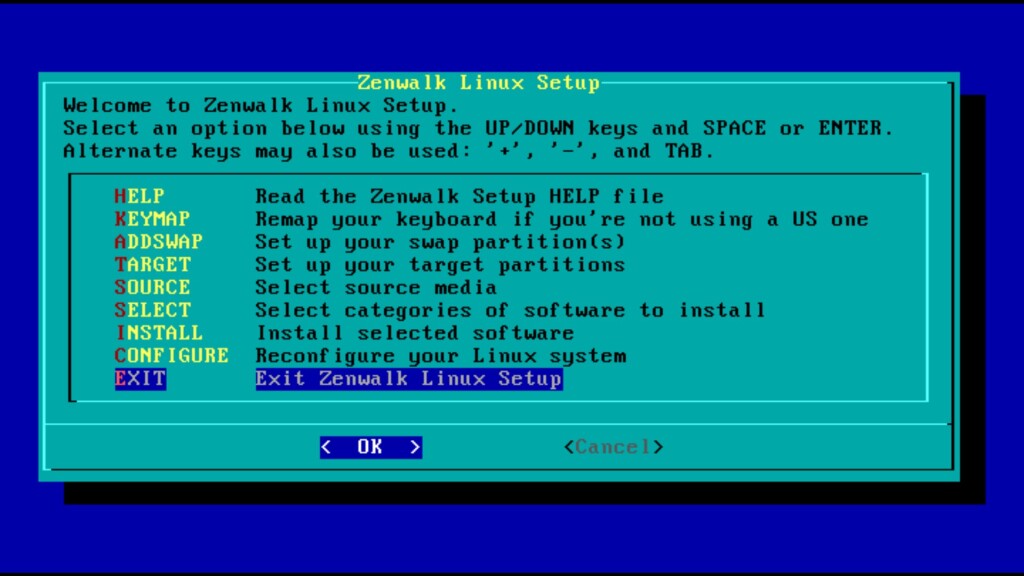
Wir bestätigen die folgende Information und starten das System neu:
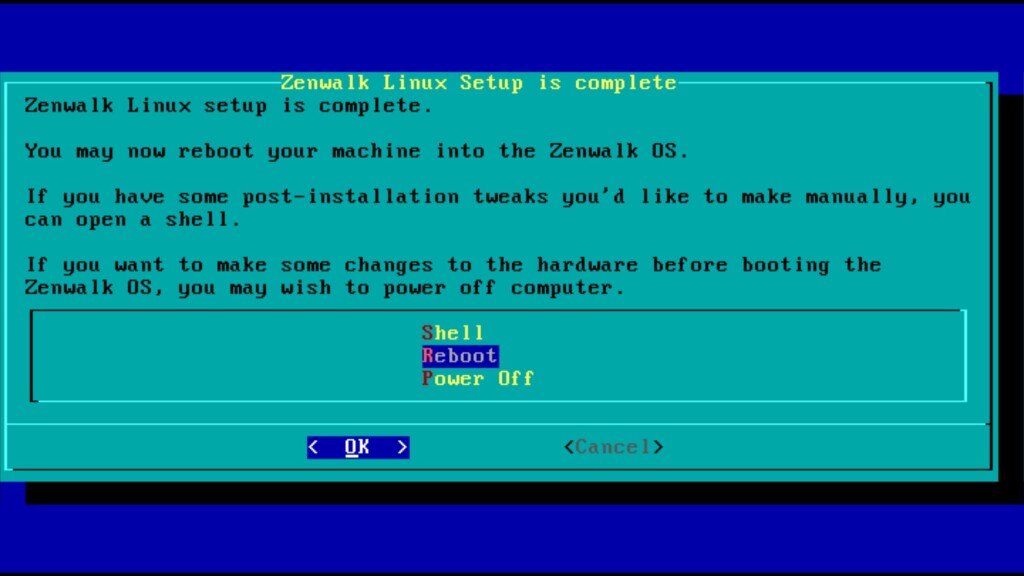
Nach dem Neustart landen wir im Bootmenü unseres installierten Zenwalk:
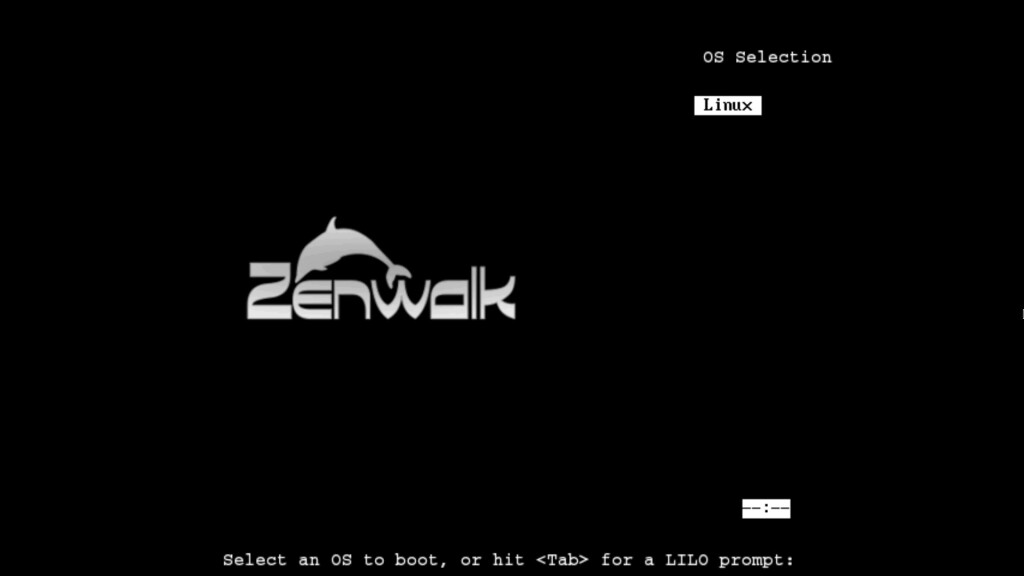
Zenwalk startet auch ohne Systemd und Co. sehr schnell, wir finden uns am Login-Bildschirm wieder:
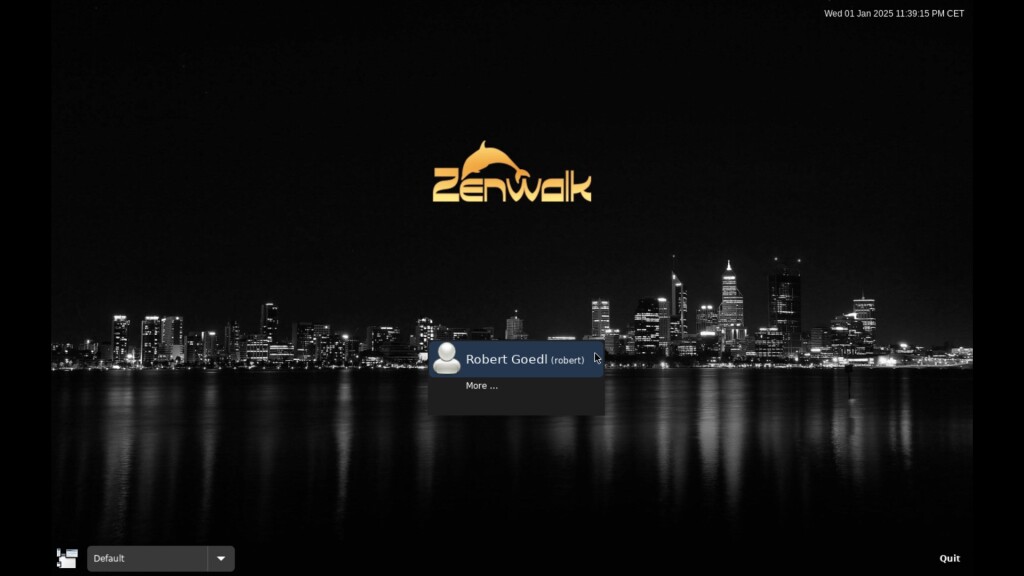
Das System richtet sich nun automatisch ein – eine aktive Internetverbindung sollte vorhanden sein, WLAN aktivieren Sie über das erste Icon oben in der Mitte:
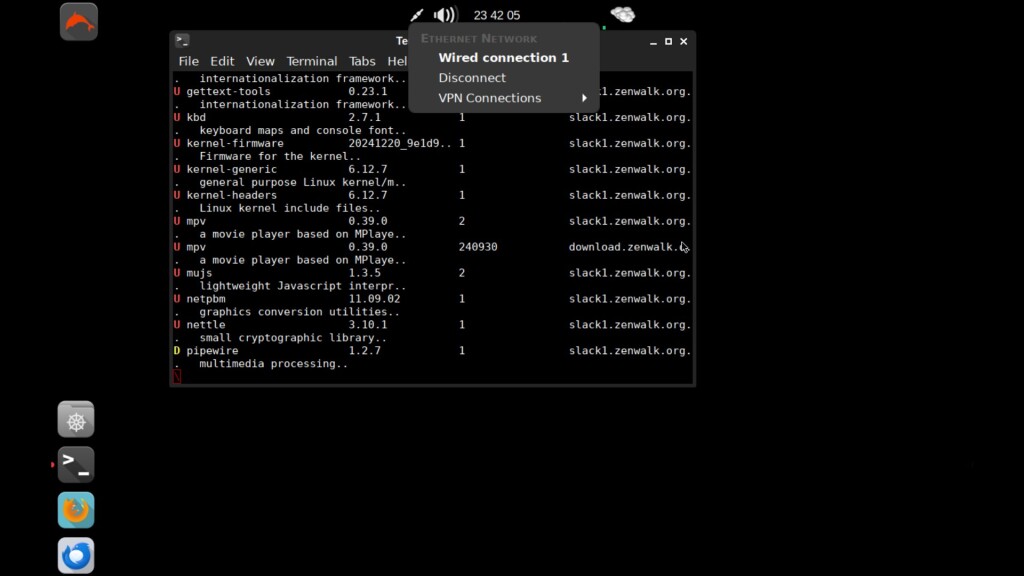
Warten Sie einfach ab, inzwischen wird auch das System automatisch aktualisiert. Wurde die Ersteinrichtung abgeschlossen, geben Sie die 1 ein und bestätigen mit Eingabe:
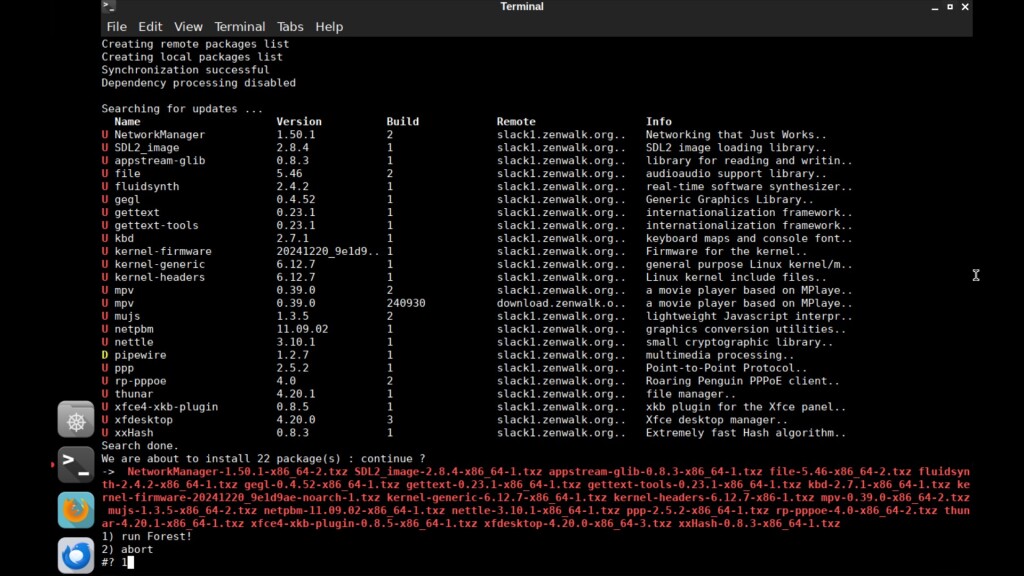
Die folgenden Nachfragen bestätigen Sie jeweils mit 1 und Eingabe.
In meinem Fall musste ich das Hintergrundbild und die Sprache selbst einrichten – im Anwendungsmenü links oben einfach nach „desktop“ und „lang“ suchen:
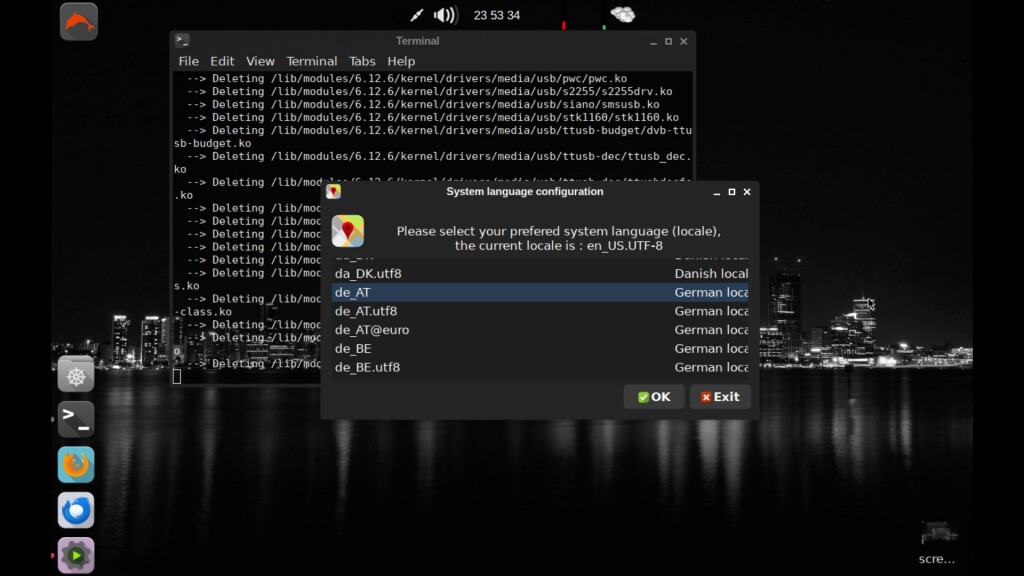
Anschließend ist ein Ab- und wieder Anmelden erforderlich – auch hierfür dient das Anwendungsmenü:
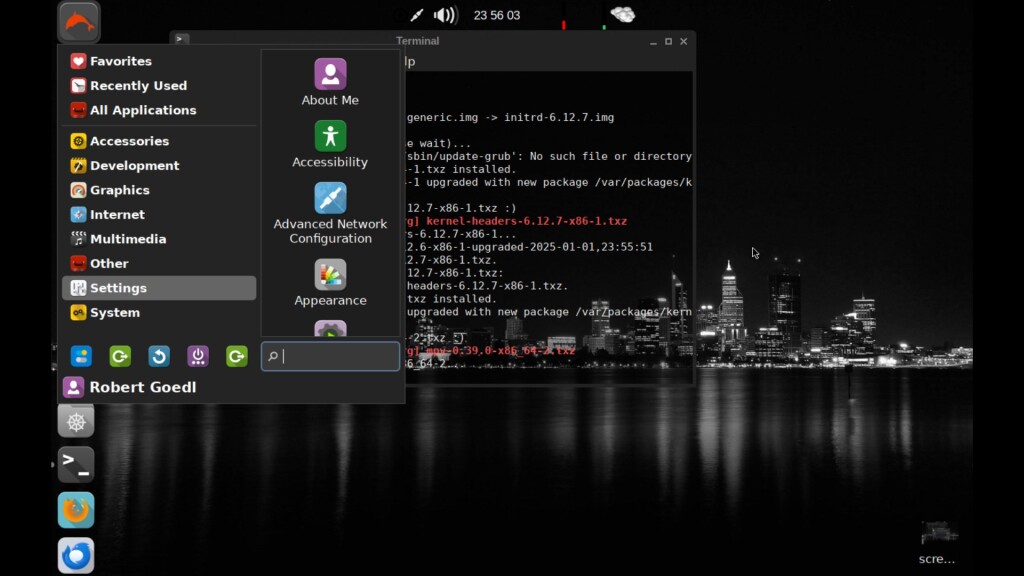
Dies tun Sie natürlich erst, wenn sich das Terminal automatisch geschlossen hat. Das System sucht bei jedem Neustart automatisch nach Aktualisierungen und bietet diese im Terminal, wie oben schon beschrieben zur Installation an.
Per Rechtsklick auf den Desktop kommen Sie an das Kontextmenü – hier zeigt sich – Zenwalk nutzt das aktuellste XFCE:
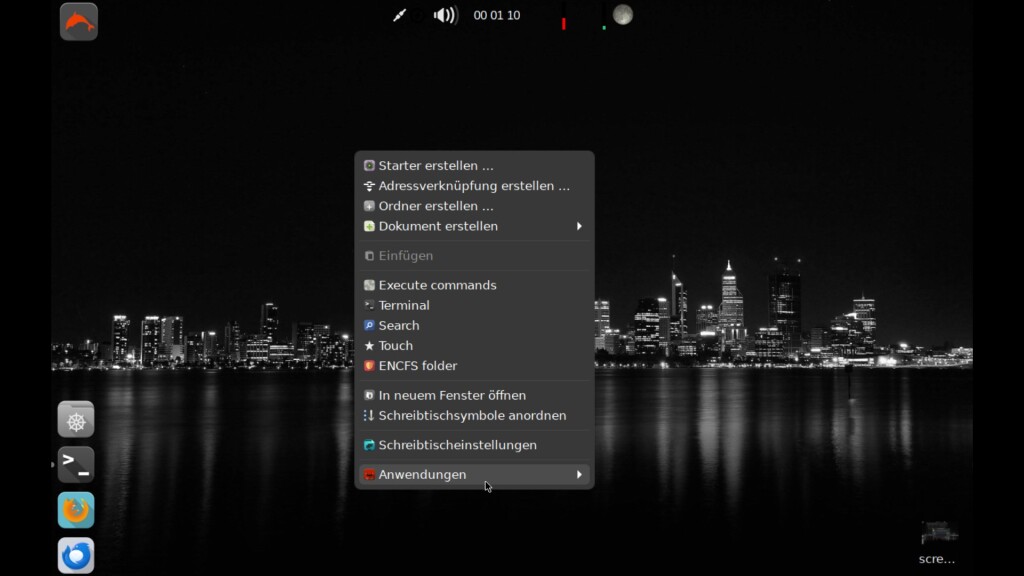
Jetzt ist grundsätzlich einmal schon so einiges vorinstalliert, was man so brauchen könnte. Wir wollen aber natürlich auch weitere Software – unter Zenwalk ist für das Software-Management netpkg vorinstalliert – dieses nutzen wir als root auf dem Terminal.
Wir öffnen also das Terminal – hier findet sich gleich links das passende Icon und loggen uns mit:
suund dem zugehörigen Passwort ein. Jetzt können wir nach Software-Paketen suchen:
netpkg search paket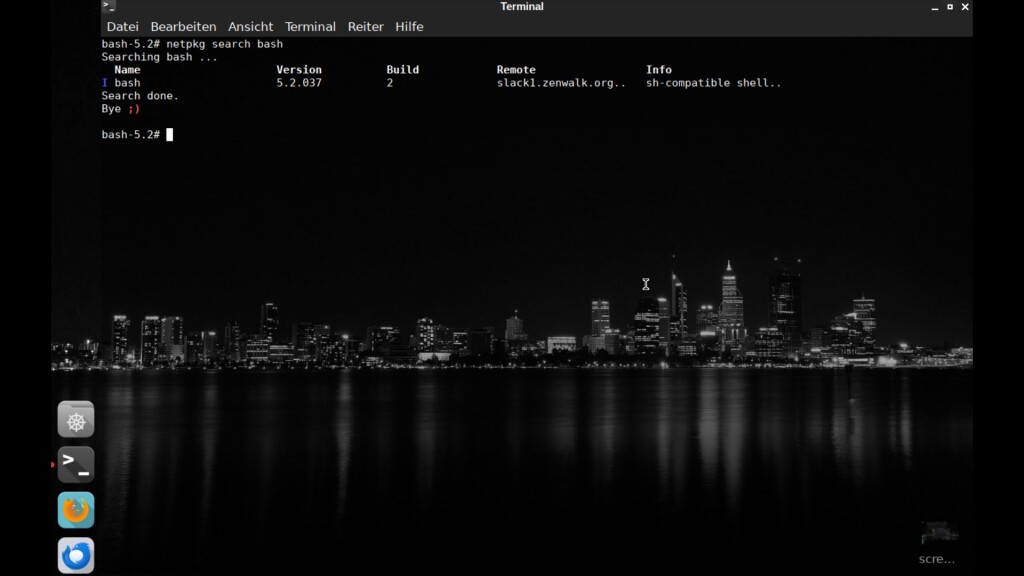
Mittels:
netpkg install paketkönnen wir Software installieren. Suchen wir mal nach Firefox:
netpkg search firefoxAuch hier zeigt sich, Zenwalk nutzt aktuelle Software:
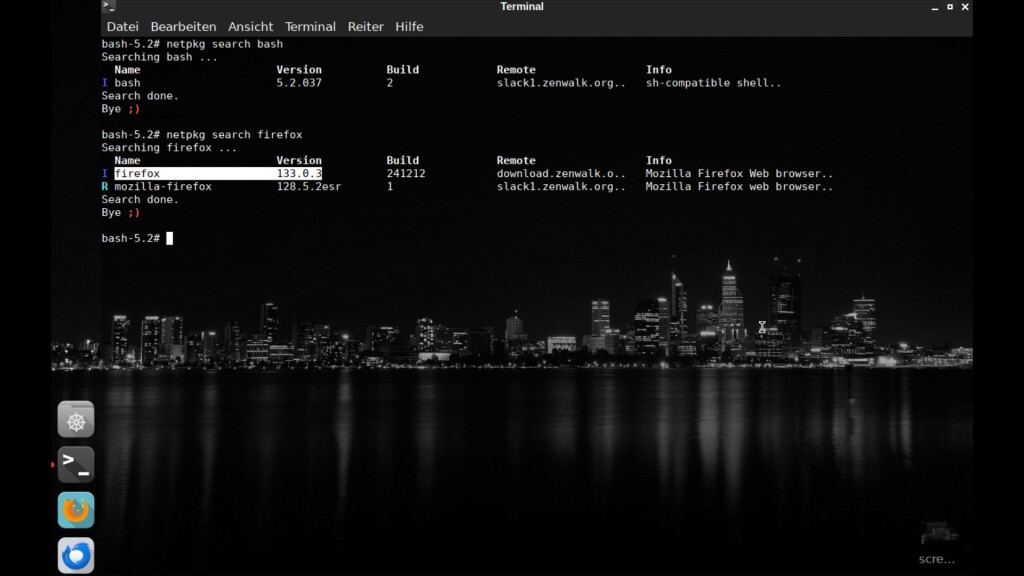
Möchten Sie ein Paket installieren, fragt die Software nach, ob Sie dies auch wirklich tun wollen – Sie bestätigen natürlich mit 1 und Eingabe:
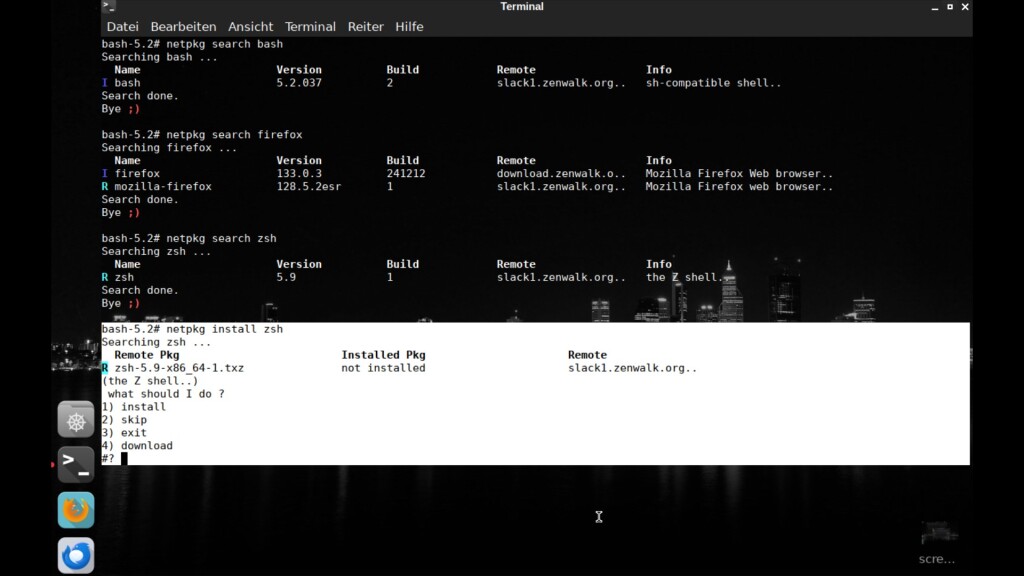
Mit:
netpkg updatestoßen Sie die Aktualisierung des Systems manuell an, mit:
netpkg remove paketdeinstallieren Sie ein installiertes Paket. Das System hat auch Pakete in den Repositories, die andere nicht automatisch dabei haben – etwa Google Chrome:
netpkg search chrome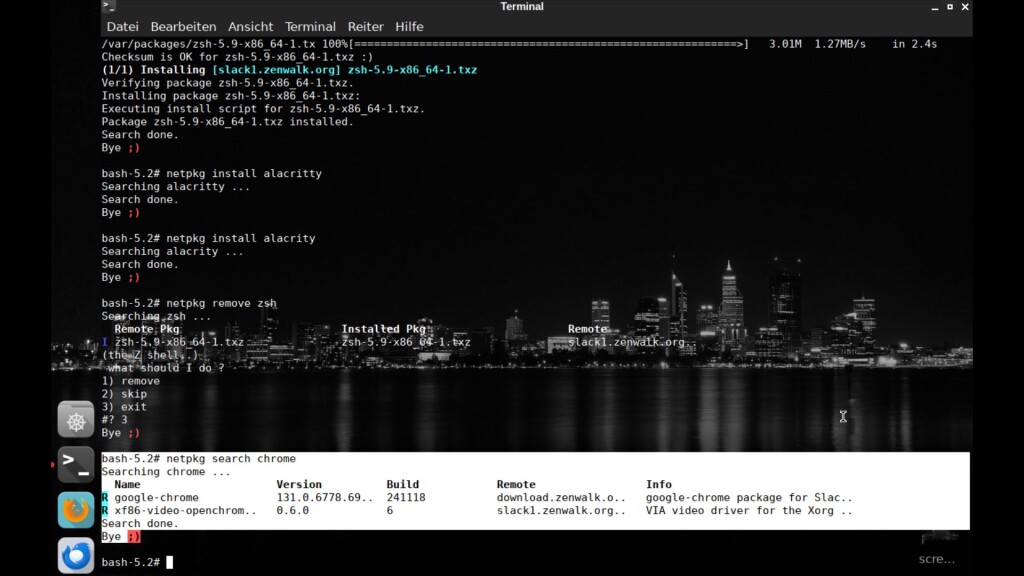
Zenwalk ist schnell, auch auf älteren Rechnern, stabil und auch sicher. Durch die Installation muss man natürlich erst einmal durch.
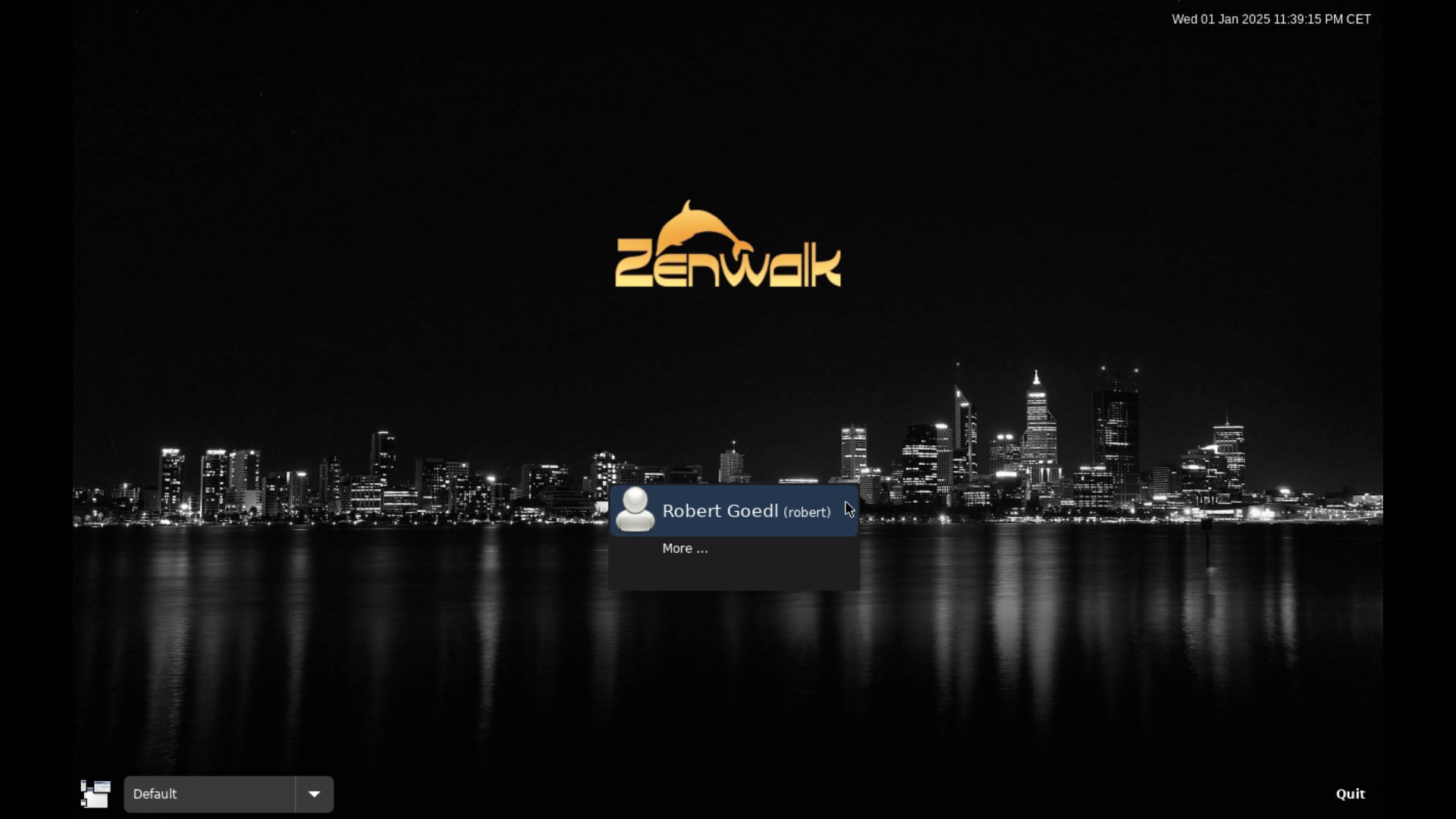


3 Reaktionen
Danke Robert, das Interesse an Slackware bei mir wieder zu wecken. Da die Installation auf meiner virtuellen Maschine nicht so richtig funktionieren wollte (die Internet-Verbindung war das Problem), wagte ich den Versuch auf einem Testrechner. Und es hat sich ausgezahlt.
Immer gerne. Ich selbst dachte eigentlich, Slackware verwendet recht angestaubte Software, Zenwalk hat mir das Gegenteil bewiesen 🙂
Installation auf nvme-ssd
Die Partitionierong hsbe ich rausgefunden, aber beim setup wird die nvme nicht gefunden
vg