Immer wieder wird Linux Mint für Linux-Einsteiger empfohlen – die Idee dahinter ist auch nicht so schlecht. Ubuntu mit einem klassischen Desktop statt GNOME ausstatten – siehe Cinnamon, Mate oder XFCE und ein klein wenig eigene Software hinzufügen – aber das haben wir schon alles.
Linux Mint wird als einsteigerfreundlich beschrieben, dies ist es auch – aber dies sind viele anderen Distributionen auch. Was ich an Linux Mint bemängle ist – viele kleine Probleme mit Abhängigkeiten, da funktioniert mal dieser Grafikkarten-Treiber mit dieser Kernel-Unterversion nicht, funktioniert dies mal dort nicht.
Wenn ich ein Linux für absolute Linux-Einsteiger empfehle ist es Solus OS. Absolut einfach zu installieren wie Linux Mint (dies sind aber viele anderen Distributionen auch), absolut einfach zu konfigurieren, absolut einfach zu nutzen und immer aktuell – man muss nicht unbedingt für einen alten Rechner einen älteren Kernel nutzen – dies ist ein Mythos. Wichtig für einen Einsatz von Solus OS ist nur – ein 64 Bit-Rechner, aber dies ist heute auch bei Linux Mint nicht anders.
Solus OS testen und installieren
Sie finden Solus OS mit Images von Budgie, GNOME, Mate und KDE Plasma als Desktop-Umgebungen unter Solus OS zum Download. Das heruntergeladene Image brennen Sie bootfähig auf eine DVD oder kopieren es bootfähig unter allen Betriebssystemen etwa mit Etcher auf einen USB-Stick und starten den Rechner davon:
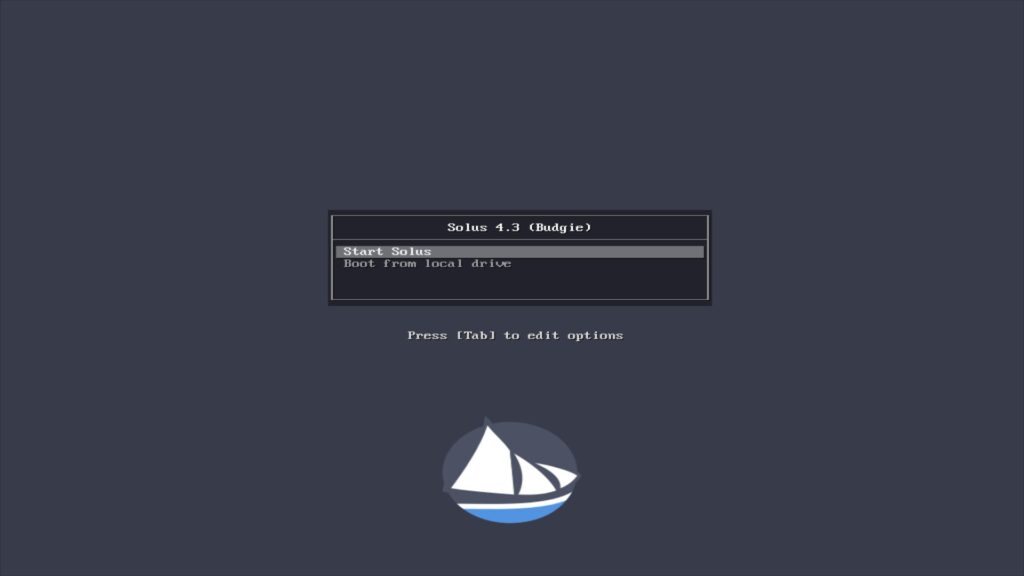
Das System startet nach wenigen Sekunden automatisch, warten Sie einfach ab – hier startet Budgie – der Standard von Solus OS:
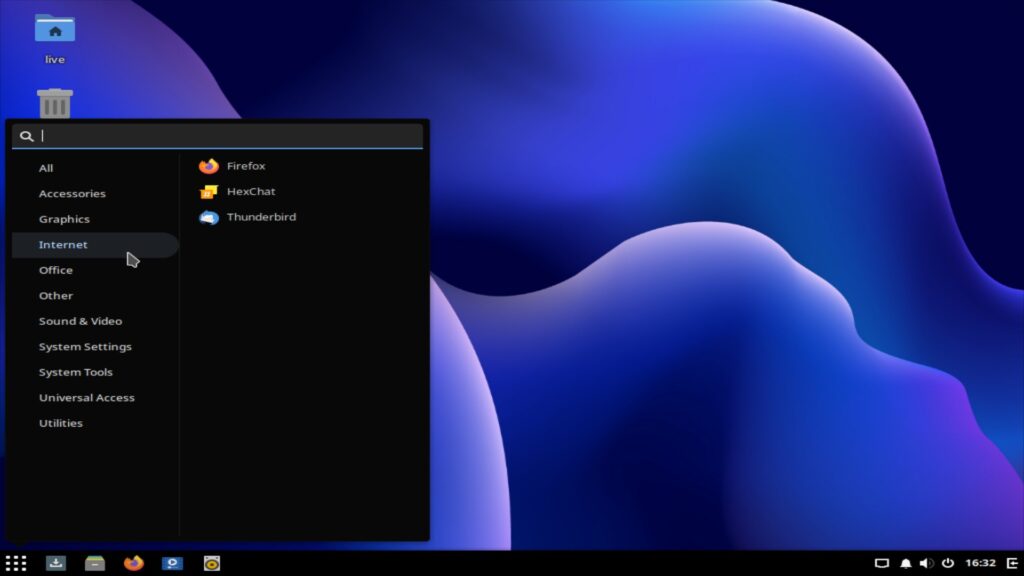
Es handelt sich um einen klassischen Desktop, Budgie wurde extra für Solus OS entwickelt. Wie üblich sind die Anwendungen im Menü in Kategorien aufgeteilt, vorinstalliert sind nur wenige – was man eben so braucht:
- Firefox – Als Webbrowser
- Thunderbird – Als E-Mail-Klient
- LibreOffice – Als Office-Suite
- MPV – Als Videoplayer
- Rhythmbox – Als Audioplayer
Im Grunde war es das mit großen Anwendungen, natürlich gibt es noch kleinere Standard-Anwendungen wie Rechner, Texteditor, Software für die Systemkonfiguration – aber ansonsten ist Solus OS mit Budgie schlank. Rechts unten findet sich noch der Network-Manager für WLAN-Verbindungen und mobiles Breitband:
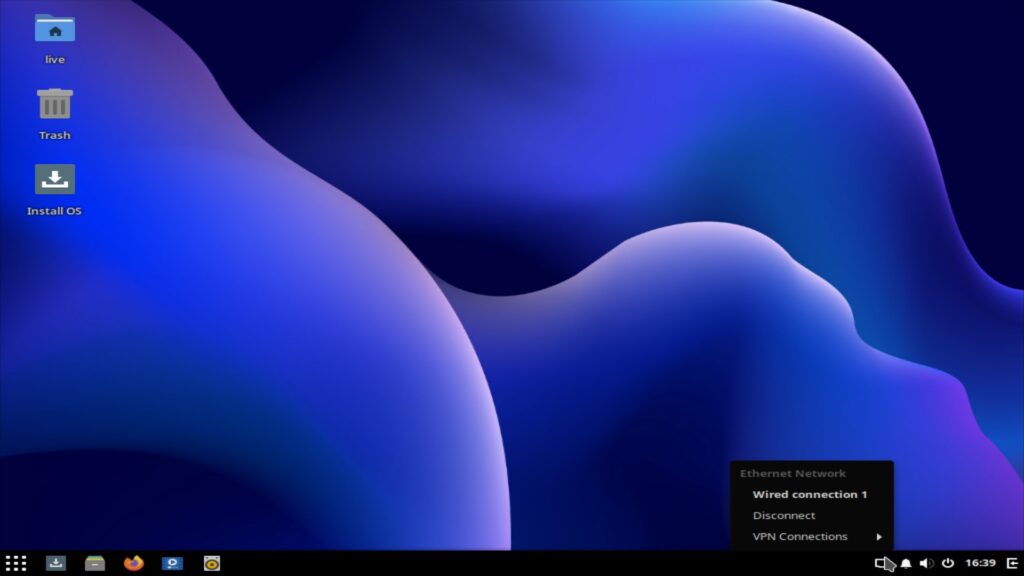
Wir sehen uns Solus OS mit Budgie etwas später genauer an, wir gehen erst einmal an die Installation des Systems. Wie üblich können Sie das Live-System ohne Einschränkungen nutzen, Sie können die Software testen, Einstellungen vornehmen, im Internet surfen – solange Sie Solus OS nicht installieren, wird am bestehenden Rechner und dessen Konfiguration nichts geändert.
Das Icon zur Installation findet sich am Desktop mit der Bezeichnung „Install OS„:
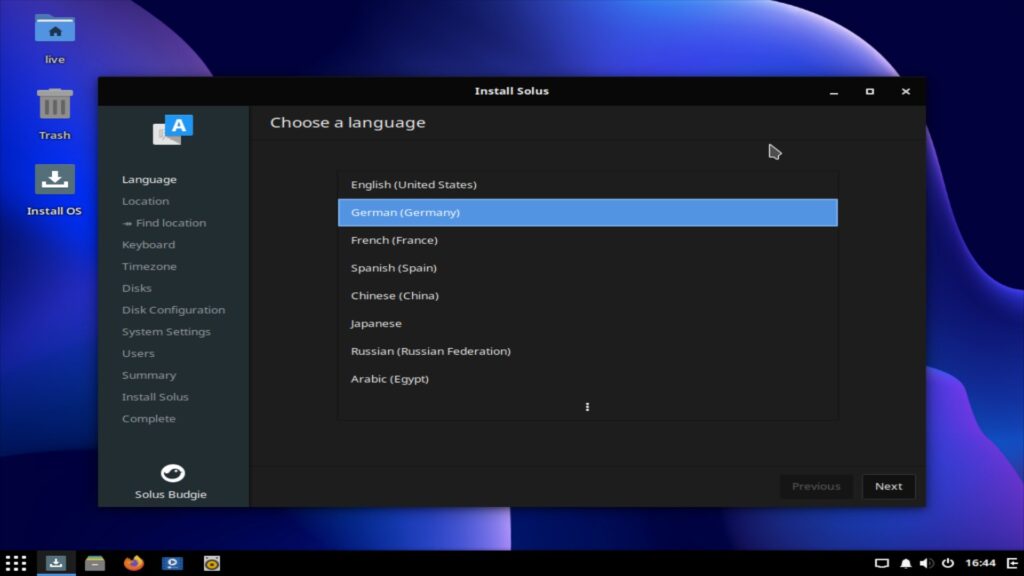
Zu Beginn wählen Sie die Sprache, diese wird anschließend im Installer genutzt, als auch später im installierten System:
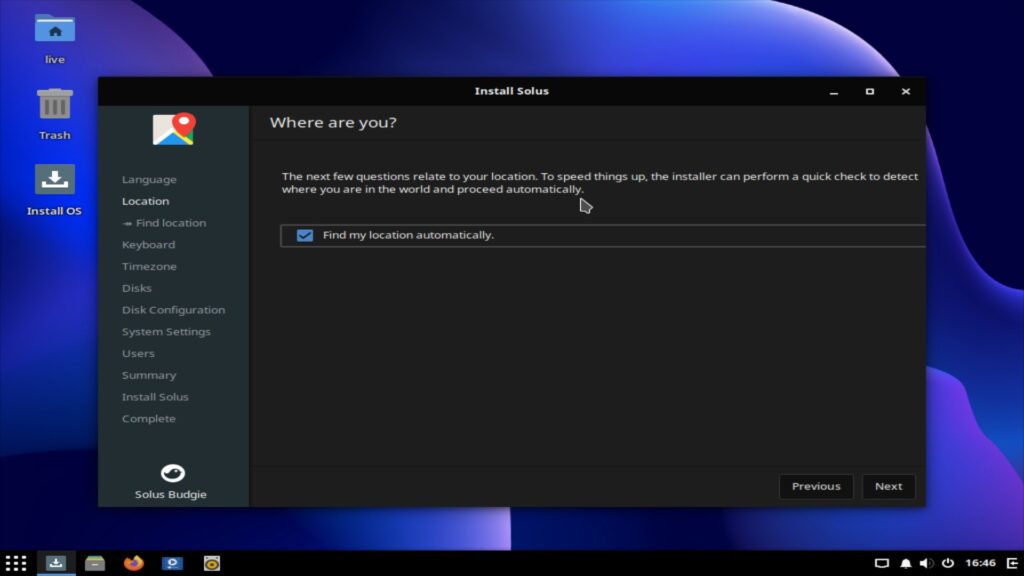
Aktivieren Sie die Funktion „Find my location automatically“ wird die Zeitzone und die Uhrzeit gleich passend automatisch eingestellt:
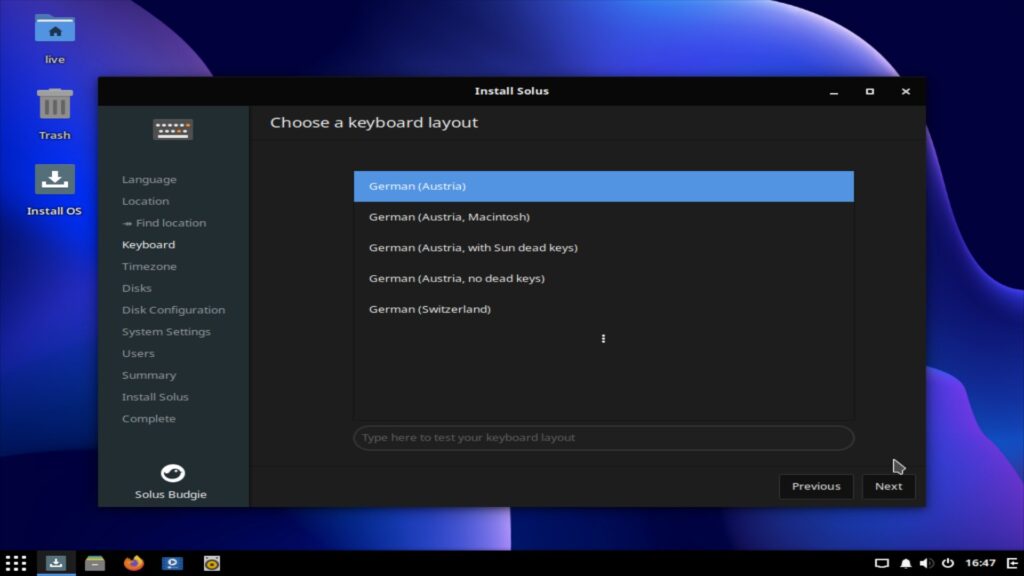
Nun sollte auch das Tastaturlayout (die Tastaturbelegung) passen, dies können Sie hier auch testen – vor allem die Sonderzeichen.
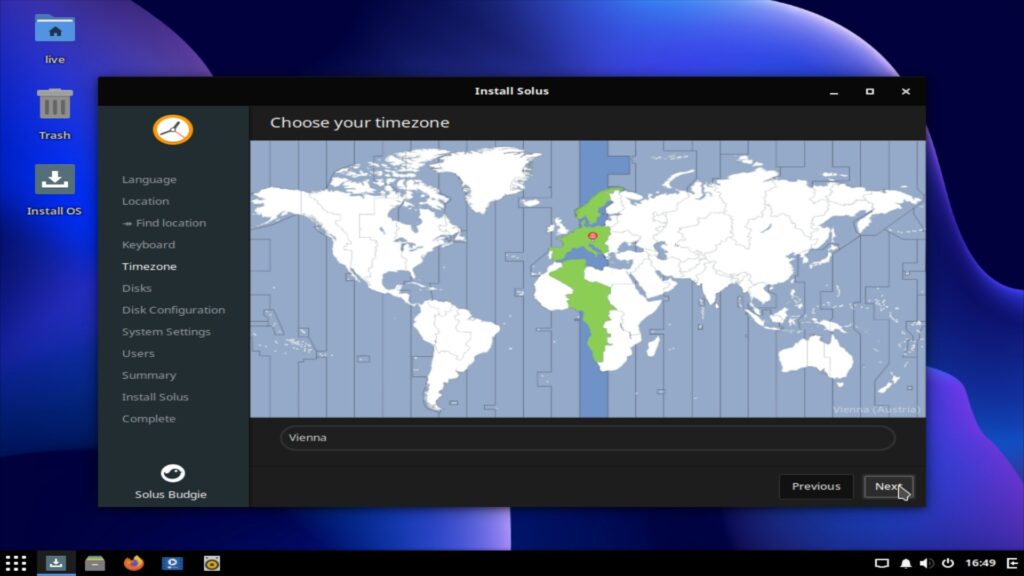
Zur Kontrolle sehen Sie sich die Zeitzone an, dies können Sie hier problemlos anpassen.
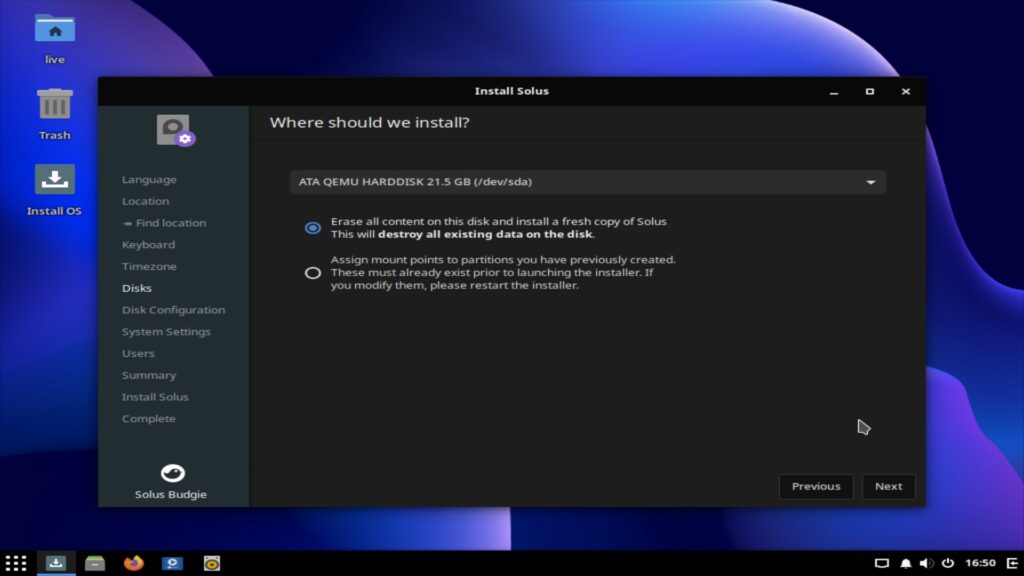
Nun geht es an die Partitionierung, je nach Vorkonfiguration (installierte Systeme) haben Sie hier unterschiedliche Möglichkeiten – etwa Solus neben einem bestehenden Windows oder Linux installieren, oder alle vorhandenen Systeme überschreiben – mehr zum Partitionieren finden Sie unter für Linux nötige Partitionen.
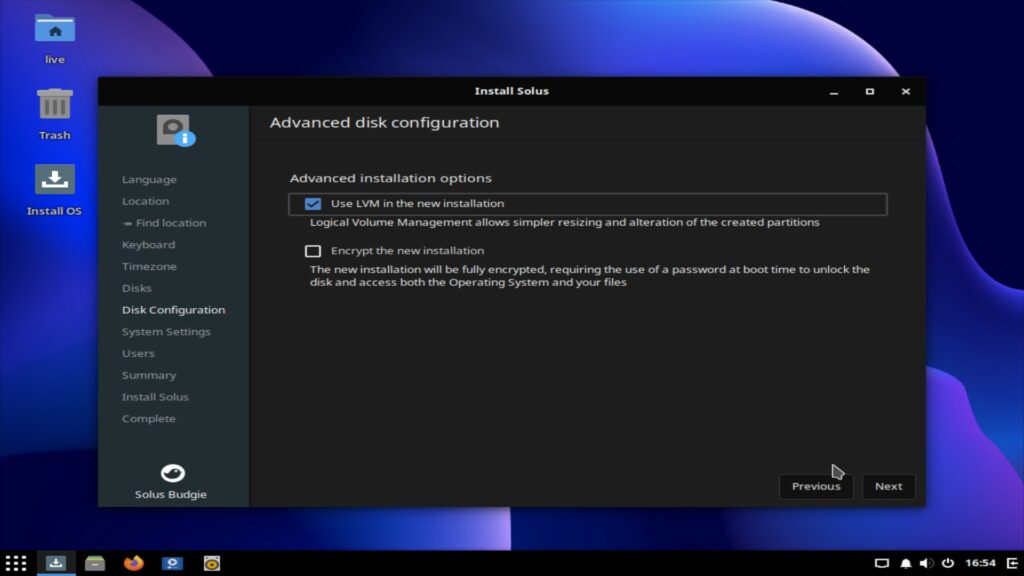
Am einfachsten ist es die Funktion „LVM“ zu aktivieren, so haben Sie auch die Möglichkeit das komplette System ganz einfach per Mausklick zu verschlüsseln.
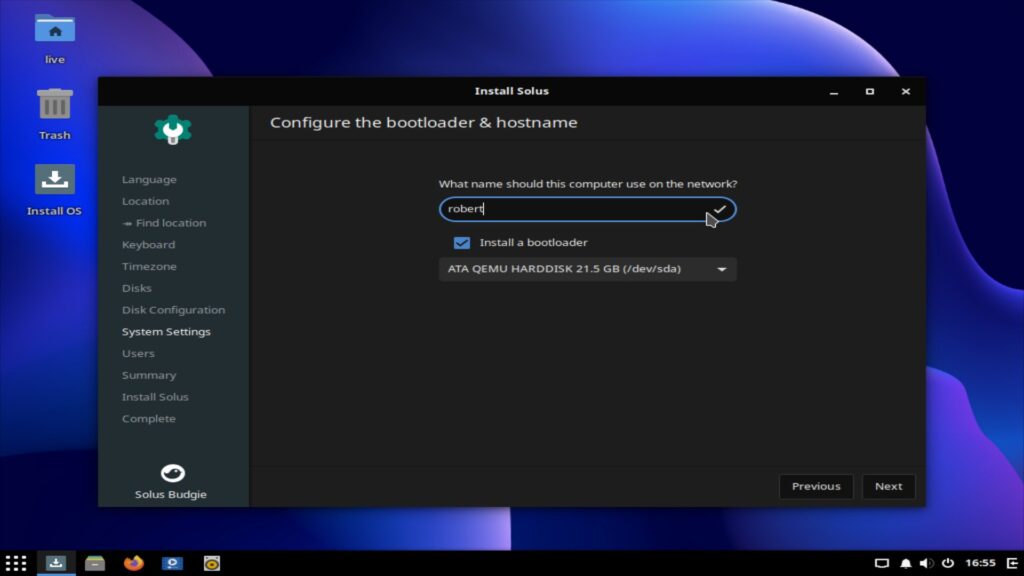
Nun vergeben Sie noch einen Namen für den Rechner und passen den Speicherort für den Bootloader GRUB an, in der Regel die erste Festplatte, installieren Sie Solus auf einer externen Festplatte, wählen Sie diese aus.
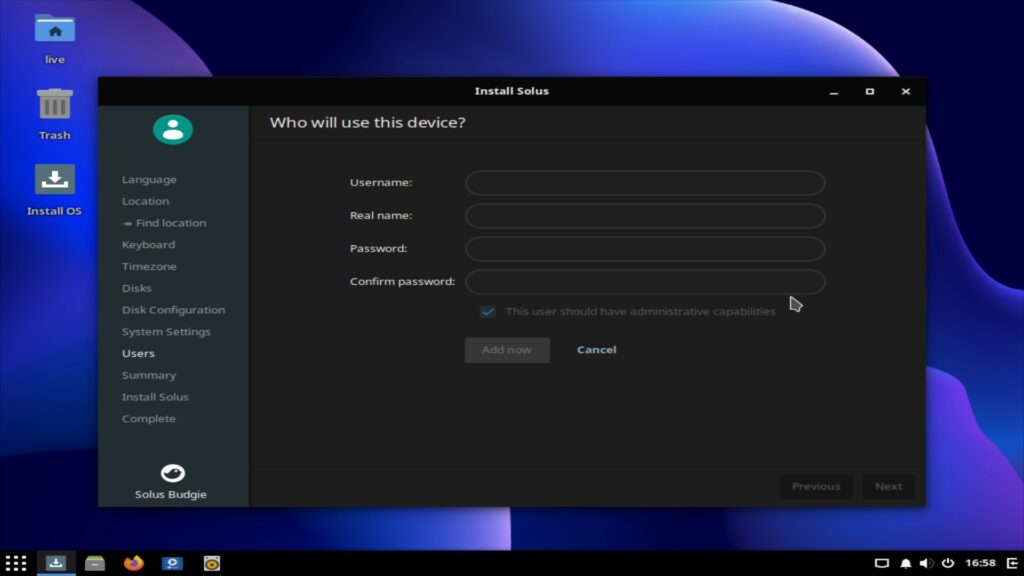
Zuletzt legen Sie noch einen Benutzer an – bitte vergessen Sie das zugehörige Passwort nicht und klicken auf den Schalter „Add now„, nun können Sie auch gleich weitere Benutzer anlegen. Der Benutzername wird kleingeschrieben.
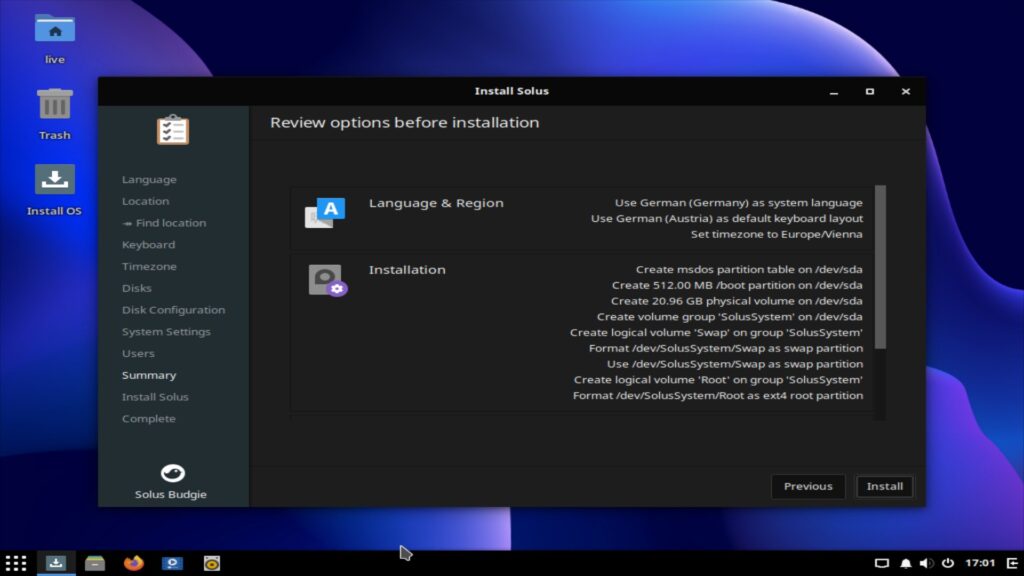
Zuletzt zeigt der Installer noch einmal was nun geschehen wird, bisher wurde am System noch überhaupt nichts geändert – nach einem Klick auf den Schalter „Install“ wird das System installiert:
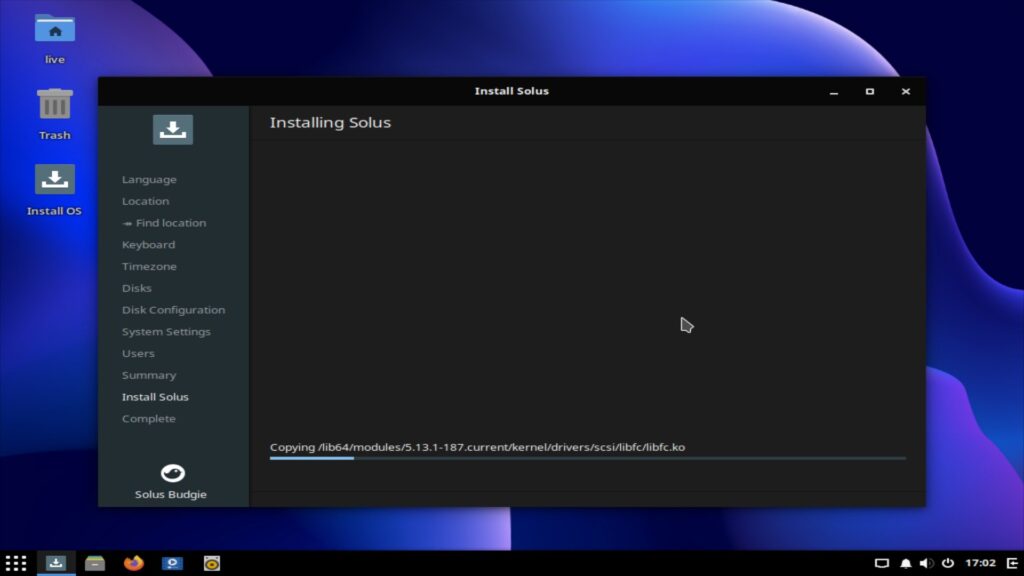
Hier brauchen Sie nichts weiter zu tun, als abzuwarten. In diesem Beispiel mit Budgie dauerte die Installation auf einer SSD keine drei Minuten, anschließend starten Sie den Rechner neu:
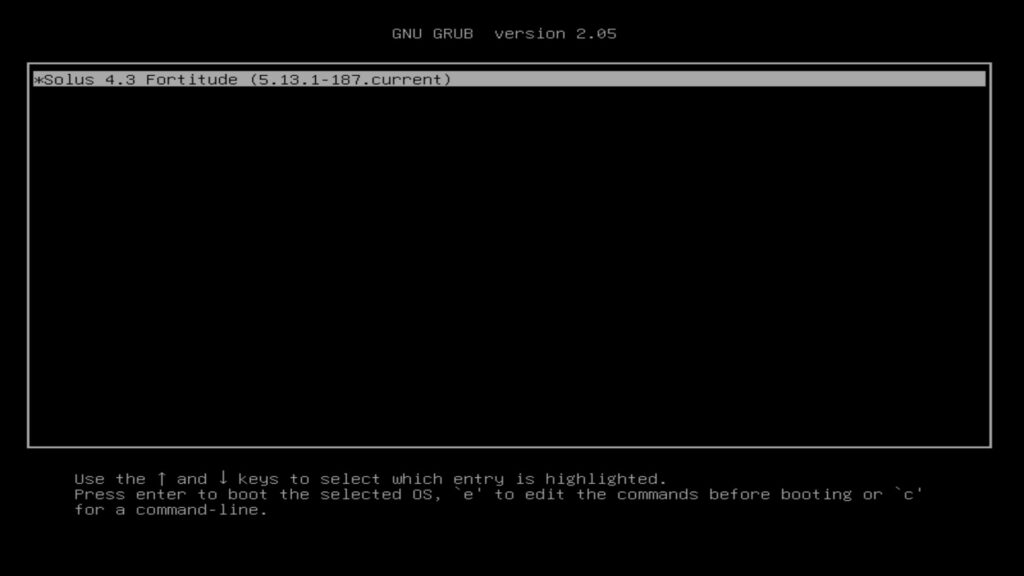
Nun zeigt sich der Bootloader, hier finden Sie auch weitere installierte Systeme, etwa andere Linux-Distributionen oder Windows, mit den Pfeiltasten (auf / ab) wählen Sie das gewünschte System und bestätigen mit Eingabe:
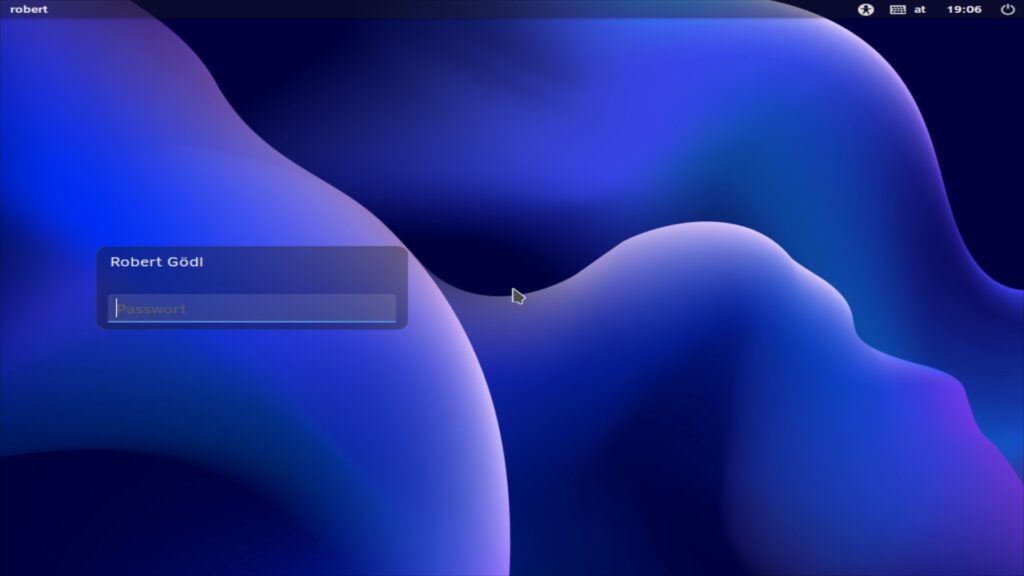
Sie landen am Login-Bildschirm und geben Ihr Passwort ein, Sie landen am Desktop:
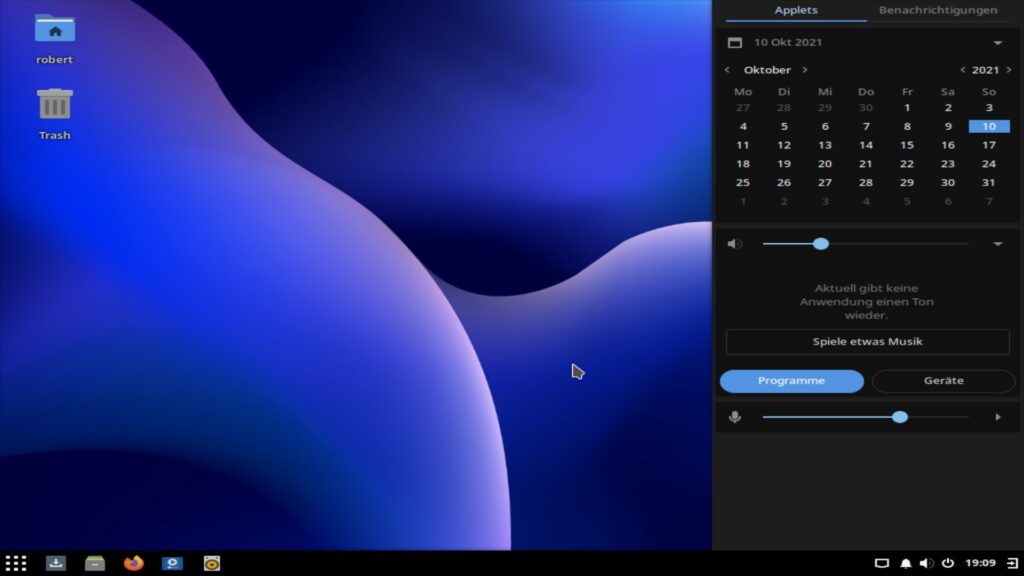
Rechts unten in der Leiste finden Sie einen Schalter, der eine breite Leiste namens Raven öffnet, hier haben Sie Zugriff auf kleinere nette Funktionen, auch Meldungen des Systems werden hier angezeigt. In der Leiste rechts neben dem Anwendungsmenü finden sich einige Icons – das erste ist die grafische Paket-Verwaltung von Solus:
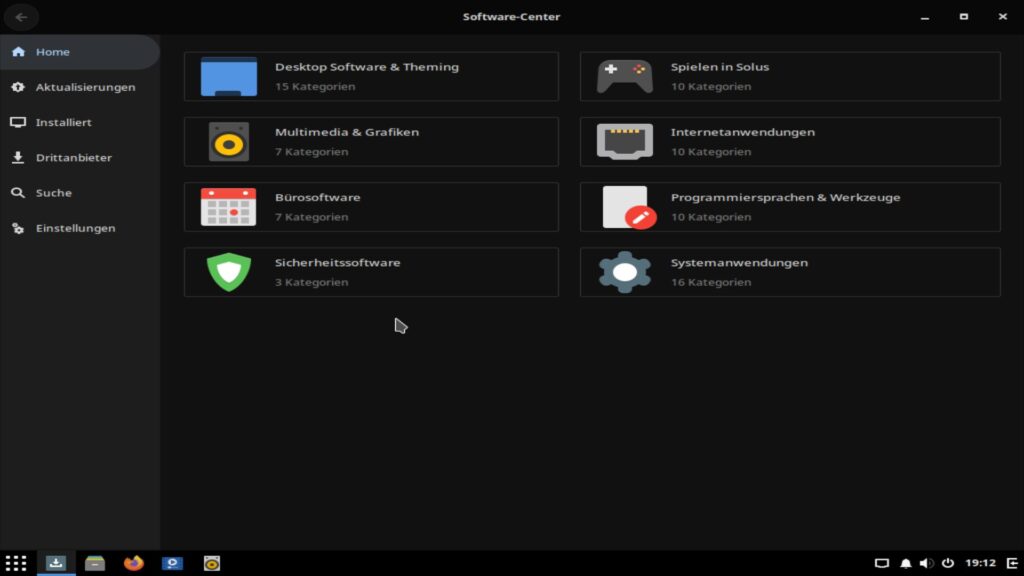
Software ist hier in Kategorien unterteilt, alternativ starten Sie eine Suche, auch die Aktualisierungen lassen sich hier einfach per Mausklick installieren:
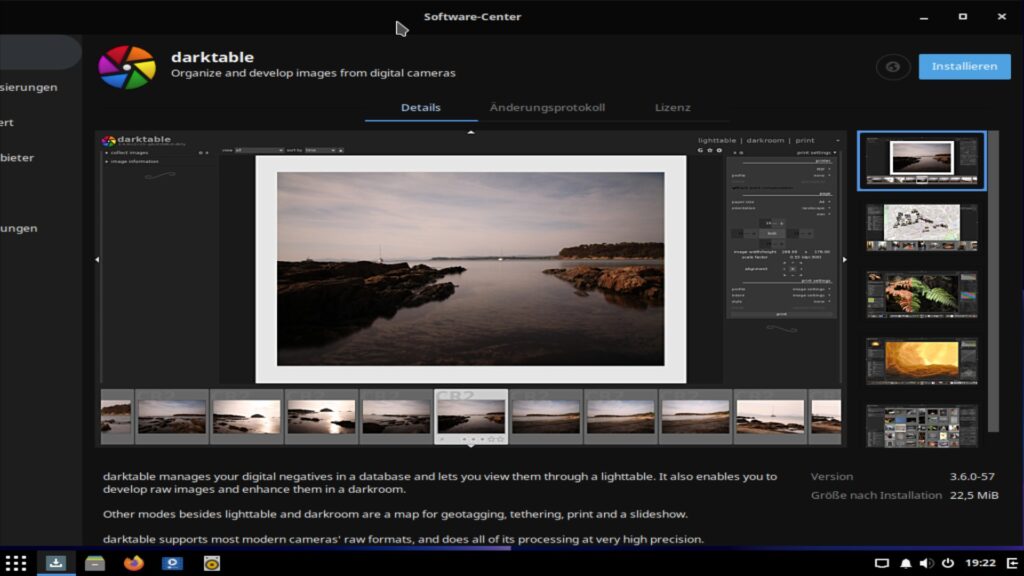
Software installieren Sie ebenfalls ganz einfach per Mausklick, installierte lassen sich in der Kategorie „Installiert“ anzeigen und ebenso einfach mit der Maus. Solus OS ist eine etwas kleinere Distribution und beinhaltet nicht so viel nach installierbare Software, aber jede wirklich bekannte Software ist unter Solus vorhanden – vor allem aber immer aktuell und das Gemurkse mit Abhängigkeiten wie unter Linux Mint üblich gibt es unter Solus OS nicht.
Die Einstellungen des Desktops finden Sie im Anwendungsmenü unter der Kategorie Systemwerkzeuge:
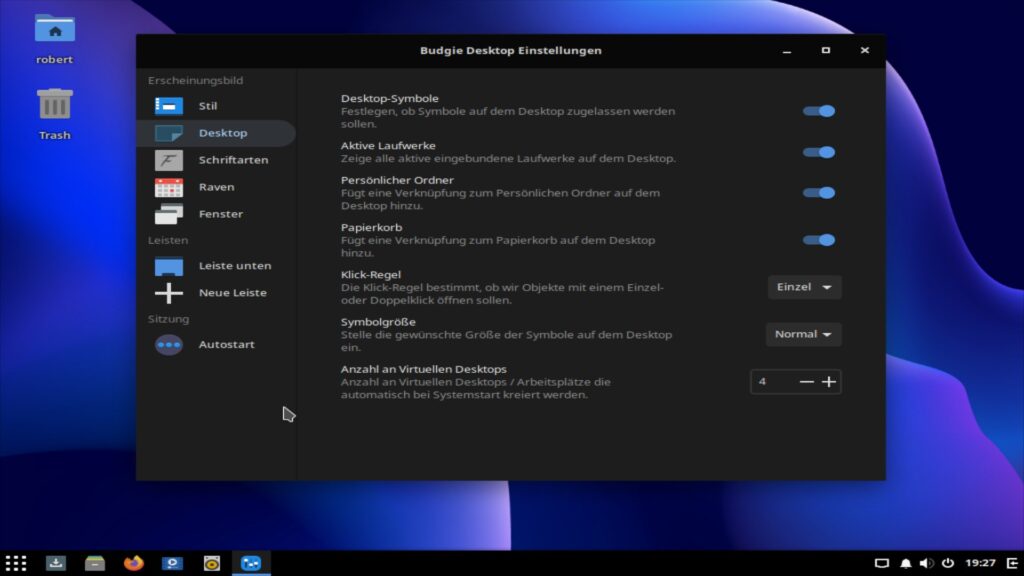
Die restlichen und umfangreicheren Einstellungen unter der Kategorie System Settings:
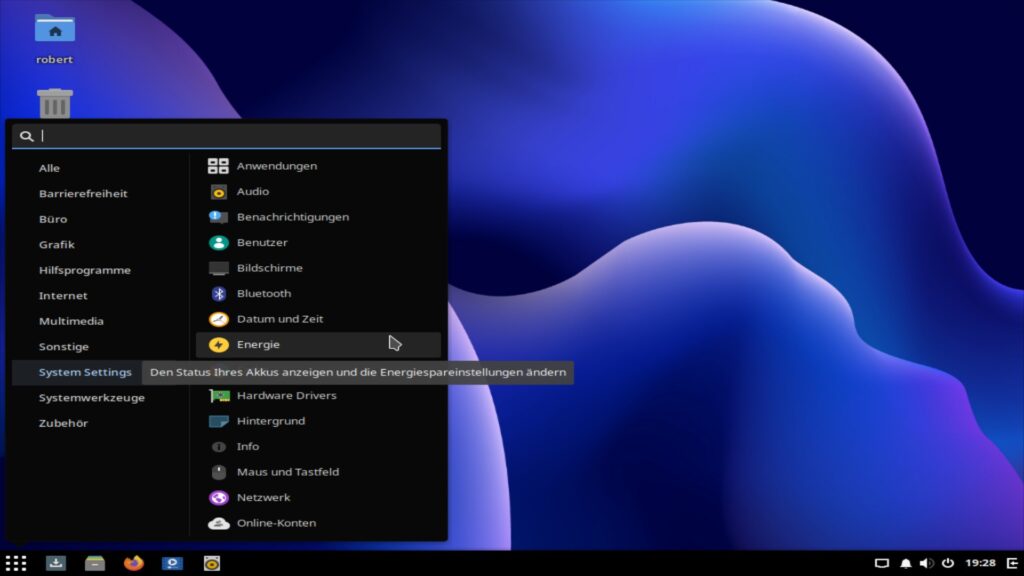
Alternativ klicken Sie rechts auf den Desktop und wählen den Eintrag „Systemsettings“ – hier haben Sie alle Einstellungen in einem Fenster:
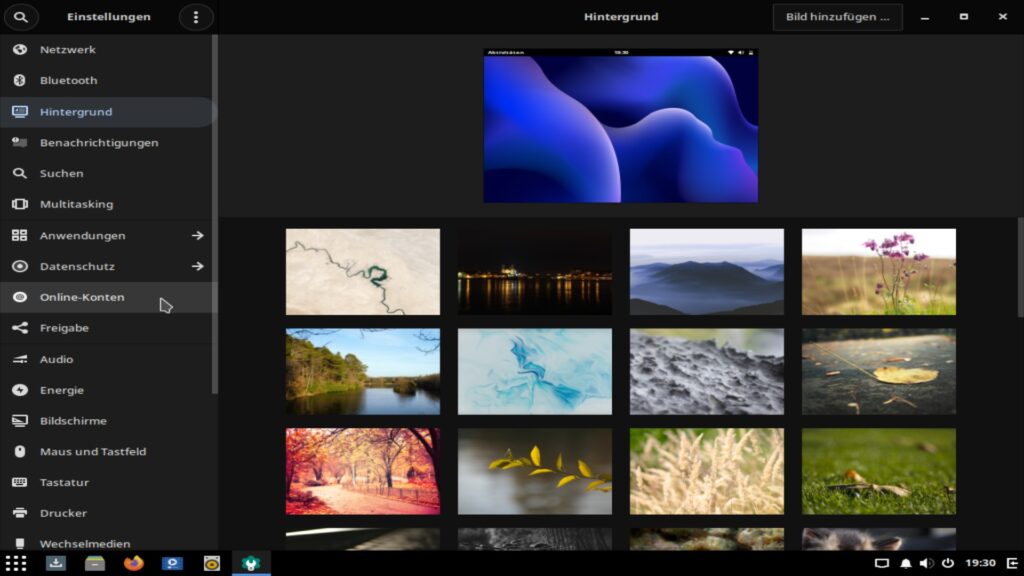
Benötigen Sie zusätzliche Treiber, etwa für die NVIDIA-Grafikkarte, geben Sie im Menü den Begriff „driver“ ein:
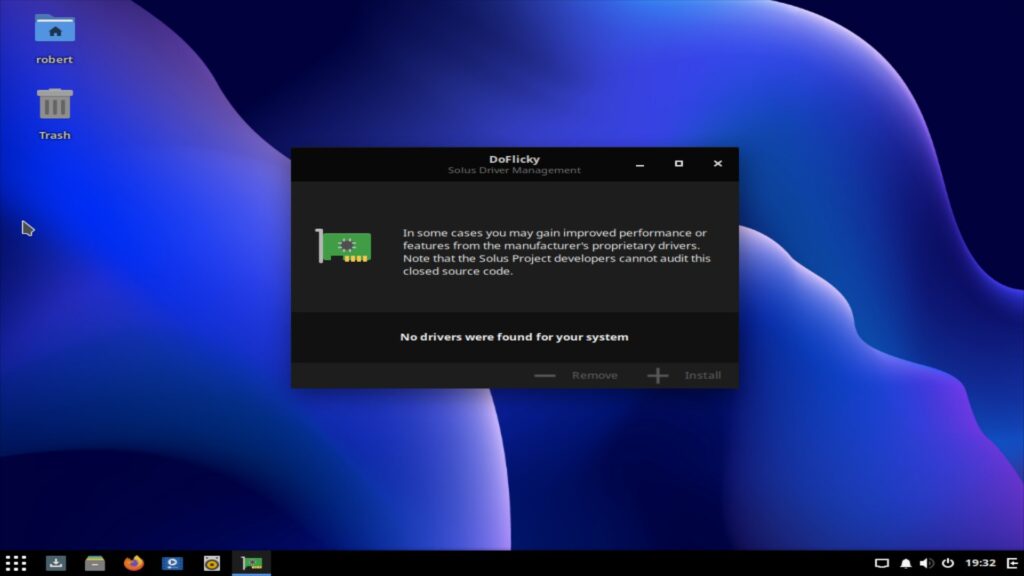
Das System zeigt hier entsprechende benötigte, aber nicht installierte Treiber und bietet diese per Mausklick zur Installation an.
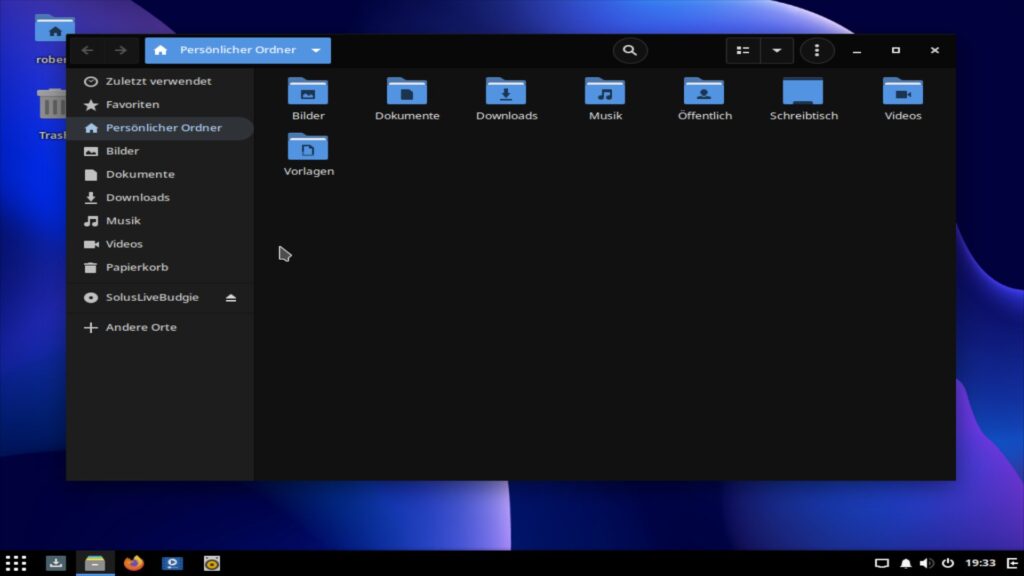
Solus OS ist extrem einfach zu nutzen und bedarf wirklich keiner großen Beschreibung – im Bild oben zeigt sich der Dateimanager Nautilus.
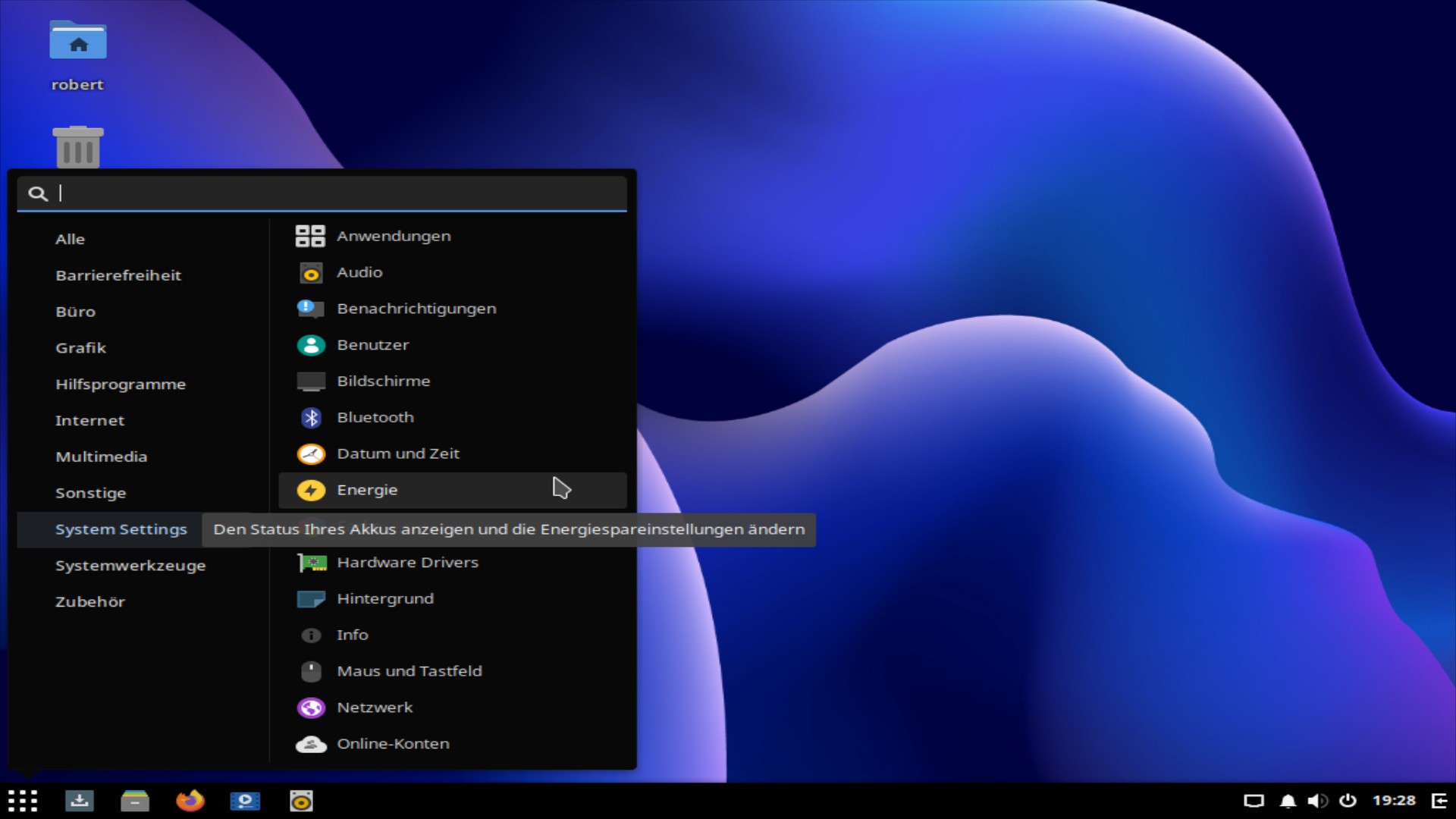


5 Reaktionen
[…] richtig gemacht, andere sind wiederum erst später entstanden. Nach Ubuntu ist beispielsweise Solus OS entstanden – aus meiner Sicht das Einsteiger-System überhaupt.Vor Ubuntu entstand die […]
[…] geht – also einfach installieren und losarbeiten, ohne lange Linux lernen empfehle ich gerne Solus OS. Linux Mint eher weniger, es hat einfach zu viele […]
[…] Einer der Nachteile – neben den wenigen verfügbaren Desktop-Umgebungen, ist auch die Softwareauswahl begrenzt. Ich würde den Umfang etwa auf Solus OS eingrenzen. […]
[…] Solus Plasma ist mit dem modifizierten Installer in Kürze installiert. Die Vorgehensweise kann aus dieser Anleitung übernommen werden. Lediglich die ISO-Downloads haben im neuen Download-Bereich Platz […]
[…] Weitere Beiträge zum Thema: Solus Xfce Solus KDE Plasma 6 Solus für Linux-Einsteiger […]