Google ist nicht unbedingt der beste Freund mancher Nutzer – egal ob unter Linux, Windows oder macOS. Jeder weiß, womit Google sein Geschäft macht, mit den Daten der Nutzer und mit Werbung. Aber ganz ehrlich, mir ist Google lieber als Facebook und andere bekannte, wie auch unbekannte Kandidaten.
Ich selbst nutze Google, viele seiner Dienste und auch den Webbrowser Chrome unter Linux – warum? Weil ich weiß, wie Google mit den Daten der Nutzer umgeht, ganz anders als viele andere.
Ganz von vorne, viele verkaufen die gesammelten Daten von Benutzern direkt – mit Namen, Adresse, IP-Adressen und sonstigen gesammelten Daten – nicht wirklich erfreulich.
Google sammelt vielleicht am meisten Daten über uns, zusätzlich über das Android-Smartphone. Aber Google geht ganz anders mit unseren Daten um – es verkauft diese Daten nicht. Google sammelt unsere Daten und bekommt von seinen Kunden Werbung. Google verarbeitet in seinen Rechenzentren nun, was uns interessiert und versucht für uns die passende Werbung zu zeigen, über seine eigenen Rechenzentren – solange wir nicht auf Links klicken – erfahren die Werbetreibenden überhaupt nichts über uns. Wie gesagt, ganz anders als andere.
Und ehrlich, ich habe unter Chrome auch keine Werbung, weder bei Suchen über Google, noch im Webbrowser – obwohl Google alle meine Daten hat. Der passende Werbeblocker genügt.
Inhaltsverzeichnis
Google Chrome unter Linux installieren
Für Debian und darauf basierende Linux-Distributionen, sowie für Fedora, openSUSE, Mageia und Co. finden Sie diesen Webbrowser unter Google Chrome zum Download – wie gesagt als DEB-Paket für auf Debian basierende Distributionen, wie als RPM-Paket für andere. Unter Solus OS installieren Sie diese Software ganz einfach über das Software Center – für andere Distributionen finden Sie diese Software als Flatpak-Paket unter Flathub – Chrome.
Unter auf Debian basierenden Linux-Distributionen nutzen Sie natürlich das DEB-Paket, dieses installieren Sie ganz einfach per Mausklick, oder als Administrator auf dem Terminal über die Paket-Verwaltung durch den Befehl:
apt install /home/nutzername/Downloads/google-chrome-VERSION-amd64.debBefinden Sie sich auf dem Terminal bereits im Verzeichnis mit der Datei, kürzen Sie den Befehl gleich etwas ab:
apt install ./google-chrome-VERSION-amd64.debDie Software aktualisiert sich automatisch mit dem System. Nach der Installation können Sie über die Paket-Verwaltung auch die Beta- und die Alpha-Version installieren.
Google Chrome nutzen
Sie finden diese Software nach der Installation im Anwendungsmenü unter der Kategorie Internet, alternativ nutzen Sie den Schnellstarter (Alt+F2) oder das Terminal mit dem Befehl:
google-chrome-stable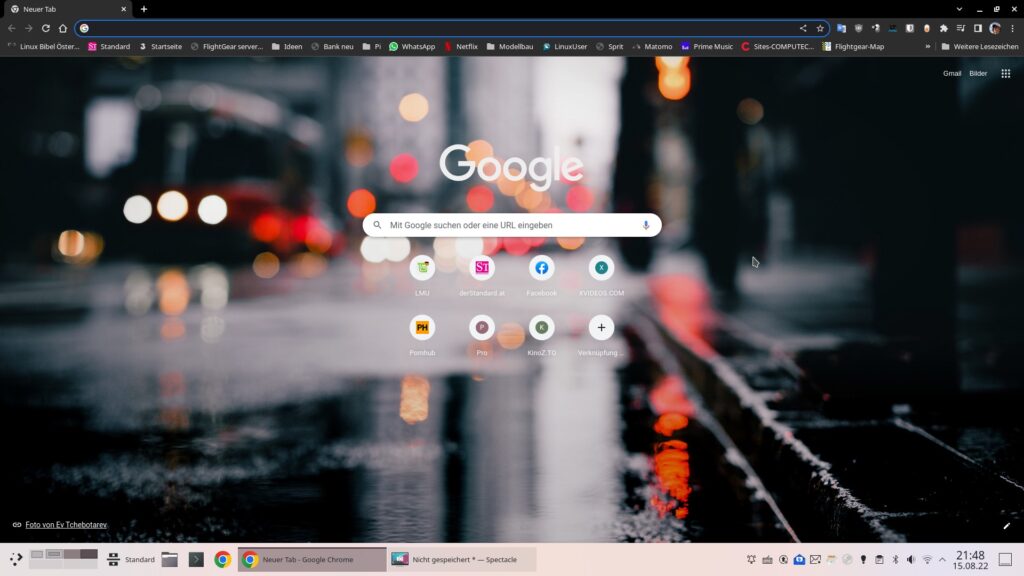
Rechts oben bietet die Software es an, sich mit seinem Google-Account anzumelden – dies hat natürlich den Vorteil, sich die Einstellungen über mehrere Geräte hinweg zu synchronisieren. Die Software ist aufgebaut wie die meisten anderen Webbrowser auch – aber eben schneller als die meisten. Sie finden oben eine Such- und Adressleiste und darunter das eigentliche Browser-Fenster:
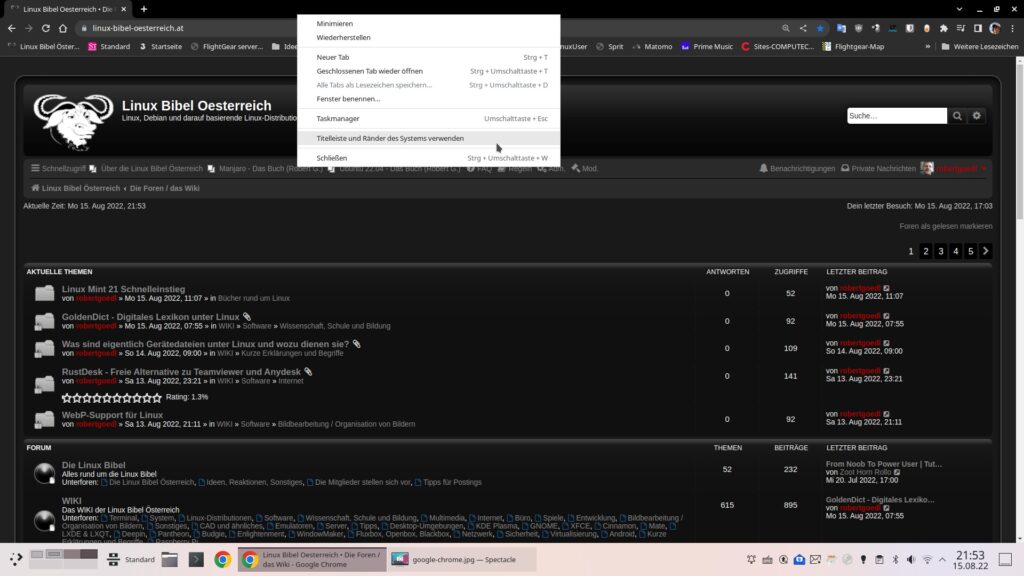
Klicken Sie in die Leiste mit den Tabulatoren mit der rechten Maustaste – können Sie unter anderem den Eintrag „Titelleiste und Ränder des Systems verwenden“ – diese verschwenden vor allem auf Laptops unnötig Platz, mit diesem Eintrag aktivieren und deaktivieren Sie diese.
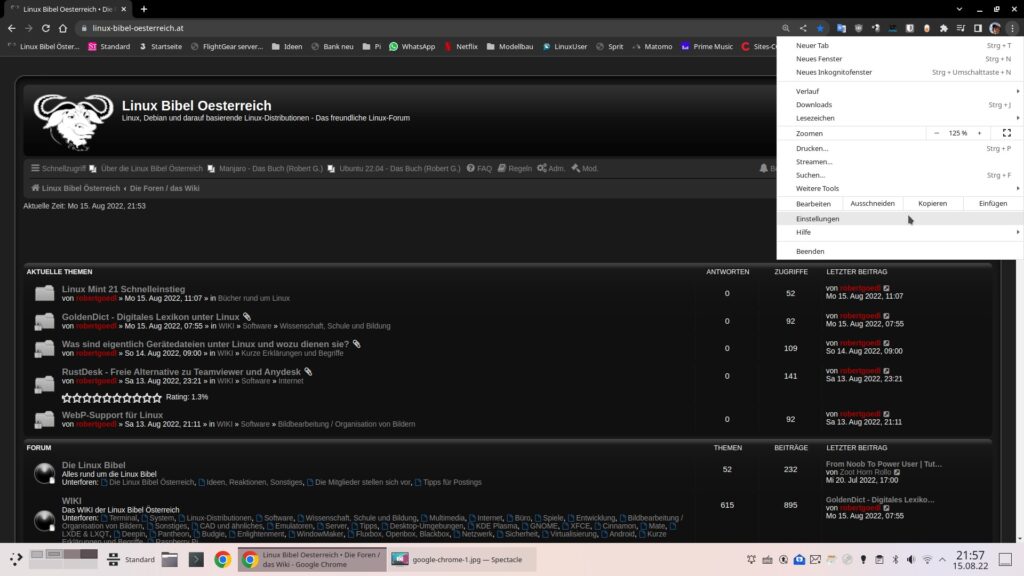
Rechts oben finden Sie das Hauptmenü – über dieses finden Sie auch in die Einstellungen:
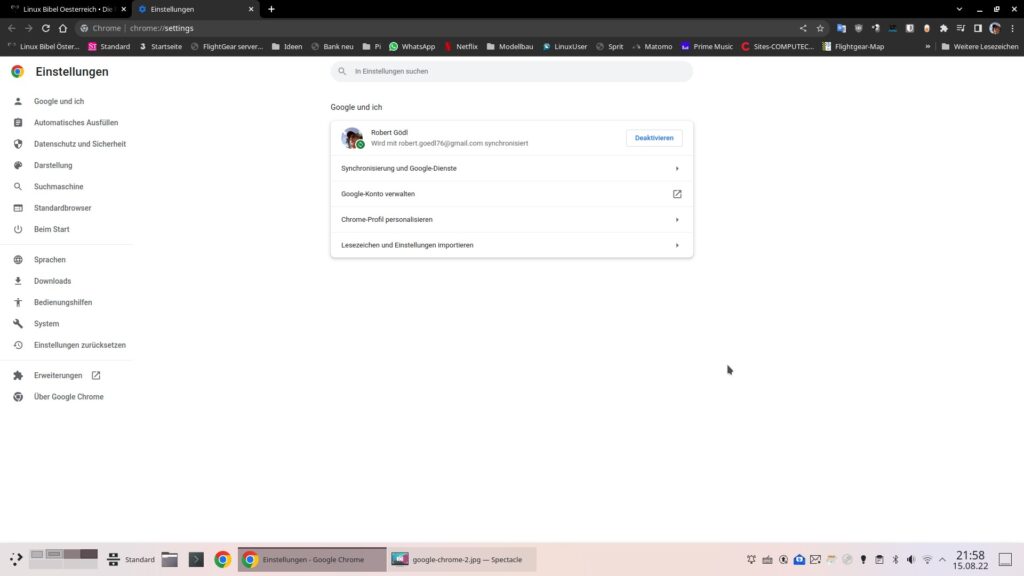
Hier lässt sich die Synchronisierung der Daten aktivieren und viele anderen Einstellungen tätigen. Für weitere Einstellungen findet sich eine Suche und links die Liste mit Kategorien. Möchten Sie erweiterte Einstellungen tätigen, geben Sie in die Adressleiste den Link „chrome://flags/“ ein:
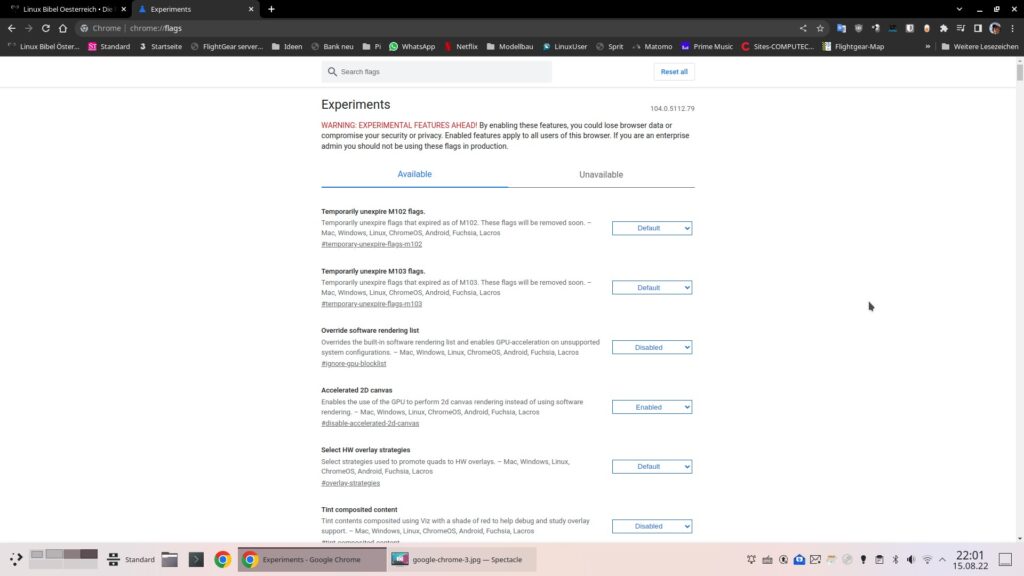
Um einen Link zu speichern, klicken Sie ganz einfach im Tab mit der geöffneten Webseite in der Adressleiste auf das Sternchen – anschließend bietet die Software an, den Link an einer gewünschten Stelle zu speichern. Wichtige Links speichere ich etwa direkt in der Lesezeichenleiste – diese lässt sich über das „Menü → Lesezeichen → Lesezeichenleiste anzeigen“ aktivieren und deaktivieren, diese lässt sich auch mittels Ordnern organisieren:
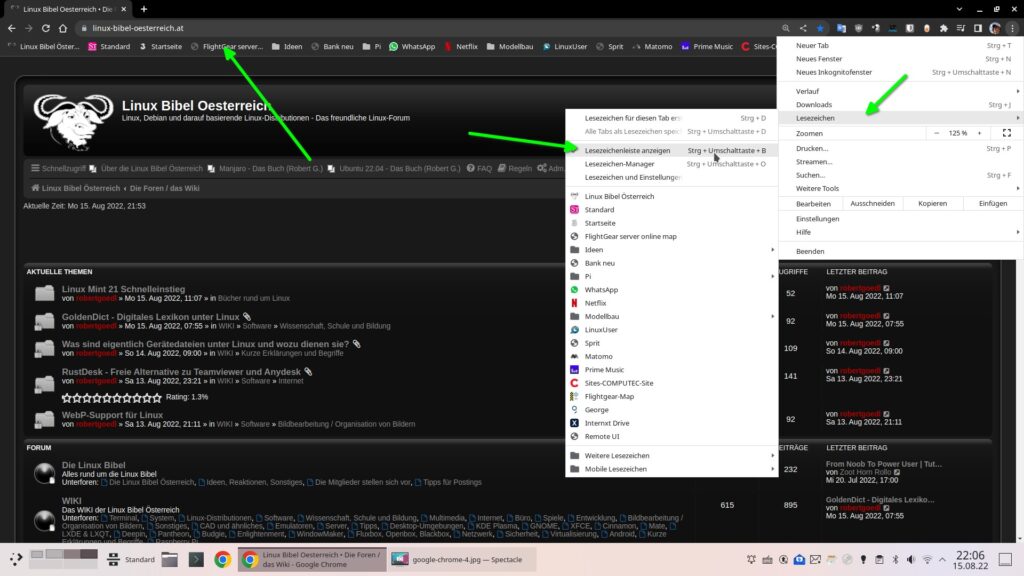
Unter Chrome Webstore finden Sie zahlreiche Erweiterungen, mit denen Sie Google Chrome um Funktionalitäten – erweitern – die erste, die ich mir installieren würde – ein guter Werbeblocker, in meinem Fall uBlock Origin:
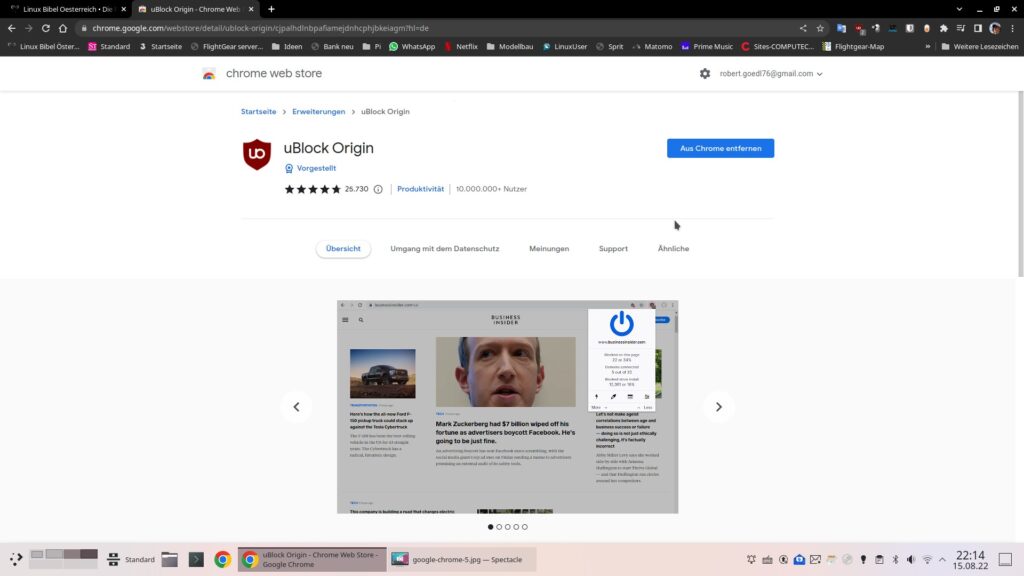
Die Erweiterungen zeigen sich als Icon rechts neben der Adressleiste.
Google ist vielleicht der größte Datensammler, bietet dafür aber auch sehr viel – vor allem sehr viel kostenlos.



Noch keine Reaktion