In der Themen-Sammlung Virtualisierung finden sich bereits Aqemu, Virt-Manager und Proxmox – für Einsteiger ist aber wahrscheinlich die Software VirtualBox, die einfachste Anwendung dieser Art. VirtualBox ist zwar einfach gehalten, aber leider auch sehr träge.
Mit virtuellen Maschinen kann man unter Linux Windows installieren und darauf wiederum Windows-Software, und natürlich auch umgekehrt, aber auch Linux unter Linux.
VirtualBox emuliert so gesehen einen kompletten Computer, auf diesem kann man weitere Betriebssysteme installieren. So kann man mehrere Betriebssysteme zur gleichen Zeit nutzen.
Inhaltsverzeichnis
VirtualBox installieren
Unter auf Debian basierenden Linux-Distributionen installieren Sie diese Software wie üblich ganz einfach über die Paket-Verwaltung durch die Pakete „virtualbox-qt virtualbox-guest-additions-iso virtualbox-ext-pack„. Aktuellste Pakete und das Extension-Pack finden Sie auch unter VitualBox.
Installieren Sie VirtualBox manuell mit den Paketen von der Webseite, installieren Sie erst VirtualBox über die Paket-Verwaltung, anschließend das Extension-Pack per Klick auf die Datei.
VirtualBox nutzen
Sie finden diese Software nach der Installation im Anwendungsmenü unter der Kategorie System, alternativ nutzen Sie den Schnellstarter (Alt+F2) oder das Terminal mit dem Befehl:
virtualbox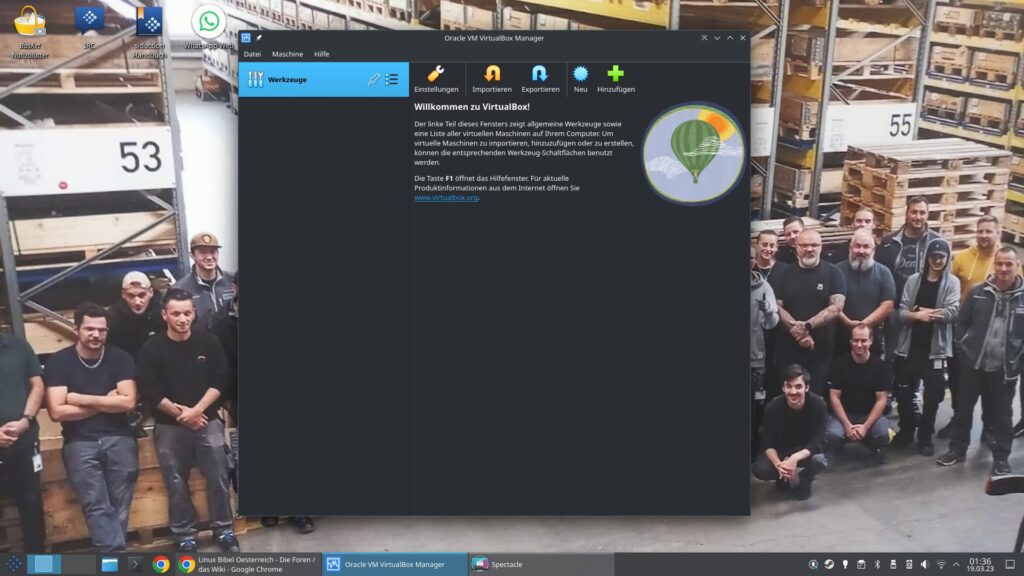
Zu Beginn gilt es eine erste virtuelle Maschine, also einen virtuellen Computer zu erstellen – hierzu klicken Sie einfach auf den Schalter Neu:
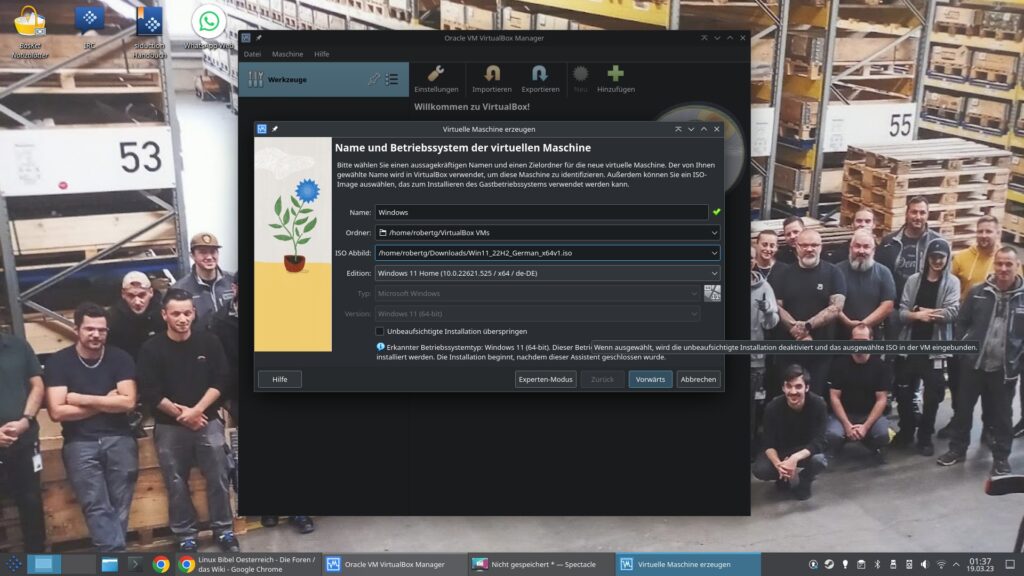
Im sich öffnenden Fenster vergeben Sie einen Namen für die VM, geben das Betriebssystem an und die ISO-Datei zur Installation des Betriebssystems:
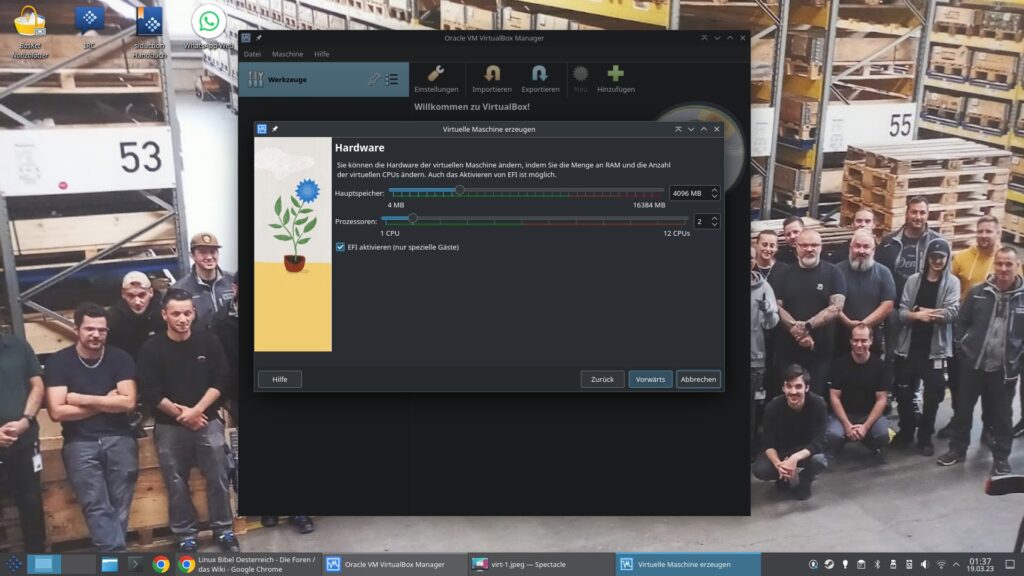
Jetzt geht es an den Arbeitsspeicher (RAM) und um die CPU-Kerne, die Sie dem virtuellen Rechner zur Verfügung stellen möchten. Wichtig – überschreiten Sie die rote Markierung nicht. Beide Systeme teilen sich RAM und CPU.
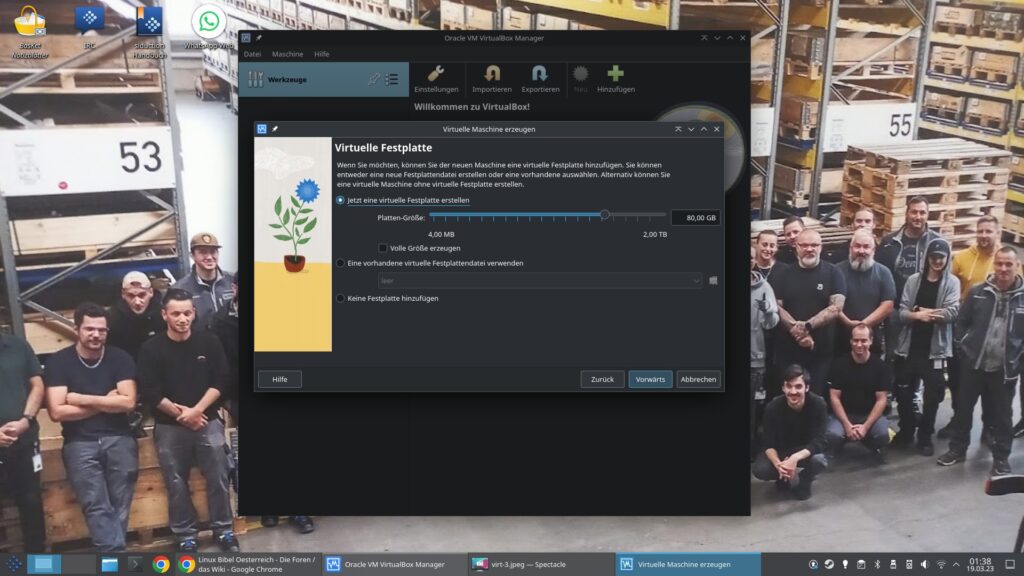
Weiter geht es mit der virtuellen Festplatte – im Grunde handelt es sich dabei nur um eine sehr große Datei, auf dieser wird anschließend das Betriebssystem installiert. Bestätigen Sie die Option „Volle Größe erzeugen“ – dann geht die Installation um einiges schneller.
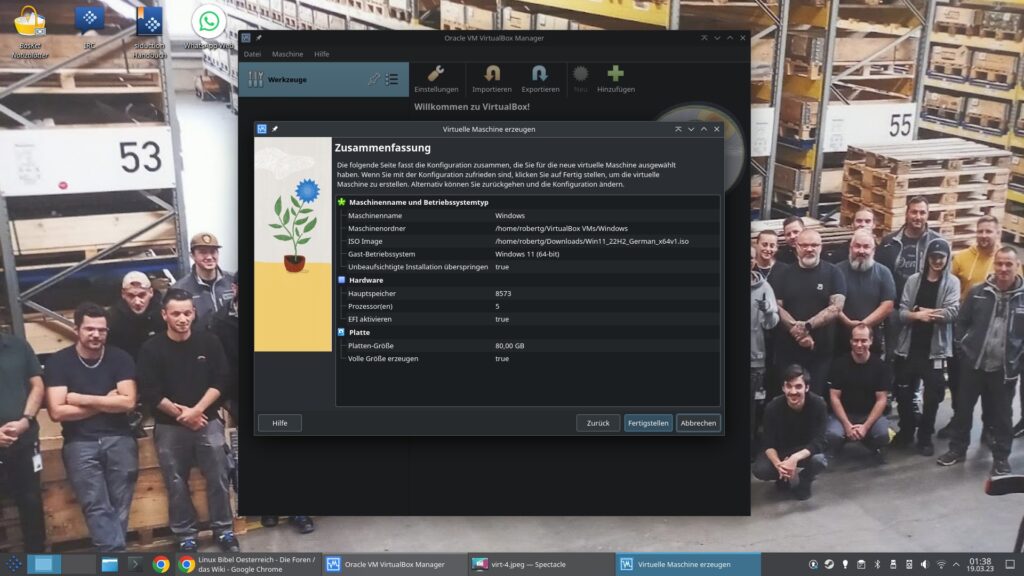
Jetzt sehen Sie einen Überblick über den zu erstellenden Rechner, bestätigen Sie die Angaben.
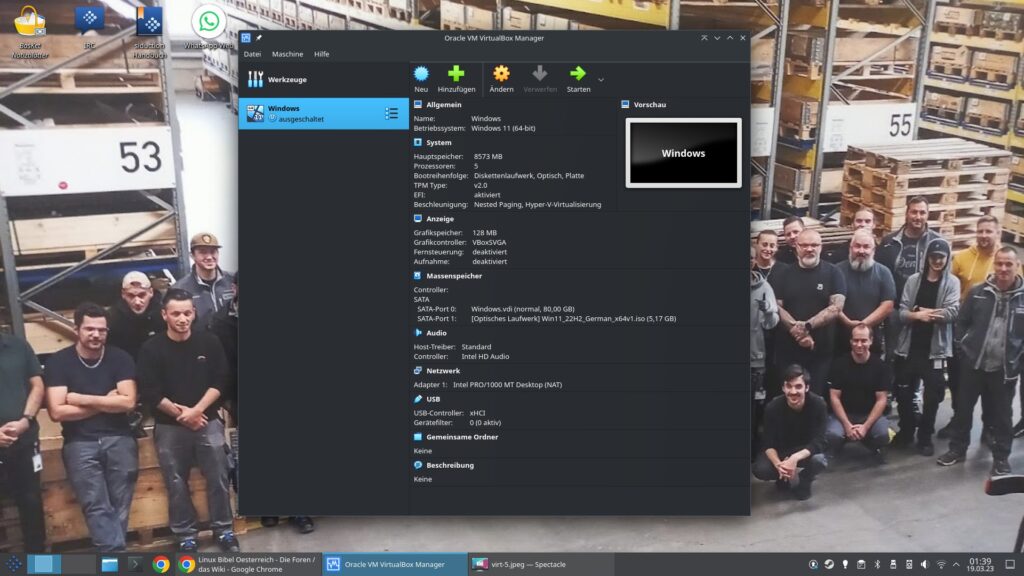
Sie landen wieder im Hauptfenster – links sehen Sie die Liste der virtuellen Rechner, markieren Sie einen Eintrag, sehen Sie rechts dazu die Details. Über den Schalter Ändern kommen Sie an die genaueren Einstellungen:
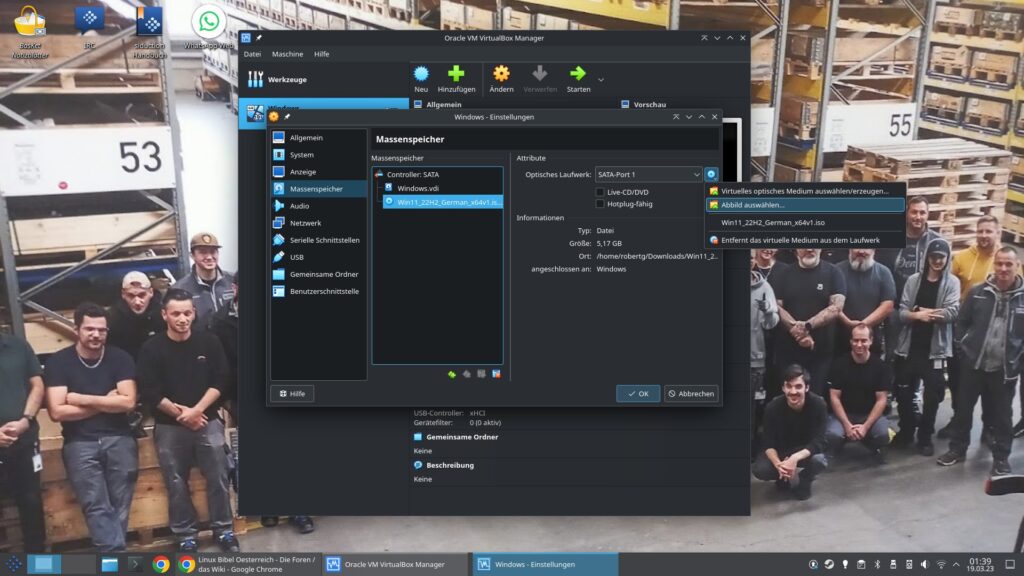
Hier können Sie etwa die ISO-Datei anpassen oder die DVD zur Installation und viele weitere Einstellungen. Haben Sie alle Einstellungen vorgenommen, klicken Sie auf den Schalter Start und der virtuelle Rechner startet in einem eigenen Fenster:
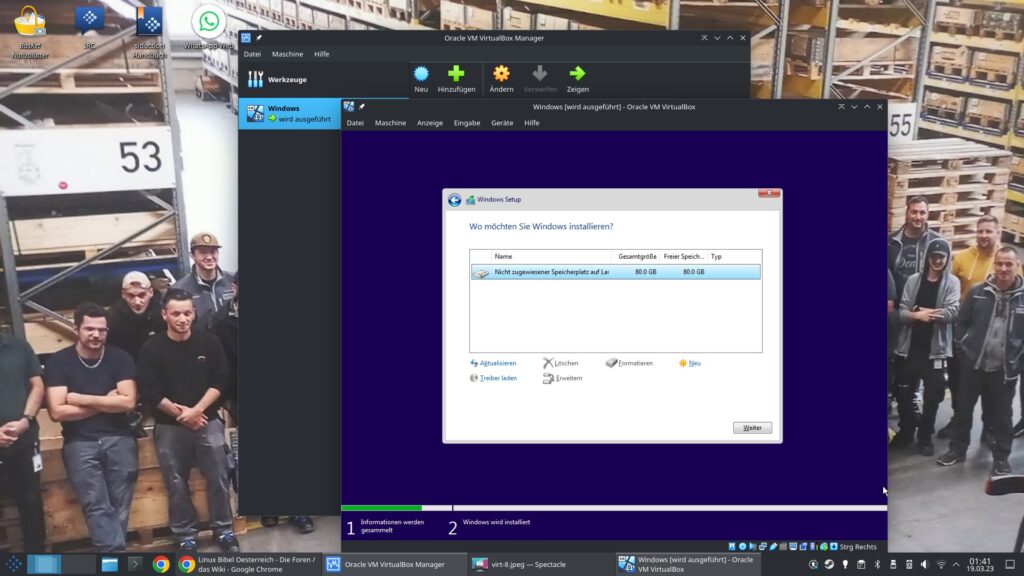
Auch die Installation eines Betriebssystems läuft ab, wie auf einem realen Rechner – die Neustarts von Windows bei der Installation auch nicht weniger.
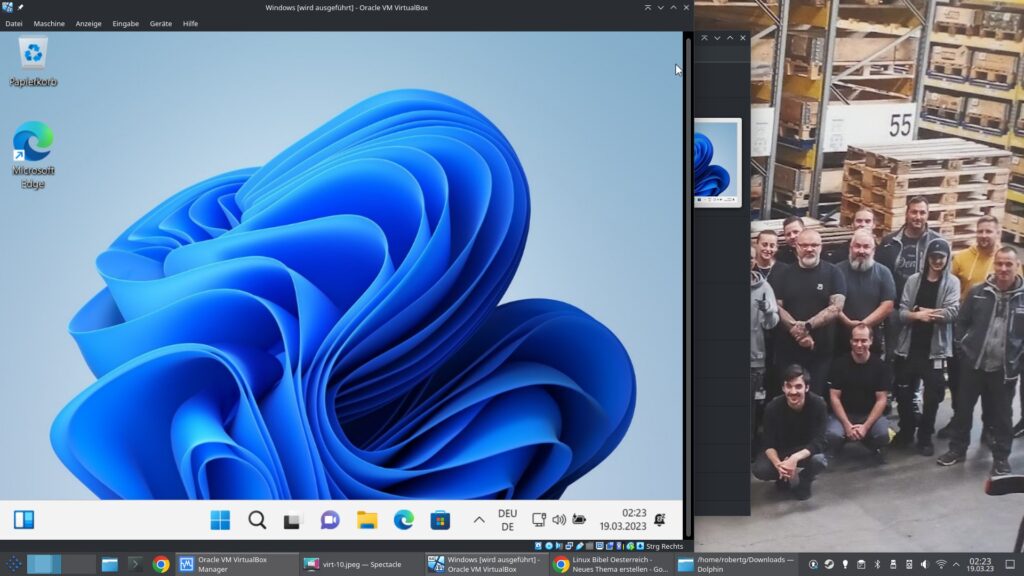
Unter Windows sollten Sie jetzt die nötigen Treiber installieren, öffnen Sie das Menü „Geräte → Gasterweiterungen einlegen„:
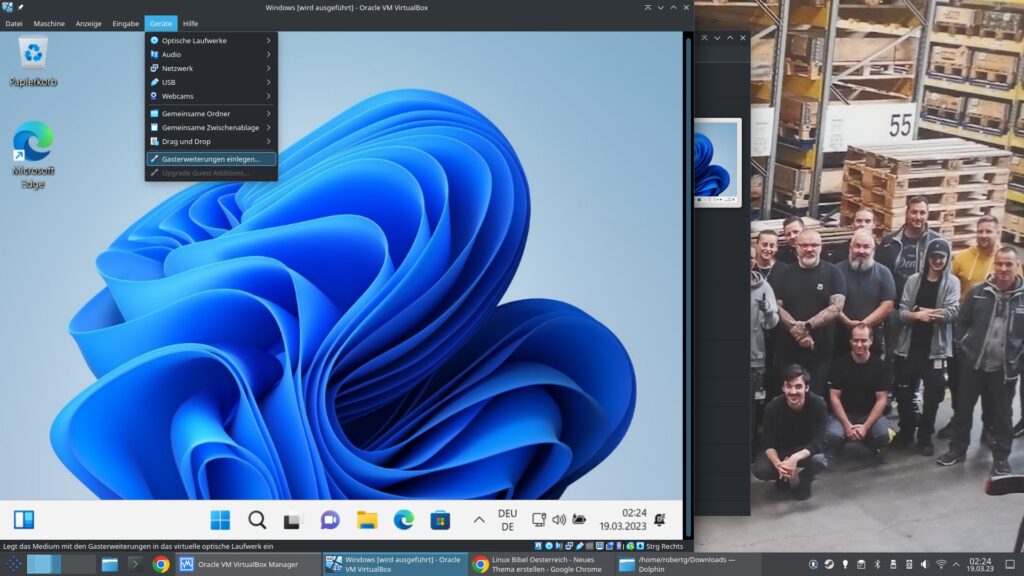
Anschließend öffnen Sie den Dateimanager und darin das Verzeichnis mit der ISO-Datei, installieren Sie per Mausklick den Treiber:
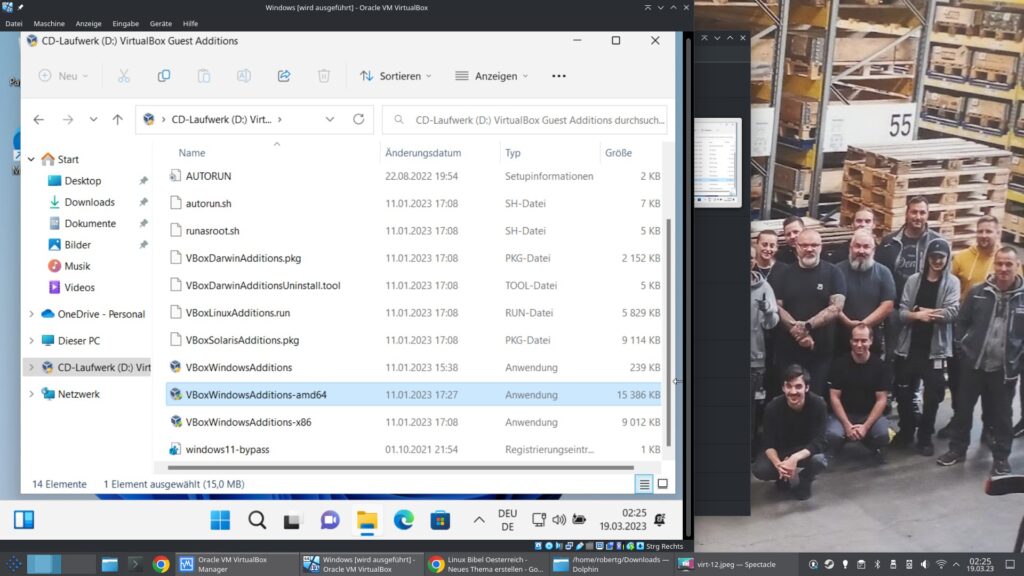
Jetzt können Sie unter anderem die Größe des Fensters anpassen, der Windows-Desktop passt sich automatisch an das Fenster an:
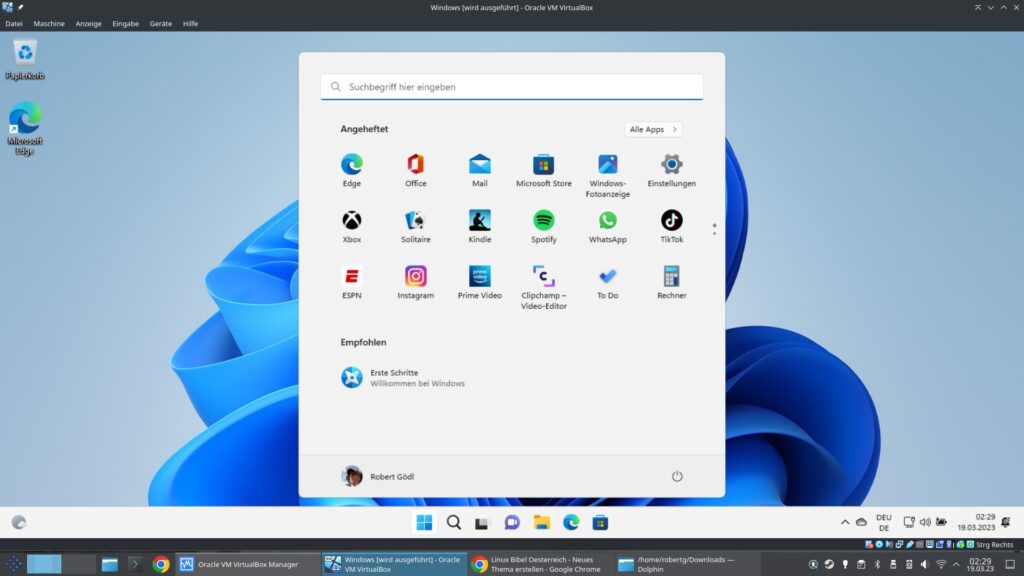
Über das Menü „Ansicht“ können Sie die VM auch in den Vollbild-Modus schalten:
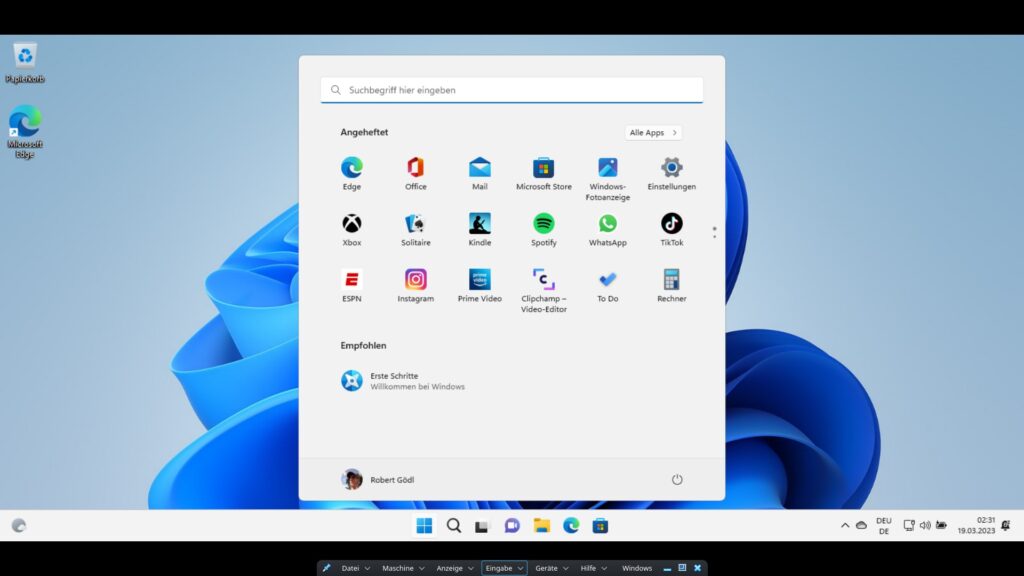
Über das Menü „Geräte“ binden Sie reale, am Computer angeschlossene oder eingebaute Geräte in die virtuelle Maschine ein:
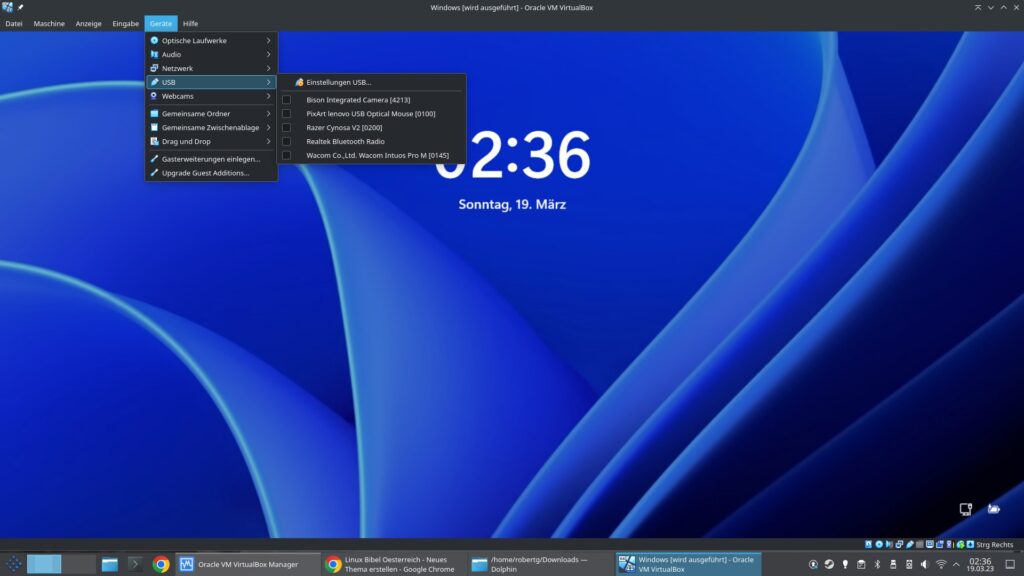
In den Einstellungen der VM und den zuvor schon beschriebenen Einstellungen, finden Sie auch den Eintrag „Gemeinsame Ordner„:
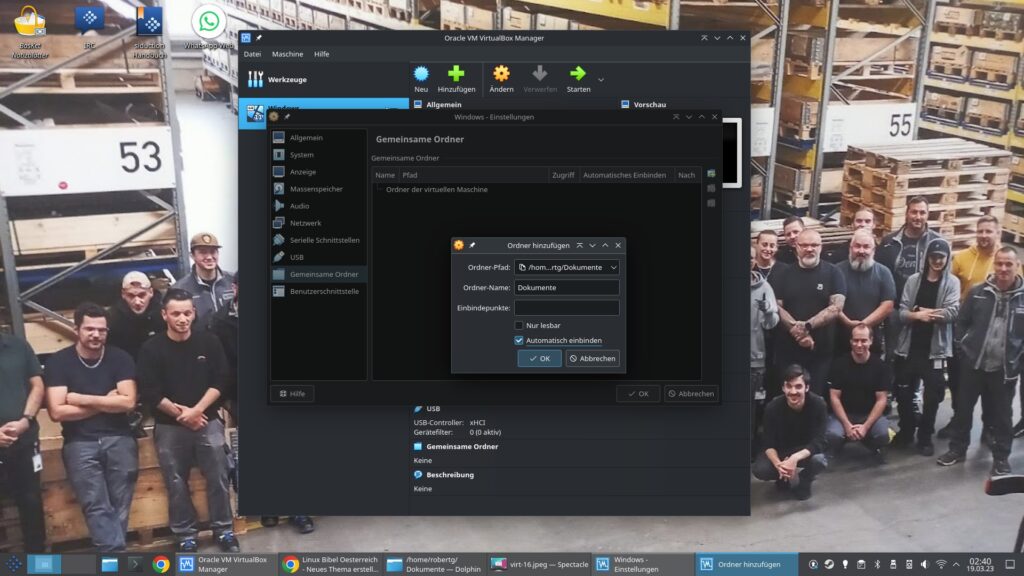
Über diese Einstellung geben Sie ein oder mehrere Verzeichnisse an, die Sie mit der virtuellen Maschine – in diesem Beispiel also, mit Windows teilen möchten. Sie sollten auf keinen Fall Ihr komplettes Home-Verzeichnis teilen – würde Windows von Ransomware befallen, könnten auch Ihre Dateien in Ihrem Home-Verzeichnis unter Linux verschlüsselt werden.
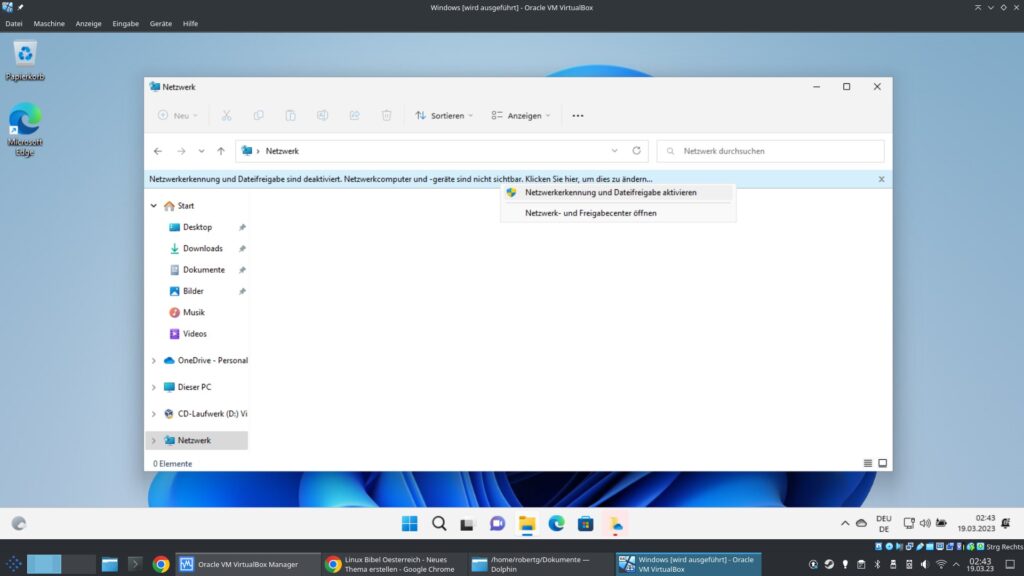
Unter Windows klicken Sie im Dateimanager jetzt auf den Eintrag „Netzwerk“ und zeigen Windows, es soll das Netzwerk nutzen:
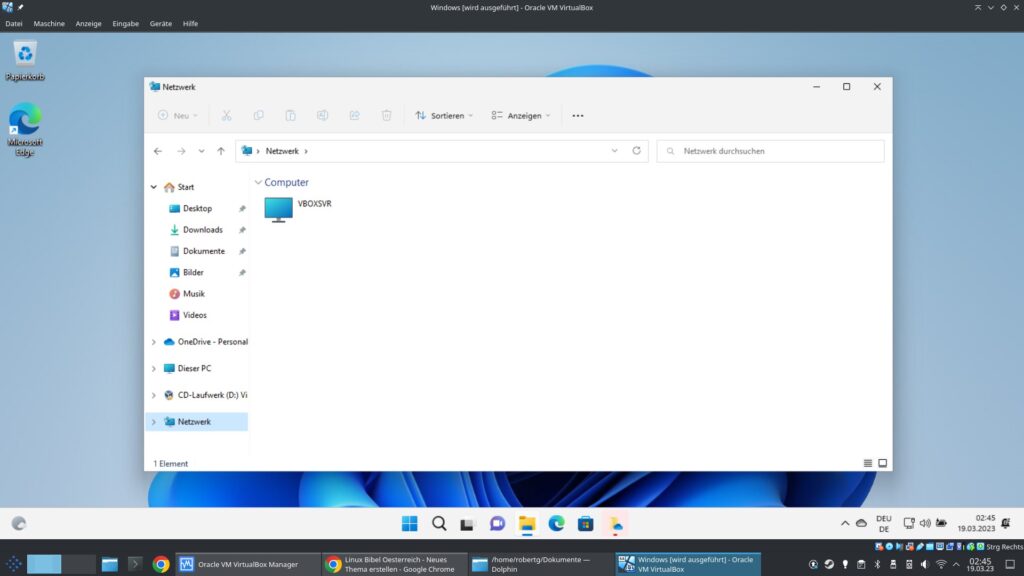
Jetzt zeigt sich im Netzwerk-Verzeichnis das Verzeichnis „VBOXSRV„, öffnen Sie es:
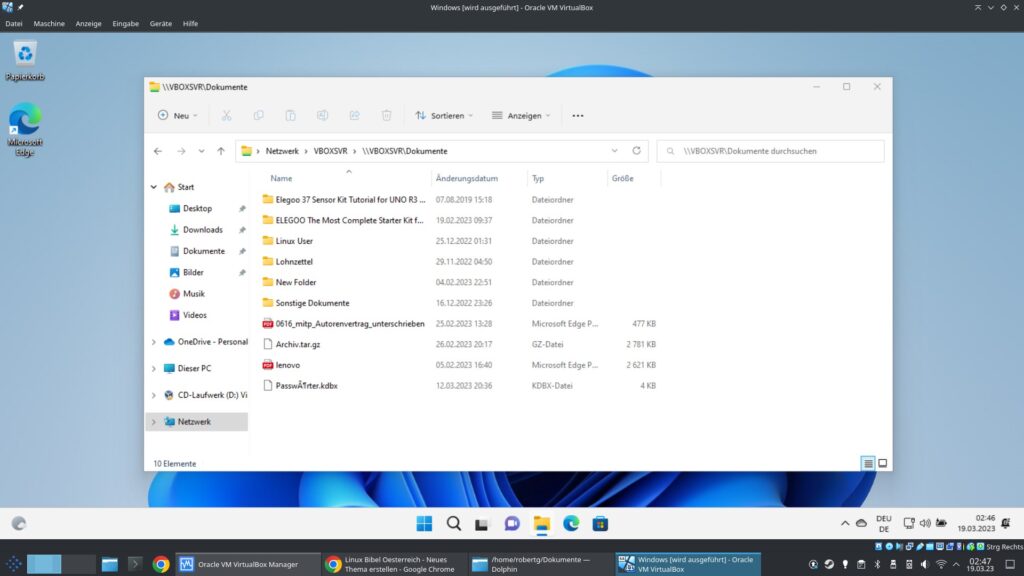
Darin finden sich jetzt alle Ihren unter Linux freigegebenen Verzeichnisse mit den Dateien.
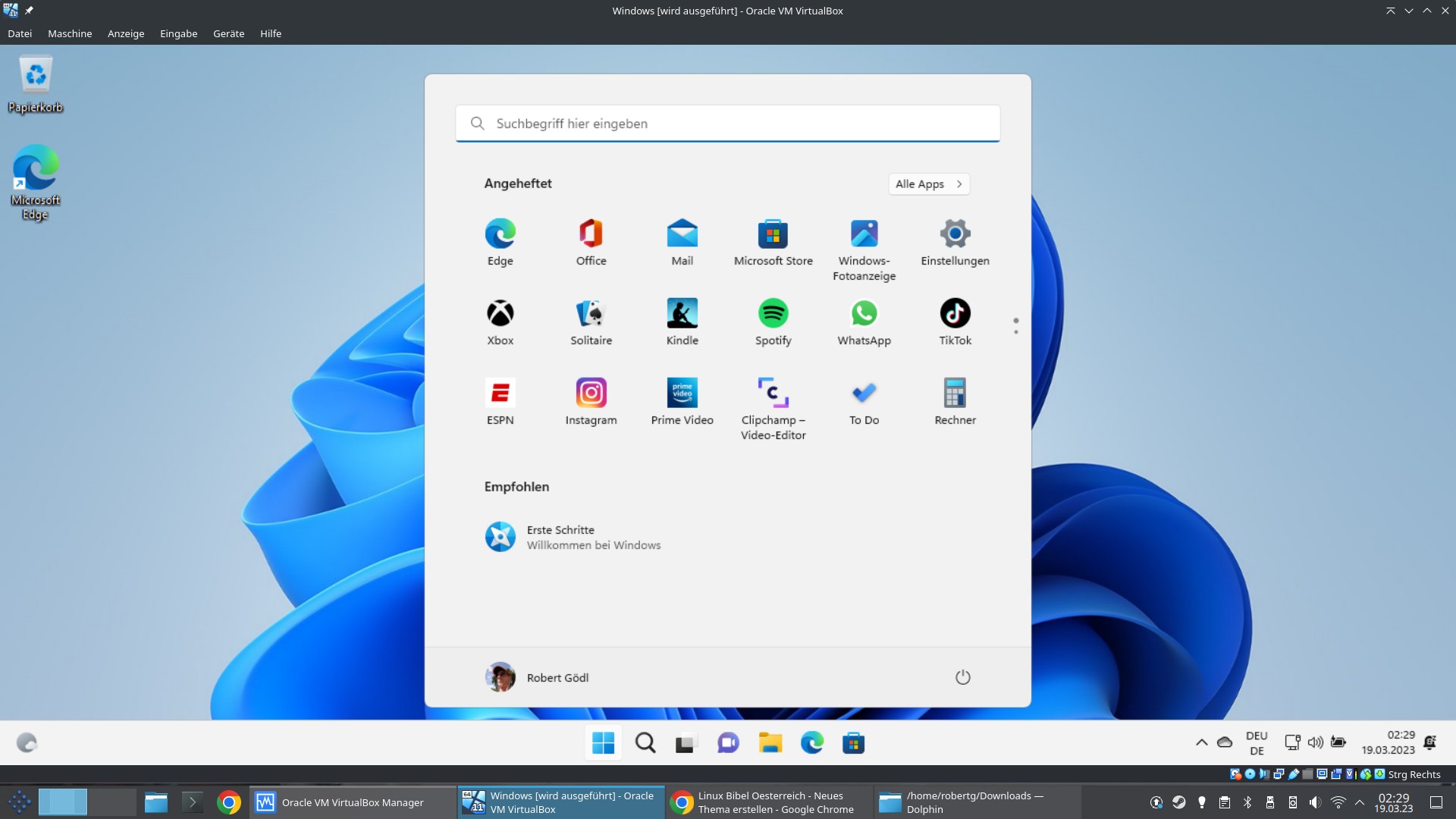


3 Reaktionen
[…] (https://linux-bibel.at/index.php/2023/09/10/virtualbox-virtualisierung-unter-linux-ganz-einfach/) ist zwar für Einsteiger die einfachste Software, um virtuelle Rechner unter Linux zu erstellen, […]
[…] Maschinen QEMU – eine großartige Alternative zu anderen beliebten Virtualisierungs-Apps wie VirtualBox und VMware. QEMU’s kostenlosen, quelloffenen und plattform-übergreifenden Charakter ist es […]
[…] VirtualBox […]