Vanilla OS basiert auf Ubuntu – in diesem Sinne nichts Besonderes, auch alles andere als die von mir favorisierte Linux-Distribution.
Aber – Vanilla OS bietet gegenüber Ubuntu schon einige Besonderheiten. So handelt es sich bei Vanilla OS um eine immutable Distribution. Dies bedeutet schlicht und einfach – das System ist sehr sicher gegen Fehler bei Updates oder gegen Manipulationen von bösen Jungs und Mädchen. Beschreibbar ist etwa nur das Home-Verzeichnis und Verzeichnisse sowie Dateien unter „/etc„.
Updates werden vom System automatisch heruntergeladen und erst beim nächsten Neustart installiert – läuft da etwas nicht richtig, wird automatisch zur letzten funktionierenden Version zurückgewechselt.
Eine weitere Geschichte ist die Software, nur das Grundsystem und wenig vorinstallierte Software kommen wirklich von Ubuntu. Weitere Anwender-Software wird als Flatpak installiert.
Das war es noch nicht ganz – auch andere Linux-Distributionen setzen solche Geschichten schon in selber Weise durch. In Vanilla OS lässt sich grafische Software von anderen Linux-Distributionen ganz einfach installieren – auch dies ist unter jeder anderen Linux-Disribution mittels Distrobox ohne Probleme möglich. Vanilla OS erleichtert dies jedoch über den eigens dafür entwickelten Paket-Manager APX erheblich – so installieren Sie etwa unter Ubuntu Pakete von Arch Linux oder Fedora und so weiter und so fort.
Nun, sehen wir uns diese Distribution etwas genauer an.
Sie finden diese Linux-Distribution unter GitHub zum Download – klicken Sie einfach rechts auf den Link „Releases„.
Das heruntergeladene ISO-Image brennen Sie entweder bootfähig auf eine DVD oder kopieren es bootfähig etwa mit der Software Etcher auf einen USB-Stick und starten den Rechner davon:
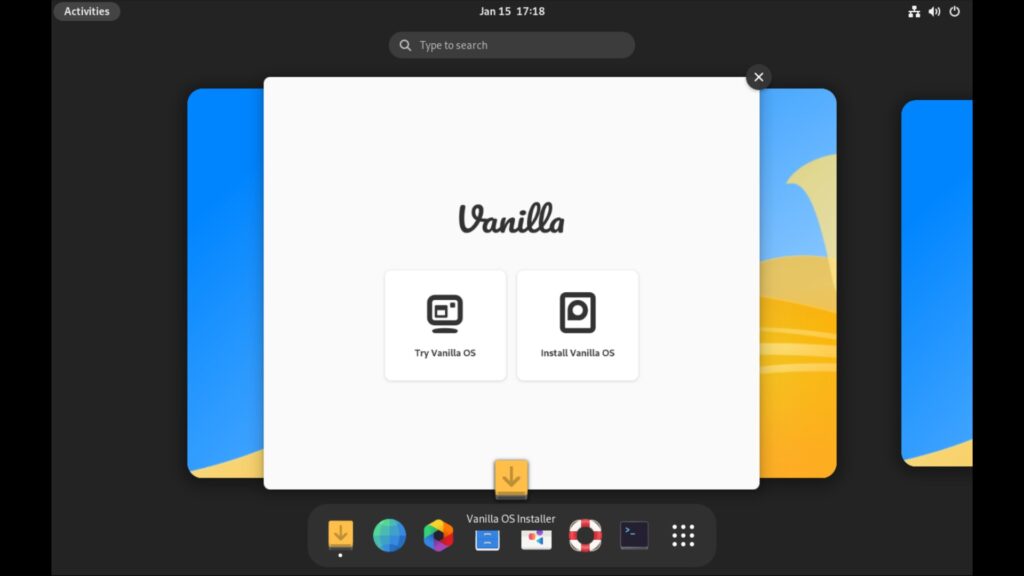
Vanilla OS startet mit der Geschwindigkeit von Ubuntu und lässt beim Start die Auswahl – wollen Sie das System erst live testen oder gleich installieren. Gleich einmal vorweg – Vanilla OS braucht um einiges mehr Platz als Ubuntu. Mit 20 GB freien Speicher lässt sich das System nicht installieren – auch mit 30 GB freiem Platz auf der Festplatte nicht. Mit 40 GB habe ich es nicht versucht, ab freiem Platz 50 GB gelingt die Installation. Freien Platz müssen Sie zu Beginn selbst schaffen.
Vanilla OS nutzt den GNOME-Desktop:
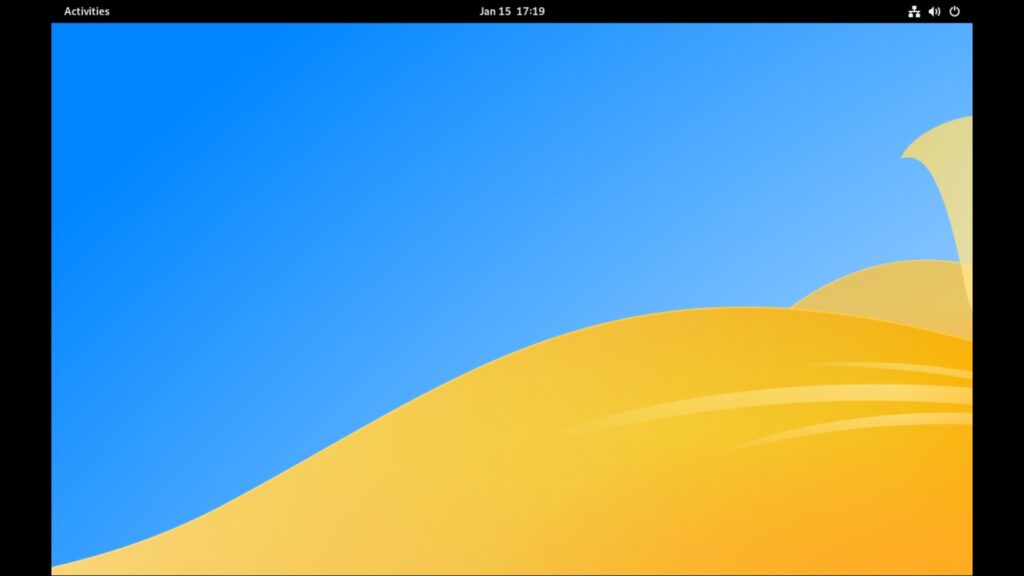
Vorinstallierte Software gibt es zu Beginn nur wenig:
Zu Beginn wählen Sie die Sprache, diese wird auch später im installierten System genutzt.
Wie üblich, es handelt sich um ein Live-System – bevor Sie das System nicht installieren, wird an Ihrem installierten System nichts verändert. Sie können also das System und die Hardware testen, im Internet surfen, … Wir gehen gleich einmal zur Installation über und sehen uns die Eigenheiten später genauer an – der Installer findet sich im Dock unter den „Aktivitäten„.
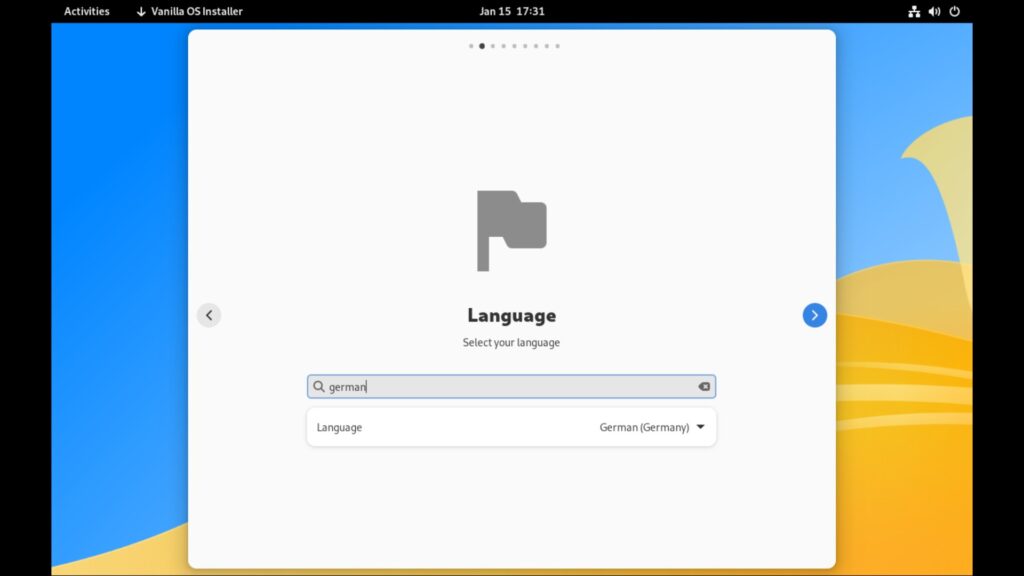
Zu Beginn wählen Sie die Sprache, diese wird auch später im installierten System genutzt:
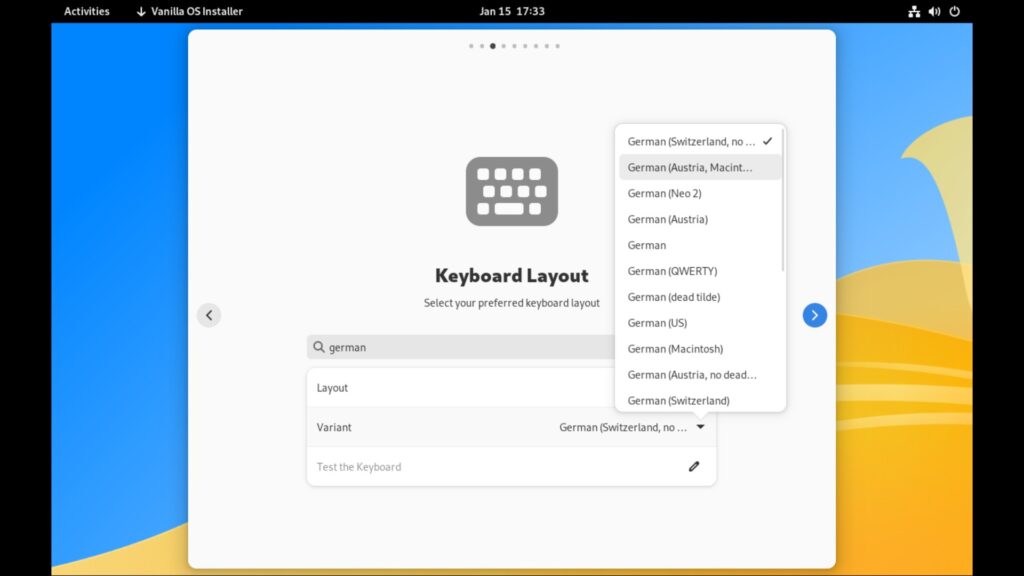
Weiter geht es mit dem Tastaturlayout – Sie müssen dieses selbst suchen, es handelt sich nicht um den Installer von Ubuntu.
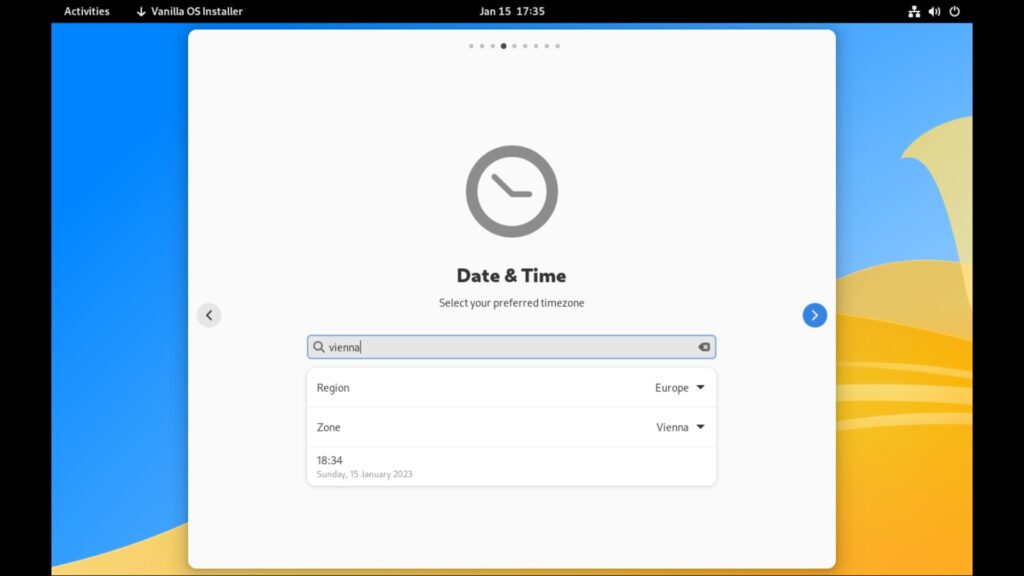
Es folgt die Zeitzone, auch hier müssen Sie selbst suchen.
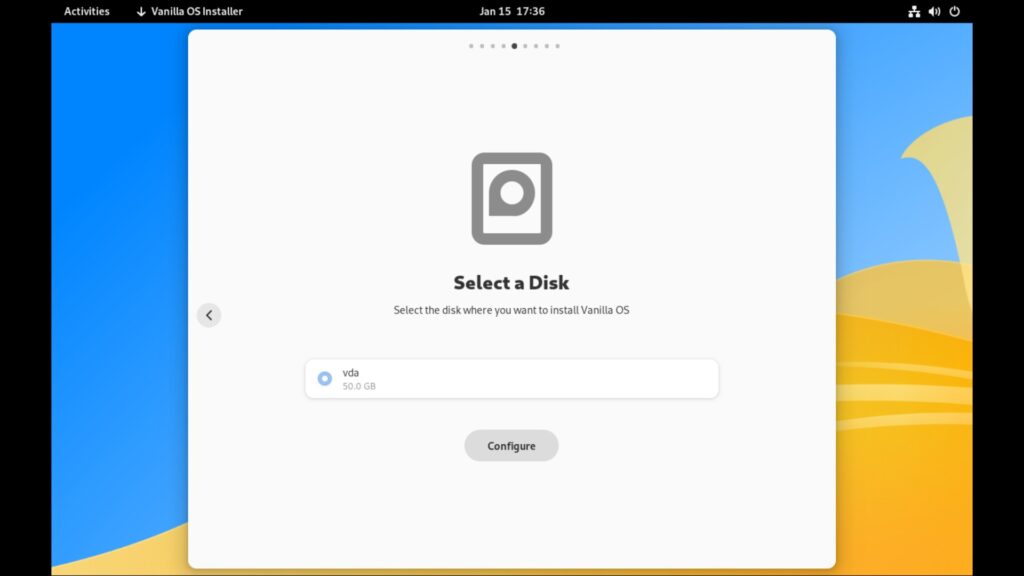
Weiter geht es mit der Auswahl der Festplatte – ist nicht genug freier Speicher vorhanden, lässt sich die Festplatte nicht auswählen. Wählen Sie die gewünschte und klicken auf „Configure„:
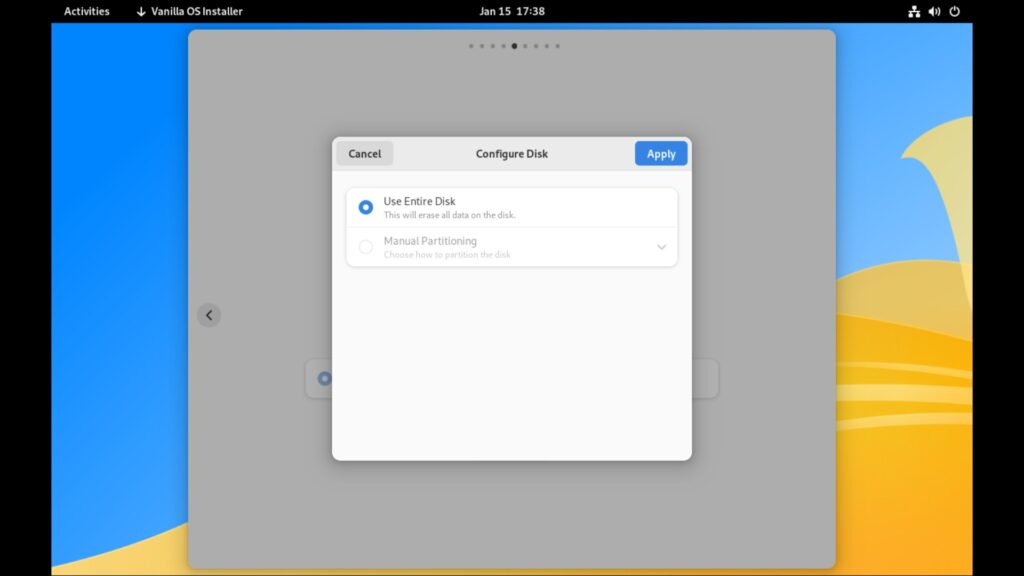
Sie können derzeit nur den freien Speicher nutzen, manuell partitionieren ist noch nicht möglich. Wählen Sie die passende verfügbare Option und klicken auf „Apply„:
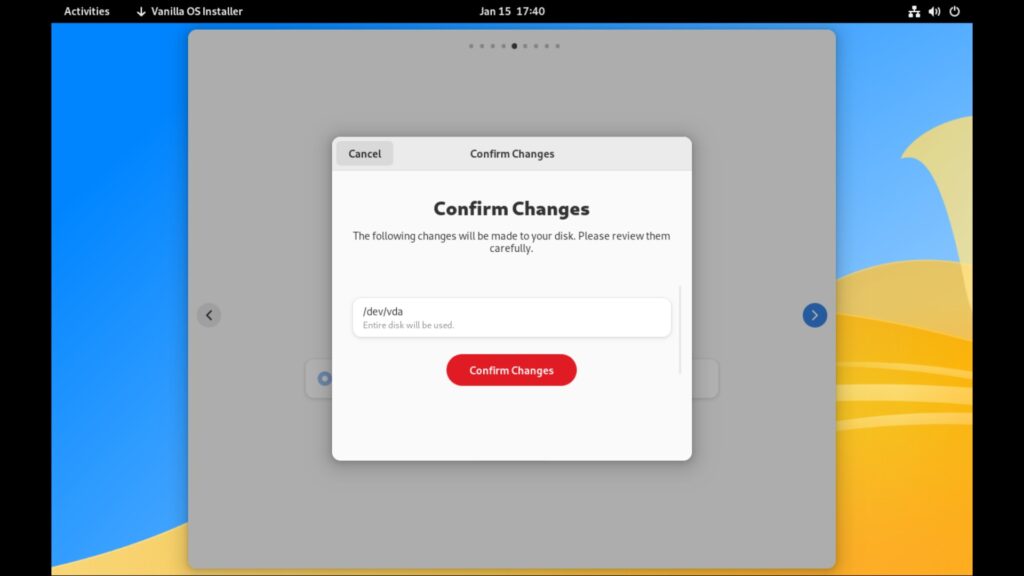
Bestätigen Sie die Auswahl.
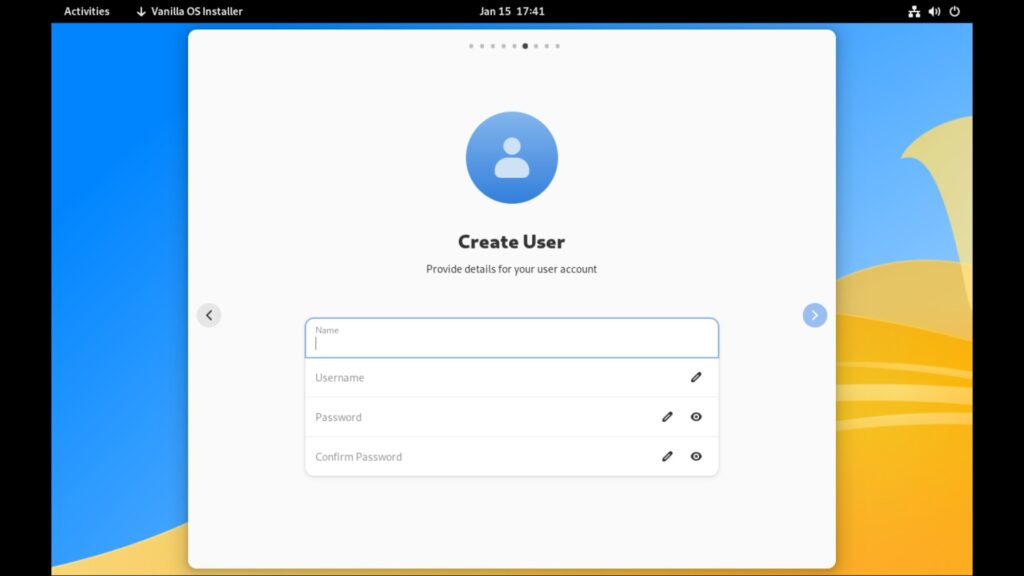
Jetzt erstellen Sie den ersten Benutzer, dieser kann wie unter Ubuntu üblich mit dem Befehl „sudo“ administrative Aufgaben ausführen.
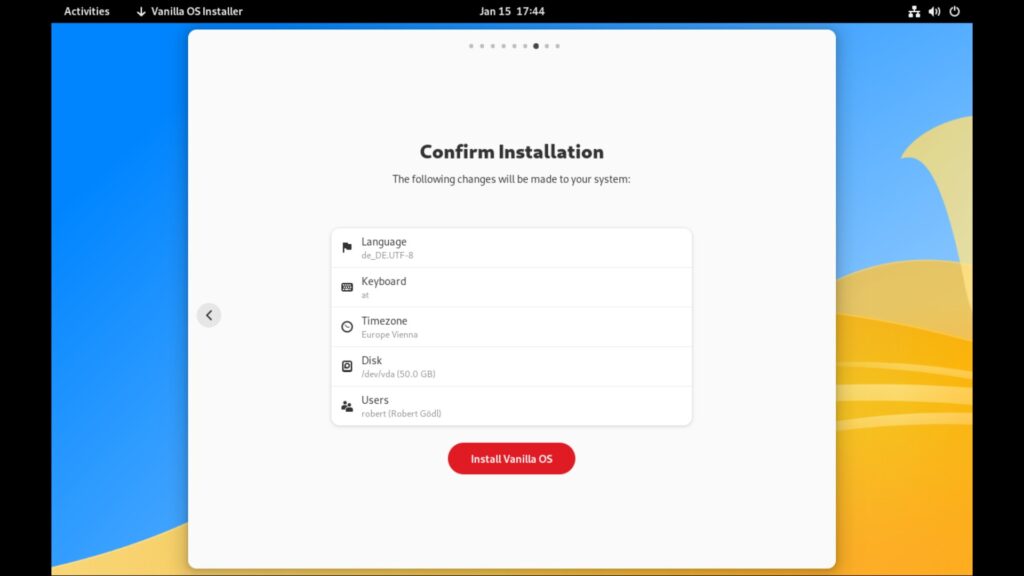
Das war es auch schon, bestätigen Sie die Installation – den Rest übernimmt der Installer.
Vanilla OS nutzen
Die Installation selbst dauerte in der virtuellen Maschine keine zwei Minuten, anschließend starten Sie den Rechner neu.
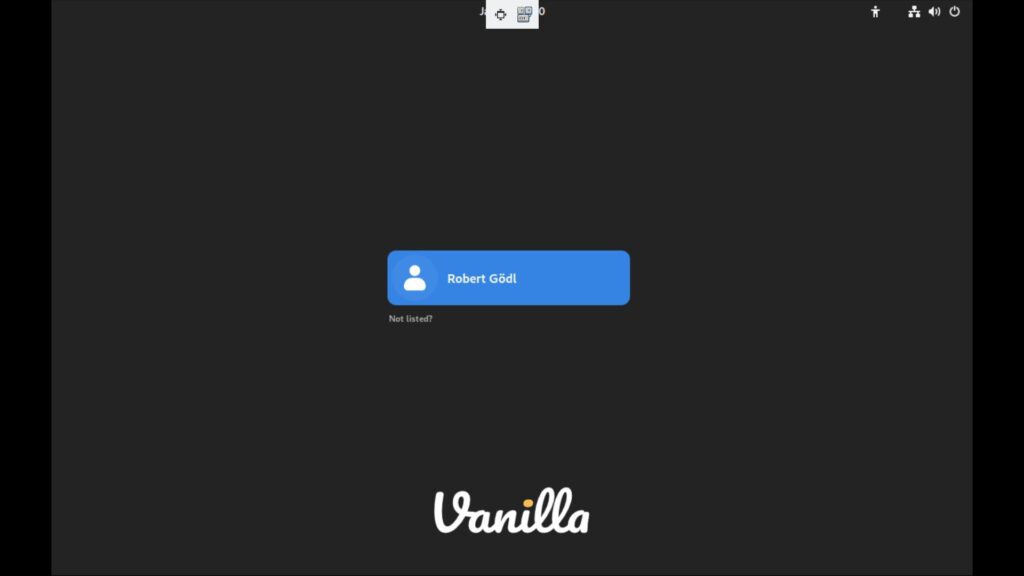
Sie melden sich am Desktop an und sitzen vor dem schlichten GNOME-Desktop:
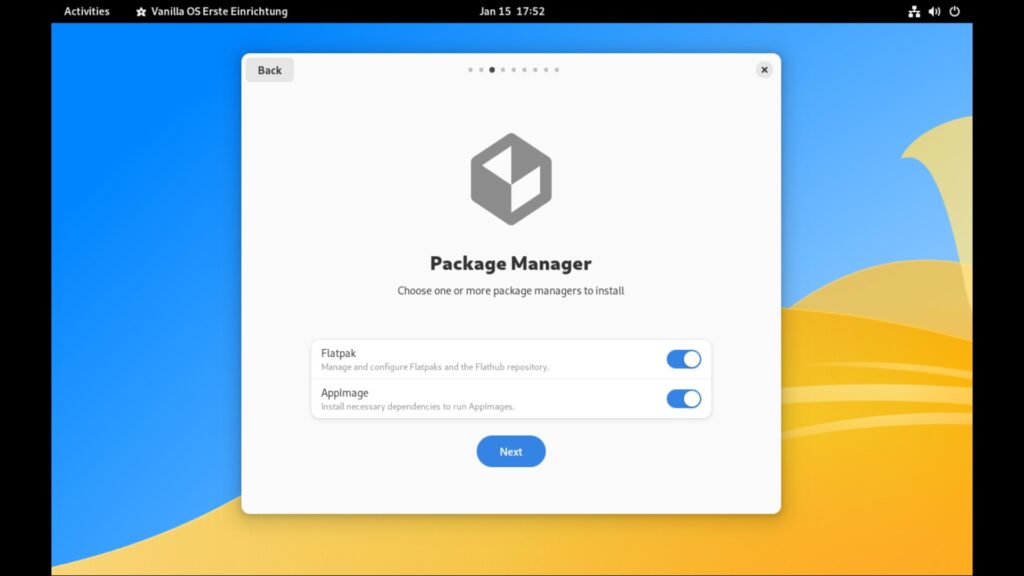
Beim ersten Start startet automatisch die Ersteinrichtung – Sie wählen unter anderem, wie Sie weitere Software installieren möchten. Zur Auswahl stehen wie schon beschrieben Flatpaks und Appimages.
Nebenbei lässt sich gleich die Office-Suite LibreOffice installieren, wenn Sie dies möchten – und die Open VM-Tools (wenn Sie die Software in einer VM nutzen möchten).
Auch wenn die Software zur Ersteinrichtung in Englisch vorliegt – das System selbst ist schon in Deutsch. Nach der Ersteinrichtung wird das System neu gestartet und das Flatpak-System automatisch eingerichtet, GNOME mit der Standard-Software vervollständigt.
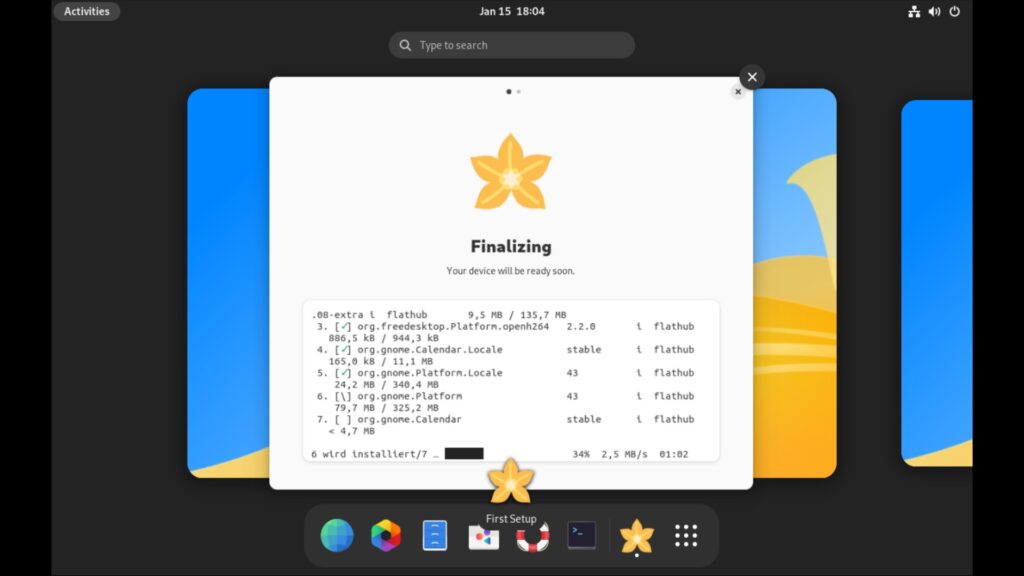
Mehr zur Desktop-Umgebung selbst finden Sie unter GNOME.
Vorinstalliert ist wie schon beschrieben recht wenig – etwa der Webbrowser GNOME-Web:
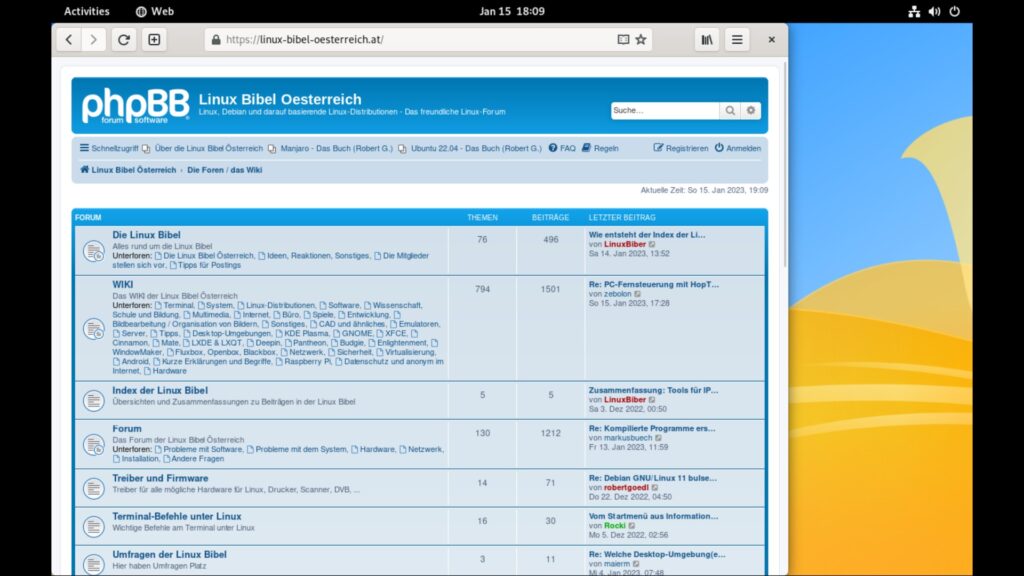
GNOME Photos und der Dateimanager, zu GNOME essenzielle Software. Sie können natürlich beliebige Software über GNOME Software installieren – hierbei handelt es sich um Flatpaks, hier etwa Firefox:
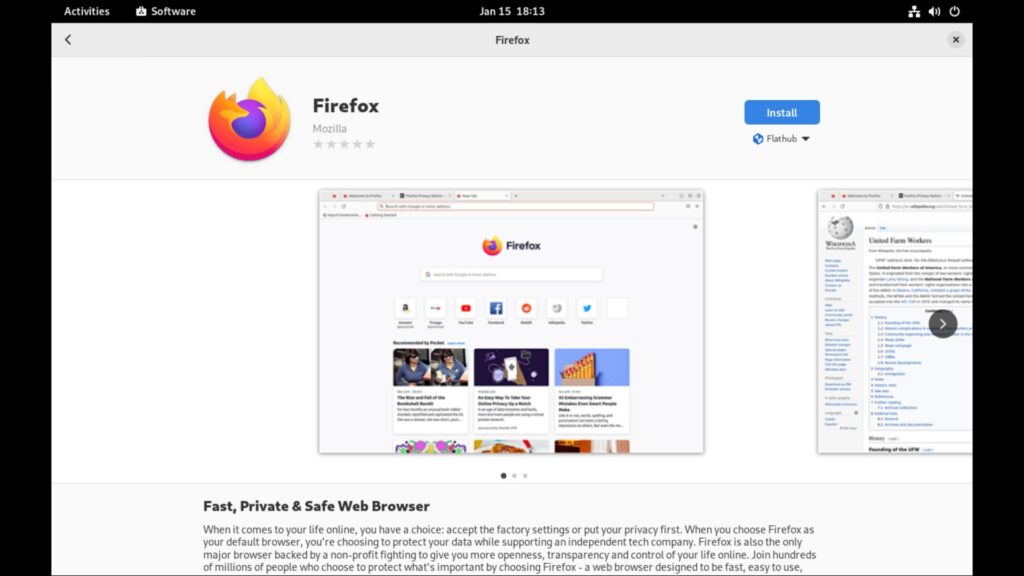
Nutzen Sie gerne Appimages, installieren Sie auch gleich „Appimagepool“ – mit dieser Software installieren und verwalten Sie solche Software. Über APT – also die Paket-Verwaltung selbst können Sie keine Software verwalten.
Wie gesagt – das System aktualisiert sich von selbst.
Nun zu etwas anderem – APX. Hiermit installieren Sie über das Terminal grafische Anwendungen über Distrobox – dahinter werkelt wiederum Docker aus anderen Linux-Distributionen.
APX dient dazu, Distrobox einfacher zu handhaben – mit wenigem Tippen installieren Sie so unter Ubuntu Software aus Fedora oder Arch Linux. Statt also mittels Docker oder Distrobox zu arbeiten, nutzen Sie den Befehl „apx“ – dieser regelt anschließend alles automatisch.
Um zu unterscheiden, von welchem System man Software im Container installieren möchte, nutzt man die Flags „--aur“ für Pakete aus dem AUR von Arch Linux oder „--dnf“ für das Repository von Fedora.
Wollen wir beispielsweise Firefox aus Fedora installieren (Sie brauchen hier nicht mit „sudo“ arbeiten):
apx --dnf install firefox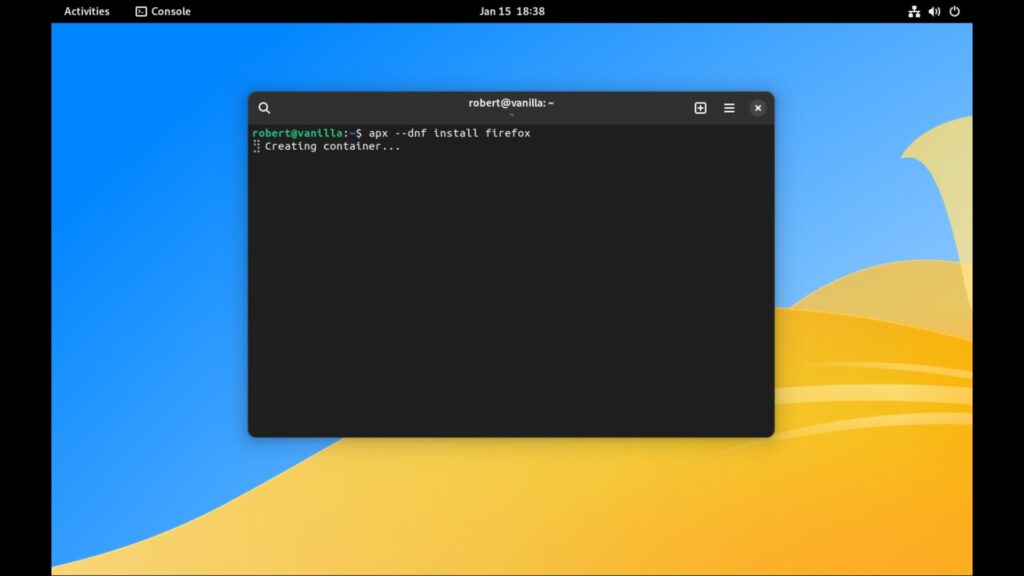
APX erstellt nun automatisch mit seinen Helferlein im Hintergrund den passenden Container und installiert die Software – je nach Paket-Manager müssen Sie im Terminal natürlich bestätigen.
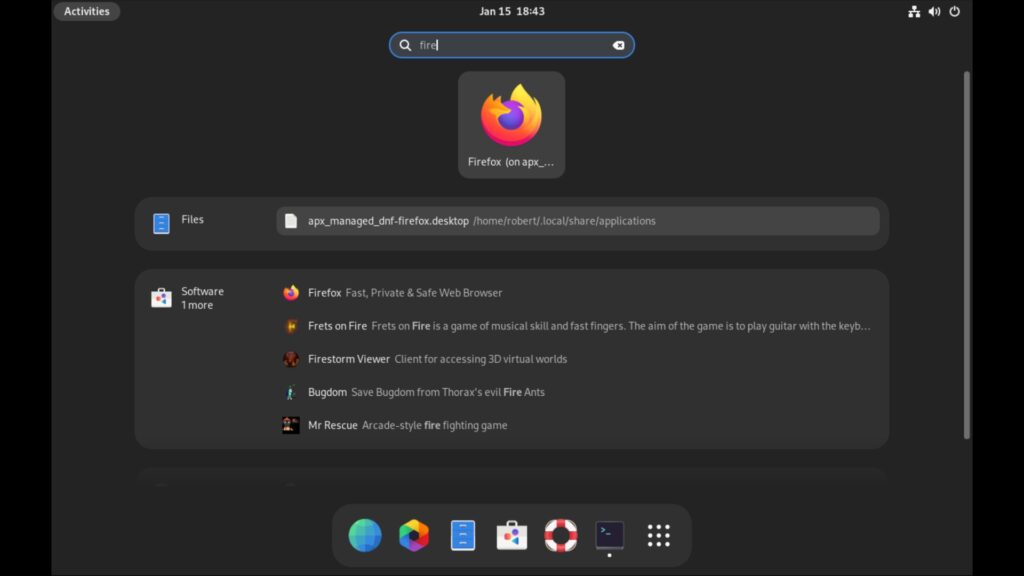
Die Software wird automatisch in das Anwendungsmenü integriert und funktioniert tadellos:
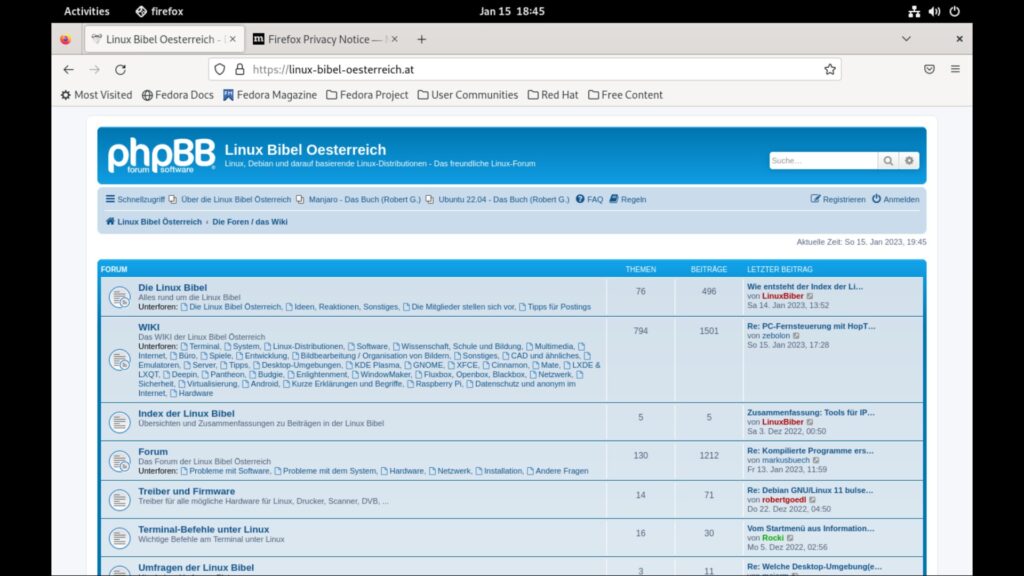
Wie Sie Software deinstallieren, aktualisieren und so weiter und so fort, finden Sie in der Manpage der Software mit dem Befehl:
man apxOder natürlich auch im Handbuch der Distribution.



Eine Reaktion
[…] Linux-User haben wohl schon einen Blick auf BlendOS oder Vanilla OS geworfen – immutable Linux-Distributionen, die über Docker Pakete aus anderen […]