KDE Connect ist eine Software mit der Sie im WLAN-Netzwerk Linux unter KDE mit dem Smartphone unter Android verbinden. So ist es unter anderem möglich Dateien mit dem jeweils anderen Gerät zu teilen, Benachrichtigungen vom einen Gerät auf dem anderen anzuzeigen und vieles mehr.
Inhaltsverzeichnis
Systeme mit KDE Connect verbinden
KDE Connect ist unter halbwegs aktuellen Linux-Distributionen mit KDE-Desktop-Umgebung standardmäßig vorinstalliert und braucht nur noch genutzt zu werden.
Auf Android-Geräten gilt es die Software aus dem Google Play Store zu installieren (https://play.google.com/store/apps/deta … e_AT&gl=US) oder von F-Droid zu installieren (https://f-droid.org/de/).
Wichtig – haben Sie die Firewall aktiviert gilt es die Ports 1714 bis 1764 für TCP und UDP unter Linux zu öffnen.
Nachdem KDE Connect nun auf allen Geräten läuft starten Sie die Software auf beiden Systemen (hier in den Systemeinstellungen unter KDE):
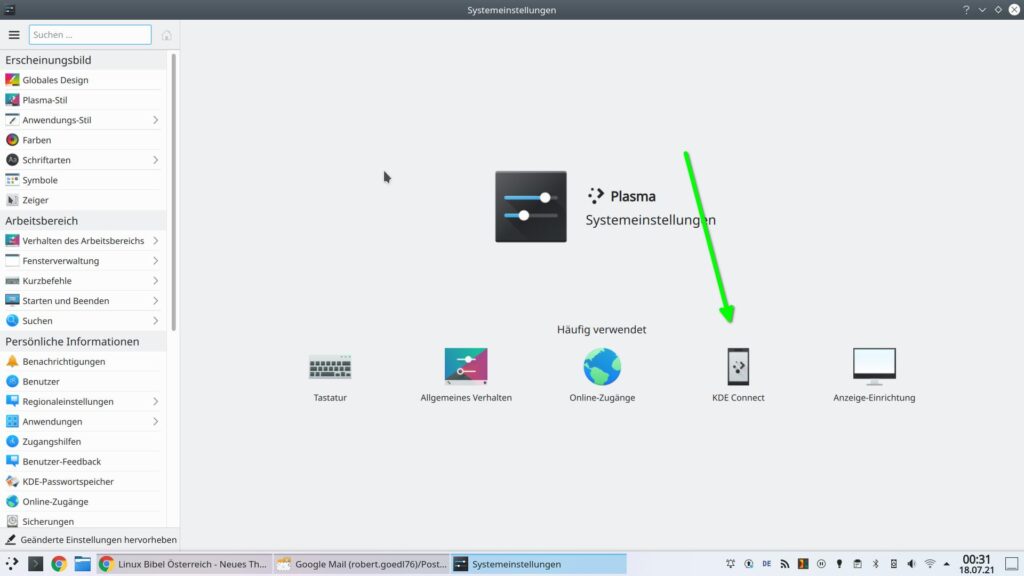
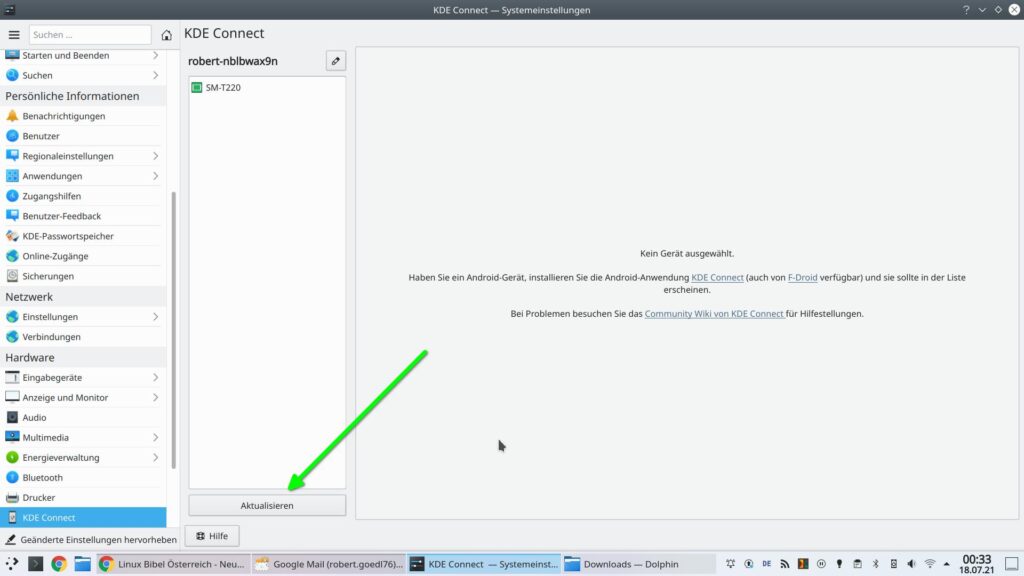
Hier unter Android:
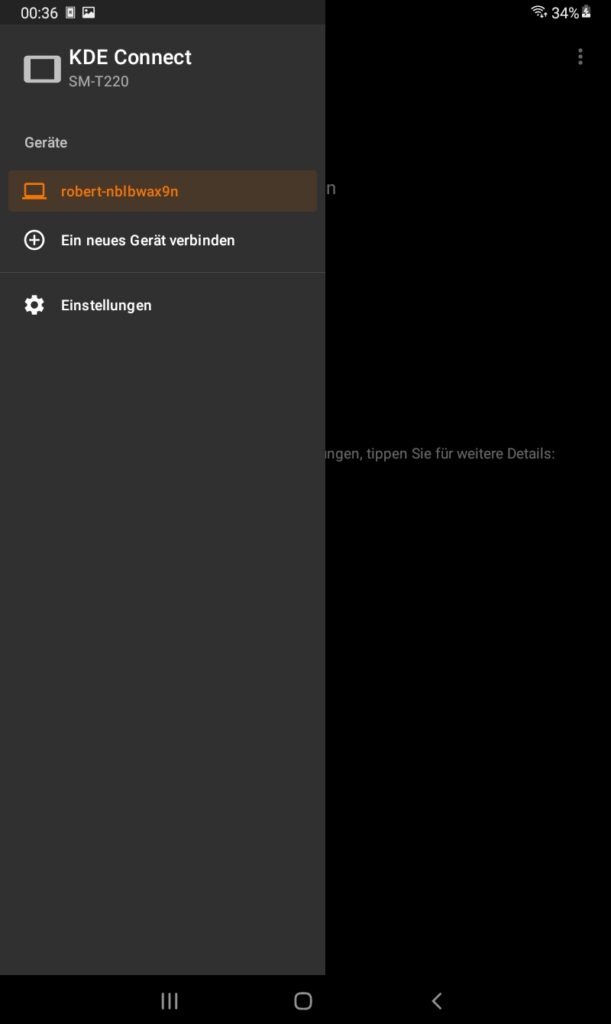
Nun klicken Sie entweder unter Linux auf den Schalter „Aktualisieren“ oder unter Android auf den Schalter „Ein neues Gerät verbinden„, anschließend wählen Sie das angezeigte Gerät und wählen „Verbinden„. Auf dem jeweils anderen Gerät gilt es anschließend die Anfrage zu bestätigen.
Tipp – Sie können nicht nur Linux unter KDE mit Android verbinden, Sie können alle Systeme auf denen KDE Connect installiert ist miteinander verbinden. Also etwa:
Einstellungen
Nachdem die Verbindung unter den Systemen aktiviert und diese miteinander verbunden wurden sollten Sie sich den Einstellungen widmen. Unter Android wählen Sie erst einmal das Gerät:
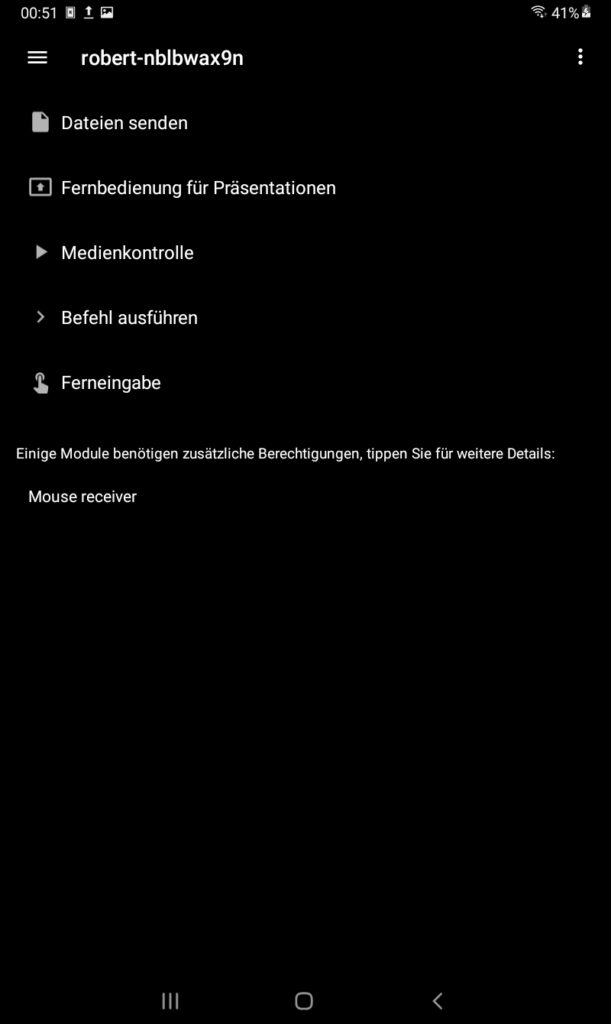
Ganz unten finden Sie erst einmal essenzielle Einstellungen – so etwa auf welche Verzeichnisse andere Systeme auf Android zugreifen dürfen, rechts oben finden Sie einen Schalter um auf weitere Einstellungen zuzugreifen:
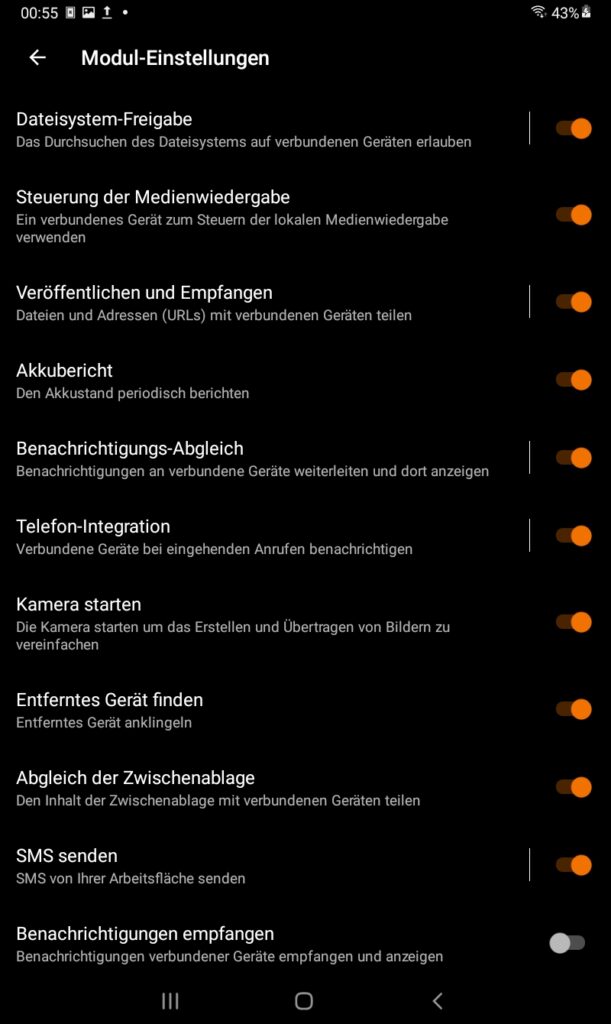
Auch unter Linux (natürlich handelt es sich auch bei Android um Linux, für bessere Verständlichkeit bezeichne ich es hier einfach als Android) wählen Sie in den Systemeinstellungen das angezeigte Gerät:
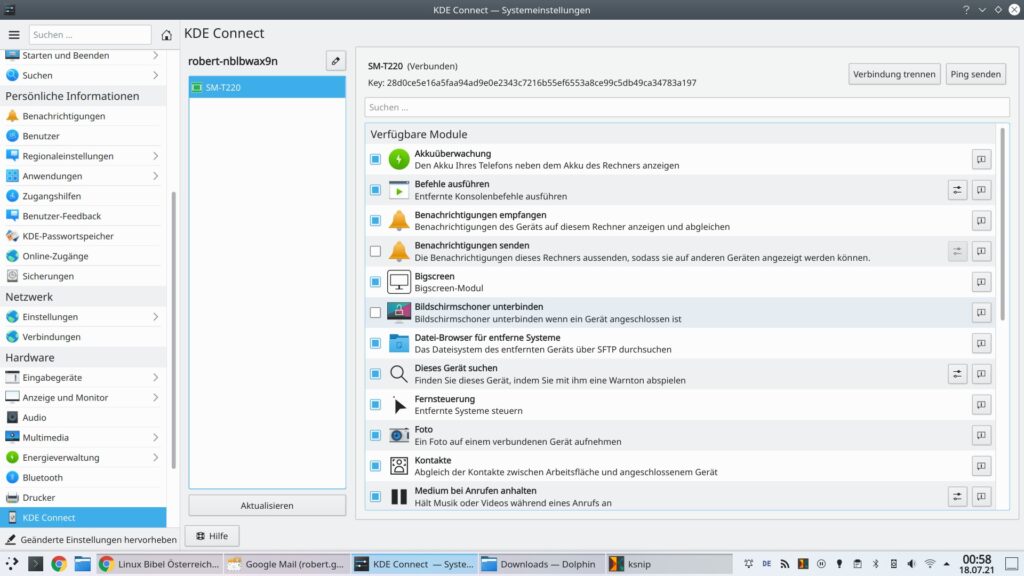
KDE Connect nutzen
Auf die Einstellungen gehe ich hier jetzt nicht weiter ein, diese sind selbsterklärend. Sind die Benachrichtigungen aktiviert werden etwa SMS, Meldungen von beliebigen Messengern angezeigt – auf solche können Sie natürlich auch am jeweils anderen Gerät antworten.
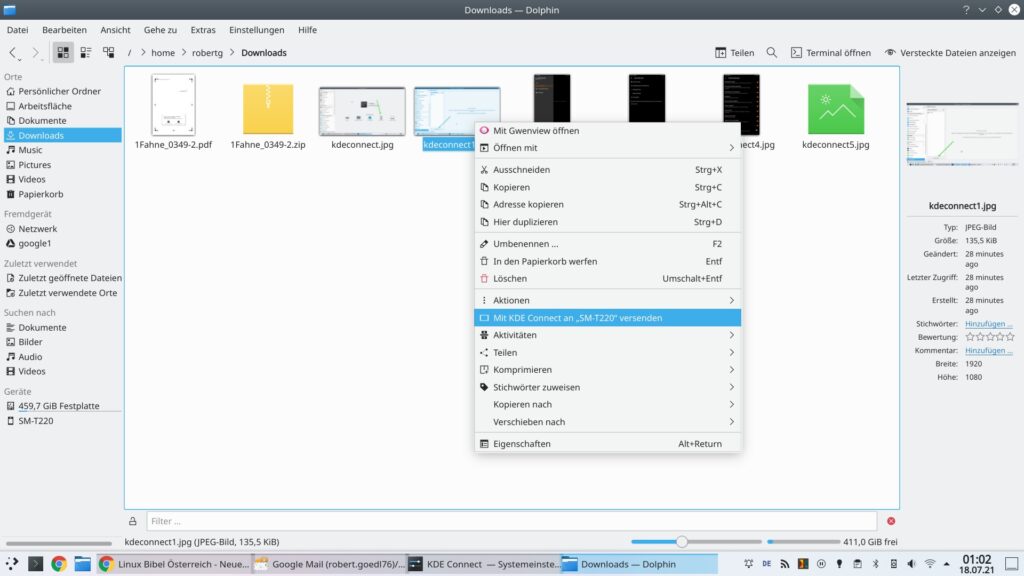
Unter KDE versenden Sie Dateien ganz einfach aus dem Dateimanager Dolphin heraus per Rechtsklick auf die Dateien und der Wahl von „Mit KDE Connect an …“, sind mehrere Geräte verbunden und natürlich erreichbar zeigen sich hier alle diese Systeme / Geräte.
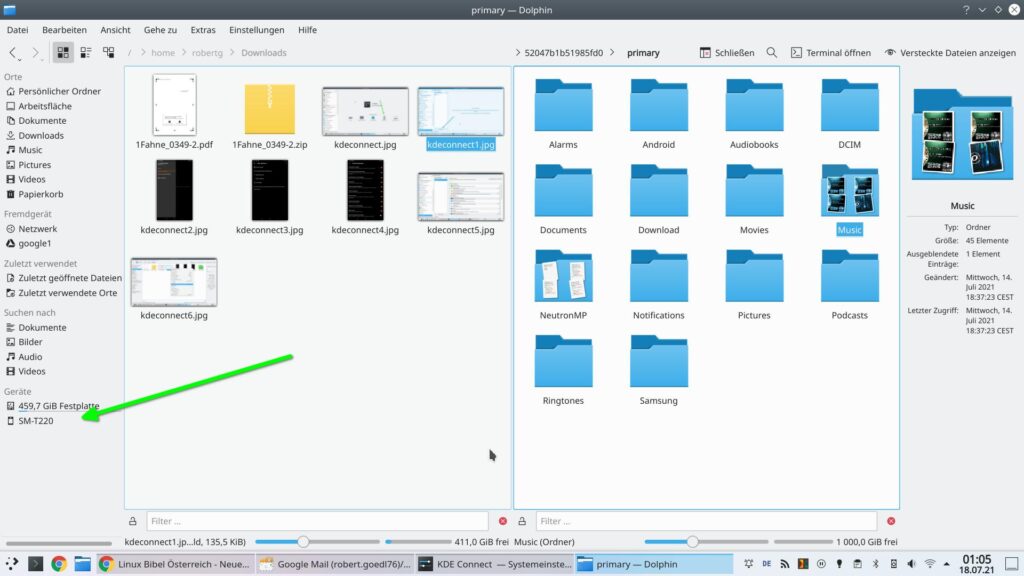
Alternativ greifen Sie per Dolphin ganz einfach direkt auf das andere Gerät zu, alle verbundenen Geräte finden sich in der Orte-Liste. Unter Android nutzen Sie einfach die Teilen-Funktion, um Daten an andere Geräte zu senden – standardmäßig landen alle gesendeten Dateien auf dem jeweils anderen Gerät im Download-Verzeichnis.
Mit Nautilus unter Linux und dem Dateimanager+ unter Android gehts auch sehr gut
Es gibt auch Wege, wie man vom Smartphone aus im Wlan eine Verbindung zum Linux-Computer herstellen und Dateien austauschen kann, natürlich ohne Kabel, z.B. mit dem Dateimanager+
https://play.google.com/store/apps/deta … ilemanager
Das geht sehr schnell und wirklich problemlos, auch wenn die 10 Schritte hier auf den ersten Blick kompliziert aussehen. Ich garantiere, es lohnt sich, sich darauf einzulassen. Wie bei vielen Gebrauchsanweisungen merkt man schnell, wie der Hase läuft, und benötigt danach die Gebrauchsanweisung nicht mehr.
1 Auf der Startseite von Dateimanager+ gibt es den „Knopf“ ganz unten rechts, der „Zugriff vom Netzwerk“ heißt – den anwählen.
2 Dadurch gelangt man zu einem Fenster, das etwa so aussieht (ob es Zahlen hat wie hier oder nicht, spielt für das weitere Vorgehen keine Rolle):
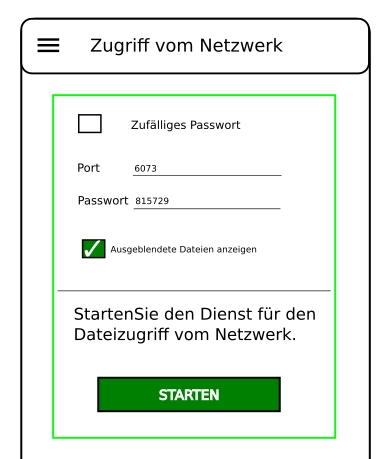
3 Hier bei „Zufälliges Passwort“ einen Haken setzen, worauf sich ein Fenster öffnet, auf dem u.a. vor „Zufälliges Passwort“ ein Häkchen gesetzt ist.
4 In diesem neuen Fenster auf „Starten“ klicken.
5 Wieder öffnet sich ein Fenster – mit einer ftp-Adresse inkl. Portnummer (4 Ziffern hinter Doppelpunkt), einem Benutzernamen, einem Passwort und einem Knopf „Stoppen“.
Jetzt zum Computer wechseln
6 und dort im Dateimanager (hier beziehe ich mich auf Nautilus) ganz unten, rechts von „+ Andere Orte – Mit Server verbinden“, obige ftp-Adresse (siehe Punkt 5) eintragen, z.B. ftp://192.168.1.103:6070
7 Dann rechts daneben auf „Verbinden“ klicken.
8 Ein kleines Fenster öffnet sich: Dort vor „Registrierter Benutzer“ ein Häkchen setzen, dann Benutzernamen und Passwort (von Punkt 5) eintragen und evtl. eine der Optionen bezüglich Passwort anklicken und auf „Verbinden“ klicken.
9 Jetzt sieht man die beiden Hauptordner seines Smartphones (bei mir: „device“ bzw. „sdcard“) im Linux-Dateimanager und kann Bilder, Dokumente, Videos usw. kopieren, verschieben usw.
10 Am Ende auf dem Smartphone den Knopf „Stoppen“ drücken. Ab dann hat man keinen Zugang mehr zu seinen Phone-Dateien, auch wenn man sie im Linux-Dateimanager vielleicht noch sieht.
Verfasst mit Hilfe von Rocki
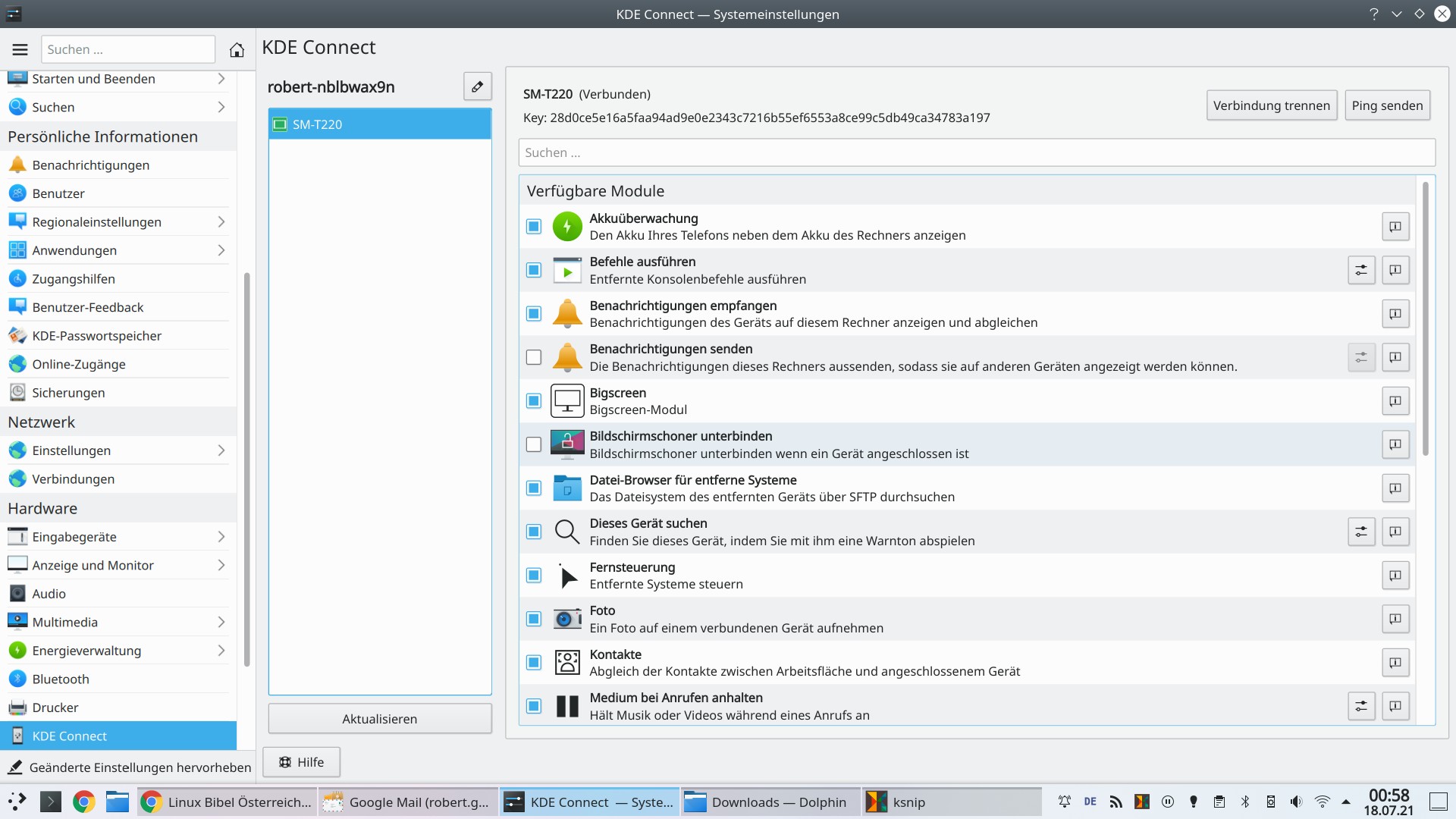


4 Reaktionen
[…] Bei mir lässt sich mit Sunamu sogar der Player am Smartphone steuern – dieses ist via Kdeconnect über WLAN mit dem Rechner […]
[…] mir noch wichtig ist – KDE Connect – die Verbindung via WLAN mit dem […]
[…] – etwa Gnoppix IPTV, sieht stark nach Hypnotix von Linux Mint aus, Gnoppix Connect → Kdeconnect, Gnoppix run Windows app and games wizard → Bottles, Support for older hardware, i386 → naja, […]
[…] Kdeconnect lassen sich über das lokale Netzwerk nicht nur Dateien zwischen Linux mit KDE Plasma und Android […]