Trinity Desktop ist die Fortführung von KDE 3.x – also der Vorgänger von KDE Plasma. KDE 3.x wurde mit der Entwicklung von KDE 4 eingestellt, ist jedoch noch immer sehr beliebt – und vor allem auf älteren Rechner noch immer absolut top. Will man viele Funktionen und Einstellungen, hat jedoch einen älteren Rechner, liegt man bei Trinity Desktop sicher richtig.
Q4OS ist eine auf Debian GNU/Linux basierende Linux-Distribution mit Trinity Desktop. Diese Distribution bietet nicht nur Trinity als Desktop-Umgebung, sondern ist auch noch einfach zu installieren und zu nutzen. Neben Trinity gibt es auch KDE Plasma als Desktop für modernere Rechner.
Inhaltsverzeichnis
Q4OS testen und installieren
Sie finden diese Linux-Distribution unter Q4OS in den Versionen Plasma und Trinity in 64 Bit, sowie Trinity in 32 Bit zum Download. Das heruntergeladene Image brennen Sie entweder bootfähig auf eine DVD, oder kopieren dieses bootfähig etwa mit Etcher unter allen Betriebssystemen auf einen USB-Stick und starten den Rechner davon:
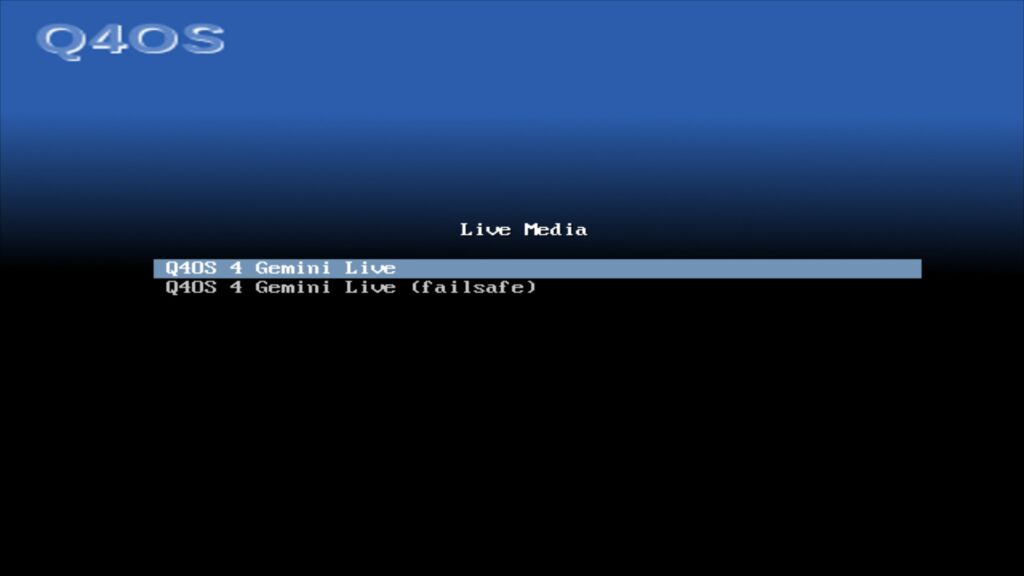
Im Bootmenü nutzen Sie die Pfeiltasten zur Navigation und bestätigen mit Eingabe, der untere Eintrag (Failsave) dient für problematische Rechner.
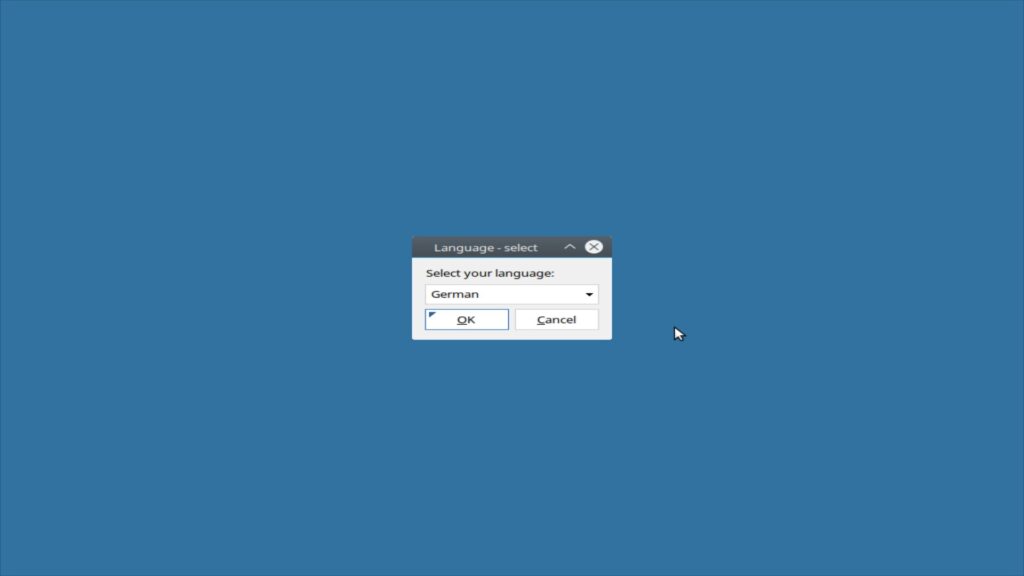
Nach dem kurzen Start wählen Sie die Sprache und klicken auf den Schalter „OK„:
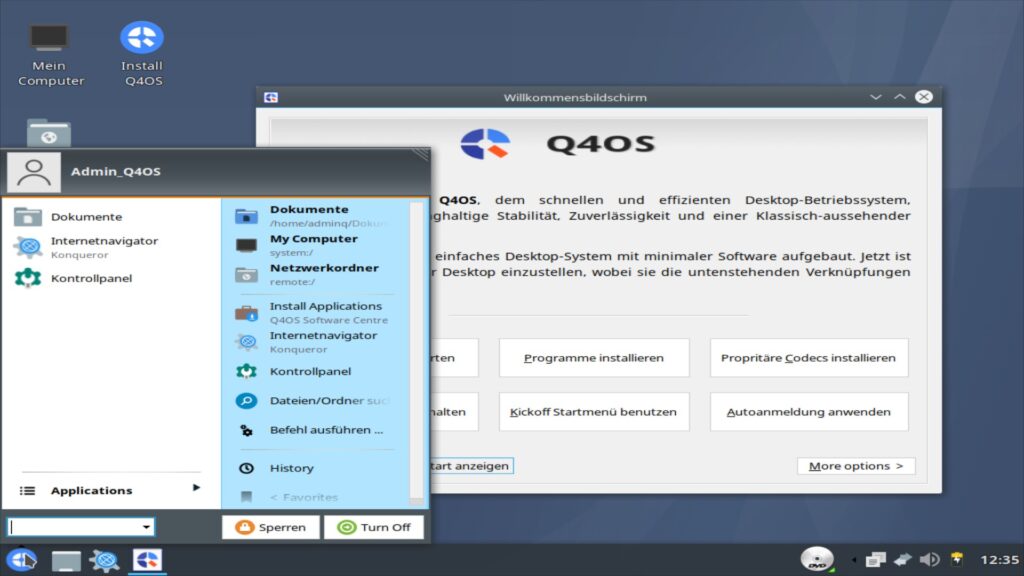
Anschließend finden Sie sich vor einem aufgeräumten KDE-Desktop in der Version 3 wieder – dieser wird von den Q4OS-Entwicklern mit Updates versorgt und weiter entwickelt. Sie sehen eine kurze Begrüßung mit einigen Schaltern, die die Nutzung des Systems erleichtern – so lassen sich etwa Codecs einfach per Mausklick installieren. Änderungen gehen im Live-System jedoch nach einem Neustart des Rechners verloren.
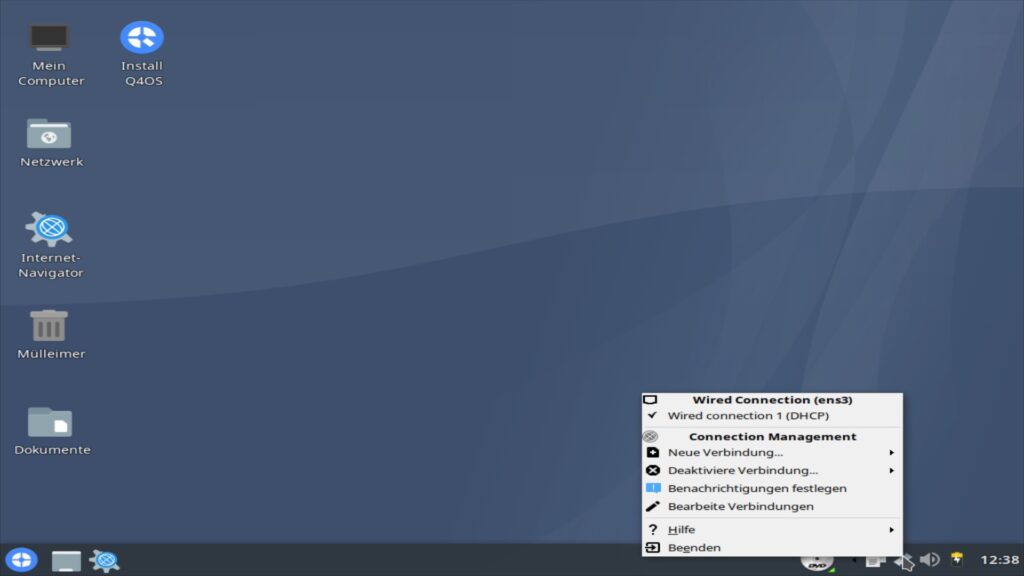
Wie unter KDE üblich, finden Sie im Systemabschnitt der Kontrollleiste den Network-Manager, über diesen verbinden Sie sich mit WLAN, mobilem Breitband, VPN und mehr.
Wir werden uns Trinity Desktop etwas später näher ansehen, wir gehen jetzt direkt zur Installation über. Das nötige Icon finden Sie am Desktop mit der Bezeichnung „Install Q4OS„:
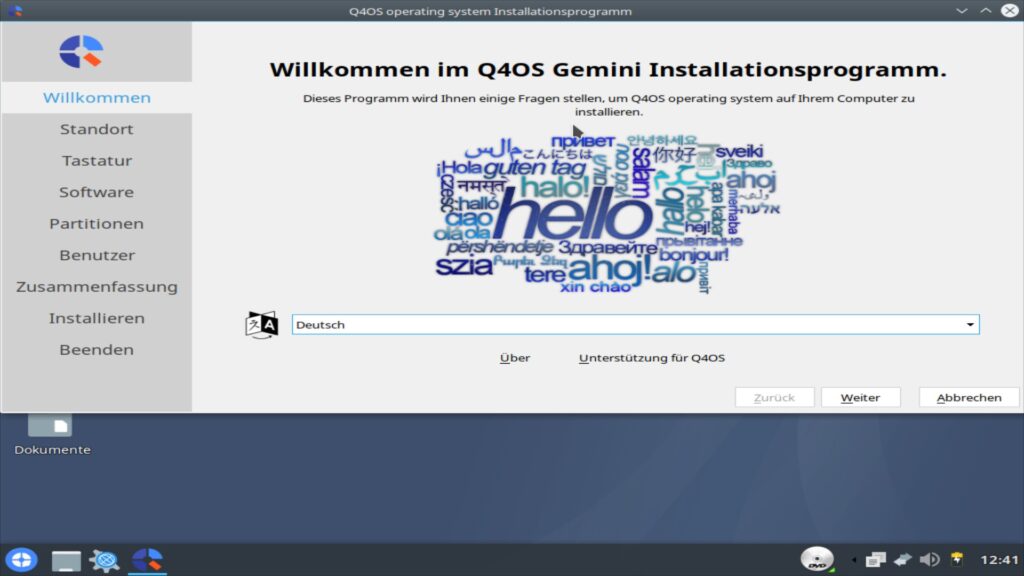
Q4OS ist sehr einfach zu installieren, es wird der Installer Calamares genutzt, wählen Sie die Sprache und klicken auf den Schalter „Weiter„:
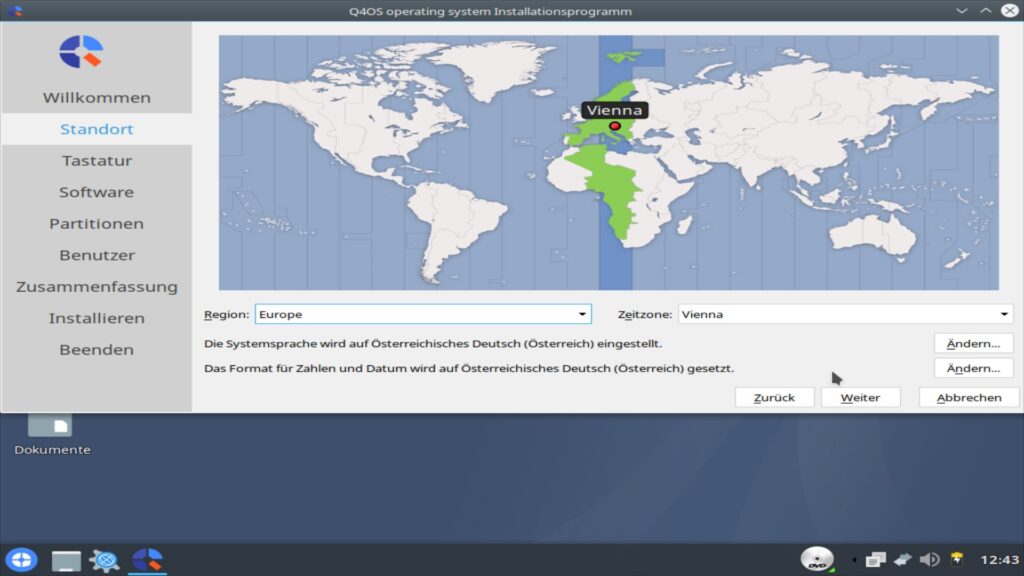
Jetzt geht es an die Zeitzone, bei bestehender Internet-Verbindung ist diese bereits korrekt eingestellt:
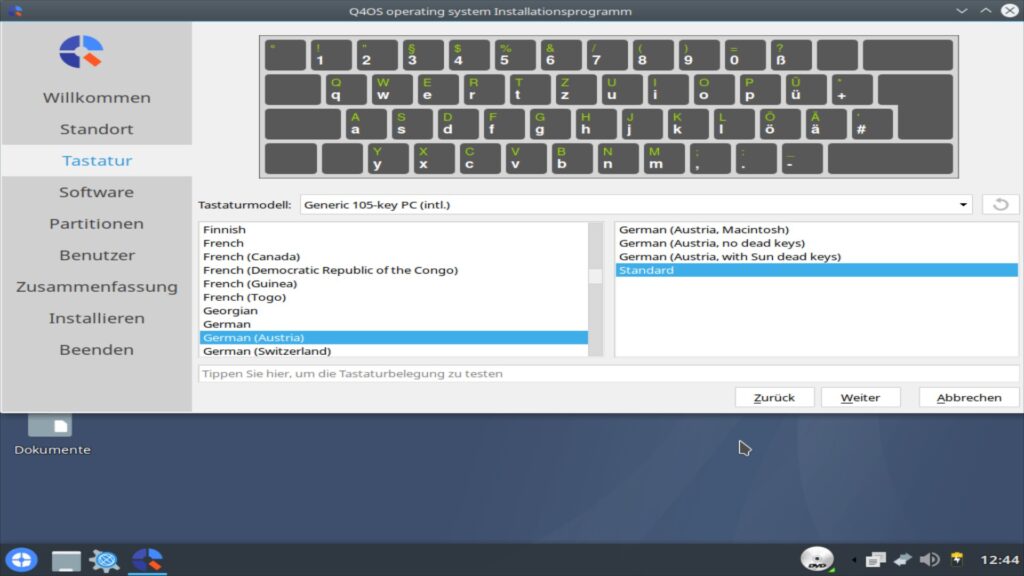
Weiter geht es mit der Tastaturbelegung, hier sollten Sie vor allem die korrekte Belegung der Sondertasten testen.
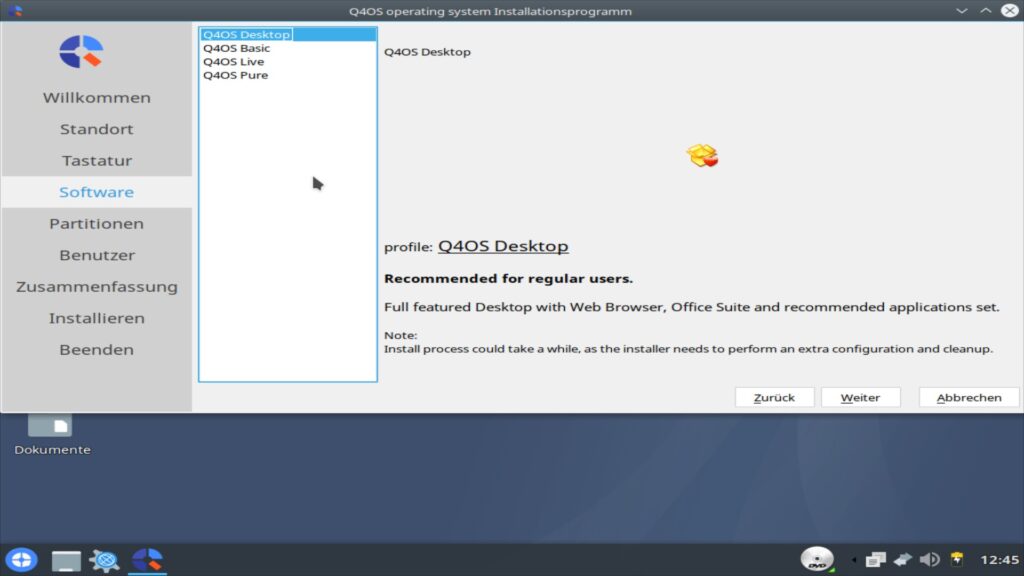
Anschließend haben Sie die Möglichkeit auszuwählen, was Sie installieren wollen. Die Unterschiedlichen Varianten (Desktop, Basic, Live und Core) unterscheiden sich eigentlich nur in der Menge der installierten Software. Einsteiger sollten sich an „Desktop“ halten.
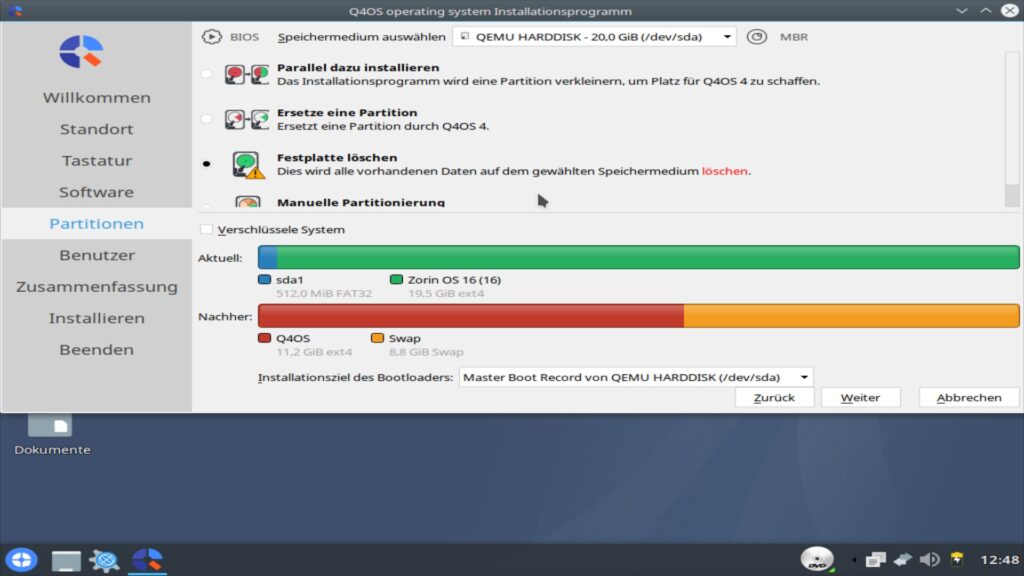
Sie gelangen nun an die schwierigste Option während der Installation. Die Partitionierung, die Aufteilung der Festplatte. Sie haben wie üblich mehrere Optionen, Q4OS neben einem anderen System zu installieren. Ein bestehendes System komplett zu ersetzen oder gleich die manuelle Partitionierung – hierzu mehr Tipps unter Richtig partitionieren.
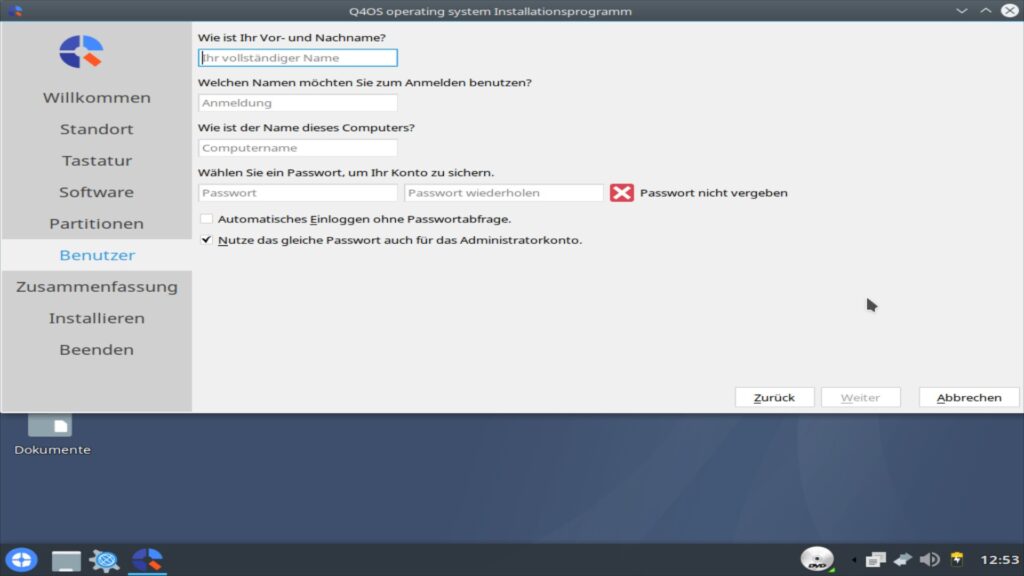
Jetzt legen Sie noch einen ersten Benutzer an – dieser wird mit dem Befehl „sudo“ im installierten Befehl auch zum Administrator des Systems. Merken Sie sich Ihren Nutzernamen und das Passwort.
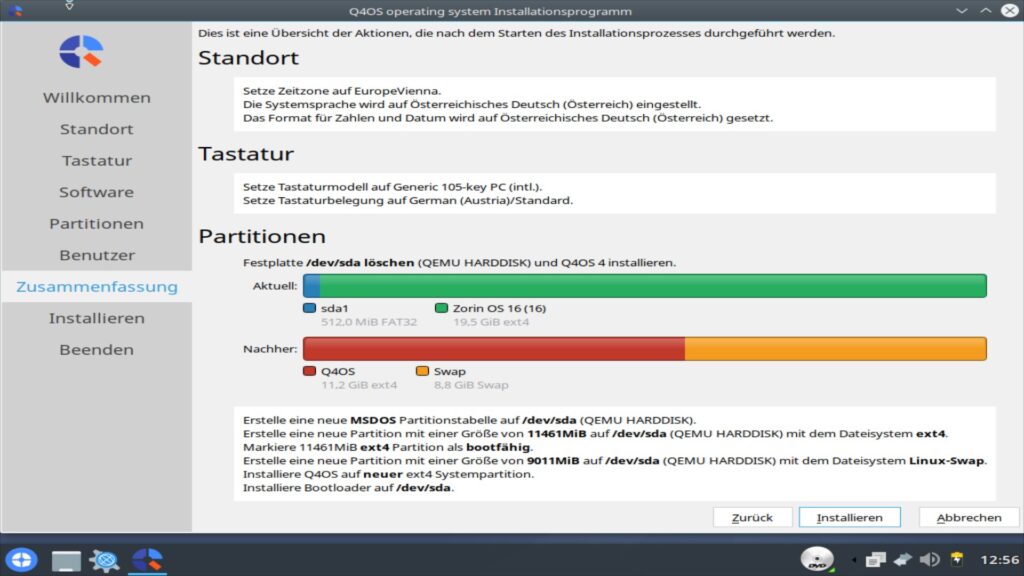
Zuletzt erhalten Sie noch eine kleine Zusammenfassung über die Änderungen, die anstehen, wenn Sie auf den Schalter „Installieren“ klicken – bisher wurde am Rechner noch nichts verändert, Sie können immer noch abbrechen.
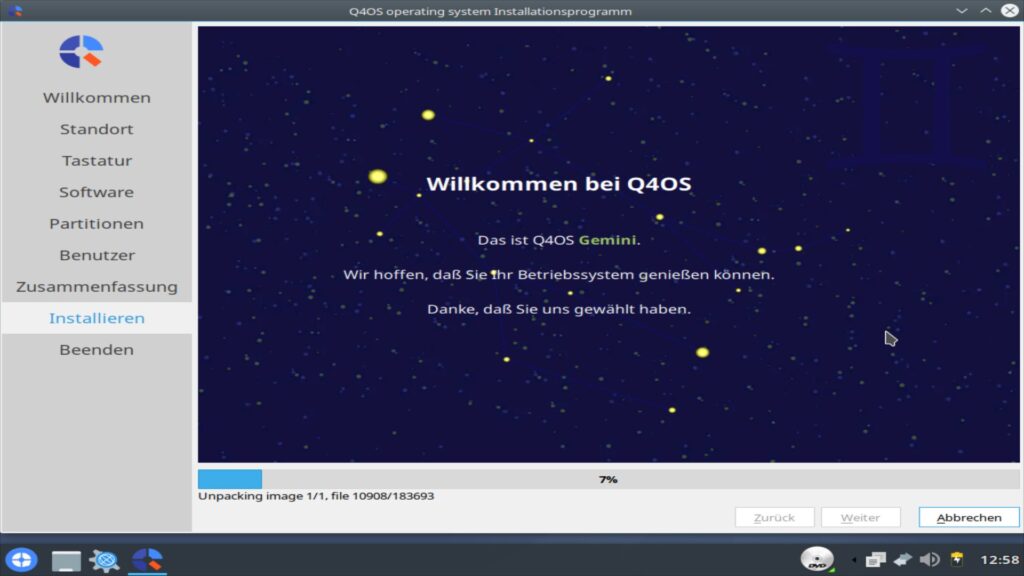
Der Rest geschieht nun ganz automatisch, warten Sie einfach ab – die Installation dauert keine fünf Minuten (auf einer SSD). Nachdem die Installation abgeschlossen ist, starten Sie den Rechner neu.
Q4OS nutzen
Q4OS bietet auch in der installierten Version wieder die Möglichkeit, diverse Optimierungen gleich per Mausklick in der Begrüßung vorzunehmen, dies sollten Sie auch nutzen.
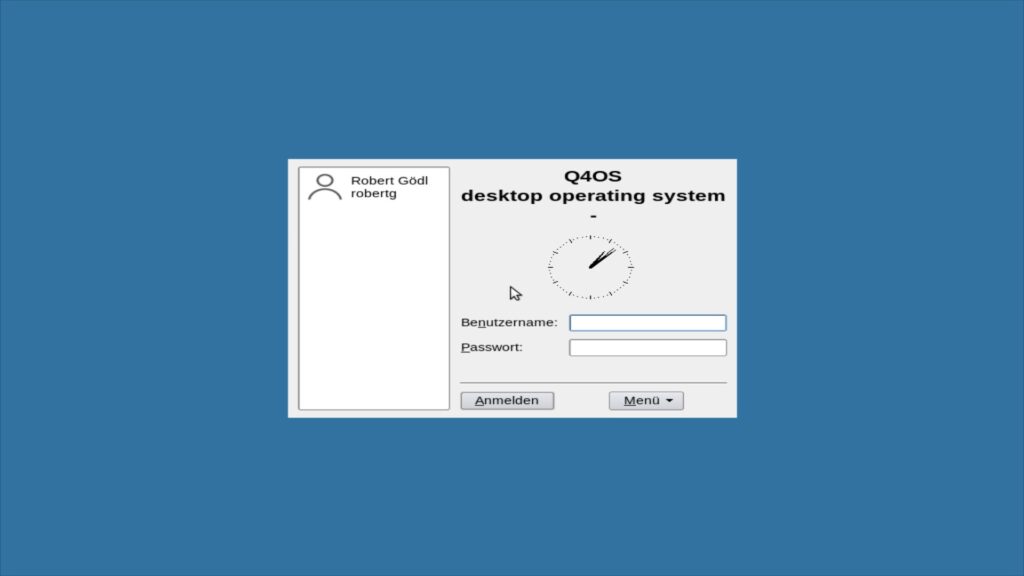
Nach der Anmeldung richtet sich das System automatisch nach Ihren Vorgaben ein, dies dauert nur wenige Sekunden – am besten nutzen Sie beim ersten Start eine Kabel-Verbindung zum Router oder mobiles Breitband.
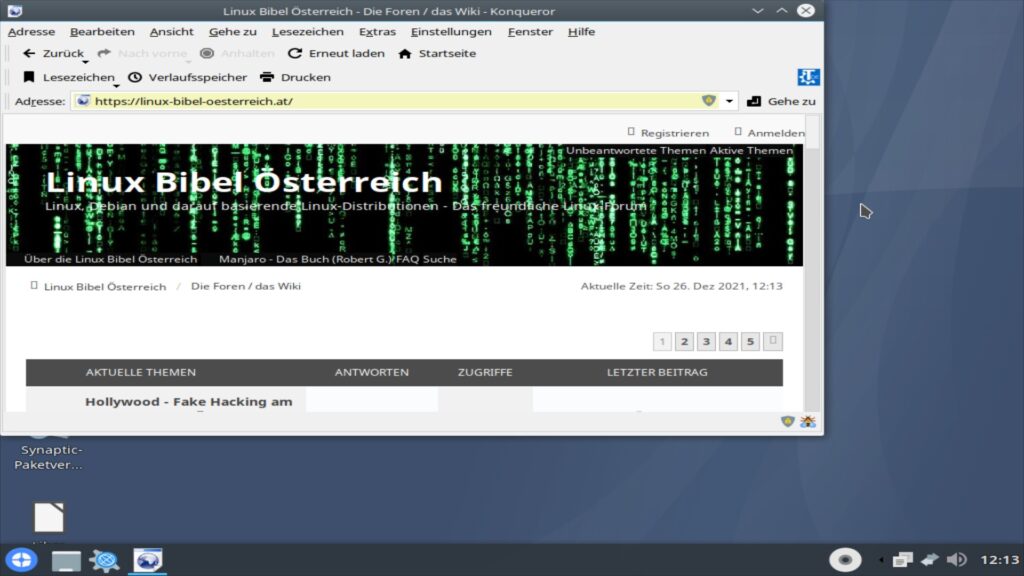
Standardmäßig ist Konqueror als Webbrowser und auch als Dateimanager unter Q4OS installiert:
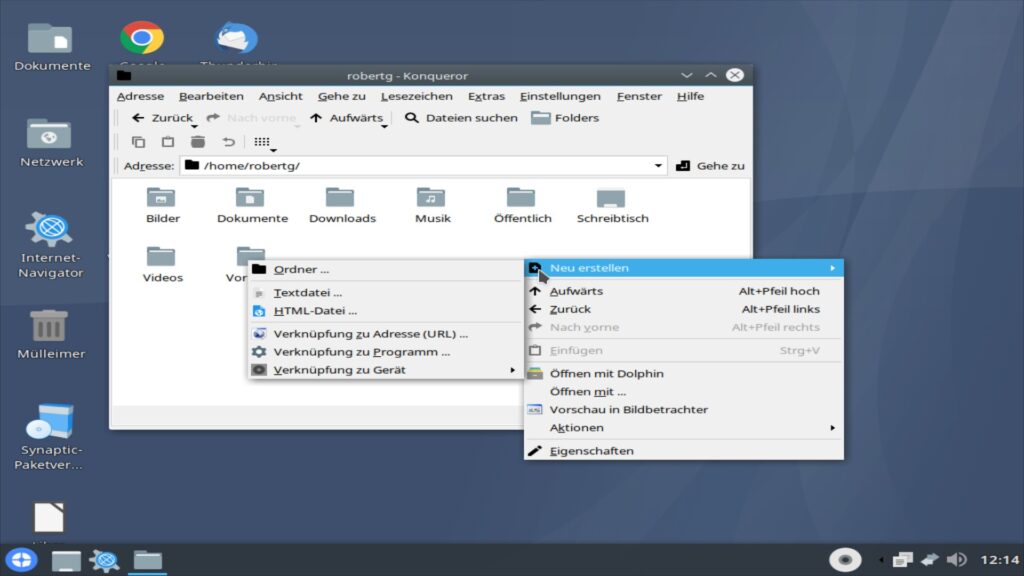
Auch Google Chrome ist automatisch schon dabei, dieser lässt sich natürlich auch deinstallieren. Beginnen wir mit dem Wesentlichen:
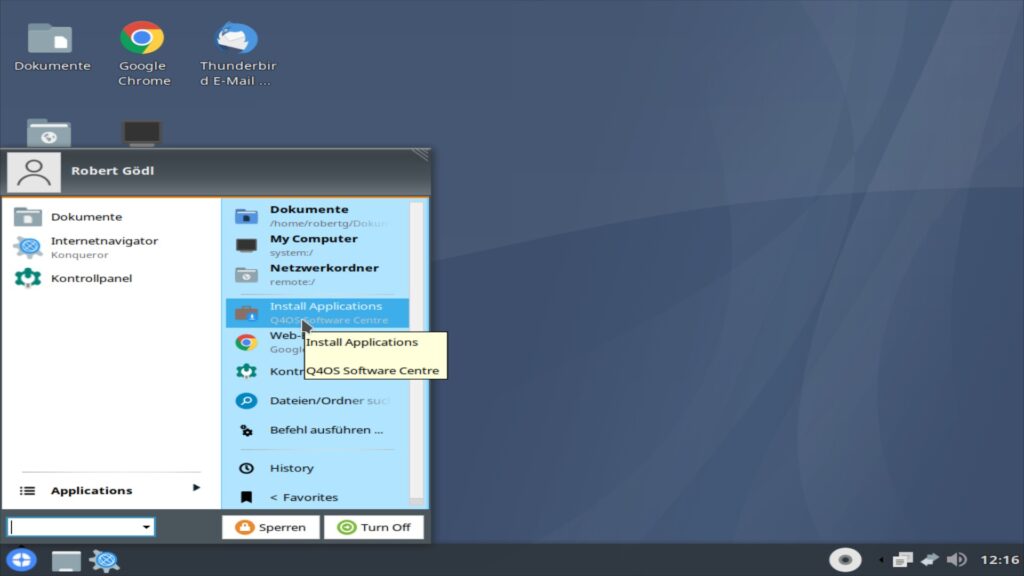
Im Anwendungsmenü finden Sie unter anderem den Eintrag „Install Applications„:
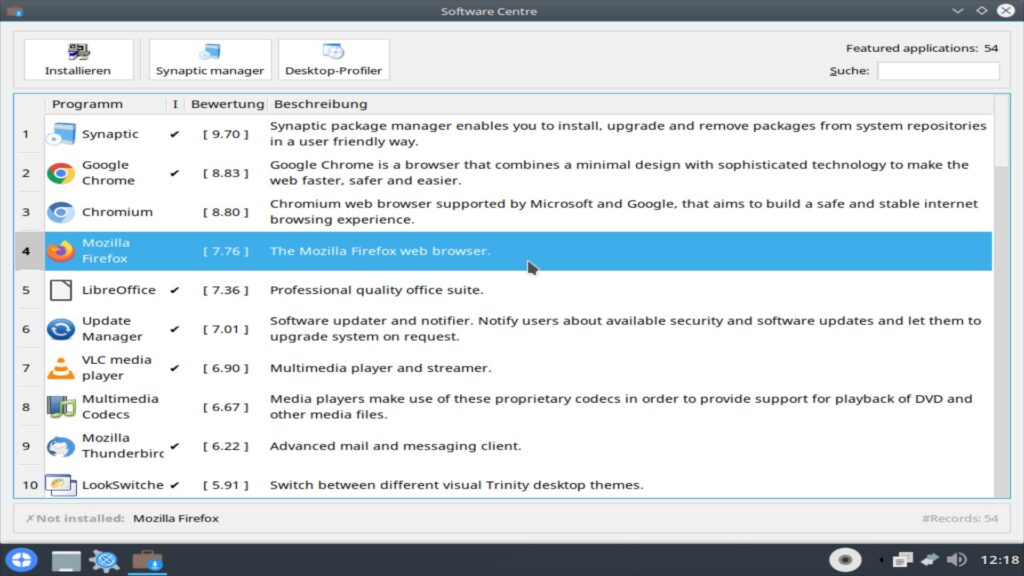
Über diese kleine Software lassen sich bekannte Anwendungen ganz einfach per Mausklick installieren, auf den kompletten Paket-Umfang von Debian haben Sie via Synaptic über die Paket-Verwaltung Zugriff:
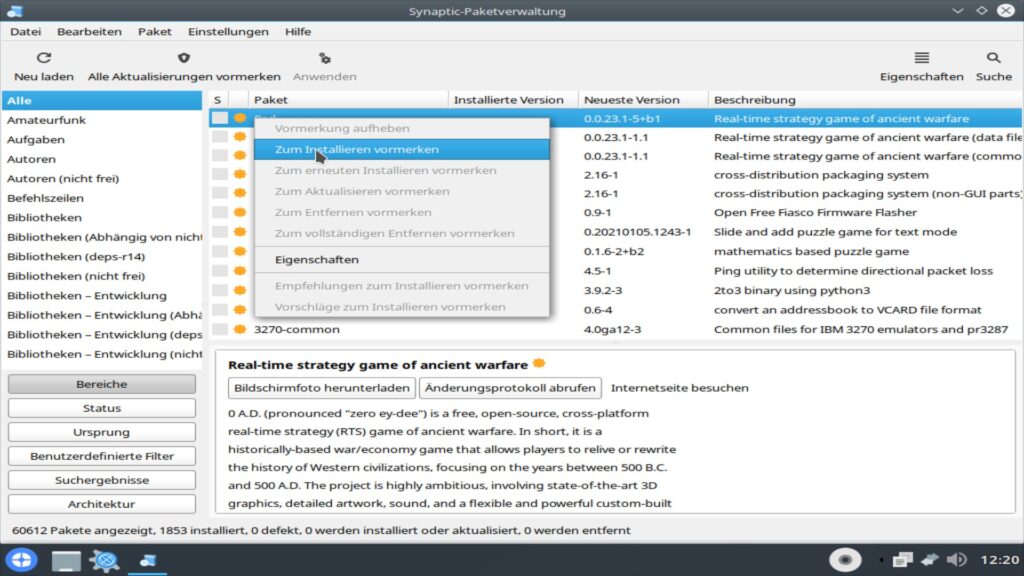
Über den Eintrag „Kontrollpanel“ gelangen Sie an die Einstellungen des Systems und des Desktops:
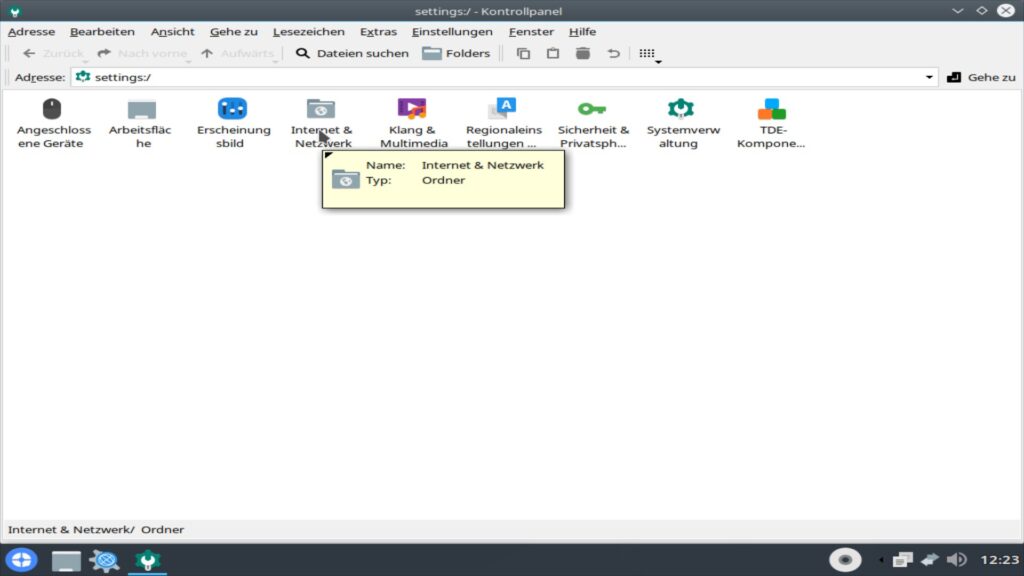
Geben Sie in der Suche im Anwendungsmenü den Begriff „einstellungen“ oder einen genaueren Begriff ein, finden Sie die gewünschte Konfiguration natürlich schneller:
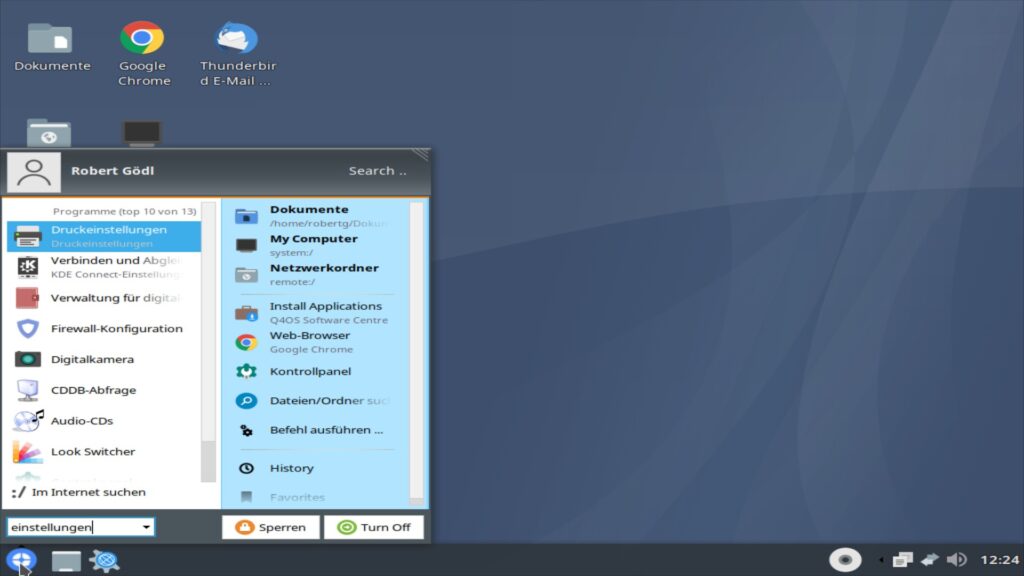
Q4OS ist einfach zu nutzen, es ist sehr schnell und auch für ältere Rechner geeignet. Einsteiger sollten damit problemlos zurechtkommen, aber auch Nutzer, die mehr anpassen wollen, als unter anderen Desktop-Umgebungen.
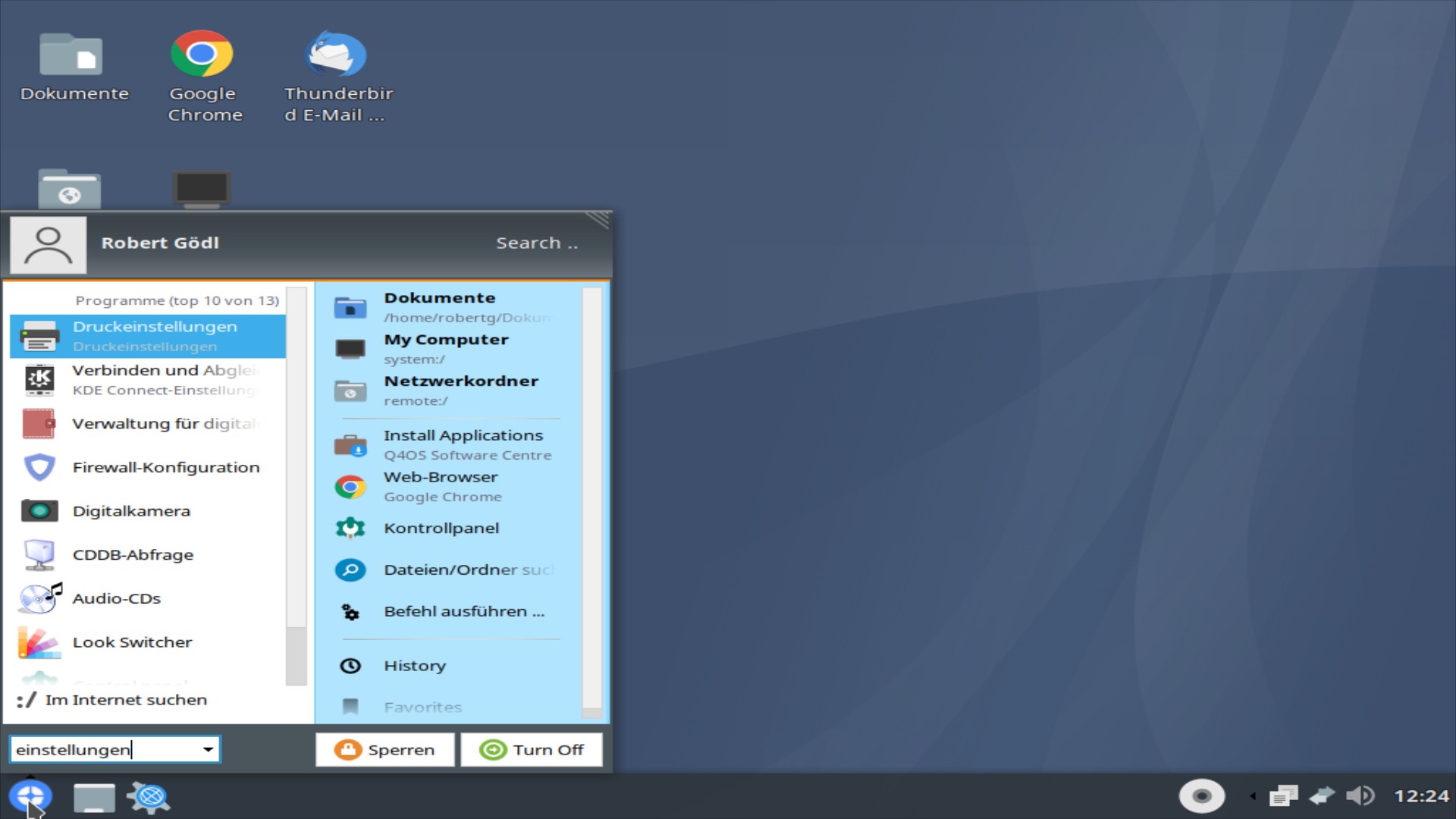


Noch keine Reaktion