Windows von Microsoft ist natürlich noch immer das meistgenutzte Betriebssystem auf dem Desktop / Laptop, aber die Linux-Benutzer werden immer mehr. Aktuell liegt Linux, glaube ich, bei 4 Prozent am Desktop. Eine große Hürde für den Umstieg von Windows auf Linux sind vor allem die grafische Oberfläche und die fehlenden Windows-Anwendungen.
Recall – die KI-Software, die alle paar Sekunden Screenshots vom Bildschirm macht – wird wohl wieder ein paar User zum Umstieg auf Linux bewegen.
Wubuntu basiert auf Ubuntu LTS und bietet Windows-Optik und ein bereits vorinstalliertes Wine zur Installation und Ausführung von Windows-Software.
In diesem Beitrag sehen wir uns diese Linux-Distribution etwas genauer an.
Inhaltsverzeichnis
Wubuntu testen und installieren
Sie finden diese Linux-Distribution unter Wubuntu zum Download, und zwar nur die Free Edition – mit der Seriennummer können Sie das System in vollem Umfang nutzen (sehen wir uns ganz unten genauer an). Das System gibt es mit KDE-Plasma und mit Cinnamon als Desktop – beide sind wie schon beschrieben in der Optik Windows sehr ähnlich.
Das heruntergeladene Image kopieren Sie mit Etcher auf einen USB-Stick und starten den Rechner davon:
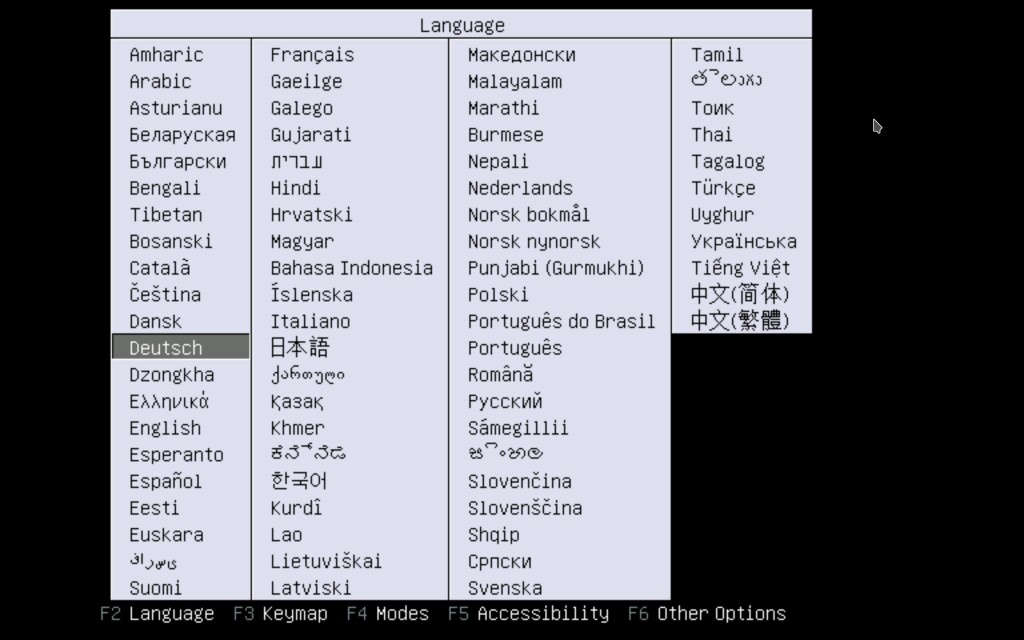
Sobald das Boot-Logo der Distribution zu sehen ist, drücken Sie die F2-Taste oder eine Pfeiltaste (auf / ab) – es erscheint die Sprachauswahl, hier navigieren Sie mit den Pfeiltasten (auf / ab), um Deutsch auszuwählen, und bestätigen mit Eingabe.
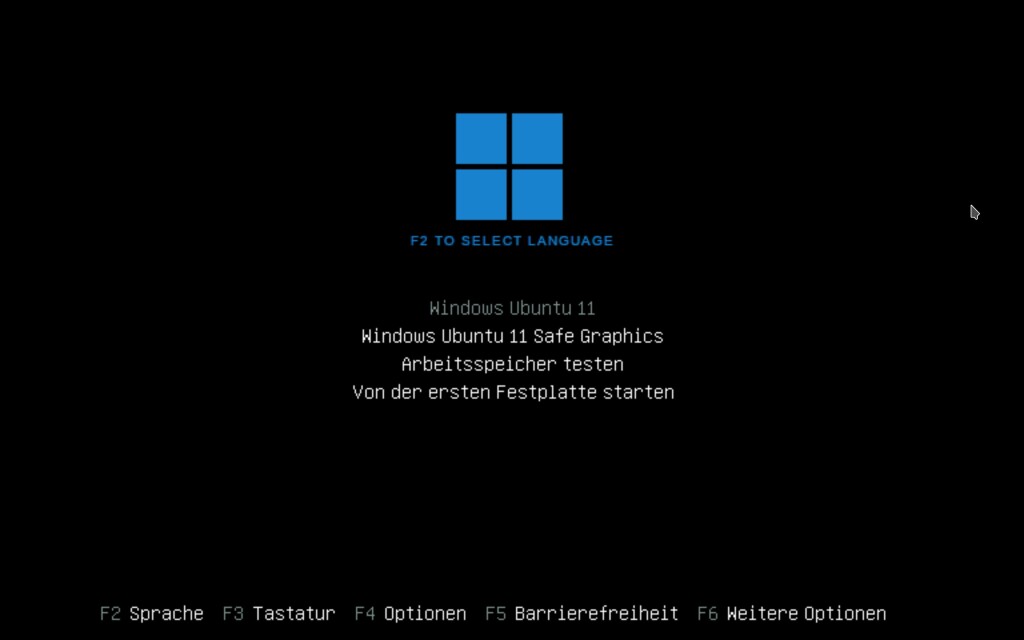
Im Bootmenü wählen Sie jetzt den obersten Eintrag; bei Problemen mit der Grafik nutzen Sie den zweiten (Auswahl mit den Pfeiltasten auf / ab und bestätigen mit Eingabe).
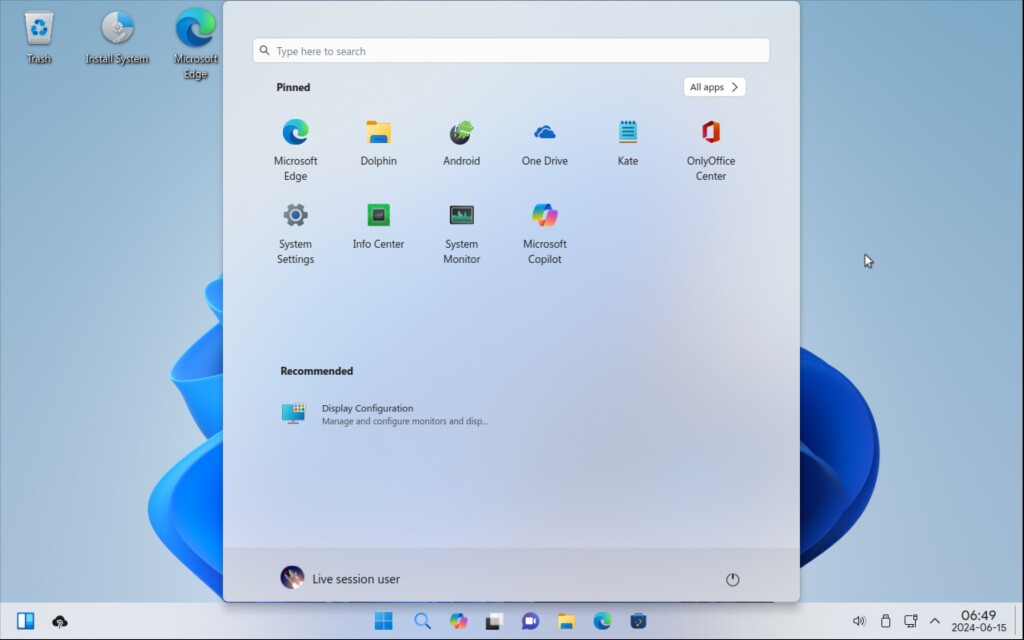
Das System startet nach kurzer Zeit in den Desktop – in der Abbildung oben mit KDE Plasma. Es zeigt sich schon die an Windows angelehnte Optik. Im geöffneten Anwendungsmenü – durch die Auflösung in der VM etwas groß – zeigt sich auch schon einiges an Software direkt von Microsoft:
- Microsoft Egde als Webbrowser
- OneDrive
- Microsoft Copilot
Rechts unten finden Sie den Network-Manager, mit diesem gelangen Sie natürlich auch via WLAN ins Netzwerk / Internet:
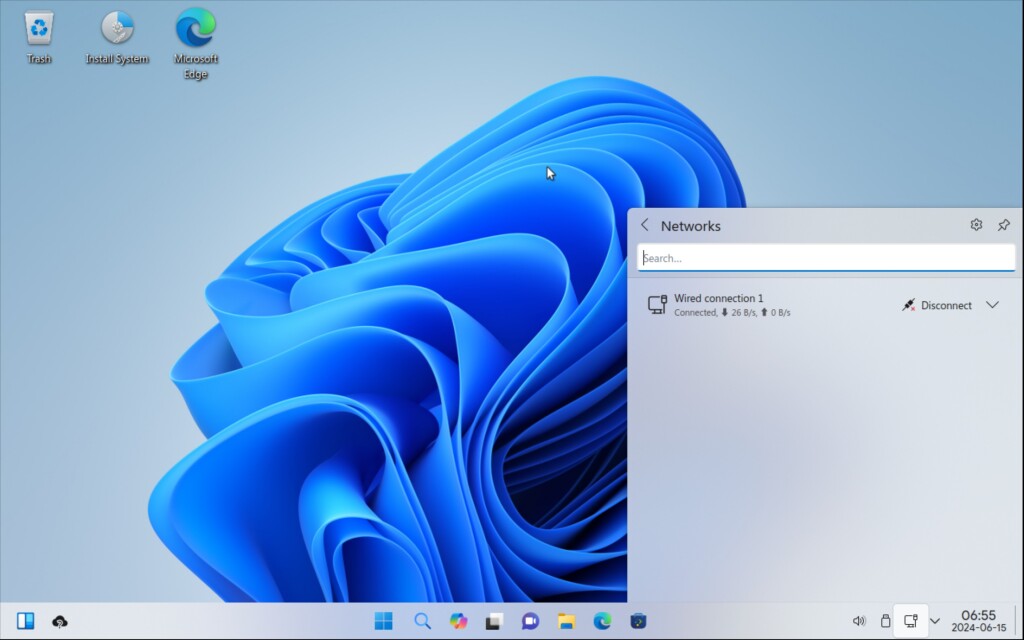
Wir wollen uns das restliche System etwas später ansehen und gehen gleich einmal zur Installation über – Sie finden das passende Icon links oben – Install System:
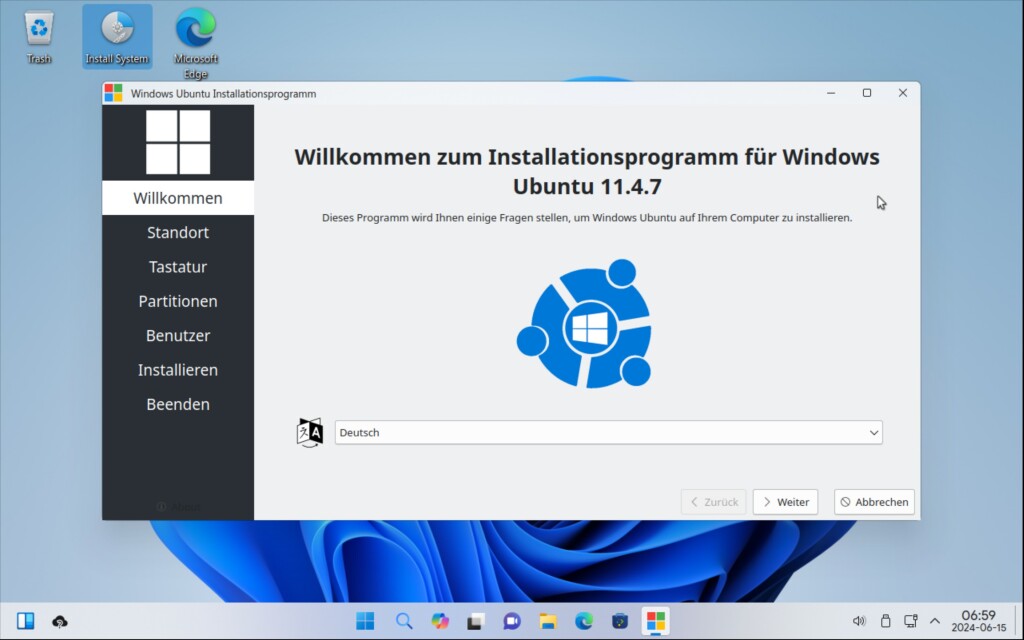
Zu Beginn wählen Sie die Sprache aus. Haben Sie eine aktive Internetverbindung, wählt die Software diese automatisch richtig aus. Klicken Sie auf Weiter:
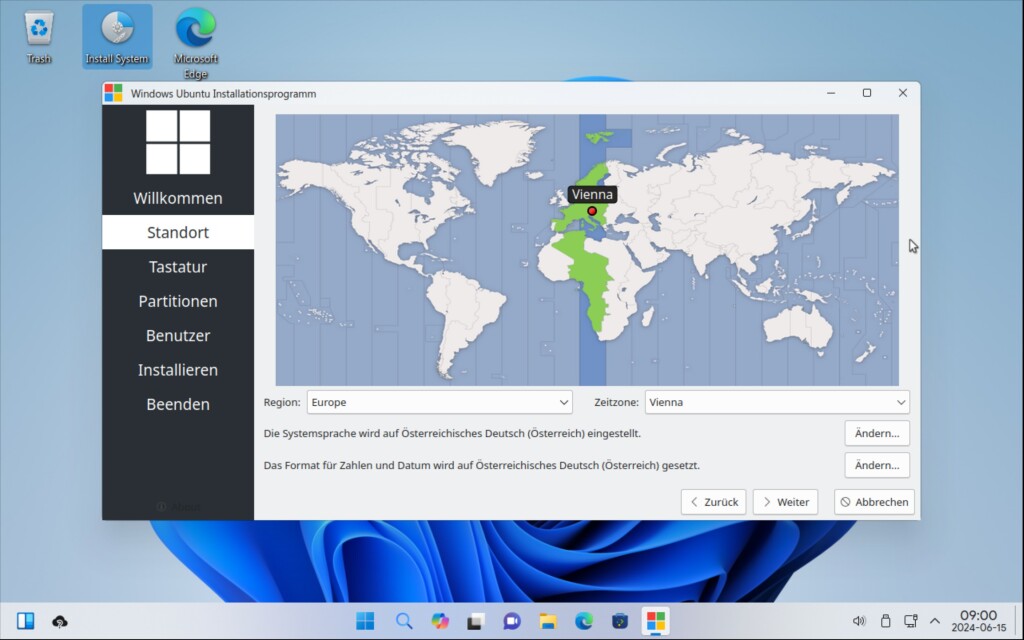
Weiter geht es mit Ihrem Standort, dieser dient auch zur Einstellung der Zeitzone und der richtigen Uhrzeit, bei aktiver Internetverbindung wird auch diese passend automatisch ausgewählt (Bild oben).
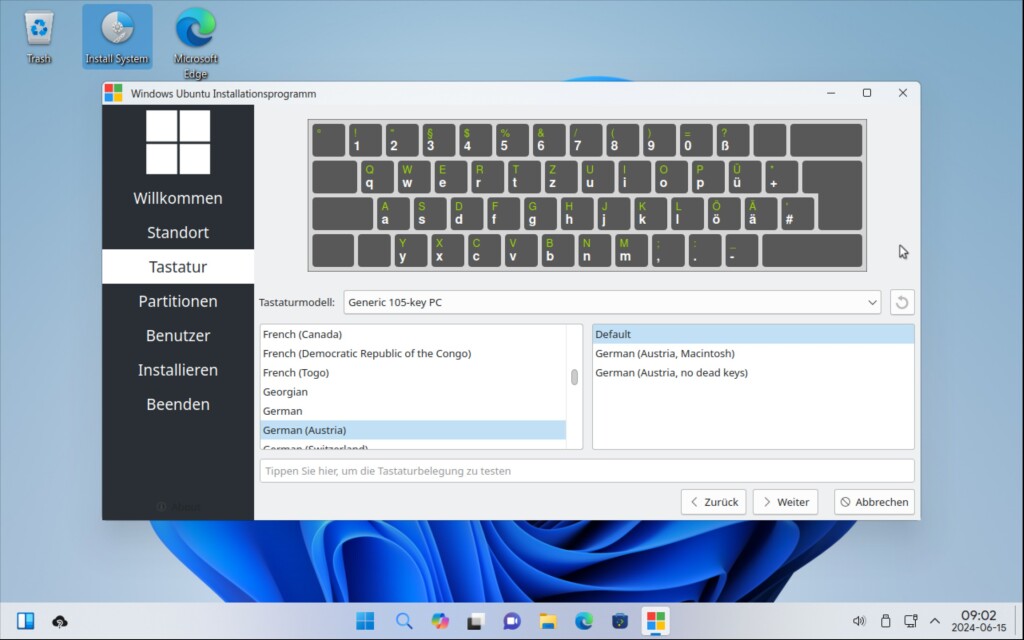
Es folgt das Tastaturlayout, testen Sie vor allem Umlaute und Sonderzeichen (Bild oben).
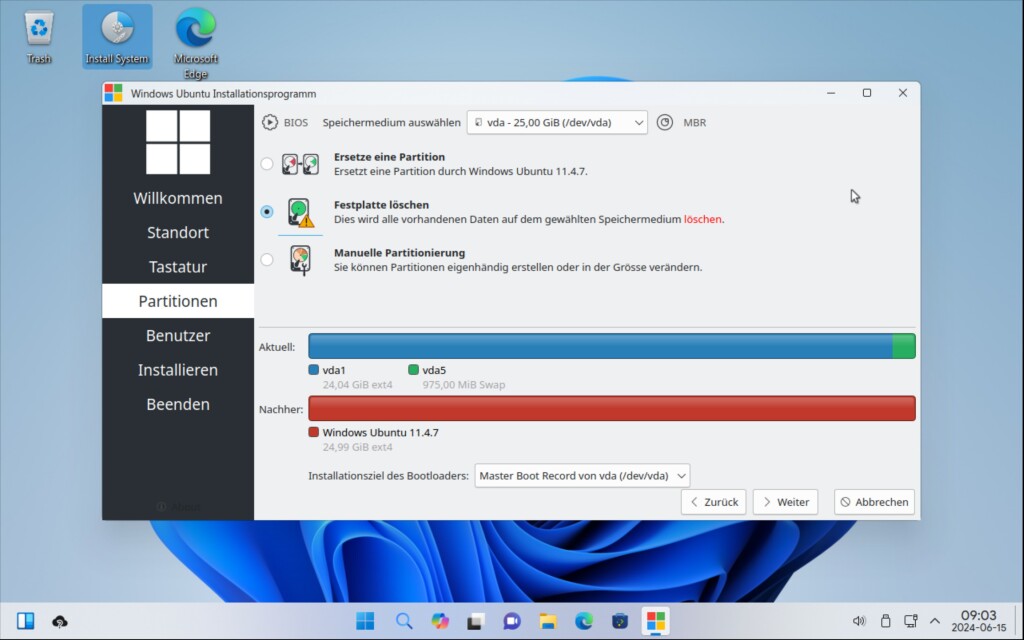
Das Schlimmste für Linux-Einsteiger ist wohl die Partitionierung der Festplatte – es gelingt aber alles per Mausklick. Sie können die komplette Platte benutzen, indem Sie ein vorinstalliertes Windows löschen, oder Sie können komplett manuell partitionieren – hierzu mehr Tipps unter Partitionieren. Ein umfangreicher Beitrag zum Partitionieren wird demnächst auf der Linux-Bibel erscheinen.
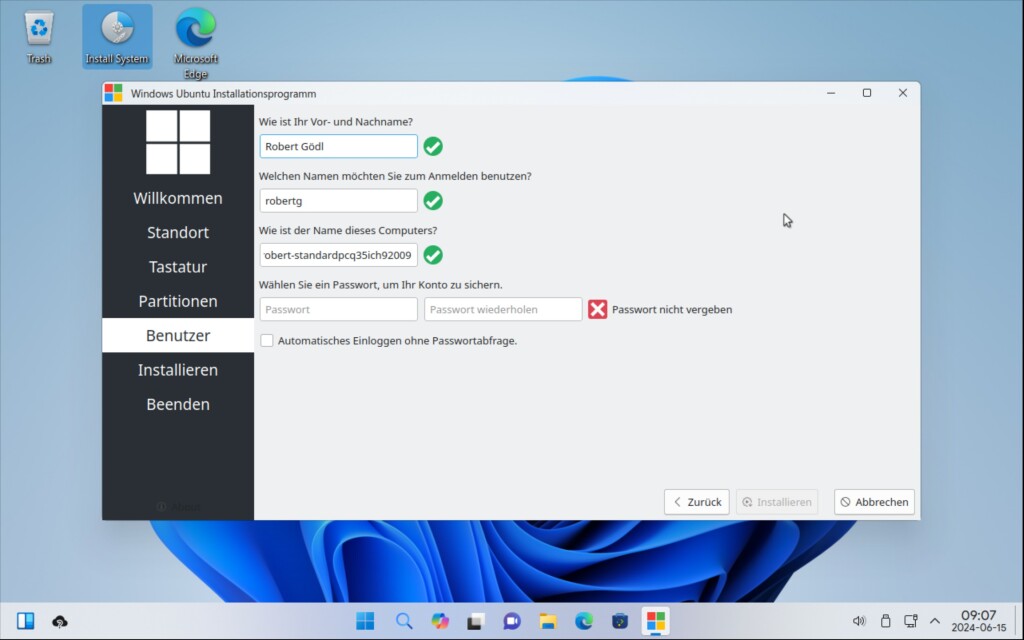
Zuletzt wird der erste Benutzer des Systems angelegt. Mit dessen Passwort können Sie auch administrative Aufgaben ausführen. Den Rest erledigt das System automatisch:
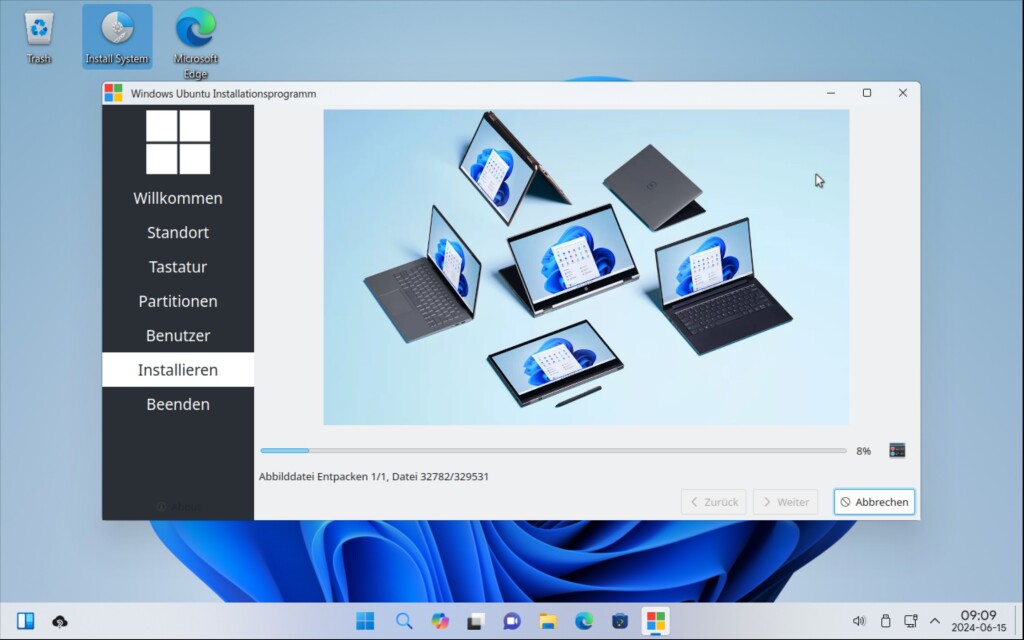
Warten Sie einfach ab, bis das System die Installation abgeschlossen hat. In meinem Beispiel in der VM dauerte die Installation keine fünf Minuten. Anschließend starten Sie das System neu.
Wubuntu nutzen
Nach dem Neustart loggen Sie sich mit Ihrem erstellten Passwort ein:
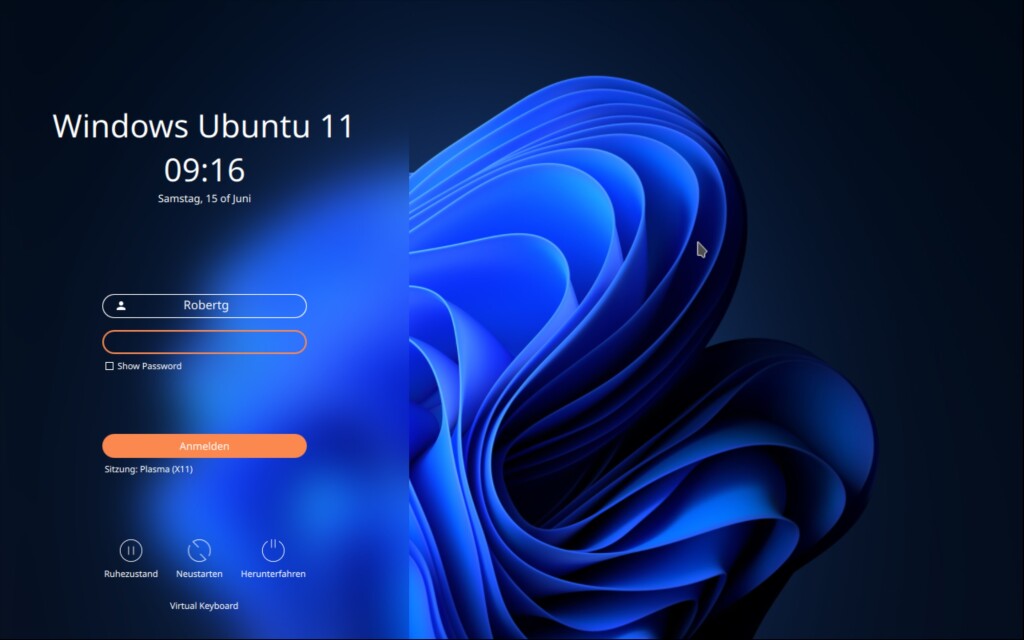
Gleich beim ersten Start öffnen sich die Systemeinstellungen – anders als unter Windows sind diese jedoch homogen und nicht an unterschiedlichen Orten und optisch unterschiedlich:
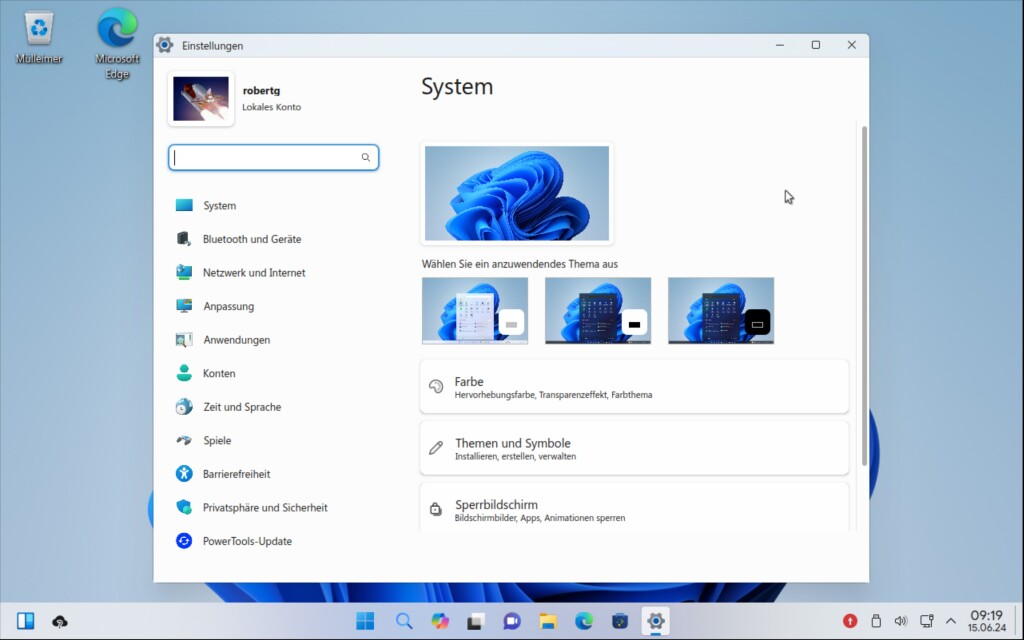
In diesen Einstellungen finden Sie ganz unten auch das Modul PowerTools-Update. Über dieses oder das rote Icon rechts unten in der Kontrollleiste installieren Sie Aktualisierungen:
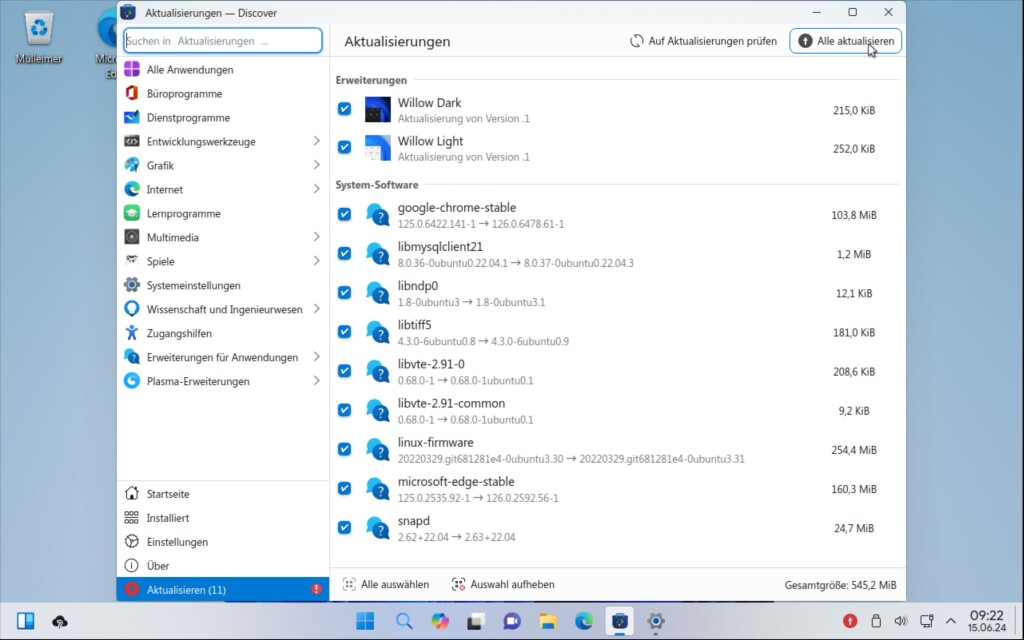
Wie schon beschrieben – als Webbrowser ist Microsoft Edge vorinstalliert, für Teams recht gut, aber für etwas anderes würde ich diesen aus Datenschutzgründen ganz sicher nicht verwenden:
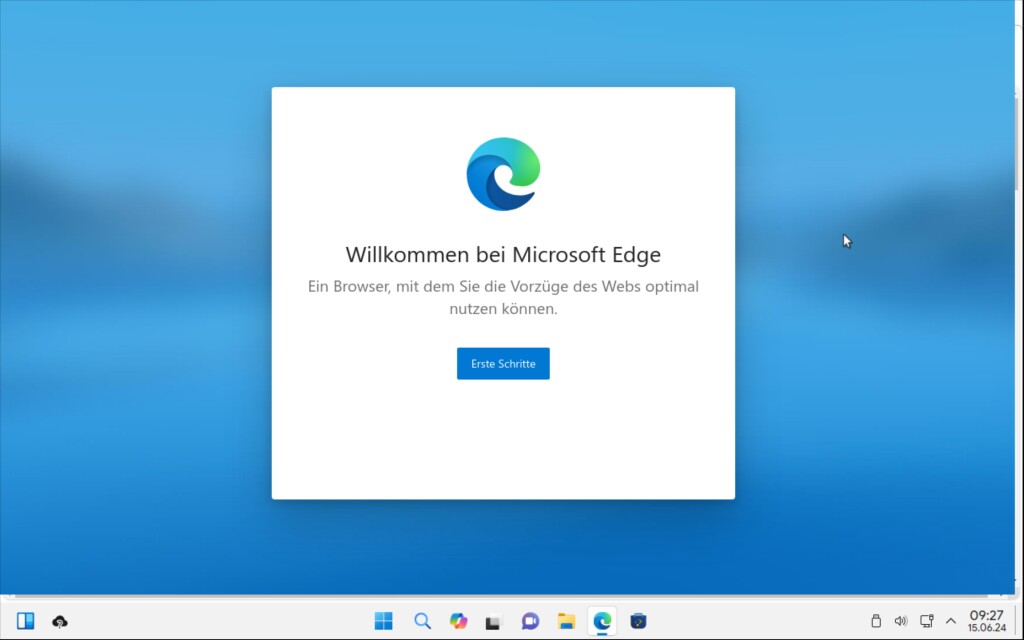
Zusätzlich ist auch Google Chrome als Webbrowser vorinstalliert, Sie finden diesen, indem Sie im Anwendungsmenü auf All Apps klicken oder danach suchen:
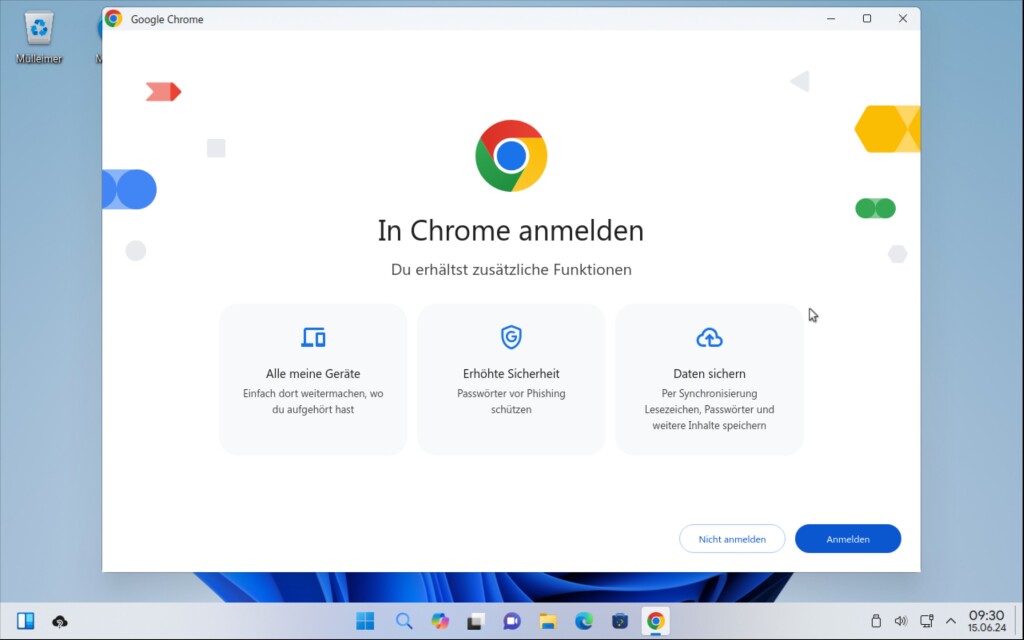
Natürlich können Sie auch Firefox installieren. Hierzu klicken Sie in der Kontrollleiste in der Mitte auf das Icon Discover, über diese Paket-Verwaltung haben Sie Zugriff auf die unter Ubuntu verfügbare Software, diese installieren Sie per Mausklick:
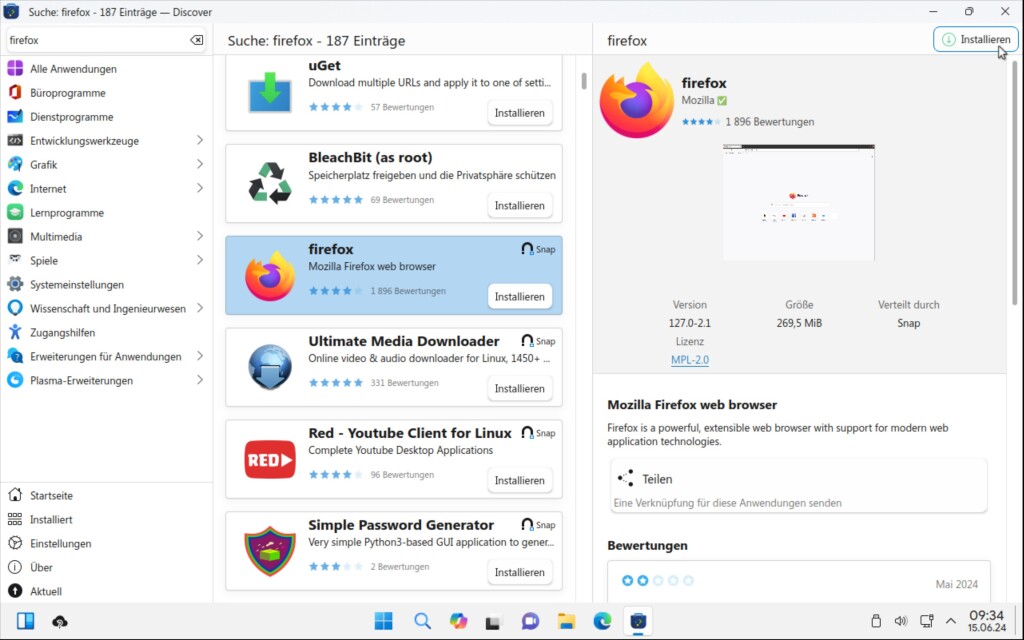
Installierte Software lässt sich hier genauso deinstallieren und aktualisieren.
Als Office-Suite ist das an Microsoft 365 angelehnte und extrem kompatible Onlyoffice vorinstalliert:
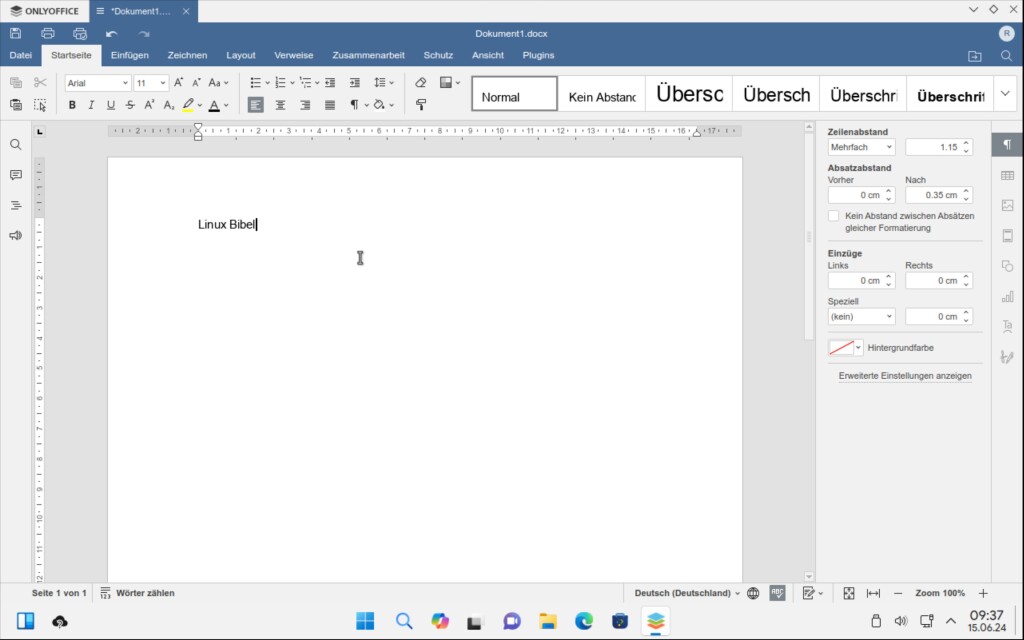
Sie können es natürlich auch deinstallieren und stattdessen LibreOffice installieren. Gleich wenn Sie das Anwendungsmenü öffnen, kommen Sie über den Eintrag Systemeinstellungen an die schon beschriebenen Einstellungen:
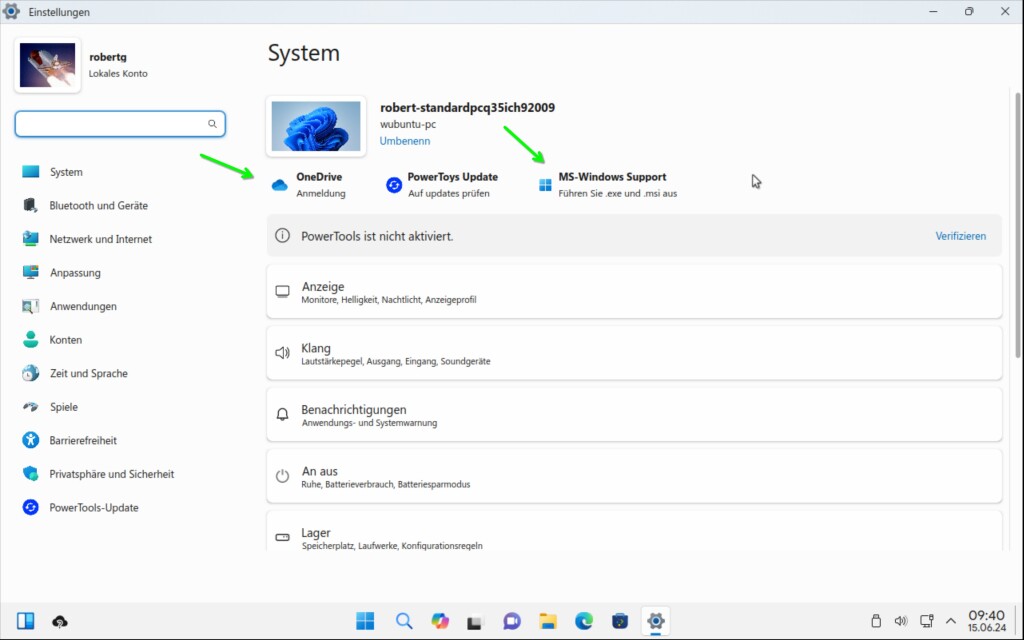
Hier können Sie sich bei OneDrive anmelden, um Ihre Daten zu synchronisieren. Oder Sie können über Wine Windows-Software installieren:
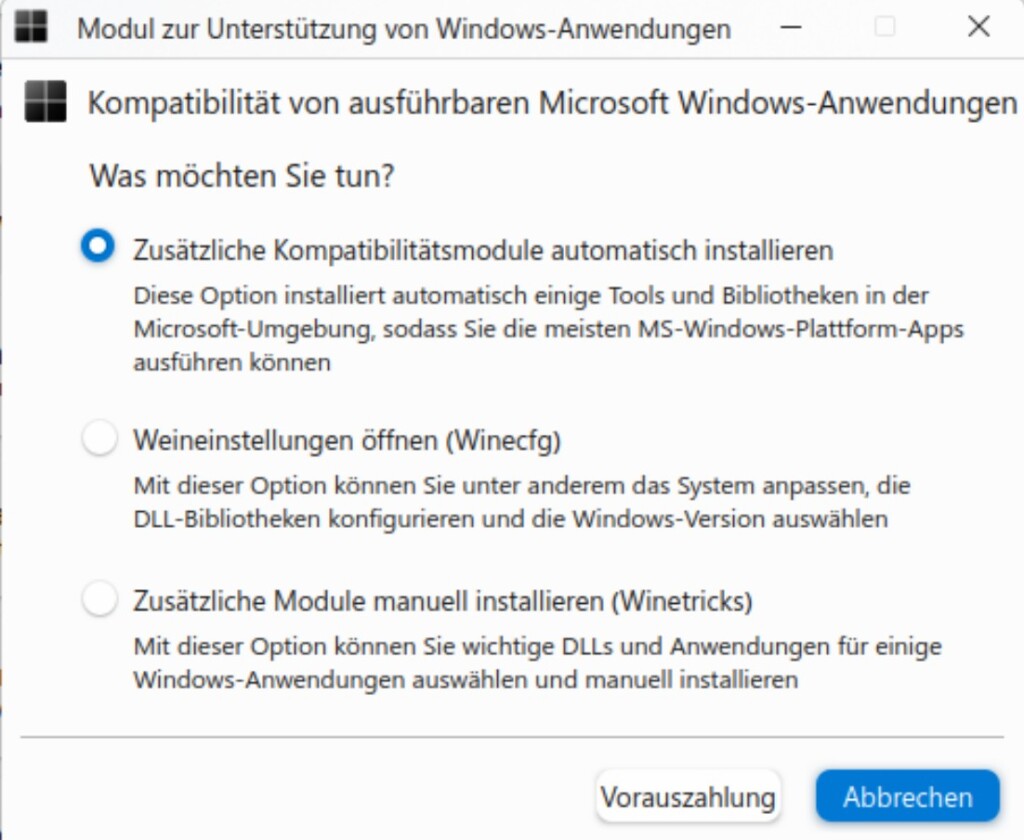
Vorauszahlung ist etwas verwirrend: Klicken Sie darauf, Sie müssen nicht bezahlen, damit werden wichtige Wine-Module installiert, etwa Winetricks und Co. Dadurch läuft die Installation von Windows-Software später mit weniger Problemen. Hier können Sie auch die Wine-Einstellungen öffnen oder zusätzliche Windows-Komponenten:
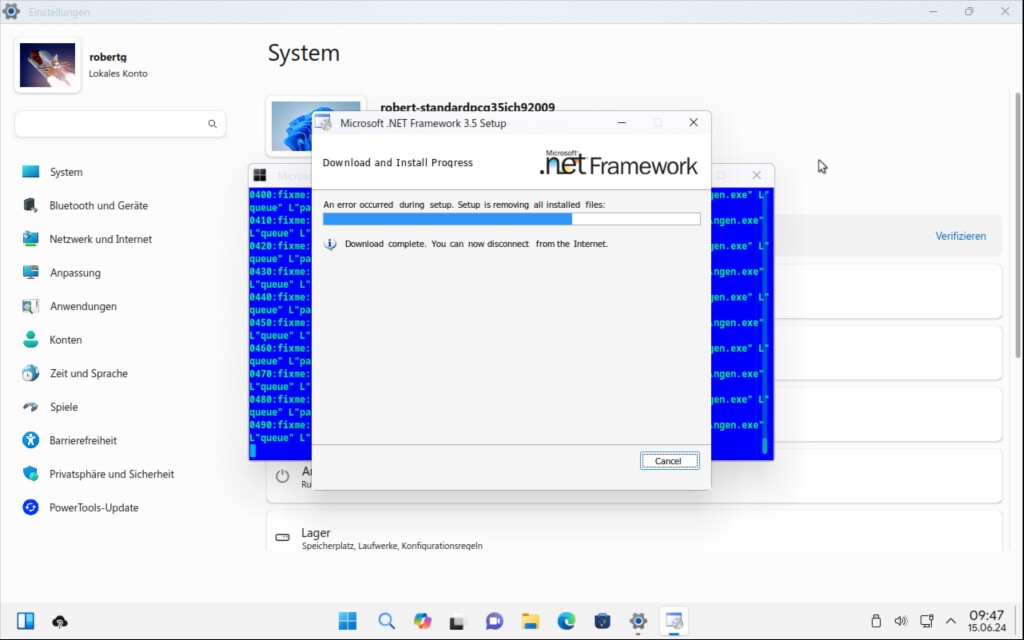
Windows-Software installieren Sie anschließend, indem Sie diese im Dateimanager rechts anklicken:
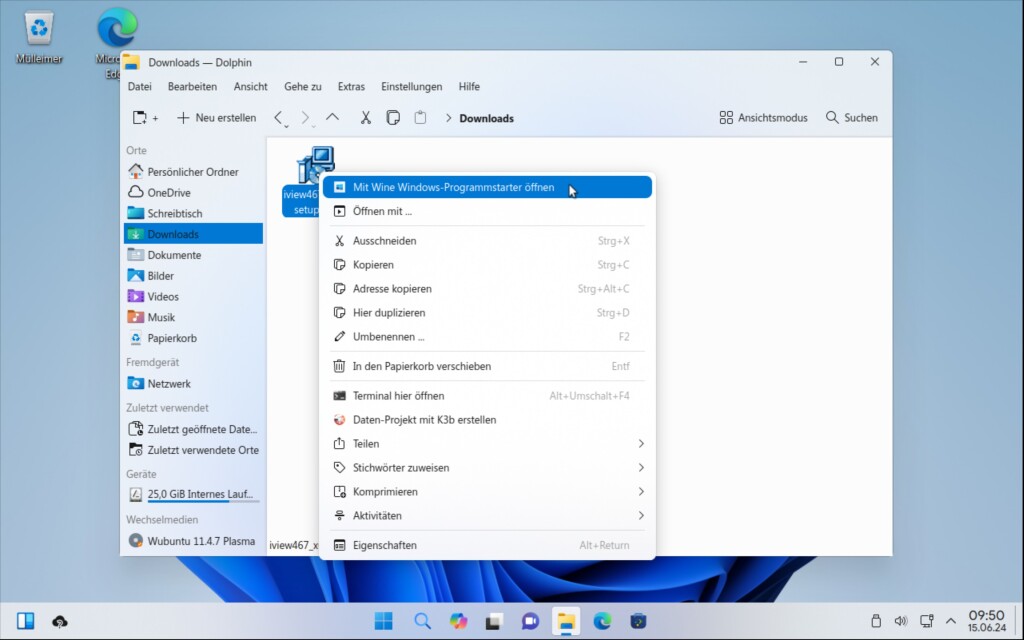
Der Rest läuft wie unter Windows ab:
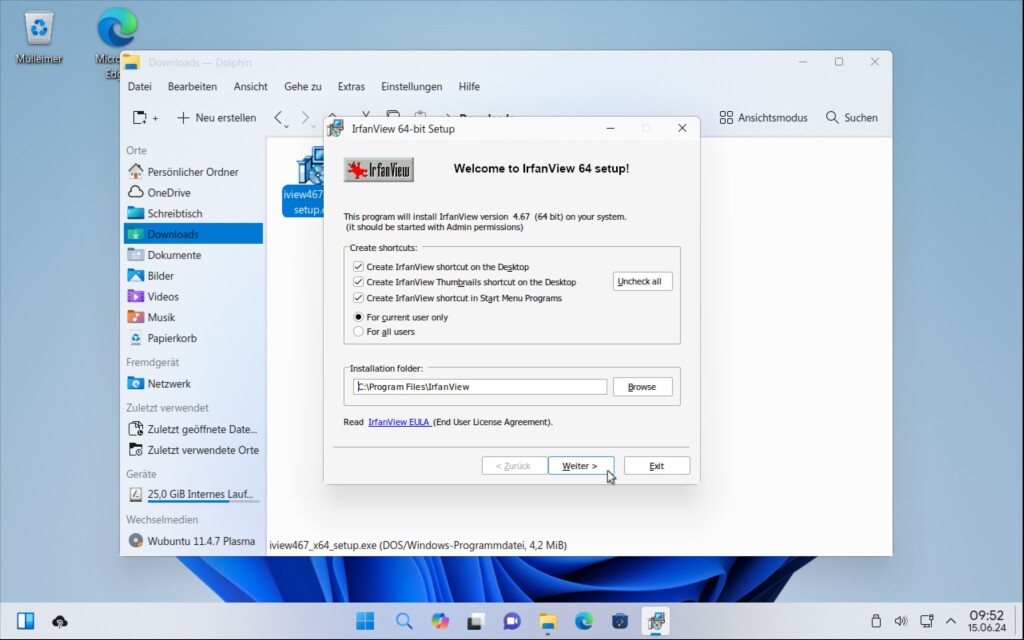
Installierte Windows-Anwendungen finden Sie anschließend ganz einfach im Anwendungsmenü.
Neben dem vorinstallierten Onlyoffice haben Sie im Anwendungsmenü auch gleich Zugriff auf Microsoft 365 online im Webbrowser. Aber auch der Microsoft-Copilot ist gleich per Icon online erreichbar, wenn man dieses Zeug wirklich benötigt:
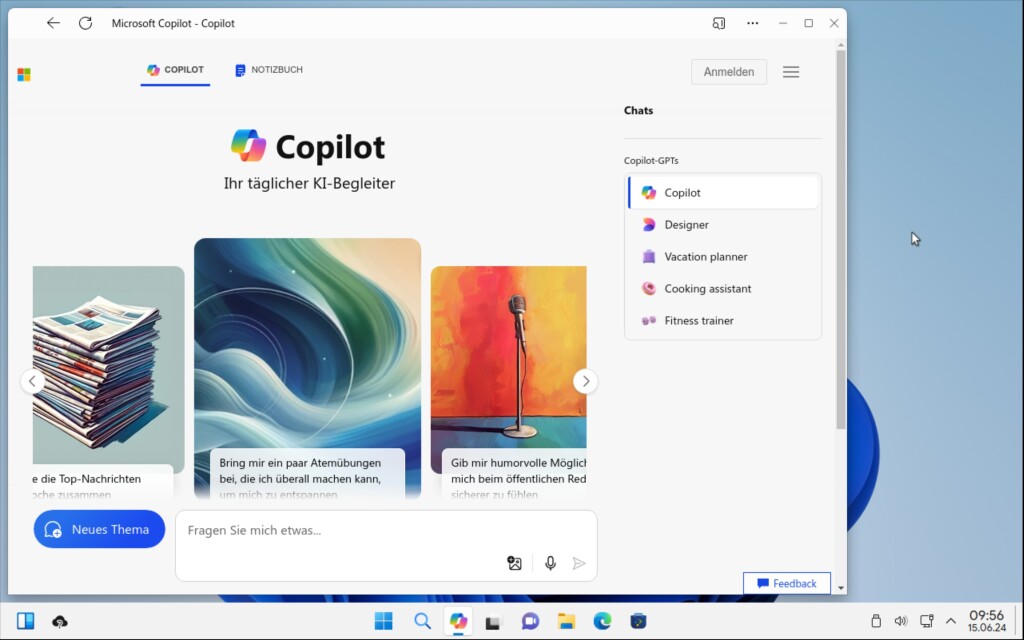
Wubuntu unfree – Serial key
Wubuntu ist absolut kostenlos. Spenden Sie jedoch einmalig mindestens 35 US-Dollar, bekommen Sie den Serial key, dieser gilt lebenslang und bringt folgende zusätzliche Funktionen:
- Systemsteuerung und Einstellungen im Windows-Stil.
- Active-Directory-(AD-)Unterstützung leicht gemacht.
- Greifen Sie direkt über den Dateimanager auf OneDrive zu.
- Unterstützung für das Android-Subsystem (mit 3D-Beschleunigung und PlayStore).
- Verbesserte Unterstützung für MS-Windows-Anwendungen durch Wine.
- Aktualisierung und Verbesserung von MS-Windows-Designs.
- Direkte Unterstützung bei Entwicklern.
- Greifen Sie auf die neuen professionellen Versionen der Betriebssysteme Wubuntu und Linuxfx zu.
Sie erhalten diesen unter Wubuntu key per Paypal. Anschließend bekommen Sie eine E-Mail mit Ihrem Schlüssel. Sie öffnen im Anwendungsmenü den Eintrag Powertoys serial key und fügen den erhaltenen Code ein.
Fazit
Will man auf Linux umsteigen und nicht auf die Windows-GUI und Windows-Software verzichten, ist Wubuntu sicher eine interessante Option. Alternative – LinuxFX.
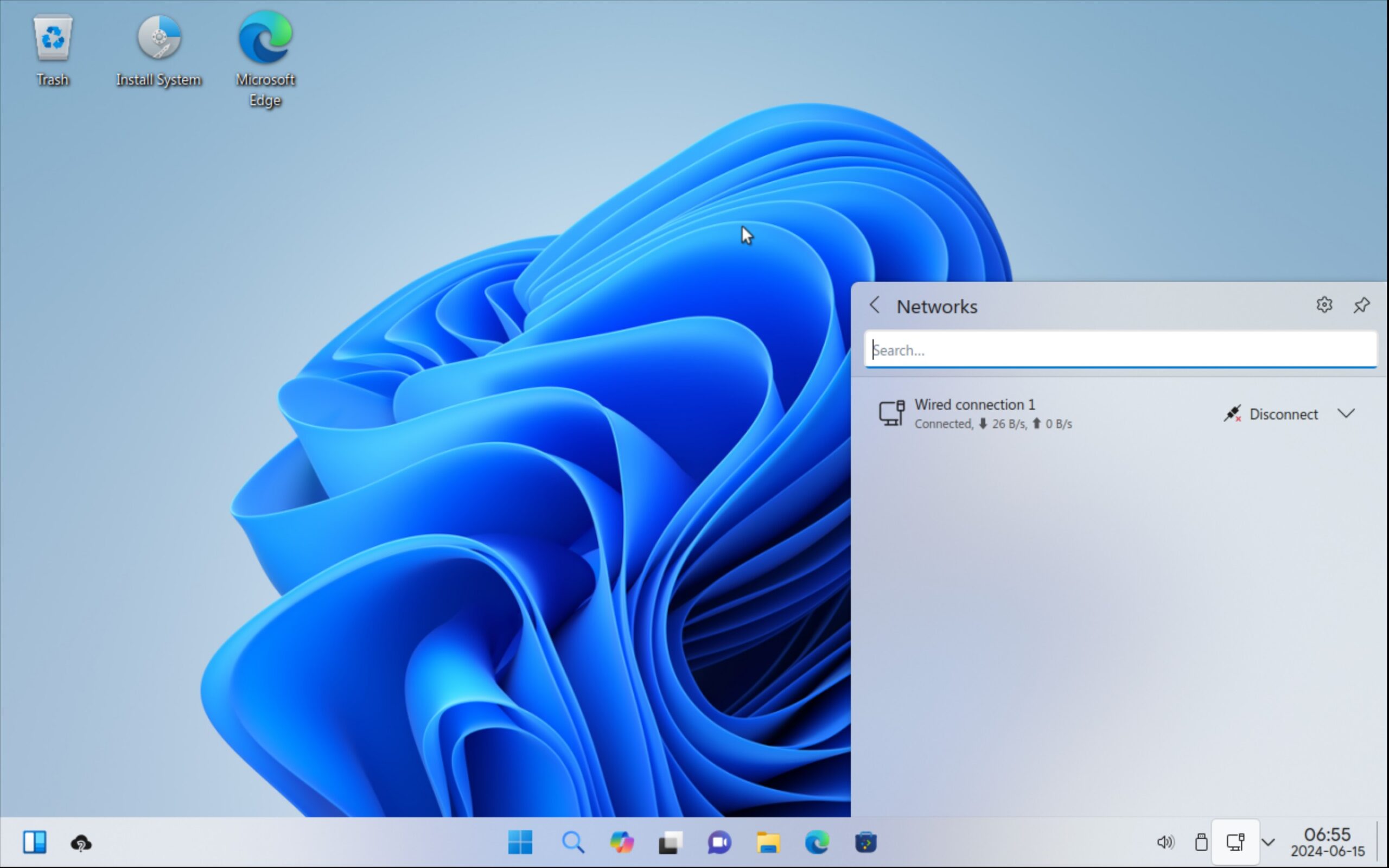


3 Reaktionen
Meine Meinung zu Wubuntu. Ich hatte vor einigen Jahren Wubuntu einige Tage getestet. Dieses Programm hat wenig bis nichts mit Ubuntu zu tun. Es wird zu viel von Windows beeinflusst nicht Linux. Ich hatte Ubuntu danach wieder auf VirtualBox Installiert.
Das ist so gesehen auch das Ziel von Wubuntu, Windows-Gedöns ohne Windows 😉
Wer es braucht.
Es nutzt halt „nur“ die Basis von Ubuntu wie etwa auch Linux Mint – Linux Lite – KDE Neon – ElementaryOS sowie es viele andere auch tun.
So manchen Windows-Nutzer „erleichtert“ es vllt den Umstieg in gewohnter Umgebung…