Dieser Artikel ist so gesehen eine Erweiterung von Das Leben nach Neofetch auf GNU/Linux.ch – der Grund, Neofetch wird nicht mehr weiterentwickelt, genauso wie dessen Vorgänger Screenfetch. Dies bedeutet nicht – dass die älteren Anwendungen gleich morgen aus den Repositorys verschwinden werden – Hyfetch nutzt im Hintergrund sogar Neofetch, sondern – diese werden einfach keine neuen Logos mehr bekommen.
Was machen die genannten Anwendungen überhaupt? – Sie bringen das Logo der Distribution auf das Linux-Terminal.
Inhaltsverzeichnis
Hyfetch installieren
Findet sich die Software nicht in den Repositorys, wie etwa unter Debian erst ab Trixie – installieren Sie diese Software ganz einfach über PIP oder PIPX (einfacher – einfach über die Paket-Verwaltung das Paket „pipx“ installieren) – als normaler Benutzer am Terminal:
pipx install hyfetchMehr dazu auch unter Verzeichnisse für ausführbare Dateien.
Hyfetch nutzen
Am besten starten Sie die Software einmal am Terminal – bei diesem ersten Start wird die Software eingerichtet:
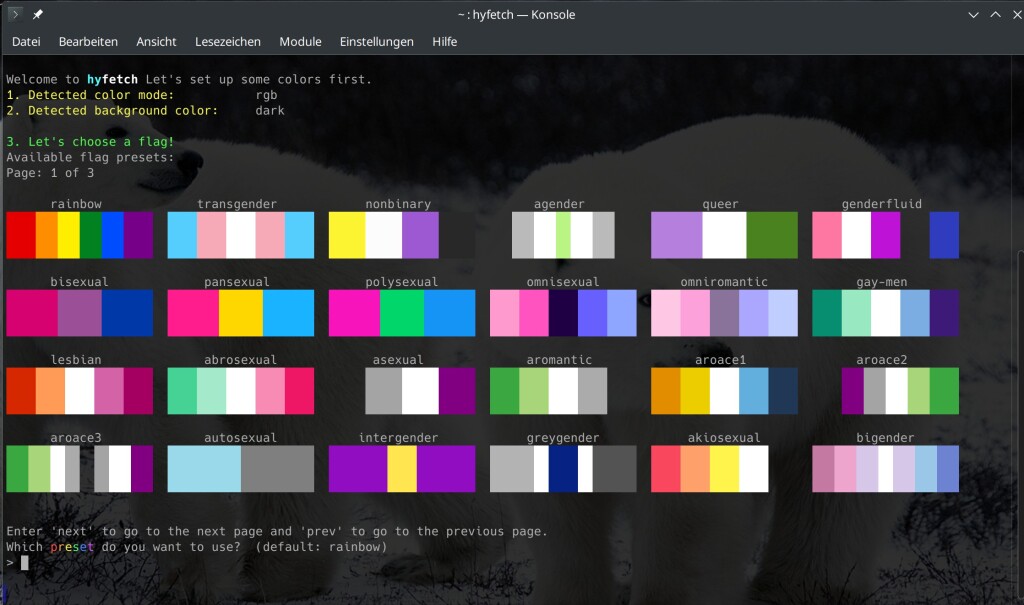
Die Software fragt in vier Schritten ab, was Sie nutzen möchten – dies geben Sie nach dem Eingabeprompt > an. Bei jeder Frage haben Sie einige Möglichkeiten – hier sind es die zu nutzenden Flaggen. Über oder unter jeder Möglichkeit steht die Option – welche Option standardmäßig ausgewählt wird, zeigt sich vor dem Eingabeprompt – im ersten Schritt also „rainbow„. Möchten Sie nicht die Standard-Option nutzen, geben Sie die gewünschte Option ein und bestätigen dann mit Eingabe. Bestätigen Sie, ohne etwas anderen anzugeben, mit Eingabe – wird die Standard-Option genutzt.
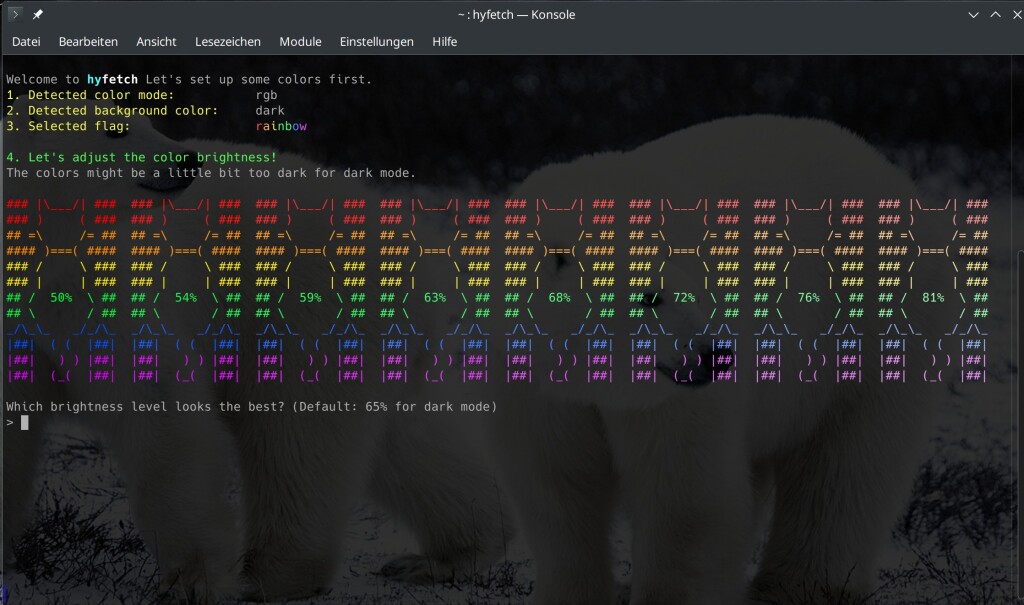
In der zweiten Frage geben Sie an, wie hell das Logo angezeigt werden soll – standardmäßig 65%.
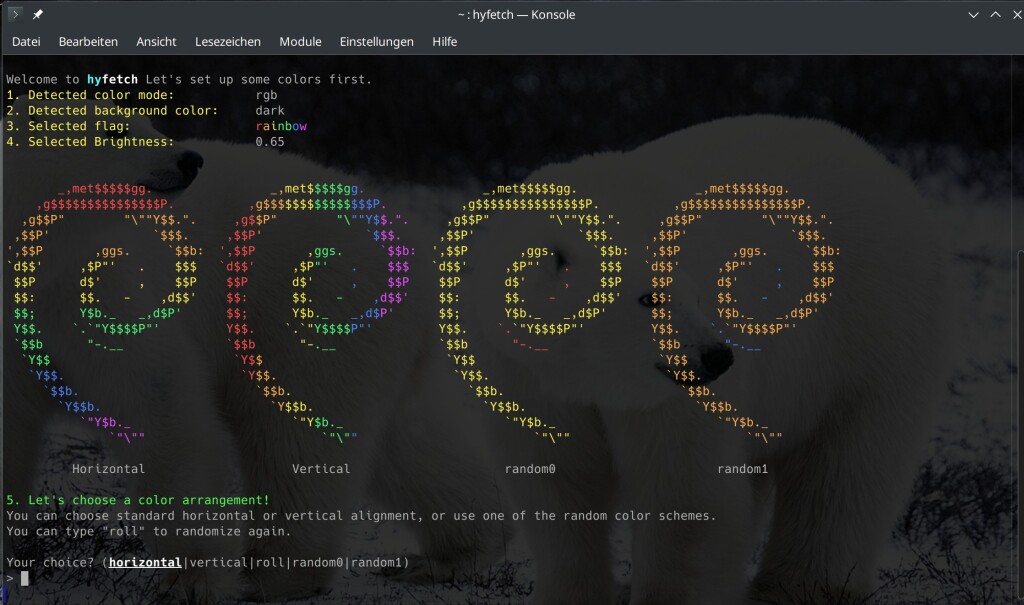
Es folgt das eigentliche Logo, wie soll dieses angezeigt werde – unter Debian wird natürlich das Debian-Logo gewählt, Sie wählen nur noch aus, welche Option Ihnen besser gefällt.
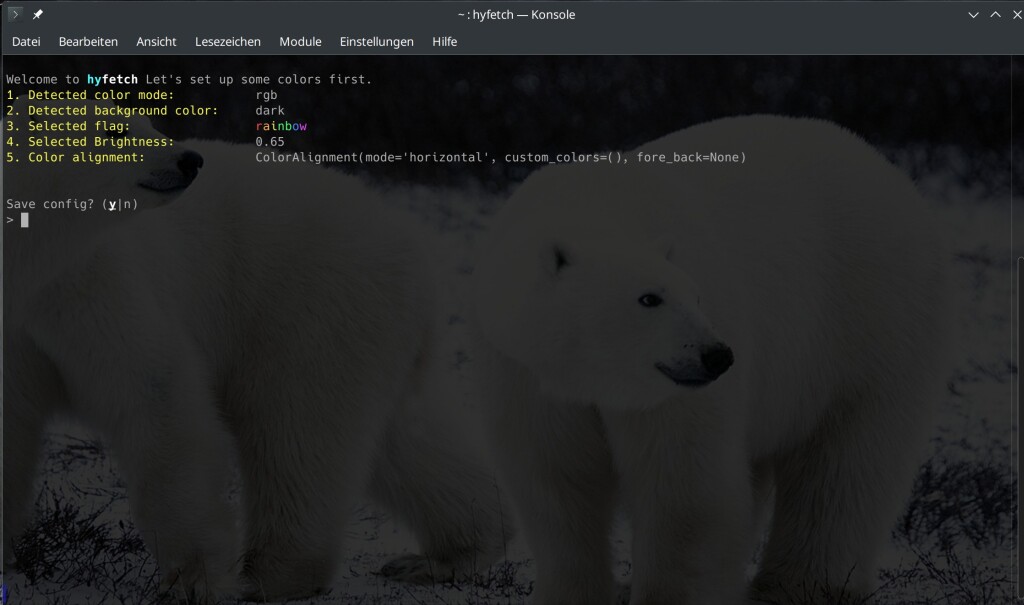
Zuletzt werden die Eingaben gespeichert – Sie haben mit n die Möglichkeit abzubrechen, in diesem Fall startet die Einrichtung beim nächsten Mal nochmals. Hier meine Anpassungen mit den Standard-Optionen:
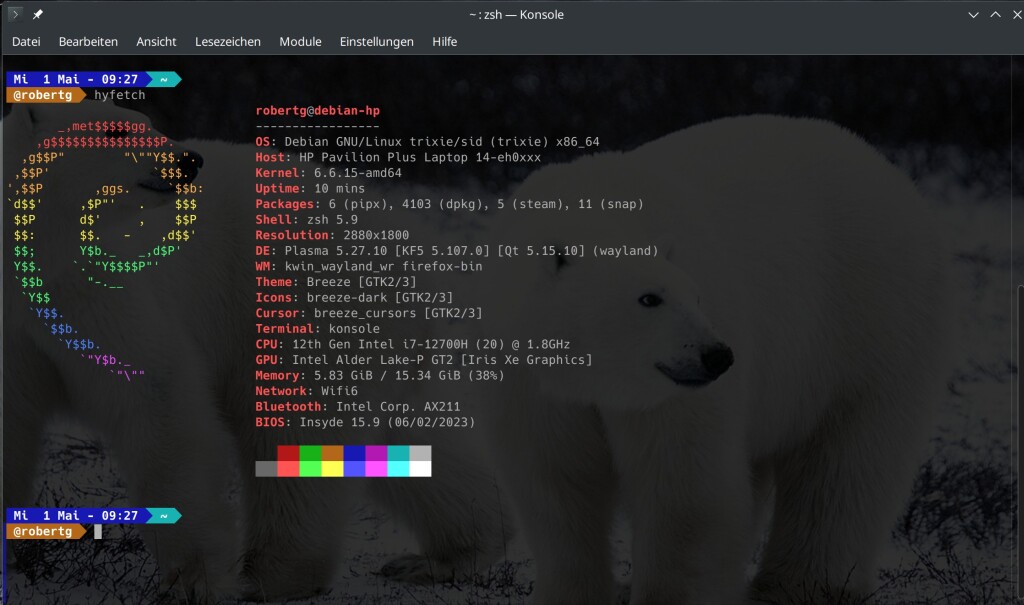
Anpassen können Sie die Einstellungen manuell mit einem Texteditor in der Datei „/home/username/.config/hyfetch.json“ – hier mit meinen Standard-Einstellungen:
{
"preset": "rainbow",
"mode": "rgb",
"light_dark": "dark",
"lightness": 0.65,
"color_align": {
"mode": "horizontal",
"custom_colors": [],
"fore_back": null
},
"backend": "neofetch",
"args": null,
"distro": null,
"pride_month_shown": [],
"pride_month_disable": false
}Hier können Sie, wenn gewünscht, etwa auch das Logo anpassen – mir fällt zwar kein Grund ein, aber ja. Um das Logo zu wechseln, nutzen die den Eintrag:
"distro": null,Statt null geben Sie die gewünschte Distribution an – um etwa das Ubuntu-Logo zu nutzen:
"distro": ubuntu,Sie müssen, um das Logo nur zu testen, nicht dieses in die Konfigurationsdatei eintragen, Sie können es einmalig auch am Terminal starten:
hyfetch --distro ubuntu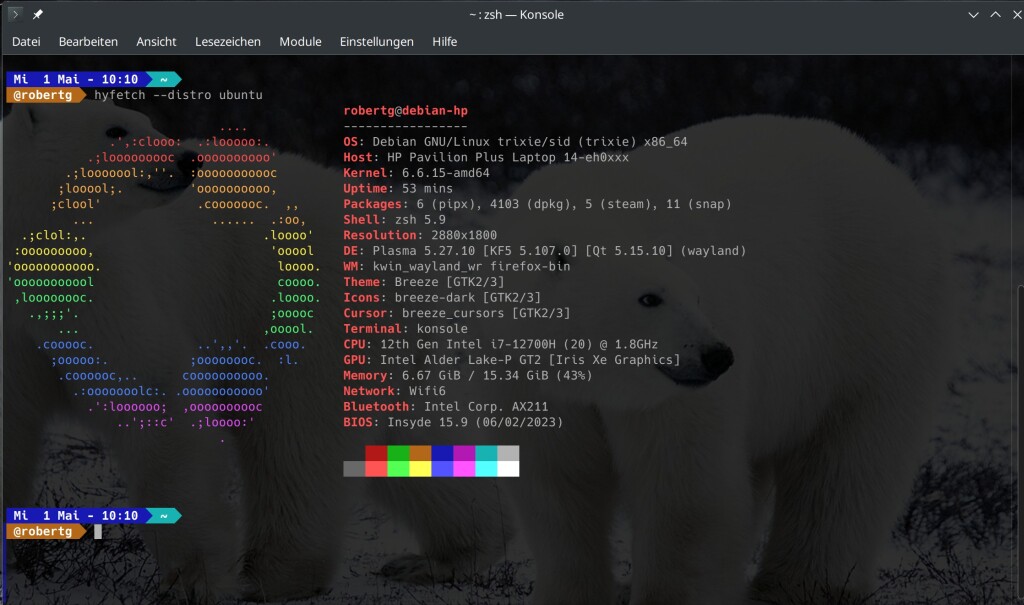
Mit dem Befehl:
man hyfetchkommen Sie wie üblich an die Manpage der Software und so zu einer umfangreichen Hilfe:
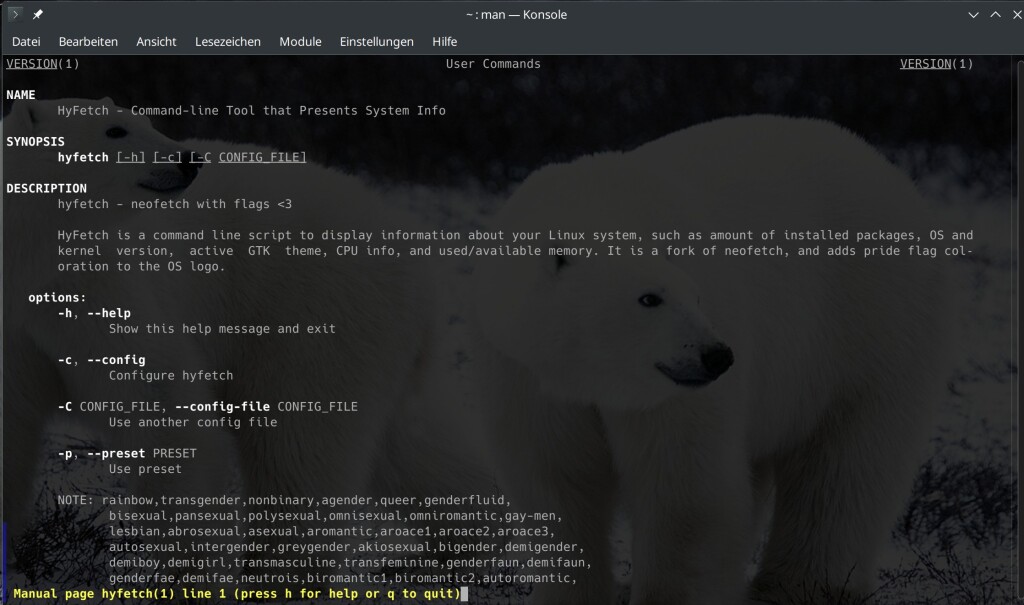
Um die Software beim Start des Terminals automatisch zu starten, öffnen Sie die Konfigurationsdatei des Terminals (bash = .bashrc, Zsh = .zshrc) in Ihrem Home-Verzeichnis und erstellen eine neue Zeile und fügen den Befehl:
hyfetchein, starten das Terminal neu.



2 Reaktionen
Ich habe mir hyfetch nach obiger Anleitung installiert und es hat geklappt. Sieht auf der Konsole fast aus wie neofetch.
xylor
Kleiner Nachtrag: man hyfetch funktioniert (noch) nicht: „Kein Handbucheintrag für hyfetch vorhanden“
Aber hyfetch –help funktioniert.