Immer wieder wird in diversen Foren dem interessierten Linux-Einsteiger zu Linux Mint geraten. Der Cinnamon-Desktop sei eine optimale Wahl, weil Bedienung und Haptik der von Windows 10/11 sehr
nahe komme. Im Prinzip kann man das auch – und vielleicht sogar noch mehr – von KDE Plasma behaupten. Mit XFCE steht ein weiterer Kandidat – insbesondere für etwas betagte Rechner – bereit.
Nicht ganz vergessen sollte man den Gnome-Desktop. Mit Einführung von GNOME 3 verfolgen die Entwickler zwar ein anderes, etwas eigenwilliges Bedienkonzept. Was sofort ins Auge sticht – es gibt nur noch ein Panel am oberen Bildschirmrand. Auf den ersten Blick deutet hier gar nichts auf Windows – eher in Richtung MacOS…
Aber Linux wäre nicht Linux, gäbe es keine Möglichkeiten für diverse Anpassungen…
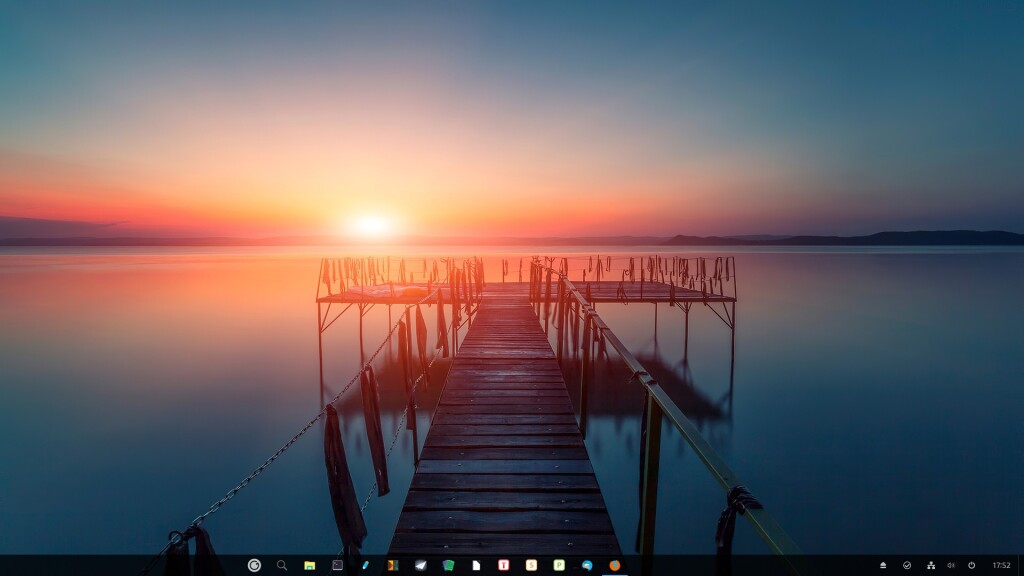
Vorbereitungen
Als System-Basis verwende ich Debian 12 mit aktivierten Backports. Ein Grund für diese Entscheidung ist die fast schon sprichwörtliche Stabilität. Vorurteile gegenüber Debian wie schwierig zu installieren oder veraltete Pakete, alter Kernel…. gehören der Vergangenheit an und sind schnell entkräftet.
Mit Version 6.7.9 lässt sich z. B. ein relativ aktueller Kernel nach dieser Anleitung installieren.
Der Funktionsumfang der sogenannten GNOME Shell lässt sich mit diversen Erweiterungen (Extensions) individuell anpassen. Hier sei noch anzumerken, nur die unbedingt nötigen Extensions zu verwenden, um die Stabilität des Systems nicht zu beeinträchtigen.
Einige der Standard-Erweiterungen werden von Debian mitgeliefert und sind zum Teil bereits vorinstalliert, bspw. Removable Drive Menu und User Themes. Für eine Windows-ähnliche Taskleiste sorgt Dash to Panel – als Menü benötigen wir noch ArcMenu.
Sofern diese nicht im Repository (Stichwortsuche via Synaptic) vorliegen, ist eine Installation nach Aufruf der Internetseite extensions.gnome.org mit einem geeigneten Browser z. B. Firefox möglich. Die Website erkennt selbständig, welche GNOME-Shell-Version benutzt wird und bietet eine Vielzahl von Erweiterungen an.
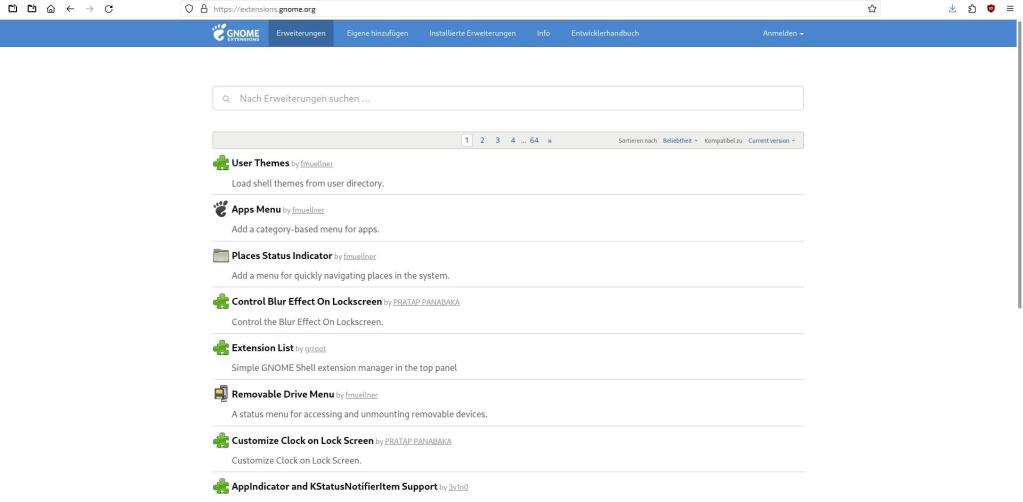
Voraussetzung dafür ist das installierte Add-On GNOME Shell-Integration im verwendeten Browser.
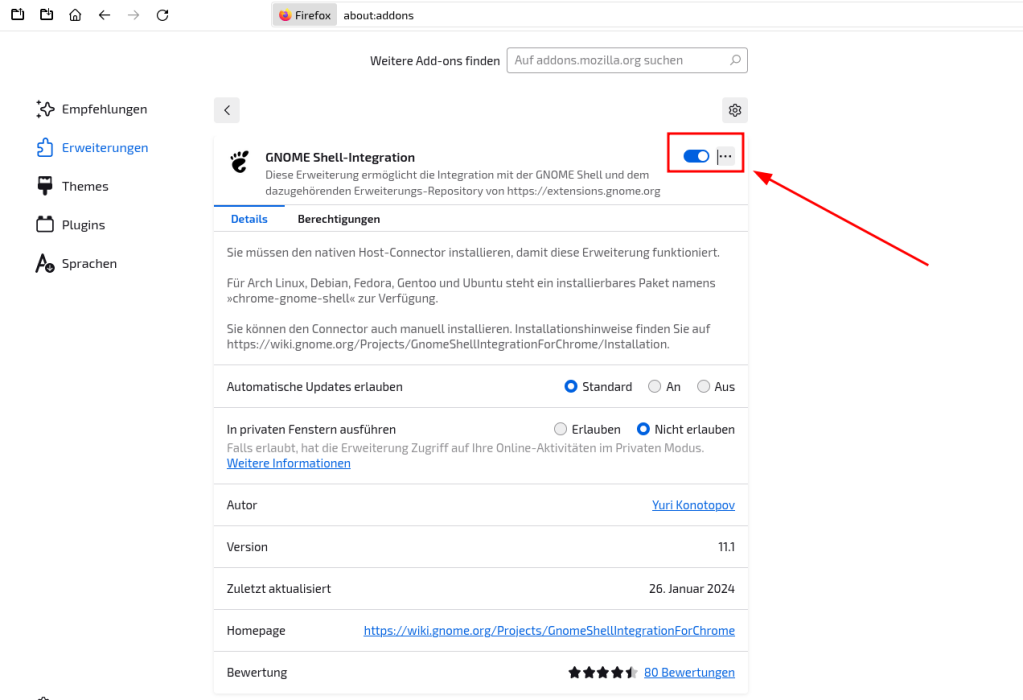
Kehren wir zurück zu extensions.gnome.org. In die Suchleiste das gewünschte Extension eintragen, z. B. dash to panel -zur Installation den Schieberegler nach rechts und die Anweisungen befolgen. Die untere Taskleiste wird nun erstellt. Um die Konfiguration kümmern wir uns später.
Für das Menü ArcMenu wiederholen Sie die Prozedur mit entsprechender Eingabe in die Suchleiste.
Bei Verwendung von Dash to Panel sollte Dash to Dock deaktiviert werden.
Zu den Einstellungen der Erweiterungen gelangt man über Anwendungsübersicht – Erweiterungen bzw. auf der Installationsseite im Browser unter Installierte Erweiterungen mit einem Klick auf das Zahnrad.
Konfigurationsbeispiele
Arc Menü
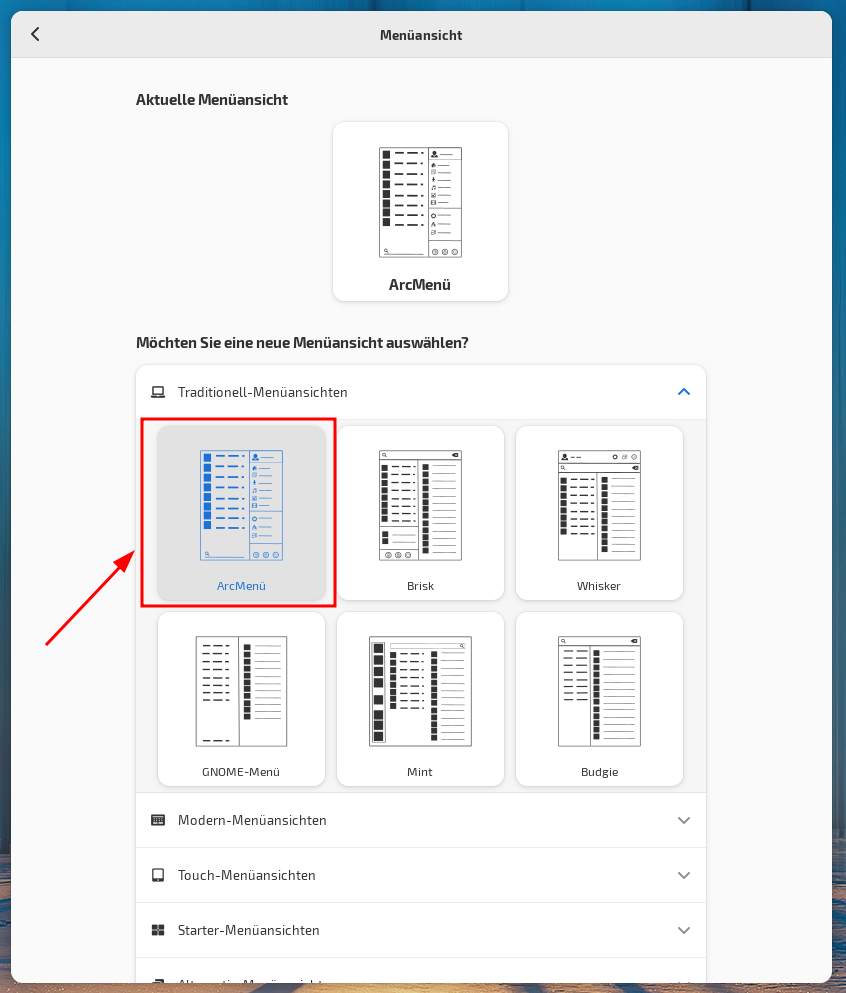
Zu den Einstellungen gelangen Sie per Rechtsklick auf das Menüsymbol in der Leiste links. Im Beispiel wurde das traditionelle ArcMenü verwendet. Die Konfiguration ist bis ins Detail möglich. Experimentieren Sie ein wenig. Die Änderungen sind sofort sichtbar. Sind Sie mit dem Ergebnis zufrieden, können Sie Ihre Einstellungen über den Reiter Info mit Klick auf Speichern exportieren und sichern sowie ggf. wiederherstellen.
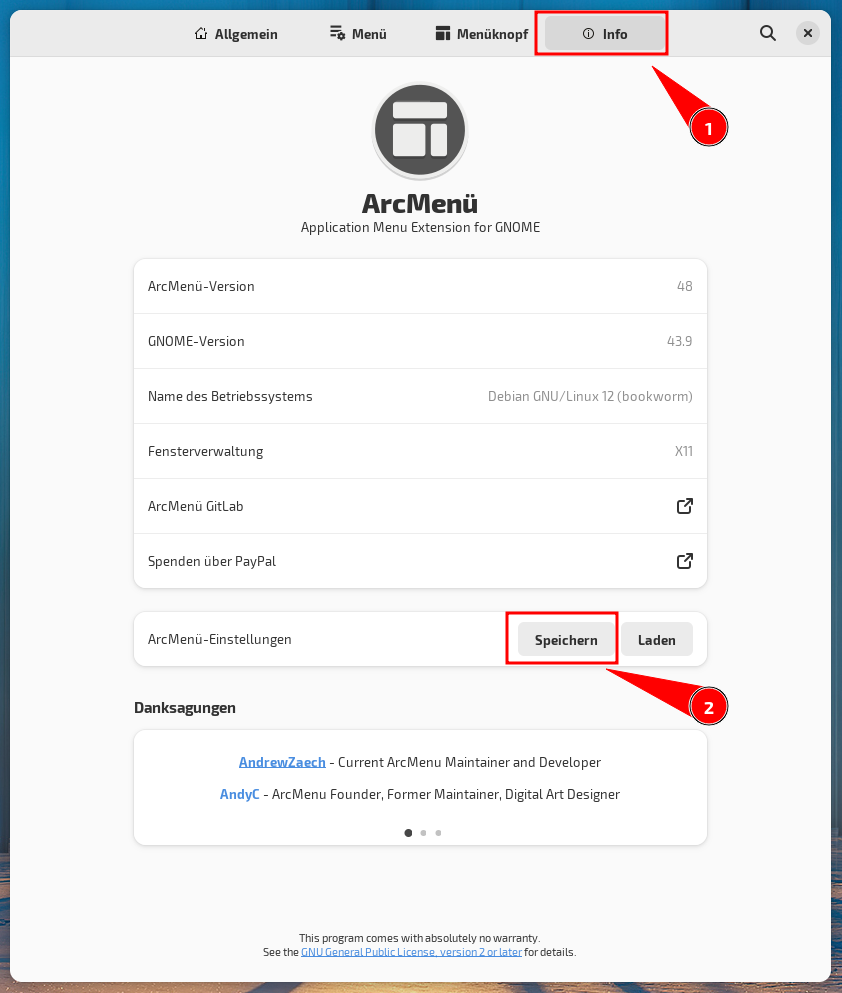
Zu den Konfigurationseinstellen der Leiste gelangen Sie per Rechtsklick auf eine freie Stelle darauf und wählen im Kontextmenü Einstellungen für Dash to Panel. Übernehmen Sie die Einstellungen wie folgt…
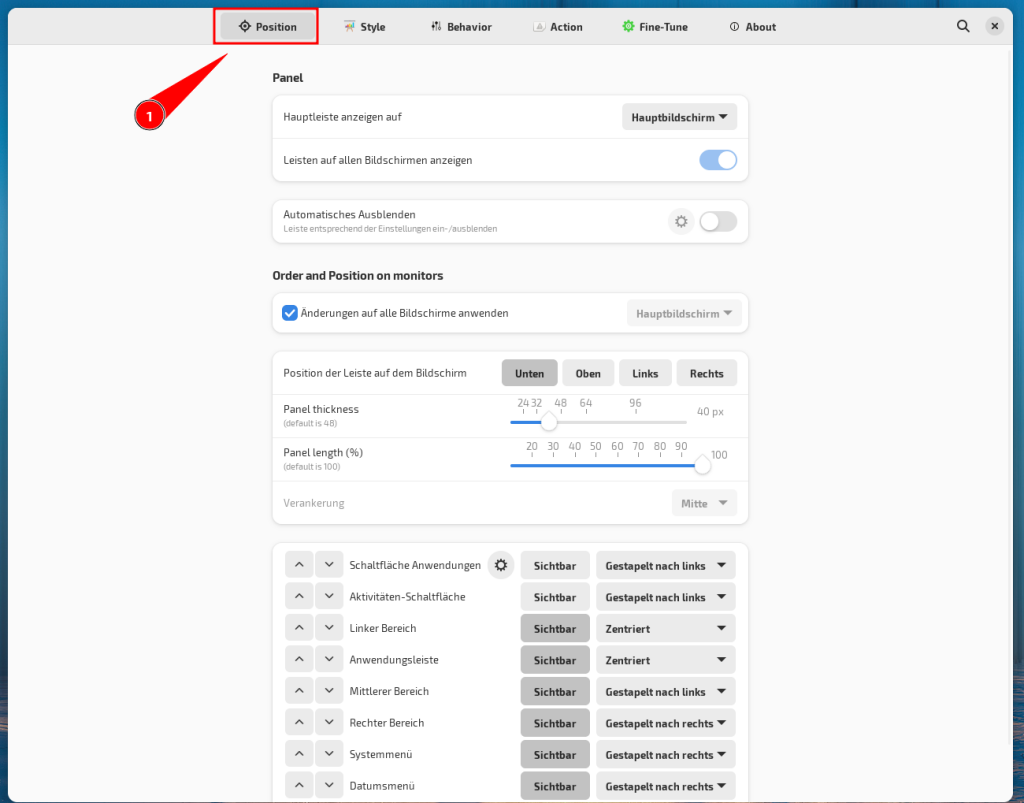
Fortsetzung Position…
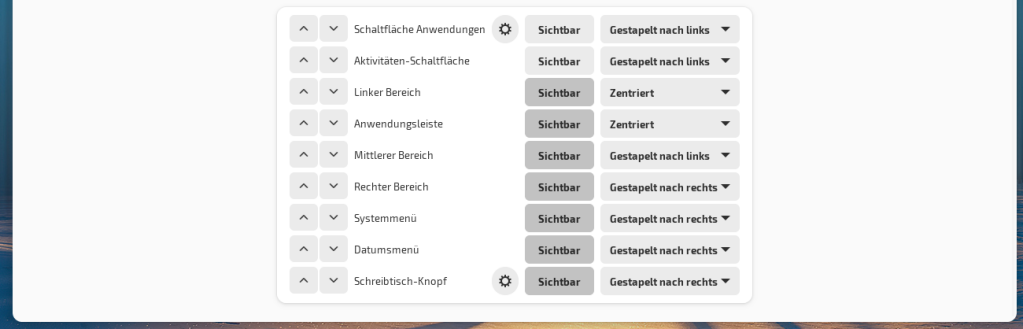
Style…
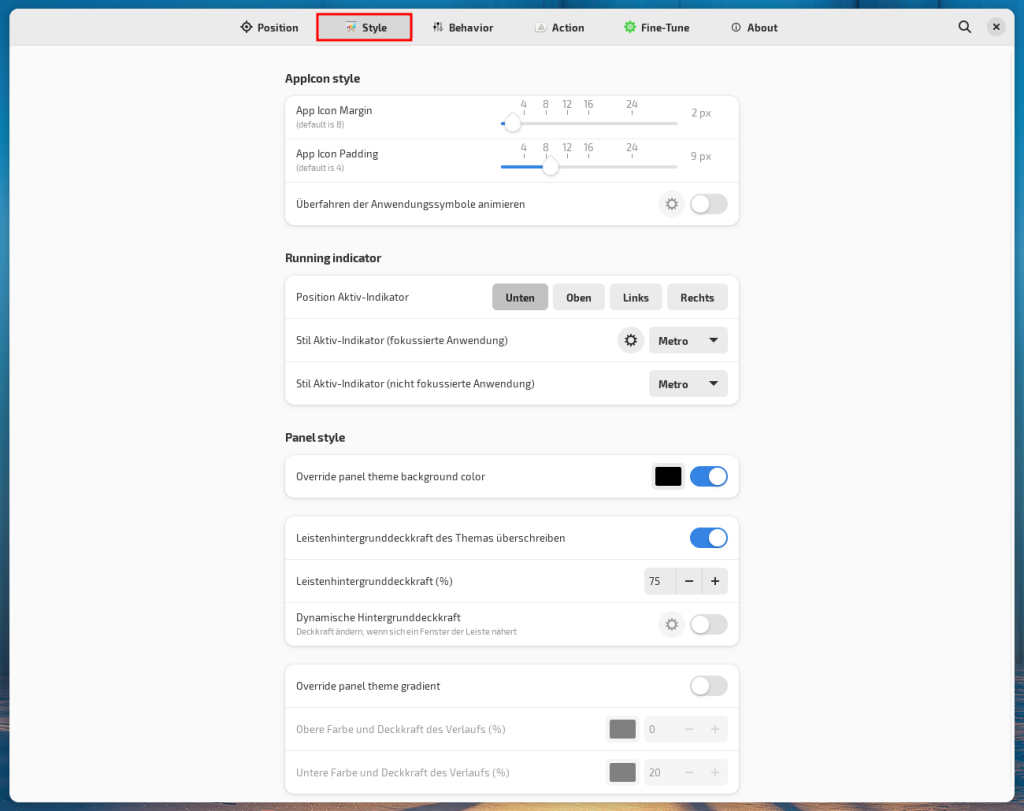
Behavior…
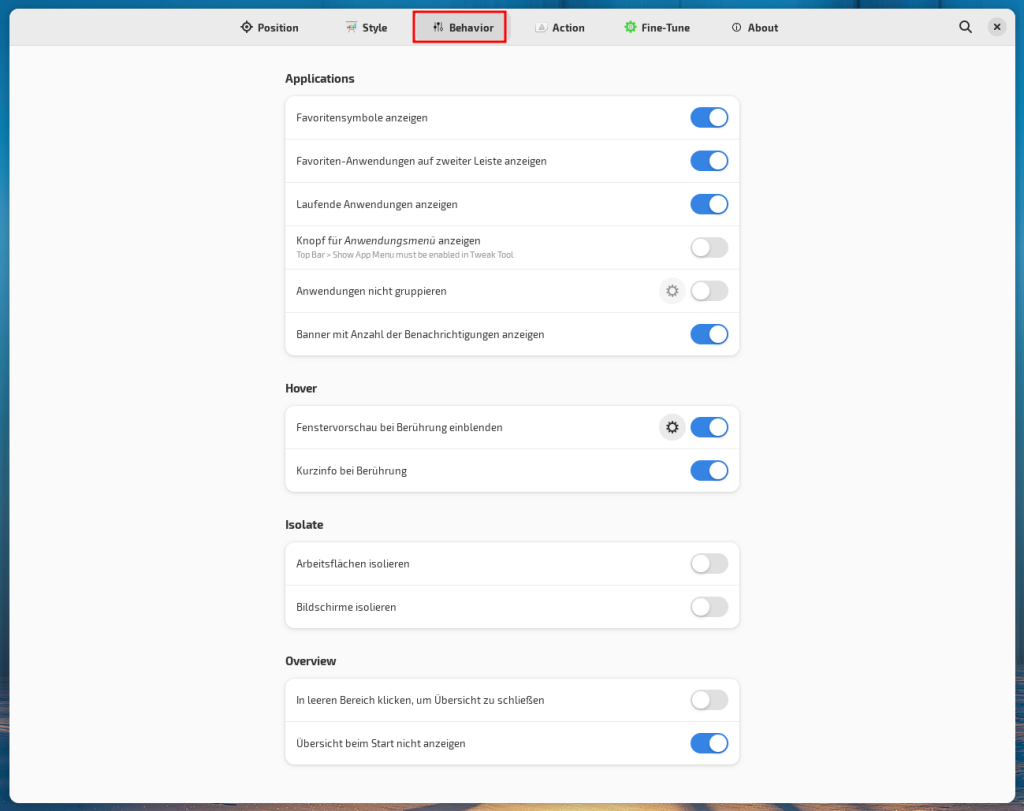
Action…
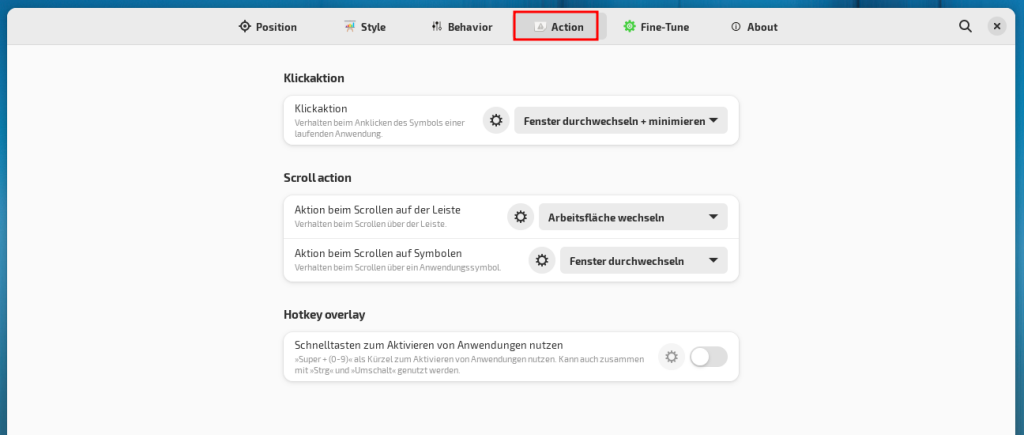
Fine-Tune…
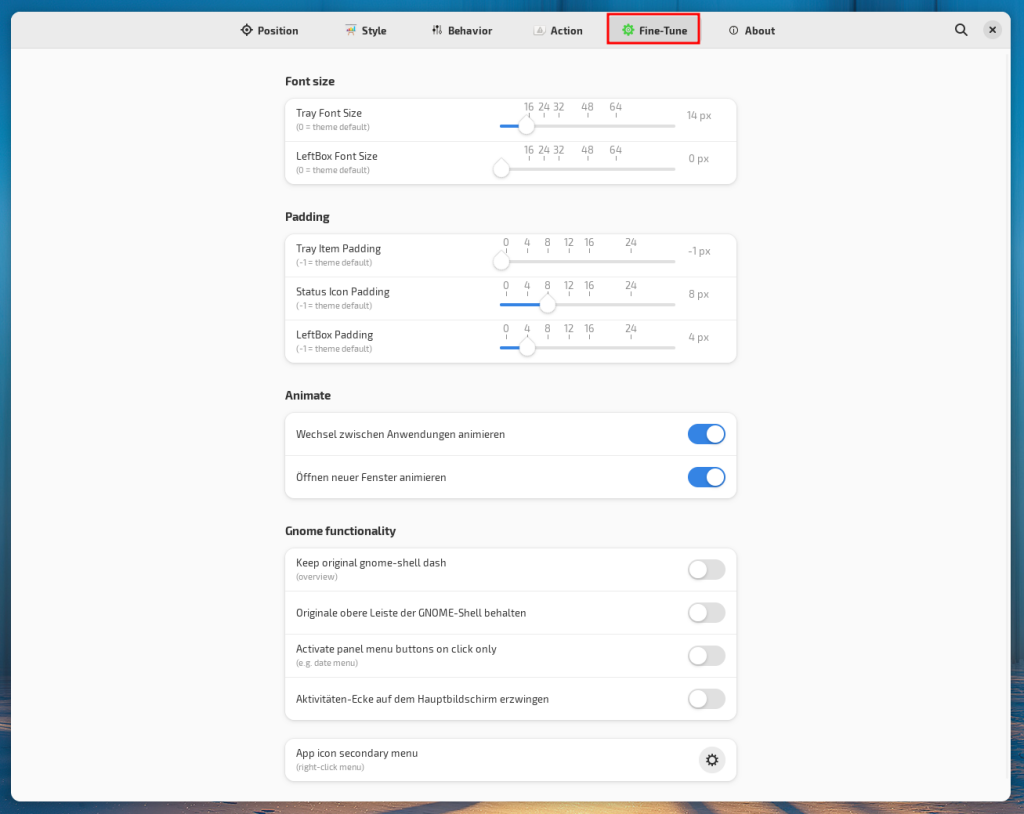
Unter About können Sie die Einstellungen mit Klick auf In Datei exportieren sichern…
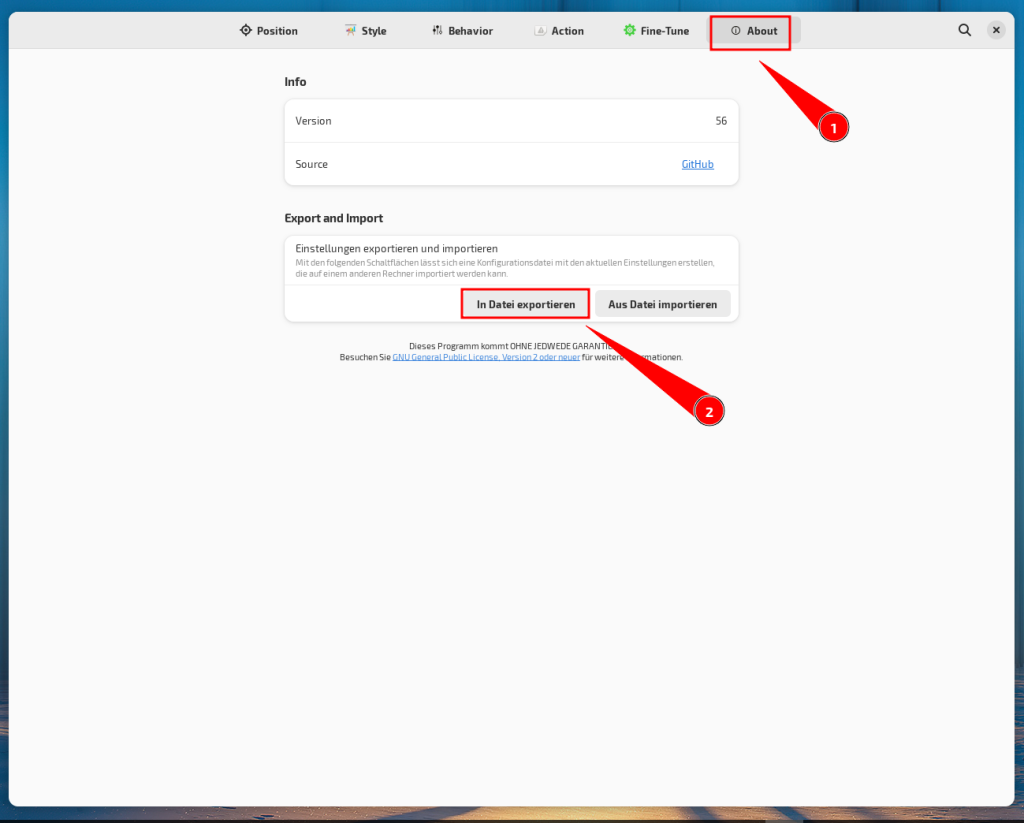
Die Panel-Einstellungen sollten in etwa so aussehen. Einmal gesichert, können Sie gerne nach Ihren Wünschen Änderungen vornehmen…
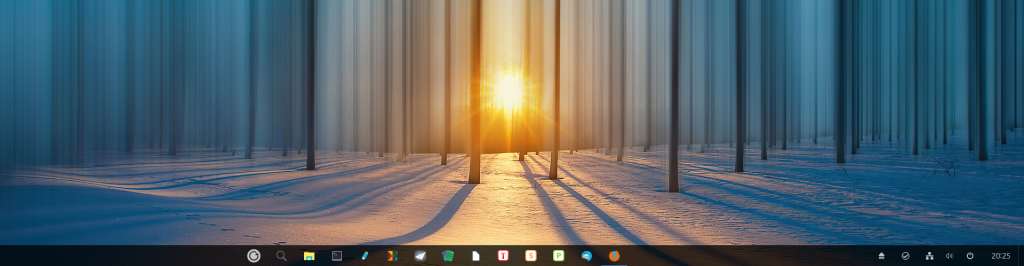
GTK-Themes – Icons – Cursor-Theme – Gnome-Shell-Theme
Für Linux gibt es eine Vielzahl von Theme-Sets. Hier sollte für jeden etwas dabei sein. Nachdem Sie die gewünschten Themes heruntergeladen, entpackt und mit Root-Berechtigung in die entsprechenden Speicherorte z. B. Icons und Cursor: /usr/share/icons/ sowie GTK-Themes und Gnome-Shell-Themes in /usr/share/themes/ kopiert haben, können Sie diese unter Menü -> Optimierungen-> Erscheinungsbild bestimmen.
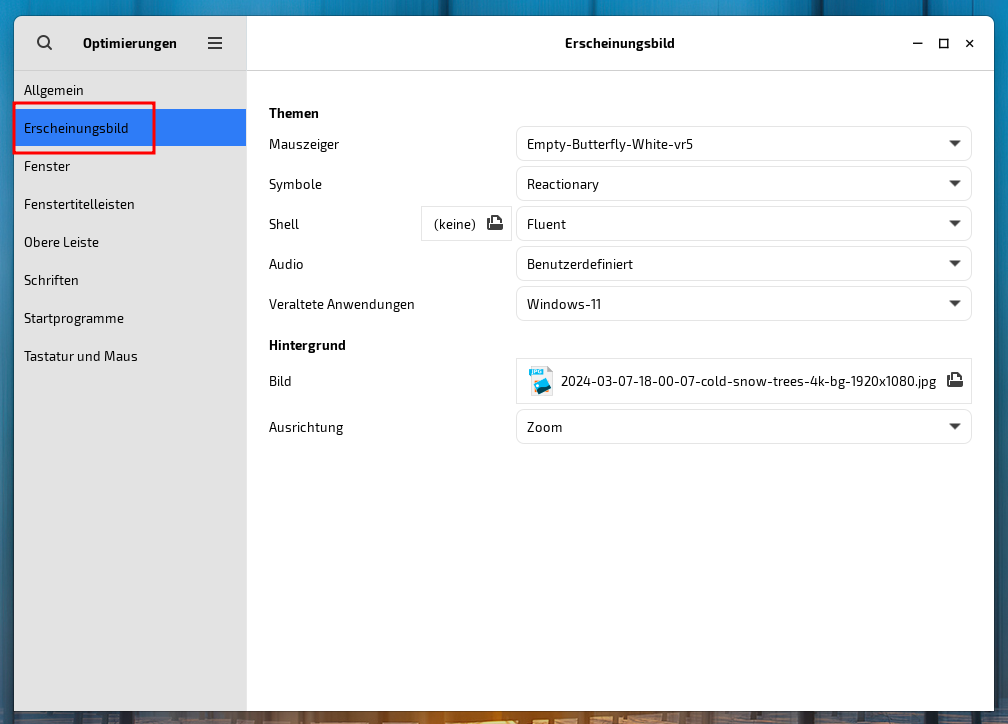
Zu den Themes gelangen Sie unter gnome- look.org.
Fazit
Mit etwas Aufwand erhält man einen modernen, funktionalen Desktop, durchaus vergleichbar mit KDE-Plasma.
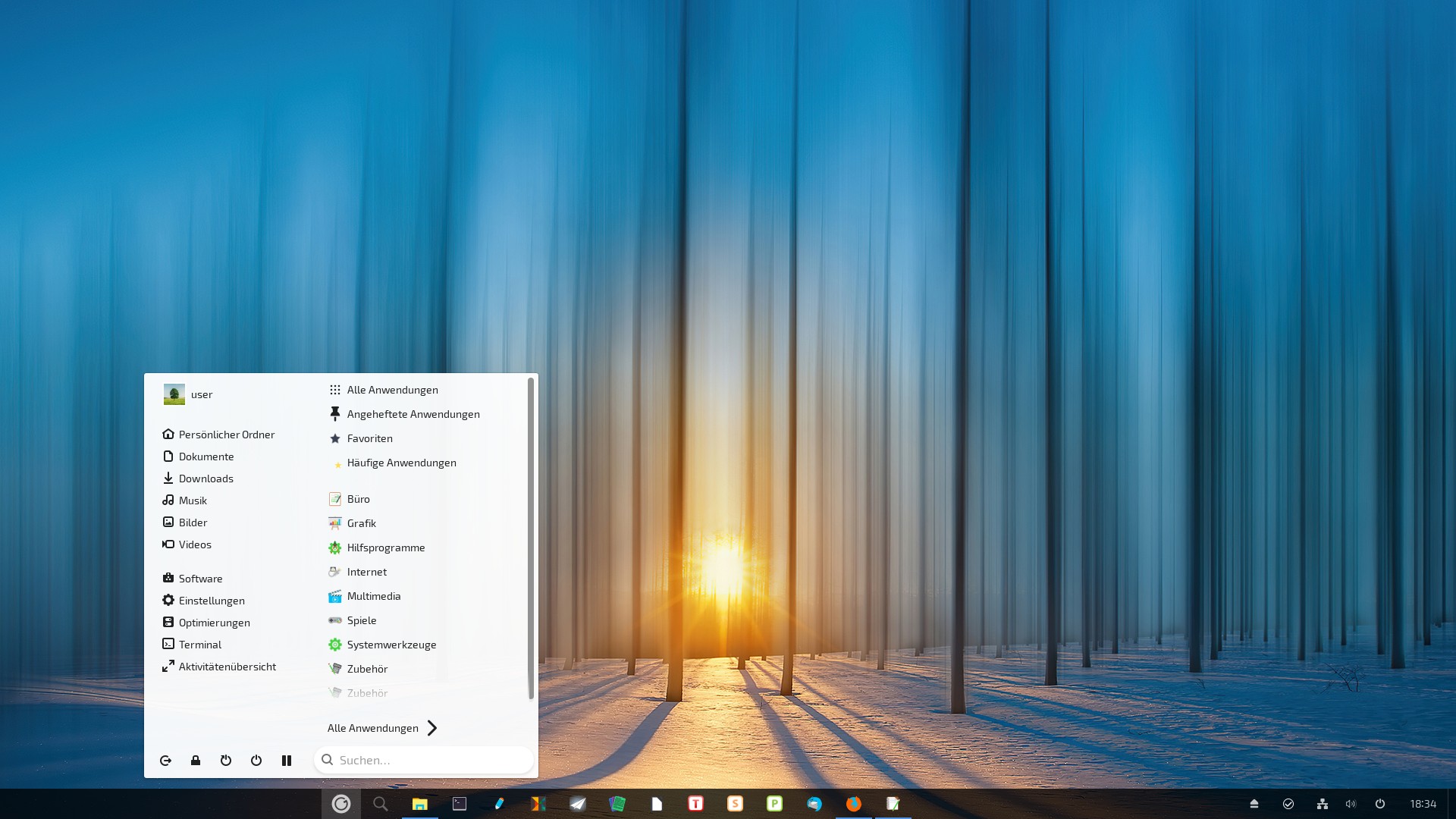


Eine Reaktion
[…] Den Gnome-Desktop unter Debian 12 anpassen – Linux-Bibel bei Linux Mint – Die Distribution, Installation und Einführung […]