Wir kennen bereits ein professionell entwickeltes Linux-System aus Russland – Astra Linux. In diesem Beitrag sehen wir uns ein weiteres Linux dieser Sparte an – Alt Linux, neben Astra Linux gibt es Alt jedoch um einiges länger. Alt Linux ging aus der russischen Version von Mandrake Linux hervor – dem Vorgänger von Mandriva. Entwickelt wird das System von der eigens dafür gegründeten Firma und Freiwilligen.
Inhaltsverzeichnis
Alt Linux installieren
Von Alt Linux gibt es mehrere Varianten – die Workstation mit KDE (6,8 GB) und ohne KDE (welche Desktop-Umgebung dies ist, wir lassen uns überraschen), den Alt Server und den Alt Server für Virtualisierung. Alle vier Versionen finden sich unter Alt Linux zum Download.
Das heruntergeladene Image brennen Sie bootfähig auf eine DVD oder kopieren es bootfähig etwa mit Etcher auf einen USB-Stick und starten den Rechner davon:

Mit den Pfeiltasten (auf / ab) navigieren Sie im Bootmenü – der standardmäßig aktivierte Eintrag startet direkt die Installation, mit F2 wechseln Sie die Sprache – zu Beginn müssen wir uns mit der englischen Sprache begnügen, Sie bestätigen mit Eingabe:
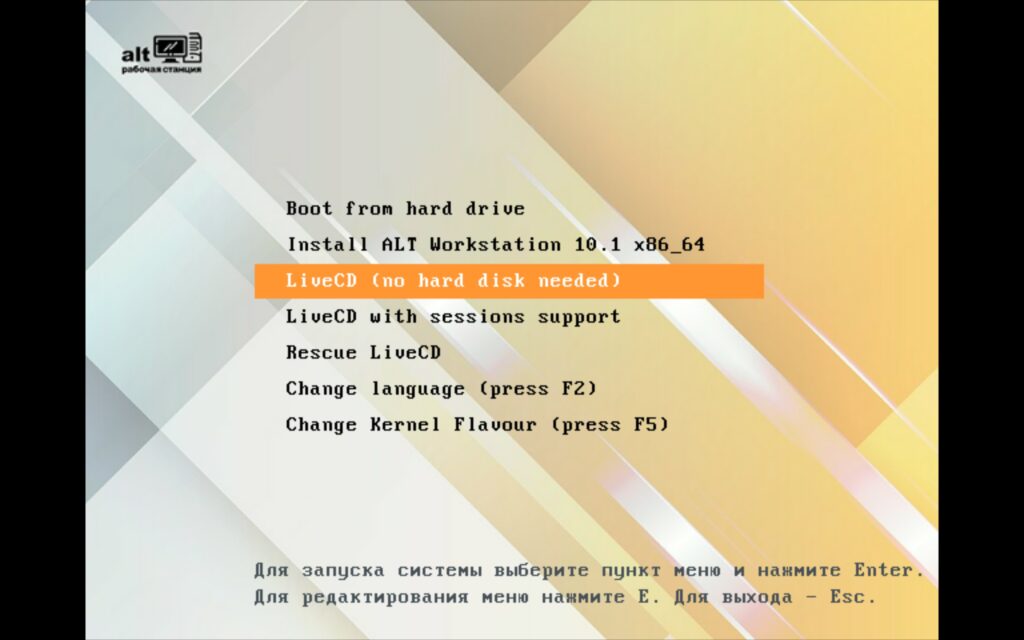
Wir können mit dem dritten Eintrag das Live-System ohne Installation testen, wir werden das System hier gleich einmal direkt installieren – zweiter Eintrag:
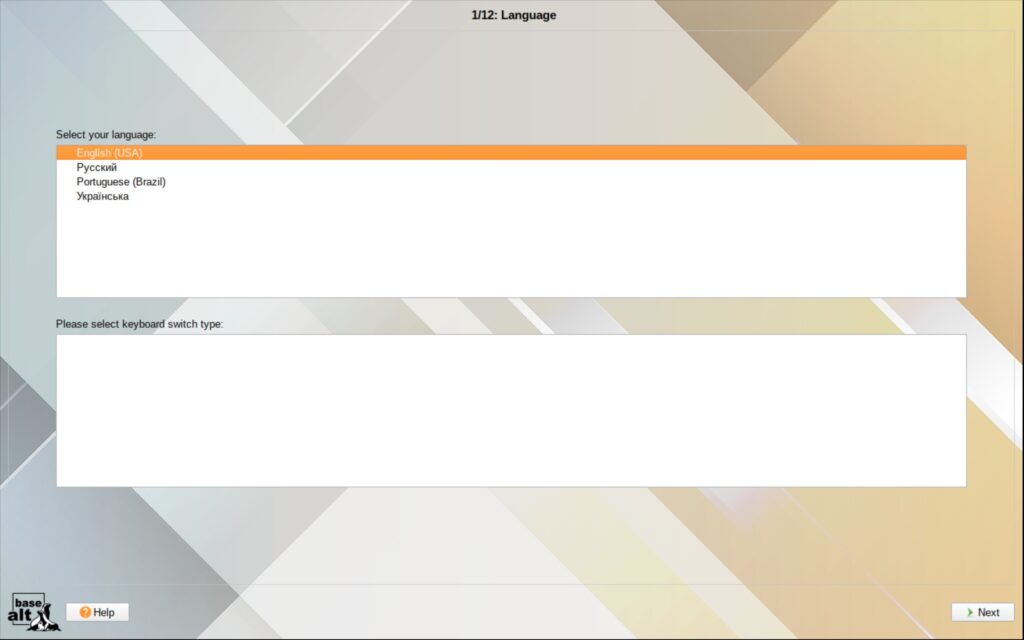
Hier nutzen wir wieder die Pfeiltasten, um die Sprache auszuwählen – wir müssen mit der englischen Tastatur auskommen und bestätigen mit Eingabe:
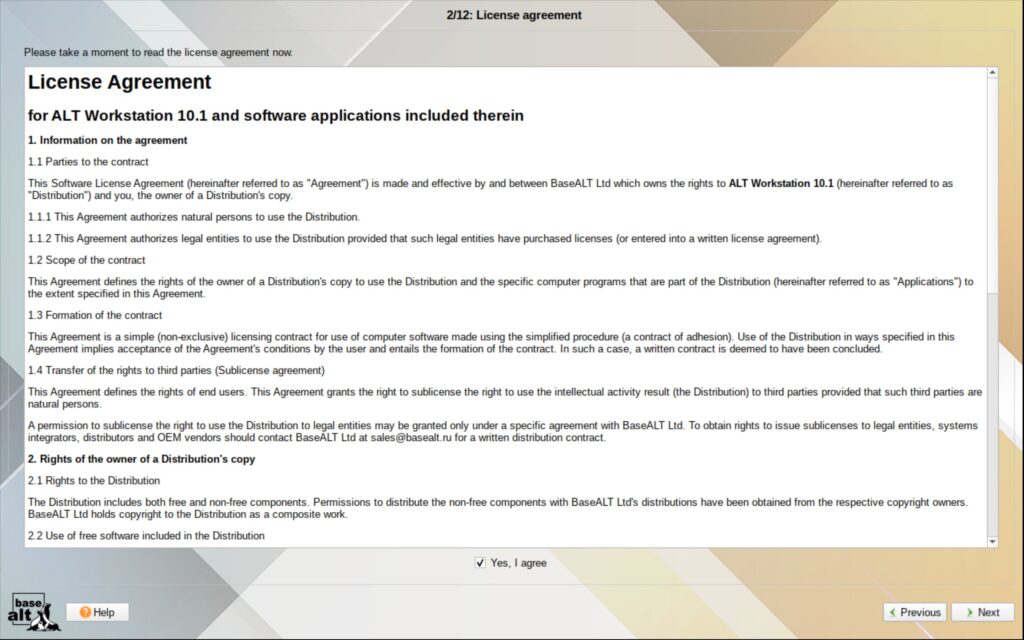
Jetzt gilt es, die Lizenz zu akzeptieren, dies gelingt mit der Maustaste:
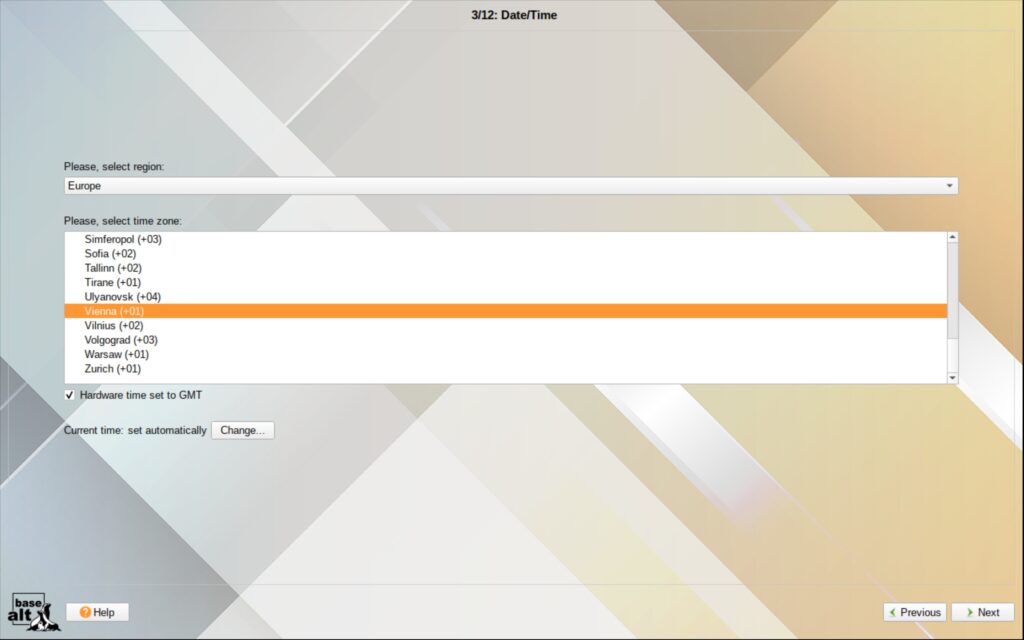
Es folgt die Zeitzone, einfach die richtige Umgebung auswählen – GMT wählen Sie ab:
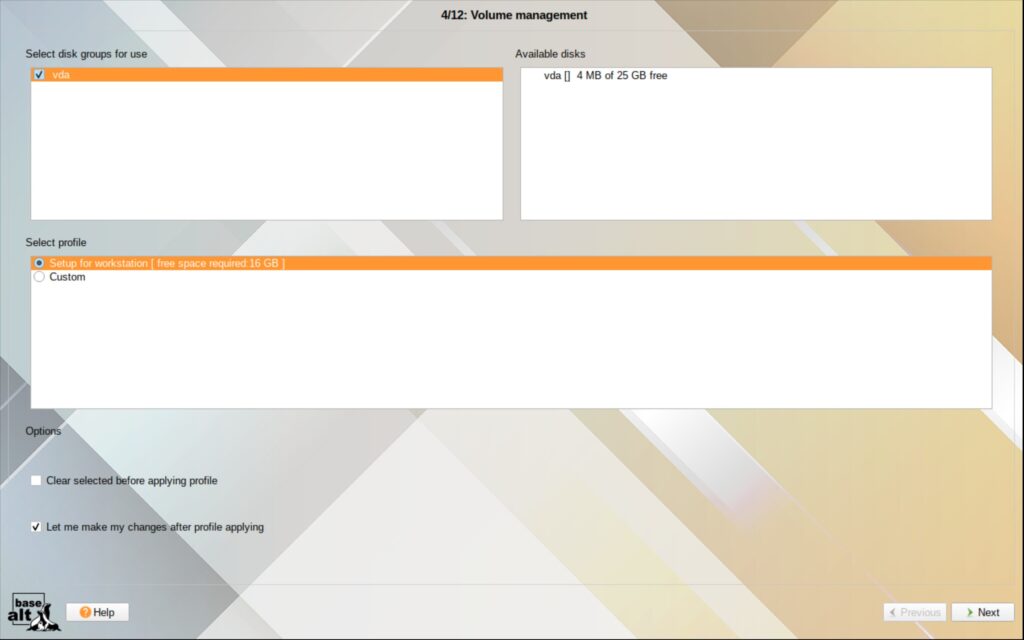
Es folgt die Partitionierung, wählen Sie die Platte aus, rechts daneben ebenfalls – mit „Custom“ darunter können Sie die Platten manuell partitionieren, Sie aktivieren auch die Checkbox „Clear all …“ – mehr hierzu unter Partitionieren. Übrigens – standardmäßig nutzt Alt Linux BTRFS als Dateisystem.
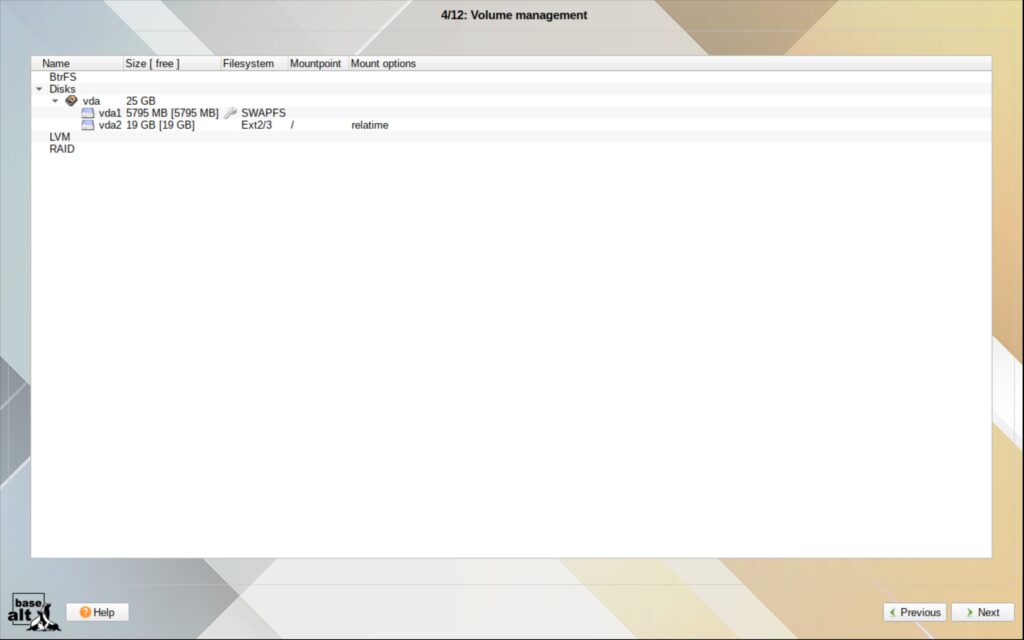
Anschließend zeigen sich die Änderungen auf den Festplatten und bestätigen diese nach einem Klick auf „Next„:
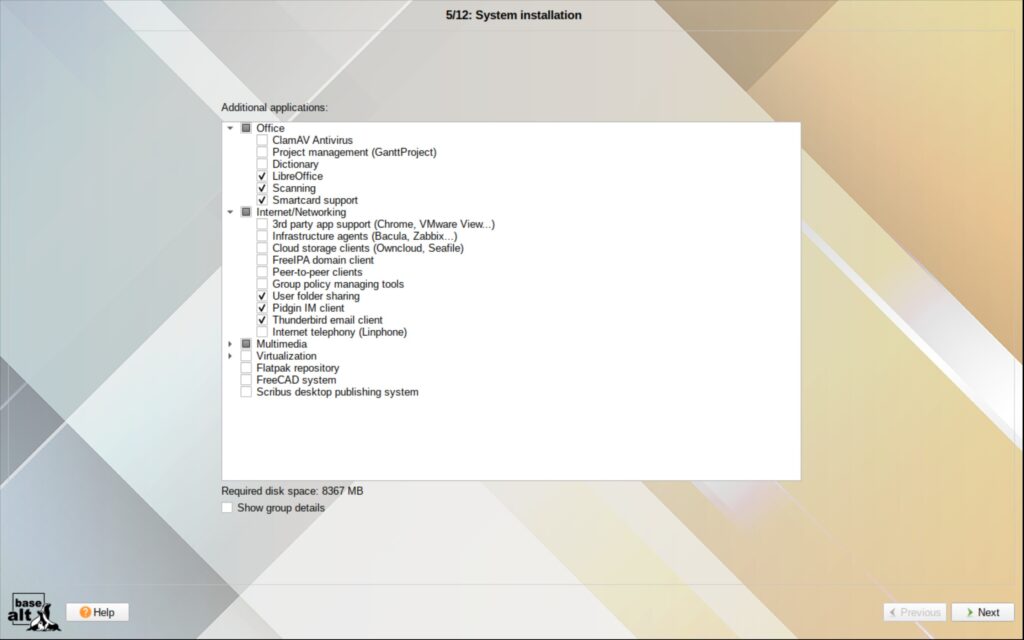
Es folgt die Auswahl der Software, die gleich nach der Installation verfügbar sein soll. Ich selbst habe es hier einmal bei der Standard-Installation belassen.
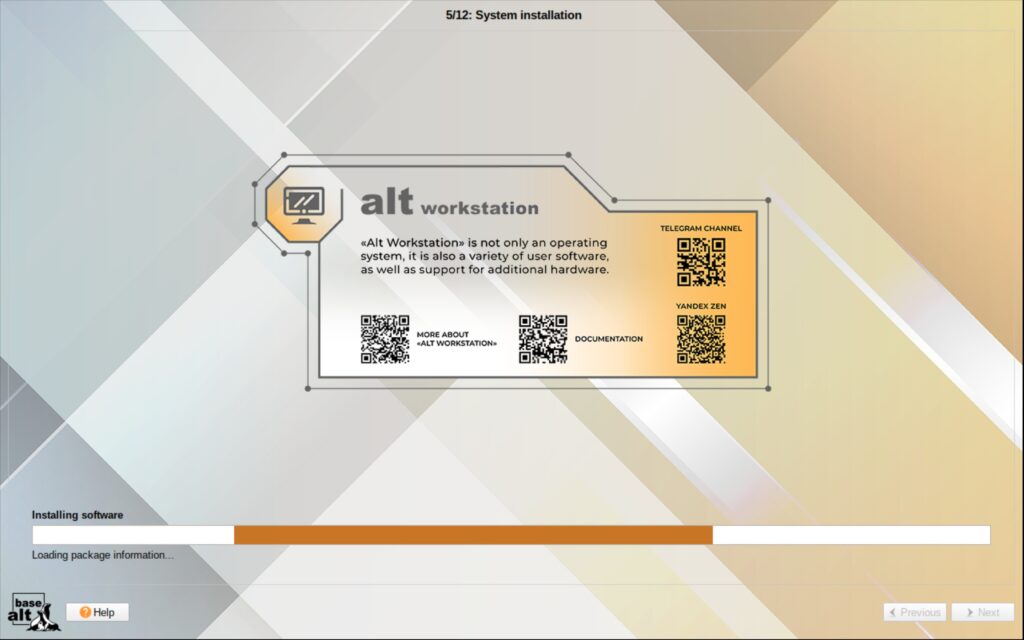
Schon wird das System installiert, diese dauerte in meinem Beispiel keine vier Minuten. Hier zeigt sich bei aufmerksamer Beobachtung – Alt installiert auch gleich nötige Druckertreiber bekannter Marken.
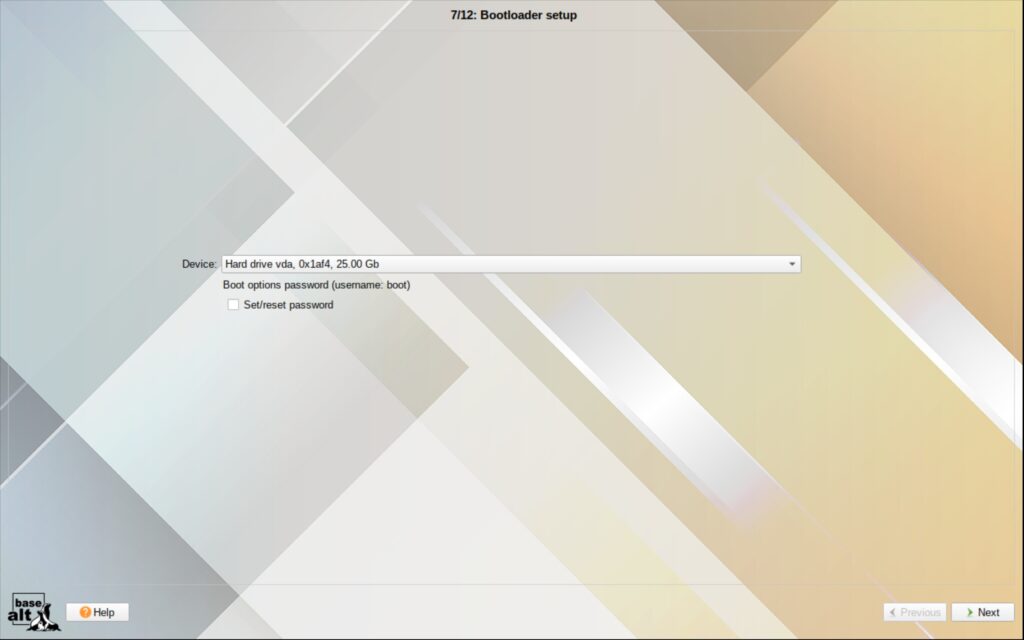
Weiter geht es mit der Installation des Bootloaders, hier können Sie, wenn gewünscht, auch ein Passwort für diesen vergeben.
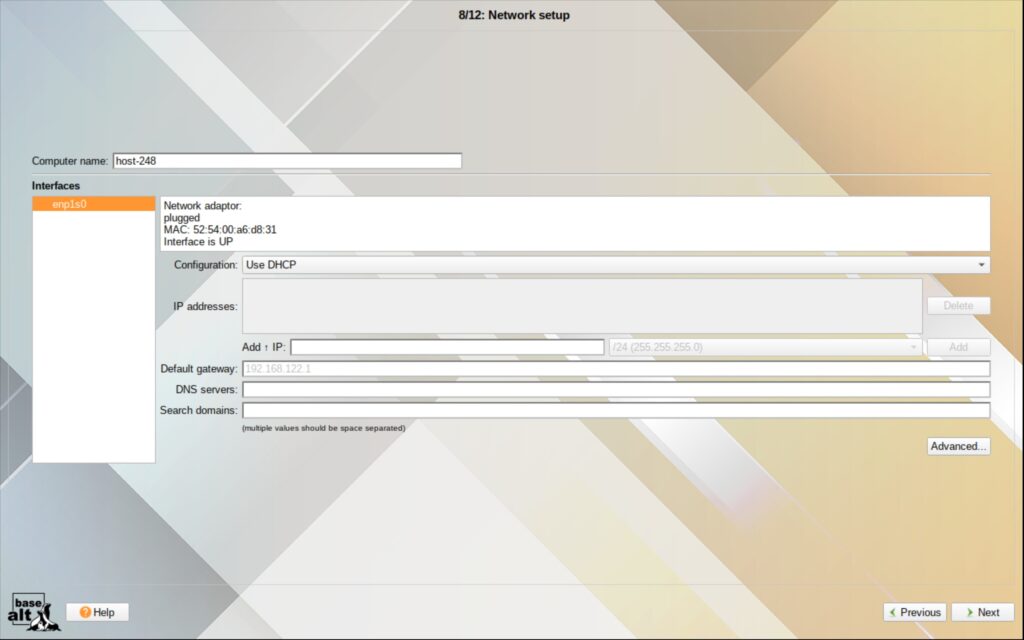
Es folgt die Konfiguration des Netzwerkes, hier finden Sie natürlich auch die WLAN-Hardware, wenn vorhanden.
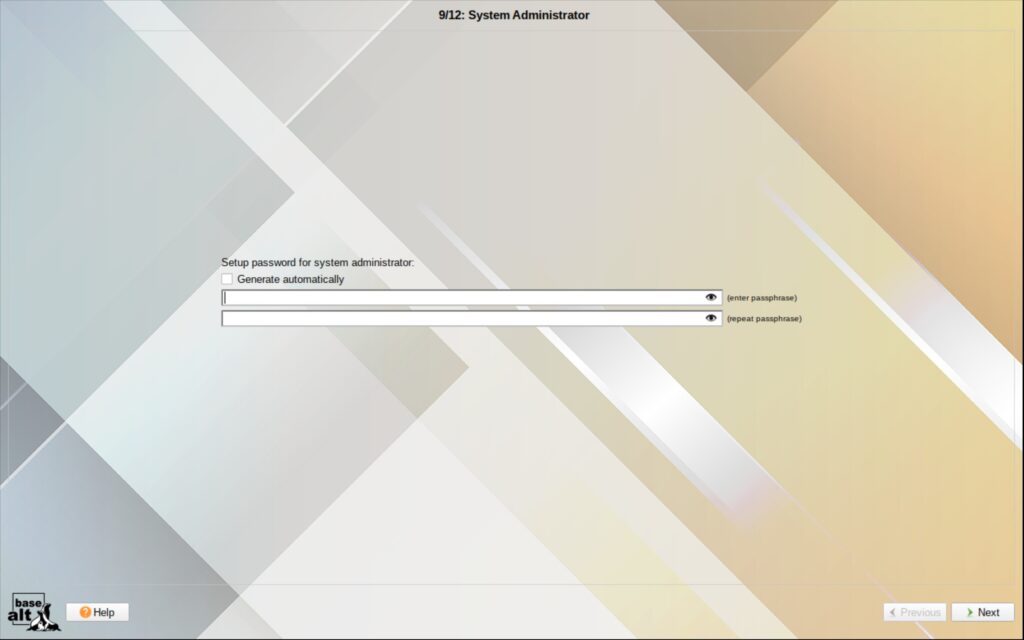
Ein System mit wahrem root (Systemadministrator) und nicht dieses unsägliche „sudo“ – gefällt. Sie vergeben das Passwort von root oder lassen es generieren – wichtig – nicht vergessen.
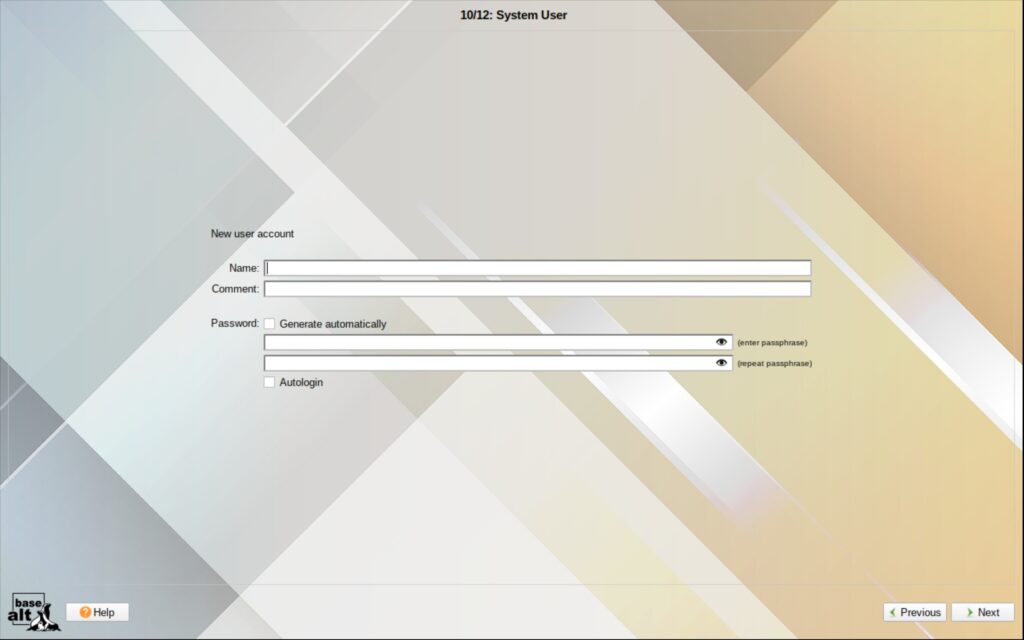
Es folgt das Anlegen des ersten Benutzers (Kleinbuchstaben) und dessen Passwort – wichtig – englische Tastatur, noch keine Sonderzeichen. Das war die Installation, das System startet automatisch neu.
Alt Linux nutzen
Nach dem Neustart loggen Sie sich wie gewohnt ein:
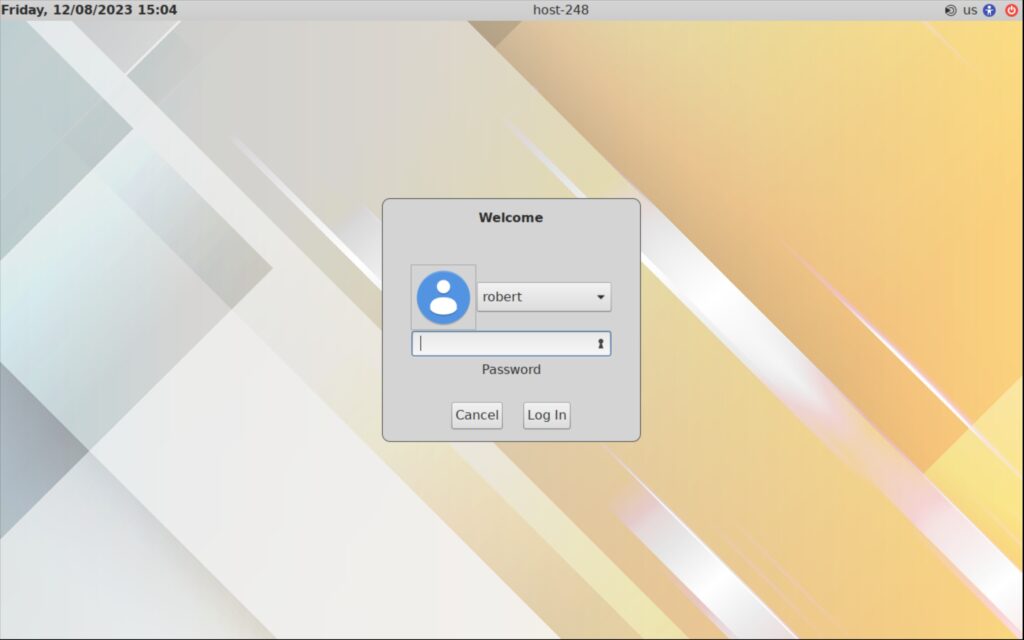
Und schon landen Sie am Desktop – sehr nett, der Standard-Desktop ist nicht GNOME, sondern Mate:
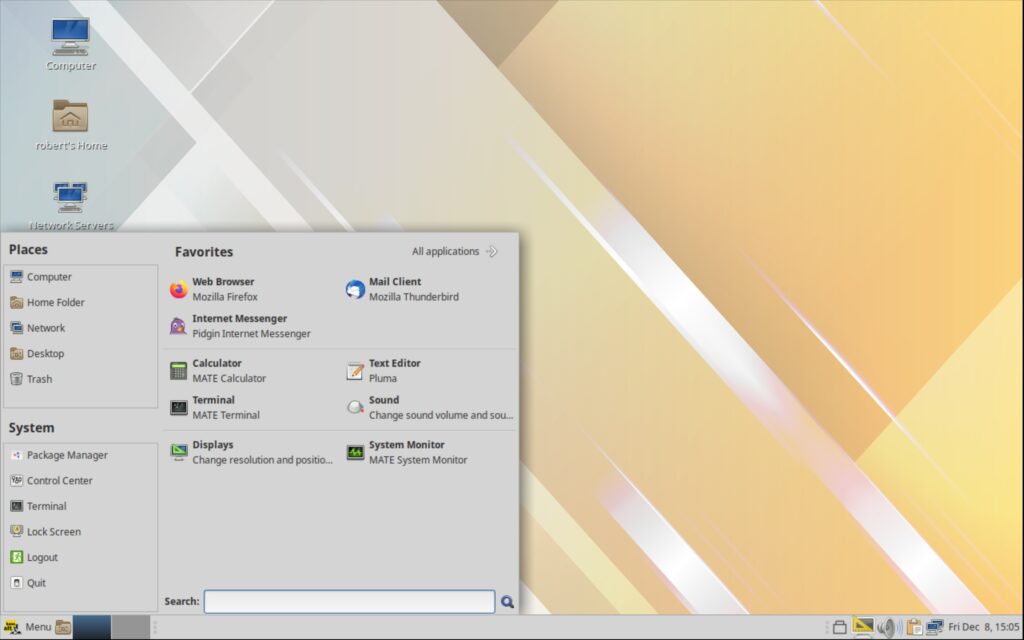
Jetzt können Sie im „Control Center“ erst einmal das deutsche Tastaturlayout aktivieren:
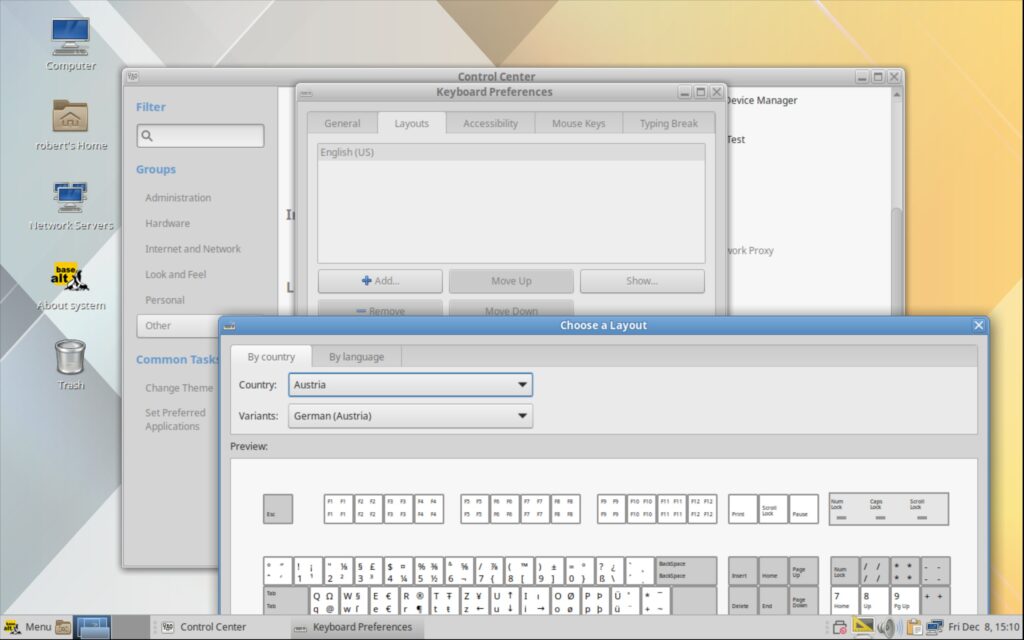
Leider lässt sich Mate unter Alt nicht auf Deutsch umstellen – für alle anderen Anwendungen sind deutsche Sprachpakete verfügbar – bei der KDE-Version ist dies natürlich schon möglich. Theoretisch könnte man sich an die Konfiguration via Konfigurationsdateien machen – könnte klappen.
Weitere Software wird übrigens über Synaptic installiert – auch wenn es sich hier um RPM-Pakete handelt:
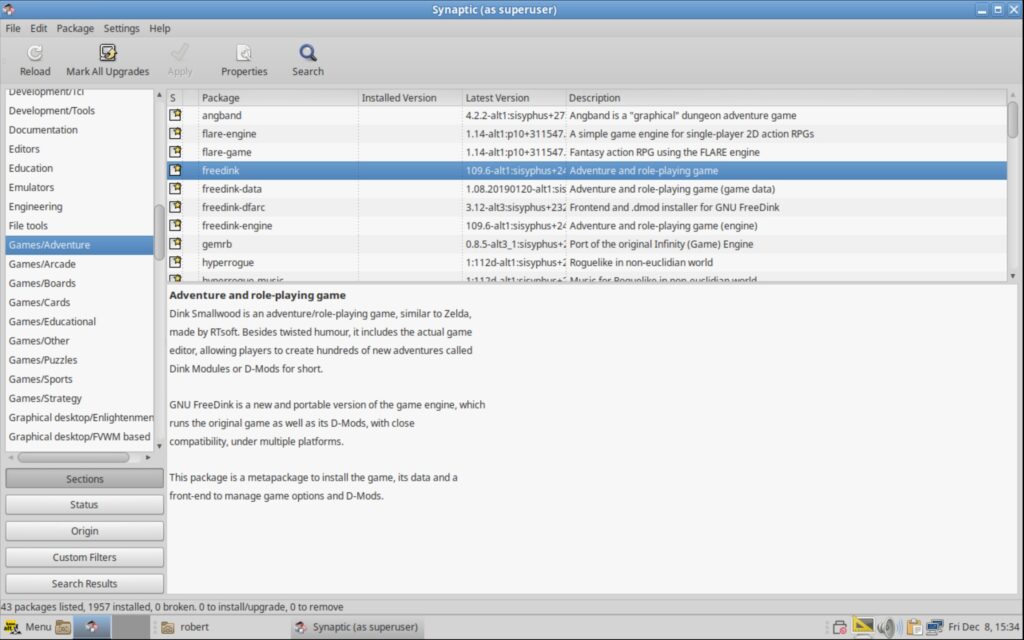
Für den Administrator gibt es im Crontroll Center einen eigenen Eintrag mit weiterführender Konfiguration:
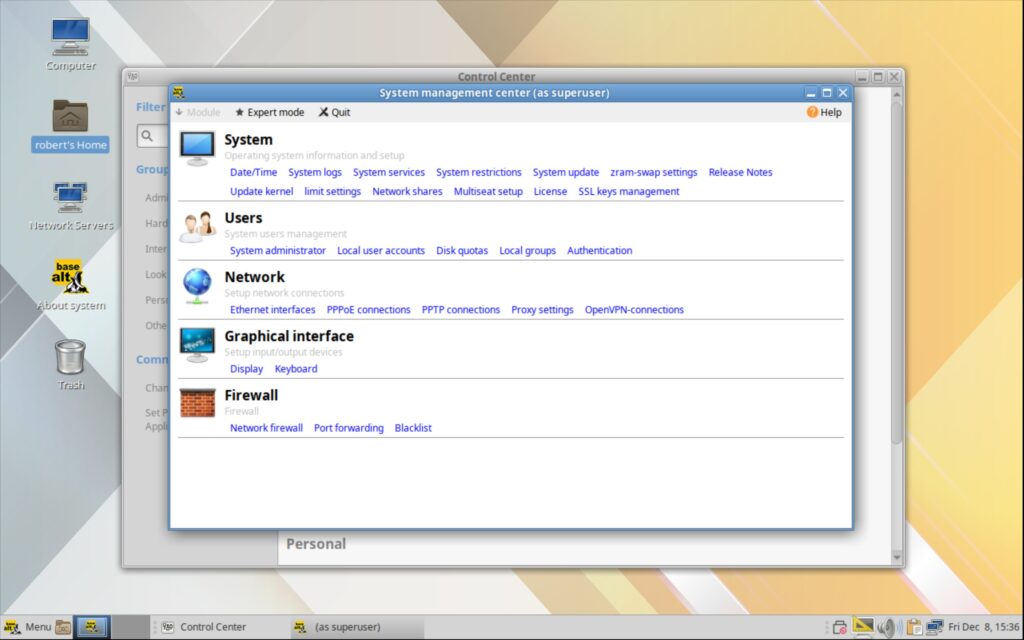
Ich finde das System vor allem einfach gehalten und mit sinnvoller Software-Auswahl vorinstalliert. Anders als etwa Linux Mint, ist Alt stabil, auch wenn man etwas tiefer in die Tiefe der Software-Verwaltung geht und Software installiert, die nicht Standard ist.
Mate lässt sich sicherlich über die Konfigurationsdateien auch auf Deutsch umstellen – unter KDE gelingt dies natürlich gleich über die Einstellungen per Mausklick.
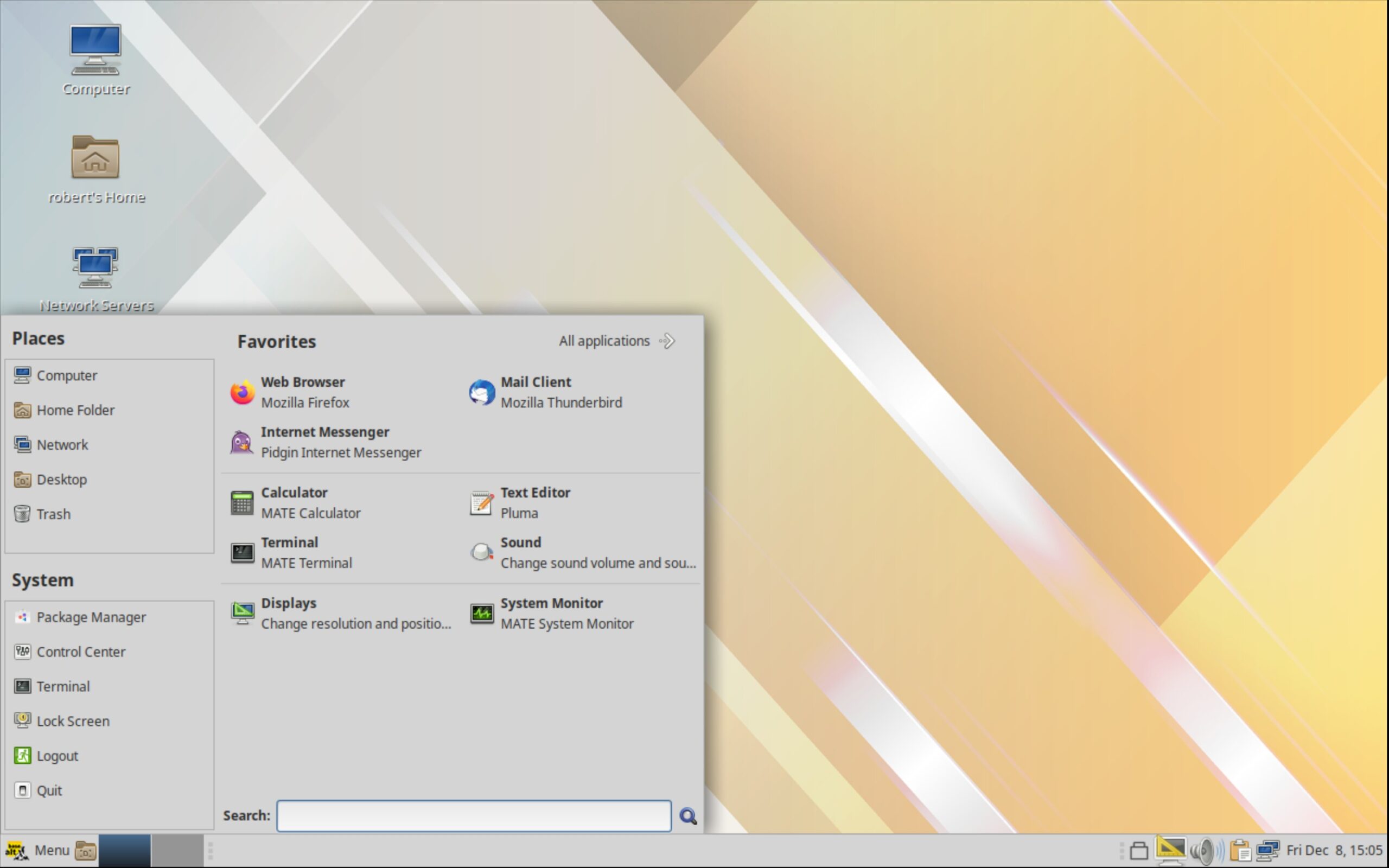


Noch keine Reaktion