Vor kurzem ist Fedora in neuer Version 38 erschienen. Wie bei allen Linux-Distributionen sind auch hier nach der Installation einige wichtige Bearbeitungen für ein uneingeschränktes und flottes Arbeiten unerlässlich.
Inhaltsverzeichnis
Updates beschleunigen
Unangenehm fällt hier oftmals der ziemlich „lahme“ Update-Vorgang auf.
Hierzu bedarf es vorab eines kleinen Eingriffes in die entsprechende Konfigurationsdatei.
Öffnen Sie dazu ein Terminal und fügen folgenden Befehl ein:
sudo nano /etc/dnf/dnf.confDen vorhandenen Eintrag – wie etwa:
[main]
gpgcheck=1
installonly_limit=3
clean_requirements_on_remove=True
best=False
skip_if_unavailable=Truelöschen Sie komplett und fügen nachfolgendes ein:
[main]
gpgcheck=1
installonly_limit=3
clean_requirements_on_remove=True
best=False
skip_if_unavailable=True
fastestmirror=1Speichern Sie die Änderung mit Strg + O, bestätigen mit Enter und verlassen den Editor mit Strg + X.
Nun noch:
sudo dnf clean allNun beginnen wir mit dem eigentlichen Update:
sudo dnf check-updateund weiter:
sudo dnf upgradeStarten Sie nun den PC neu.
Unfreie Software und Treiber
Ähnlich wie vormals bei Debian beinhaltet die Standard-Installation von Fedora keine unfreie Software und Treiber. Diese gilt es wie folgt, nachträglich zu installieren:
sudo dnf install https://download1.rpmfusion.org/free/fedora/rpmfusion-free-release-$(rpm -E %fedora).noarch.rpmsowie:
sudo dnf install https://download1.rpmfusion.org/nonfree/fedora/rpmfusion-nonfree-release-$(rpm -E %fedora).noarch.rpmMit den beiden nachfolgenden Befehlen bringen wir das System auf den neuen Stand:
sudo dnf upgrade --refreshund:
sudo dnf groupupdate coreMedia-Plugins – Media-Codecs
Um Musik, Filme und andere Audio- oder Videodateien in Fedora korrekt abzuspielen zu können, sind zusätzliche Media-Plugins oder Media-Codecs erforderlich.
Die gängigsten installieren Sie mit folgenden drei Befehlen:
sudo dnf install gstreamer1-plugins-{bad-\*,good-\*,base} gstreamer1-plugin-openh264 gstreamer1-libav --exclude=gstreamer1-plugins-bad-free-develsudo dnf install lame\* --exclude=lame-develsudo dnf group upgrade --with-optional MultimediaStarten Sie den PC neu.
Firmware-Check
Sie können überprüfen, ob Ihr Hardware-Hersteller spezielle Firmware für Linux unterstützt, indem Sie eine kurze Folge von Befehlen ausführen.
Auch wenn im Moment möglicherweise nichts verfügbar ist, lohnt sich ein Versuch allemal.
sudo fwupdmgr refresh --forcesudo fwupdmgr get-updatessudo fwupdmgr updateKonnte passende Firmware bezogen und installiert werden, sollte abschließend ein Neustart erfolgen.
MS-Fonts
Um im Dokumentenaustausch Darstellungsfehler zu vermeiden, ist es erforderlich, die MS-Fonts wie Arial, Verdana, Trebuchet usw. zu installieren.
Gehen Sie wie folgt vor:
sudo dnf upgrade --refreshgefolgt von:
sudo dnf install curl cabextract xorg-x11-font-utils fontconfigweiter mit:
sudo rpm -i https://downloads.sourceforge.net/project/mscorefonts2/rpms/msttcore-fonts-installer-2.6-1.noarch.rpmMit abschließendem Befehl:
sudo fc-cache -f -vstehen die neuen Schriftarten sofort systemweit zur Verfügung.
Von xyz
Ich finde diesen Thread von zebolon sehr hilfreich und mag daher noch ein paar eigene Nachkonfigurationsschritte hinzufügen.
Es handelt sich dabei aber um Konfigurationen unter der von mir bevorzugten Oberfläche „Gnome3“:
Unter Gnome-Software über dessen Einstellungen gegebenenfalls unerwünschte Drittanbieter-Quellen deaktivieren
Unter Einstellungen das Login von der Passworteingabe befreien
Dnfdragora installieren
Entgegen häufig geäußerter Kritik halte ich die graphische Oberfläche „dnfdragora“ zur Softwareverwaltung für recht brauchbar
Die Bashrc einrichten
Neofetch installieren
Erleichtertes Update durch das Erstellen eines geeigneten Alias für das Terminal
Upgrades auf eine neue Fedora-Version würde ich aber über Gnome-Software vornehmen
Gnome-Tweaks installieren
Um manche Einstellungen zu optimieren
Zum Beispiel Fenstertitelleisten zu editieren und Kantenglättung für LCD-Bildschirme oder das Papirus Dark Icon-Theme aktivieren zu können
Gnome-Extensions-App installieren
Statt der Gnome-Shell-Integration im Browser kann man die bereits vorinstallierten Extensions aus dem offiziellen Repository darüber verwalten
Sehr nett ist übrigens eine vorinstallierte Extension, welche jedem Wallpaper das Fedora-Logo hinzufügt
Ich selbst verwende zusätzlich nur noch die Erweiterungen „Window List“ und „Removable Drive Menu“
Über Einstellungen>Tastatur>Tastenkombinationen>Eigene Tastenkombinationen Shortcuts erstellen für
nautilus
gnome-control-center
gnome-terminal
gimp
firefox
gnome-tweaks
dnfdragora
gnome-software
systemctl suspend
gnome-disks
gnome-system-monitor
libreoffice –writer
Z.B. mit der Kombination „Strg-D“ (für Daten=nautilus)“, „Strg-L“ (für Laufwerke=gnome-disks) oder „Strg-P“ (für Paketverwaltung=dnfdragora)
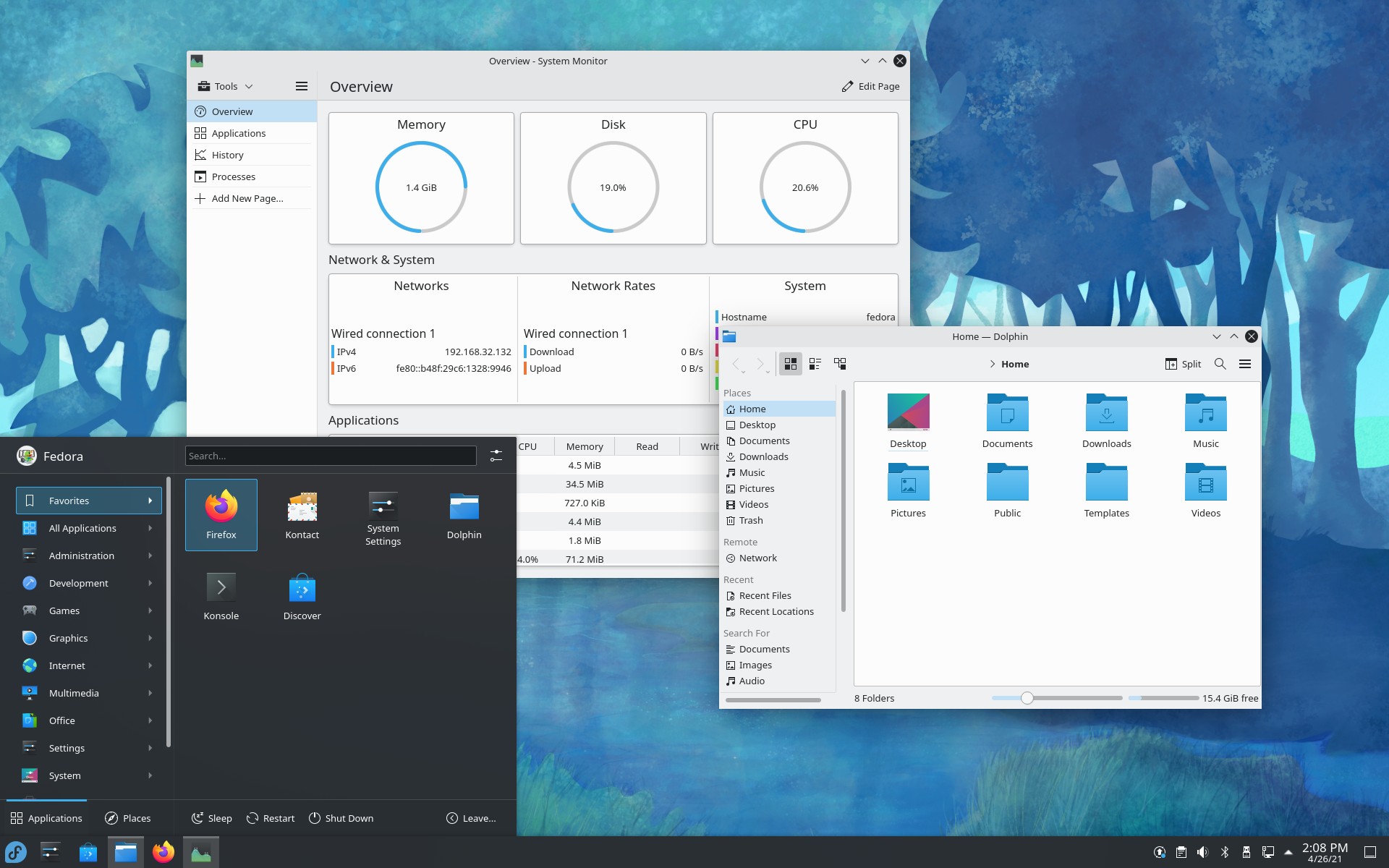


Noch keine Reaktion