Digikam ist eine Software mit der sich unter Linux Bilder professionell organisieren und wiederfinden lassen. Dazu gibt es auch die Möglichkeit Fotos zu bearbeiten und die Möglichkeit der Stapelbearbeitung. Viele sammeln Bilder mit der Organisation innerhalb einer Verzeichnis-Struktur, nach Datum oder indem man die Fotos entsprechend benennt – bei hunderten oder tausenden von Bildern ist es jedoch nicht mehr ganz so einfach Bilder auch wiederzufinden. Hier hilft Digikam – die Software bietet viele Möglichkeiten Bilder zu organisieren.
Inhaltsverzeichnis
Digikam installieren
Unter auf Debian basierenden Linux-Distributionen installieren Sie diese Software ganz einfach über die Paket-Verwaltung durch das Paket „digikam„.
Digikam nutzen
Sie finden diese Software nach der Installation im Anwendungsmenü unter der Kategorie Grafik, alternativ nutzen Sie den Schnellstarter (Alt+F2) oder das Terminal mit dem Befehl:
digikam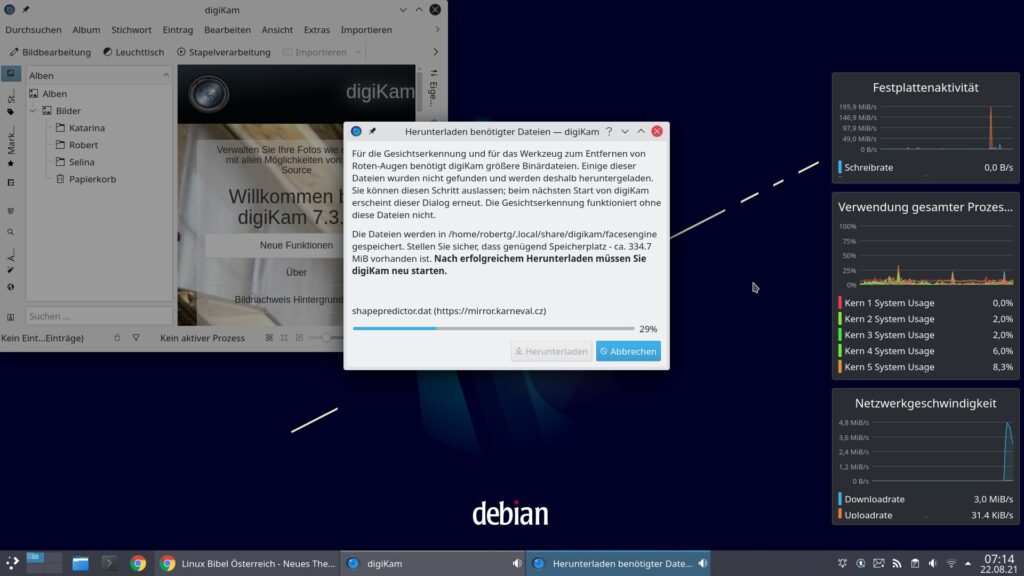
Beim ersten Start der Software öffnet sich die kurze Einrichtung dieser, gehen Sie diese einfach durch – nach Abschluss möchte die Software einige aktuelle Dateien aus dem Internet installieren – dies sollten Sie bestätigen. Anschließend öffnet sich die eigentliche Software:
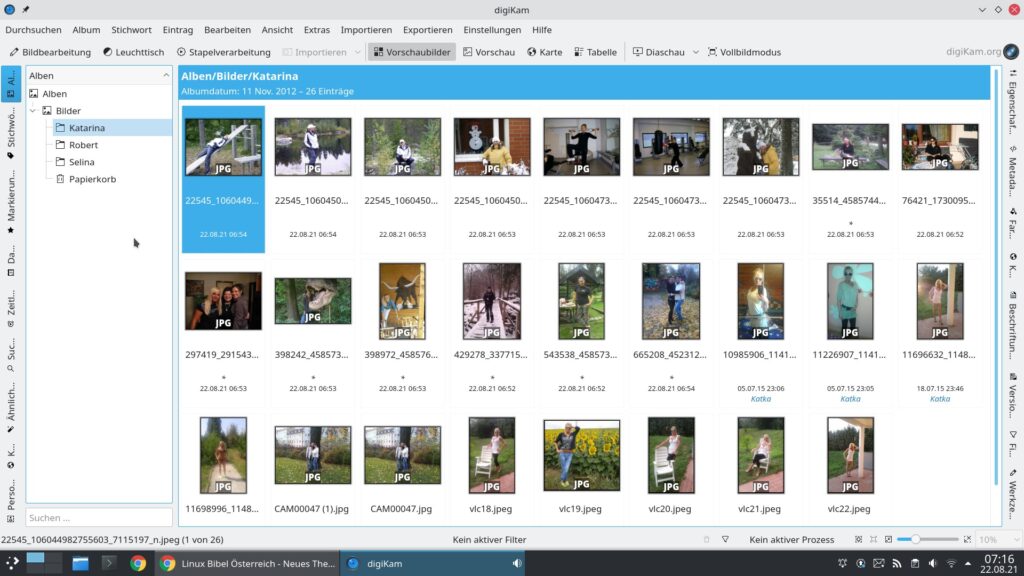
Grundsätzlich organisiert Digikam Ihre Bilder in den Verzeichnissen in denen Sie die Bilder ablegen die standardmäßig in Ihrem Home-Verzeichnis unter „Bilder“ liegen. Diese Verzeichnisse werden unter Digikam Alben genannt. Ein Klick auf ein Bild öffnet dieses in der vergrößerten Ansicht:
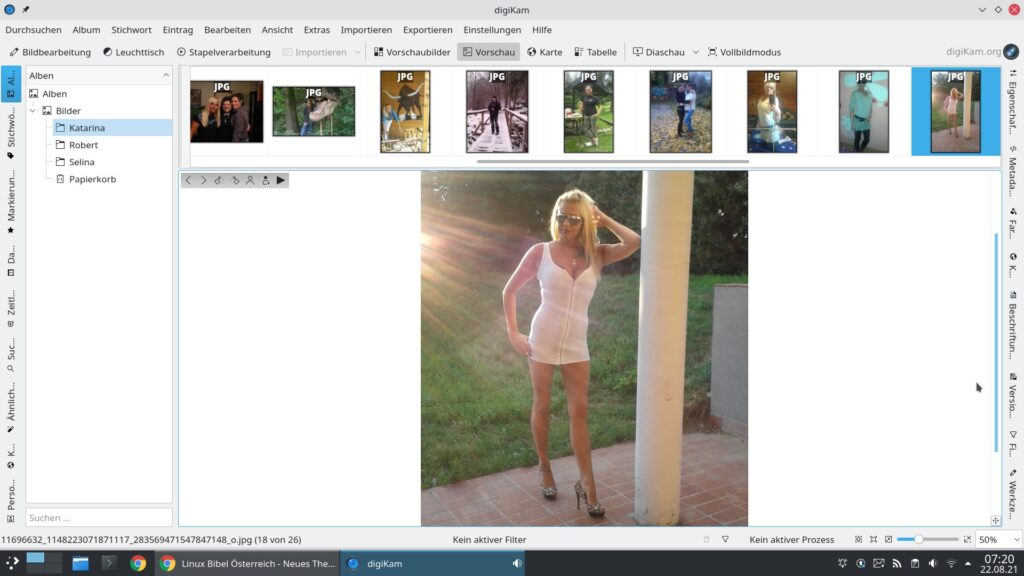
Dabei landen die weiteren Bilder in einem Balken über dem vergrößerten Foto. Nutzen Sie einfach die Pfeiltasten zur Navigation. Über das Menü „Ansicht“ haben Sie weitere Möglichkeiten sich die Bilder anzusehen – unter anderem natürlich etwa eine Diaschau:
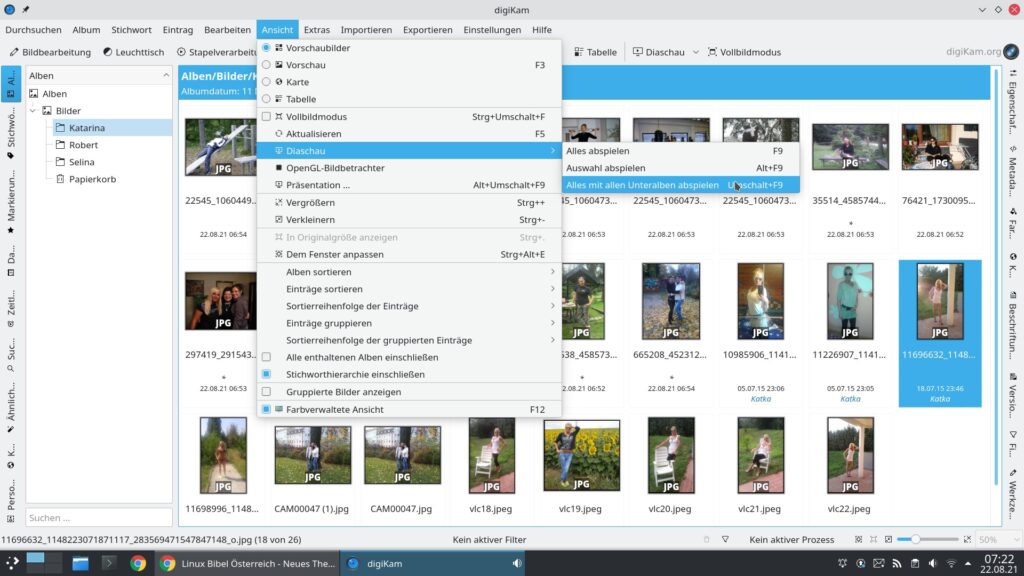
Das Menü „Durchsuchen“ bietet nun die weiteren Möglichkeiten Ihre Bilder zu organisieren und auch wiederzufinden. Hier erst einmal die Stichwörter:
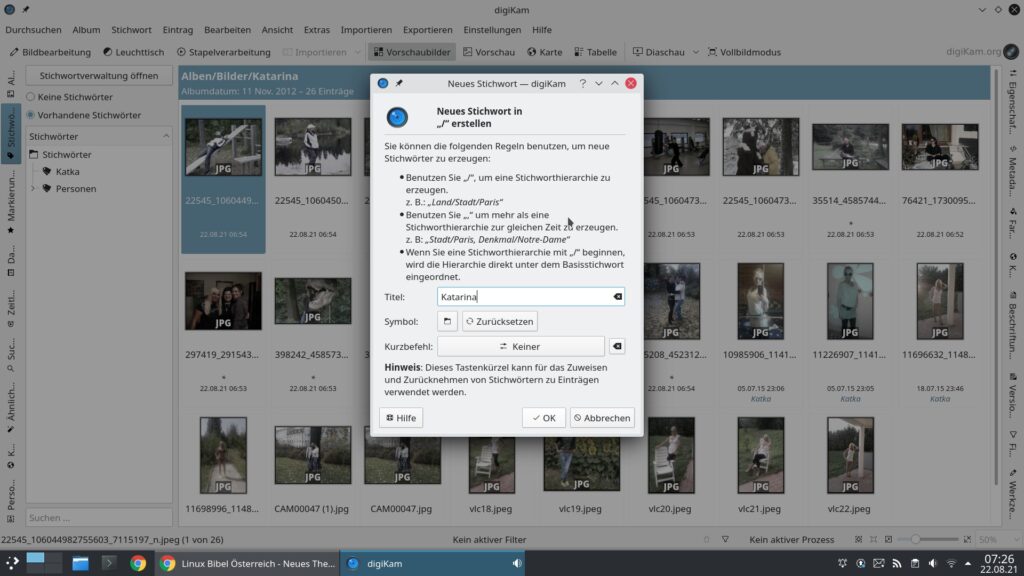
Stichwörter weisen Sie einem Bild in der Alben-Ansicht zu, indem Sie diese rechts anklicken und im Kontextmenü den Eintrag „Stichwort zuweisen“ nutzen. Hier erstellen Sie neue Stichwörter und vergeben bereits erstellte. Links in der Liste finden Sie anschließend alle Stichwörter, in der rechten Seitenleiste unter „Beschreibung“ finden Sie diese ebenfalls und auch noch weitere Themen zu diesem Bezug:
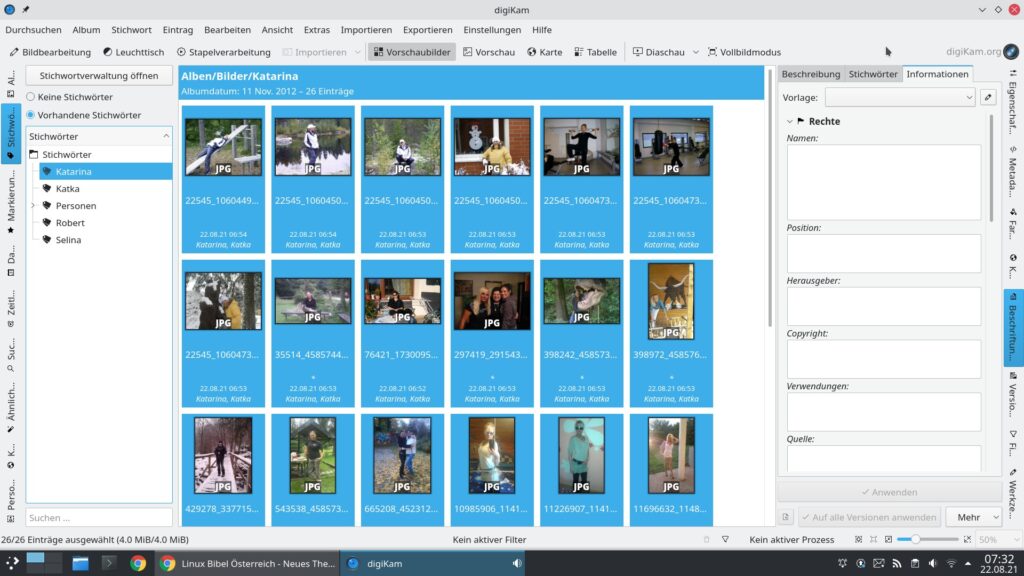
Weiter finden Sie die Möglichkeit Ihre Bilder mit Markierungen zu versehen:
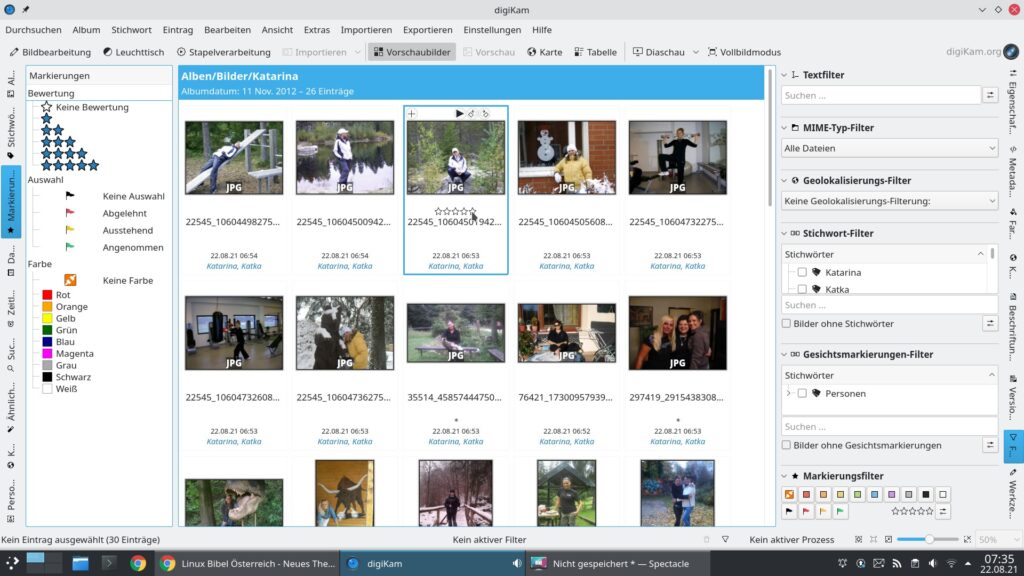
Auch die Organisation und Suche nach Datum ist natürlich möglich oder die Suche nach Geo-Daten und Ähnliche Bilder lassen sich ebenso suchen. Unter „Durchsuchen → Personen“ finden Sie die Gesichtserkennung – diese versucht aus Bildern Gesichter zu erkennen:
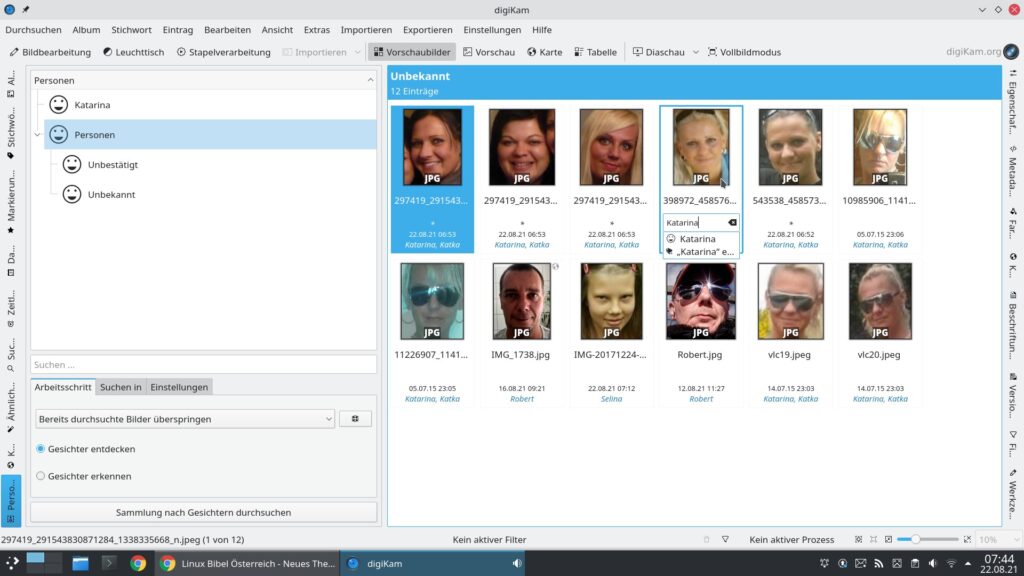
Erkannten Gesichtern weisen Sie so Namen zu, die Software arbeitet noch nicht perfekt und erkennt nur ein Gesicht pro Bild. Dies ändern Sie, indem Sie ein Bild öffnen und den Schalter „Gesichtsmarkierung anzeigen“ aktivieren, nun lassen sich Gesichter mit dem Schalter „Gesichtsmarkierung hinzufügen“ einfügen:
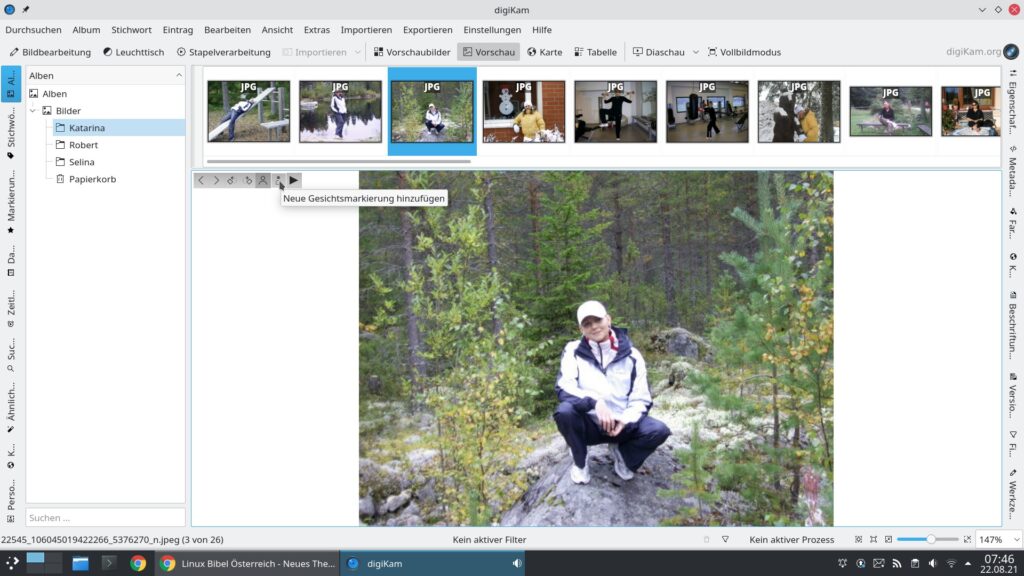
Dabei ziehen Sie einfach einen Rahmen auf und geben den Namen der Person an:
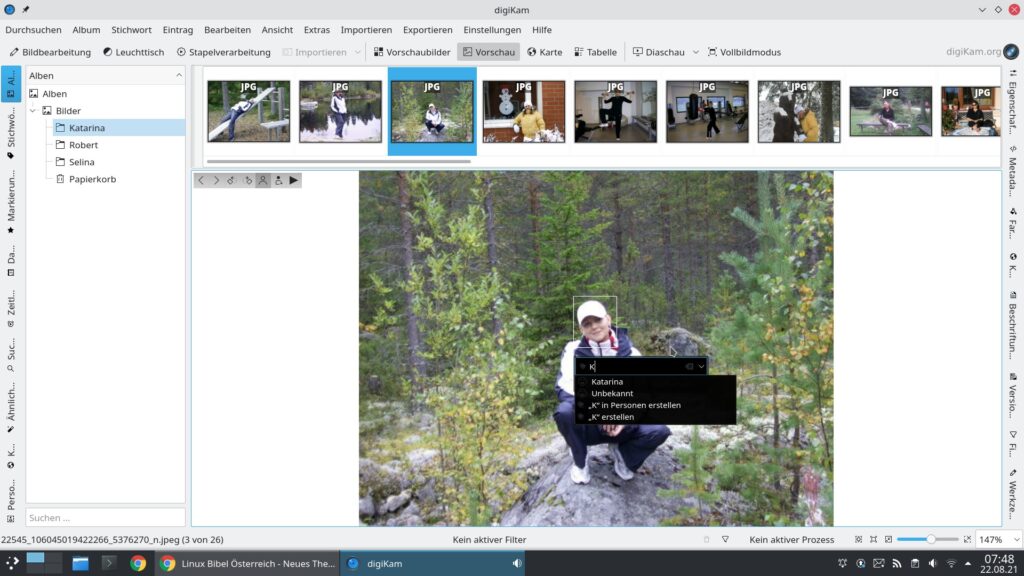
So lassen sich nun auch beliebig viele Markierungen setzen und anzeigen – nach diesen Personen natürlich auch suchen:
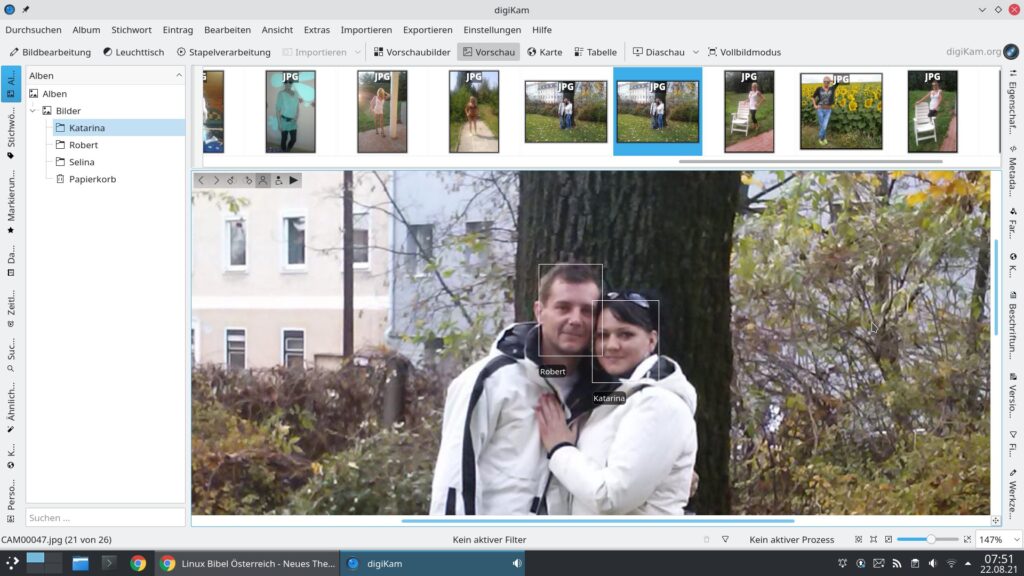
Über das Menü „Extras“ lassen sich markierte Bilder bearbeiten:
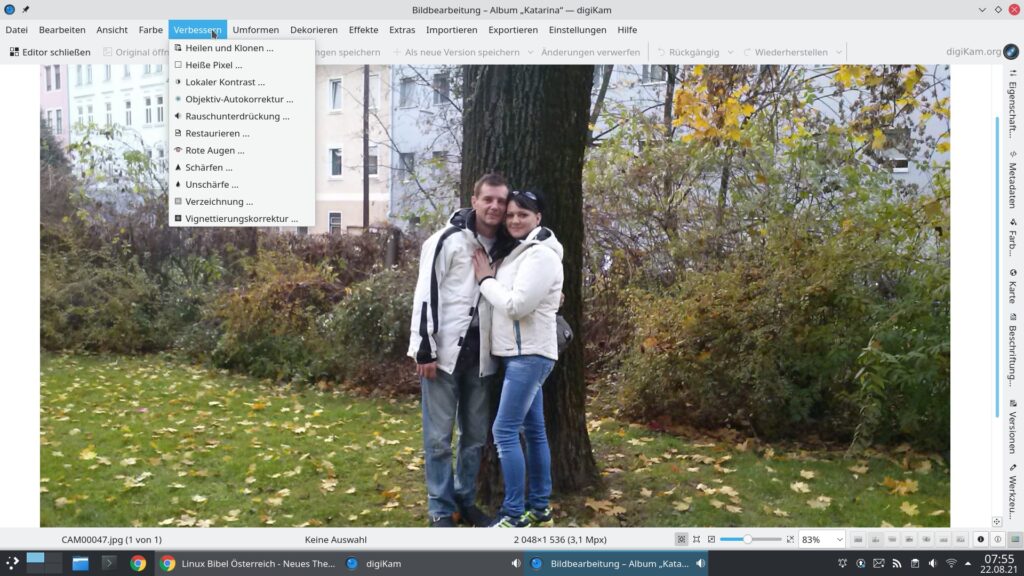
Hier lässt sich auch die integrierte Stapelbearbeitung für die aktuell markierten Bilder öffnen:
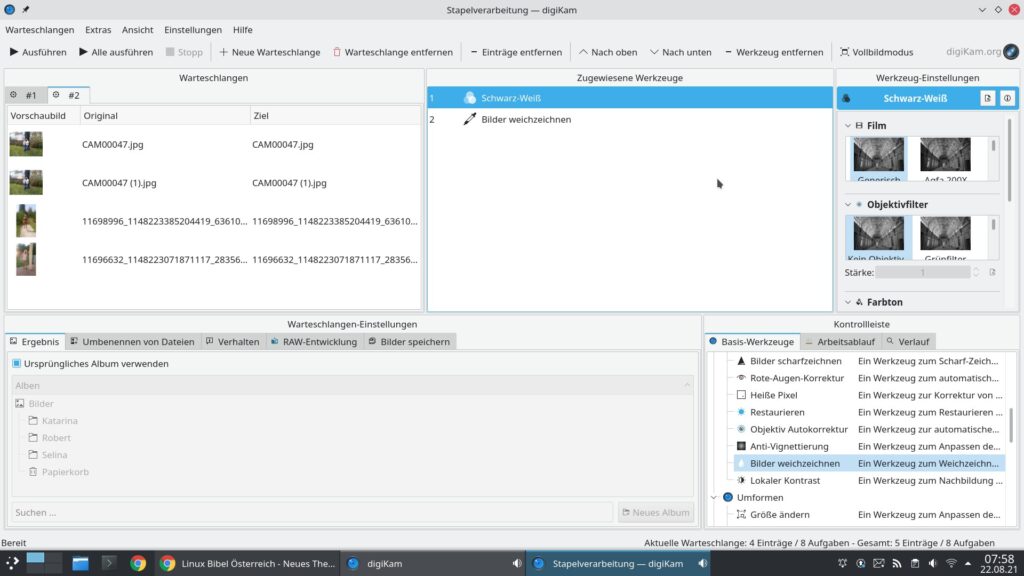
Rechts unten finden Sie die möglichen Bearbeitungen – klicken Sie doppelt auf den Eintrag, dieser erscheint oben in der Mitte. Markieren Sie einen aktivierten Eintrag finden Sie rechts dazu die passenden Einstellungen – um einen solchen aktivierten Eintrag wieder zu entfernen, nutzen Sie einfach die Taste Entf. Unten links finden Sie wieder die Einstellungen zum Speichern und vielem mehr. Auch die Bearbeitung von RAW-Bildern (Roh-Fotos) ist natürlich möglich.
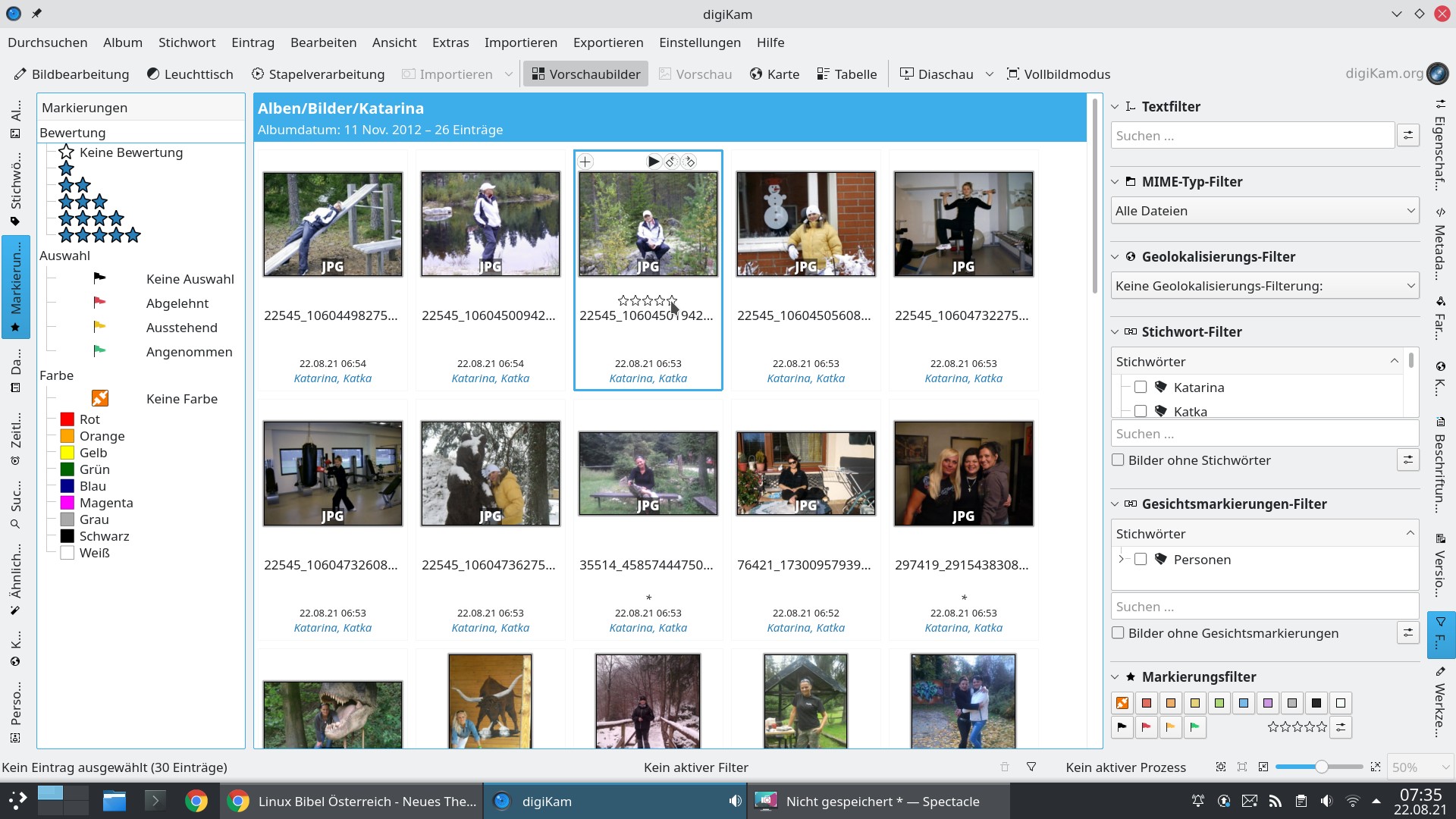


3 Reaktionen
[…] sind manche Benutzer unter Linux schon einmal nach der Installation von Digikam mit der Software Hugin zusammengestoßen und wussten nichts damit anzufangen (Hugin wurde unter […]
V. 8.20 ist erschienen
https://www.digikam.org/
[…] Linux gibt es einiges mehr an Software zu diesem Thema, etwa Krita, Darktable, Darktable Vulkan, Digikam, Rawtherapee und so einige Anwendungen mehr. In diesem Beitrag sehen wir uns die Software Fotoxx […]