Immer wieder wird Linux Mint als die absolute Einsteiger-Distribution genannt. Aus meiner Sicht sollte gerade ein Linux für Einsteiger nicht nur einfach zu installieren und zu nutzen sein, sondern auch funktionieren. Gerade das Funktionieren macht bei Linux Mint jedoch immer wieder Probleme – Linux Mint basiert indirekt auf Debian, hier funktioniert meist alles ziemlich problemlos. Dann kommt Ubuntu, es basiert direkt auf Debian – hier kommt es teilweise mit nicht so oft genutzter Software zu Problemen. Und dann kommt Linux Mint – es basiert direkt auf Ubuntu.
Linux Mint setzt zu den Problemen, die bei Ubuntu bestehen, noch eines drauf – oft sind es Abhängigkeiten zwischen Software-Paketen, die von den Mint-Entwicklern einfach nicht so, wie es sollte, behandelt werden.
Ganz ehrlich, es gibt so viele Linux-Distributionen, die genauso einfach zu installieren und zu nutzen sind wie Linux Mint – aber trotzdem funktionieren. Lassen wir Debian und Manjaro einmal außen vor – es gibt so viele Linux-Distributionen, viele haben es schon vor Ubuntu richtig gemacht, andere sind wiederum erst später entstanden. Nach Ubuntu ist beispielsweise Solus OS entstanden – aus meiner Sicht das Einsteiger-System überhaupt.
Vor Ubuntu entstand die Distribution Mandrake aus Frankreich, diese Distribution wurde später in Mandriva umbenannt – Mandriva wurde von einer Firma entwickelt, die später pleite ging. Seit nun langer Zeit hat die Community die Weiterentwicklung von Mandriva in Mageia übernommen – seitdem keine Firma mehr mitzureden hat, funktioniert es auch mit der weiterführenden Entwicklung.
Doch schon zu Beginn von Mandrake (1998) haben die Entwickler dieser Distribution auf die Einfachheit geachtet, einfach zu installieren, einfach zu nutzen. Dazu haben diese Entwickler eine eigene Art Systemsteuerung erstellt, in der sich alles zentral einstellen lässt. In Mageia wird diese Einfachheit fortgeführt – und es funktioniert. Entwickelt wird diese Distribution heute hauptsächlich von der Community in Frankreich.
Inhaltsverzeichnis
Mageia testen und installieren
Sie finden diese Linux-Distribution unter Mageia zum Download. Hier findet sich ein Image direkt zur Installation, ein Live-Image, mit dem man das System ohne Installation testen kann und ein kleines Netzwerk-Installationsimage:
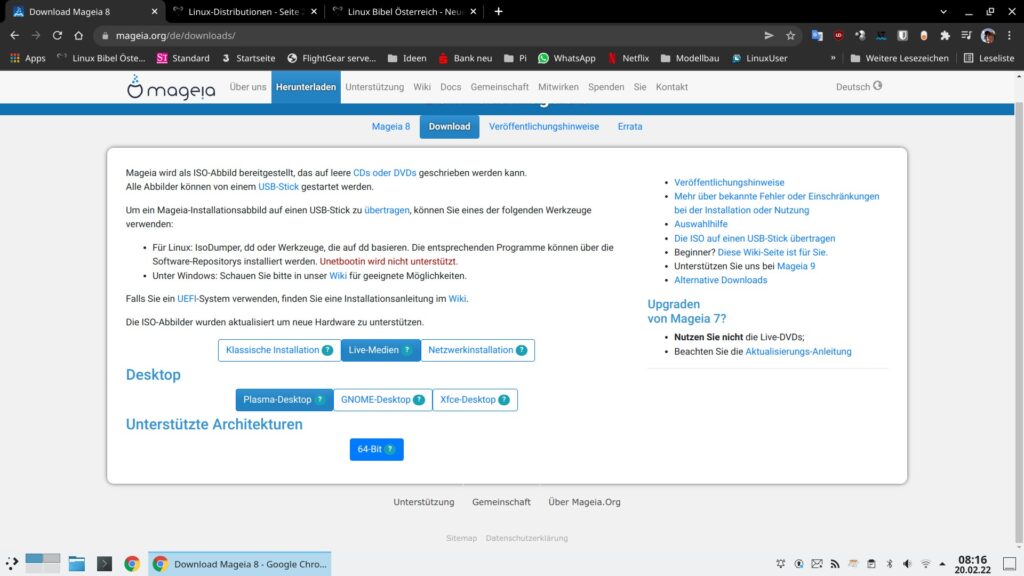
Mageia gibt es als Image, mit KDE Plasma, mit GNOME und XFCE als Desktop, weitere lassen sich nach der Installation installieren.
Das heruntergeladene Image brennen Sie bootfähig auf eine DVD, oder kopieren es bootfähig etwa unter allen Systemen mit der Software Etcher auf einen USB-Stick und starten den Rechner davon:

Im Bootmenü nutzen Sie die Pfeiltasten (auf / ab) zur Navigation und bestätigen mit der Eingabe-Taste, mit dem untersten Eintrag stellen Sie das Bootmenü auf Deutsch um. Mit dem ersten Eintrag – Mageia Live starten, starten Sie das Live-System:
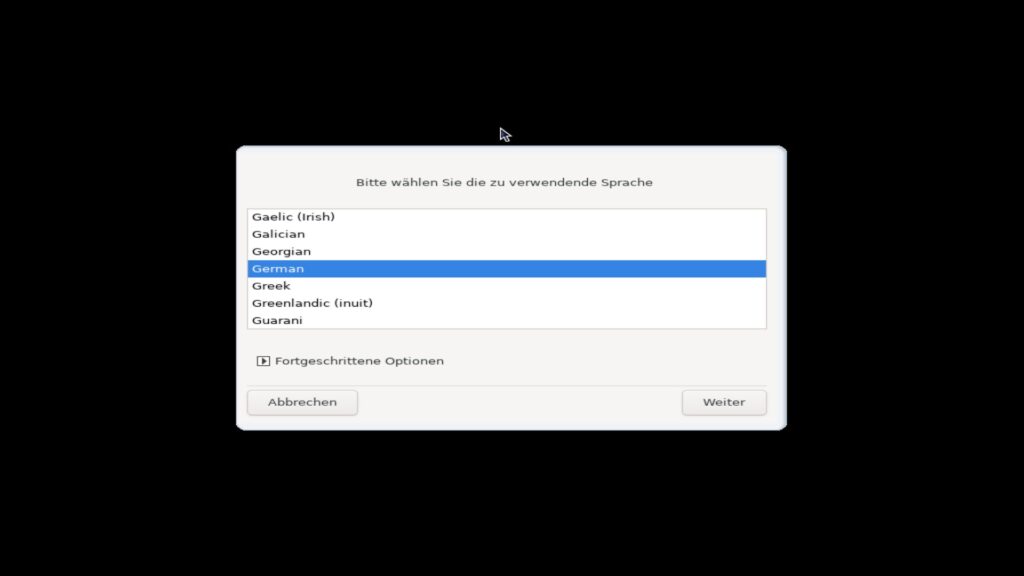
Nun wählen Sie die Sprache des Systems, akzeptieren die freie Lizenz und wählen die Zeitzone, in der Sie leben aus:
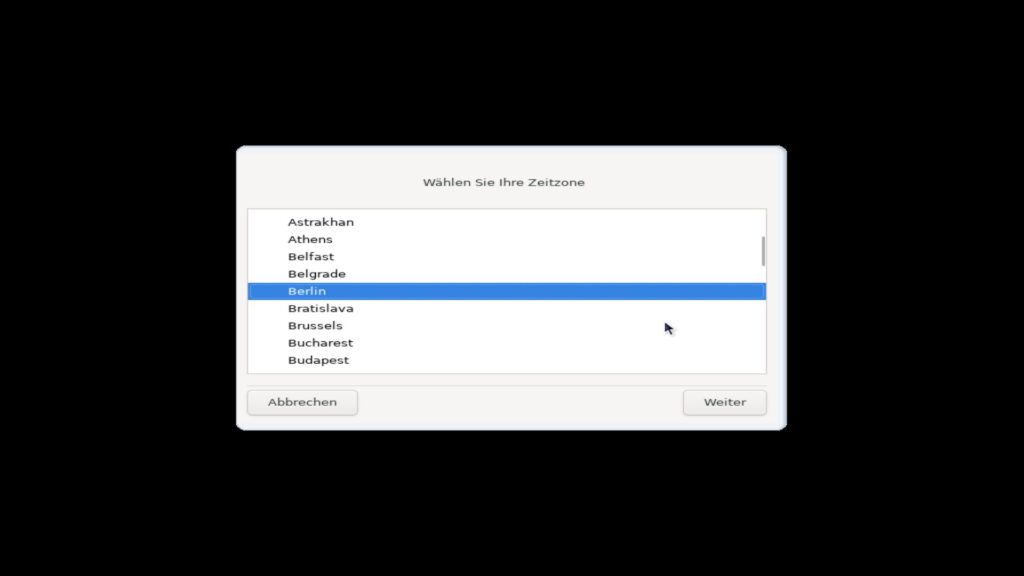
Die Uhrzeit stellen Sie auf „Hardwareuhr gestellt auf Ortszeit„, zuletzt geben Sie das Tastaturlayout an:
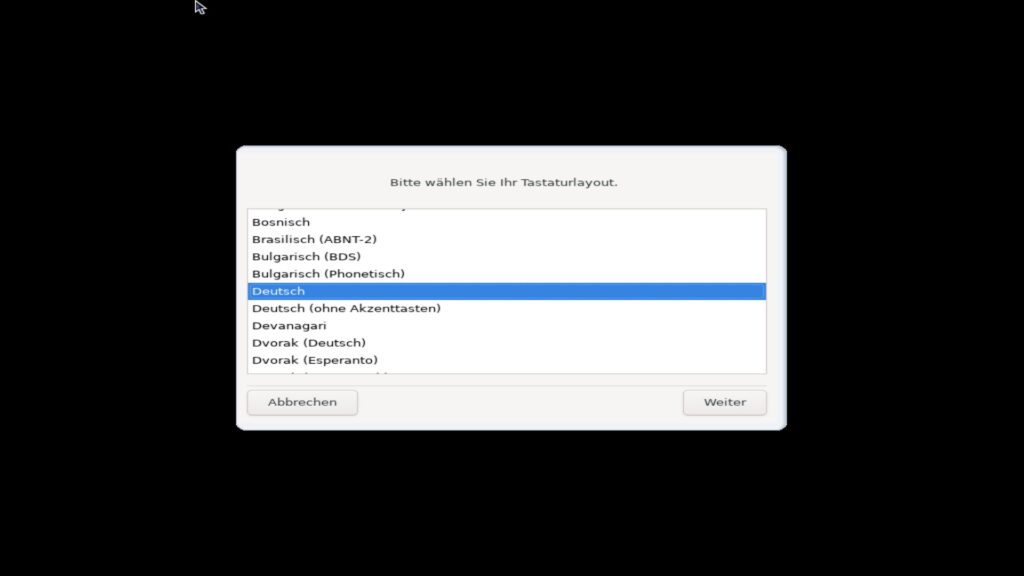
Für diesen Beitrag habe ich den schlanken XFCE-Desktop genutzt, Sie wählen zu Beginn erst einmal den Live-Modus aus, um das System zu testen.
Im Live-Modus läuft das System im Arbeitsspeicher – hier wird am bestehenden / installierten System nicht verändert. Sie können die Hardware testen, die vorinstallierte Software testen, im Internet surfen und vieles mehr.
Wir sehen uns zu Beginn erst einmal die Installation an, die Eigenheiten dieses Systems später – die Installation starten Sie per Klick auf das Icon „Auf die Festplatte installieren“ am Desktop:
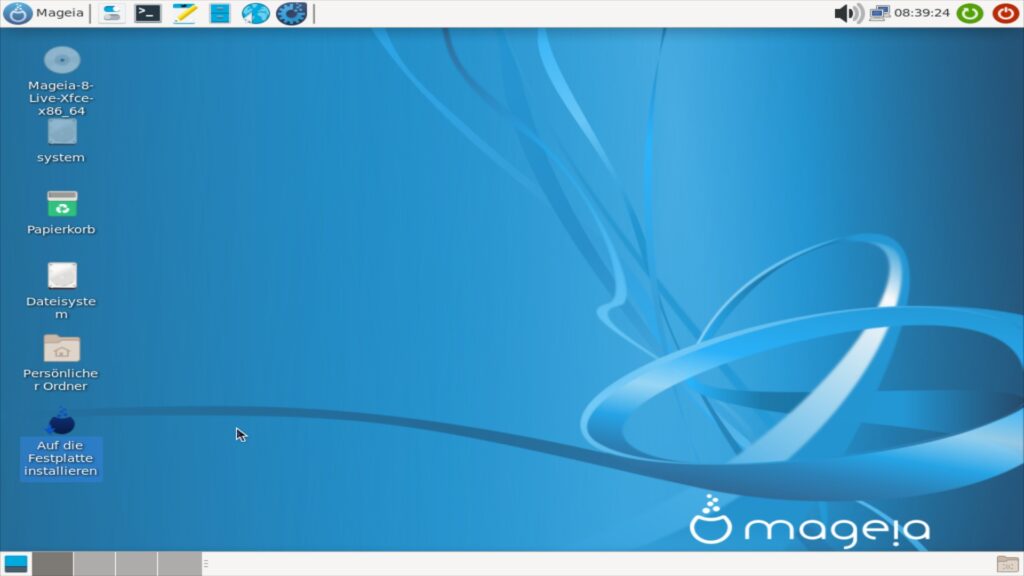
Es öffnet sich die Software zur Installation:
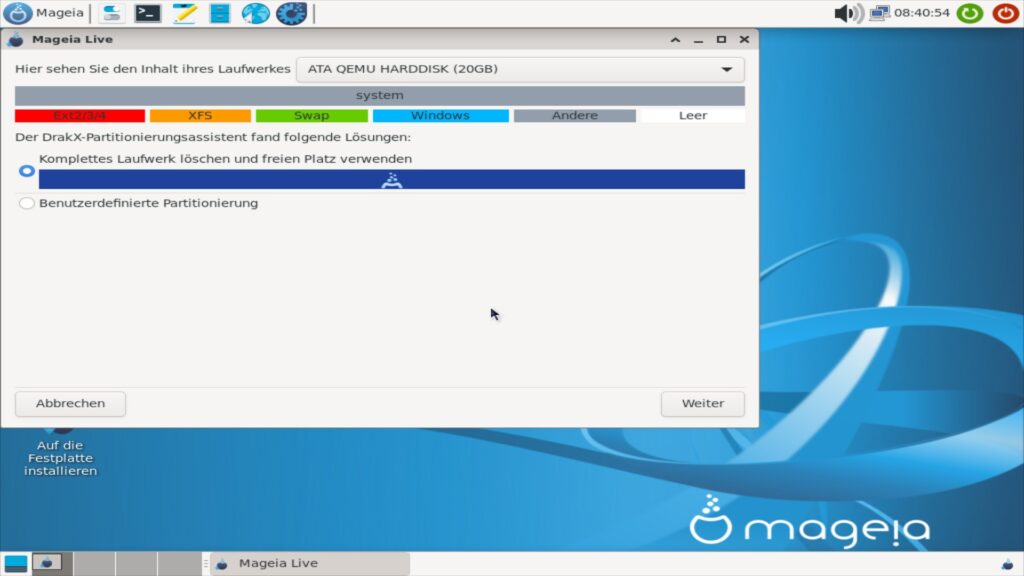
Anders als bei vielen anderen Distributionen geht es unter Mageia gleich direkt an die Partitionierung der Festplatte, mehr hierzu finden Sie unter Für Linux nötige Partitionen.
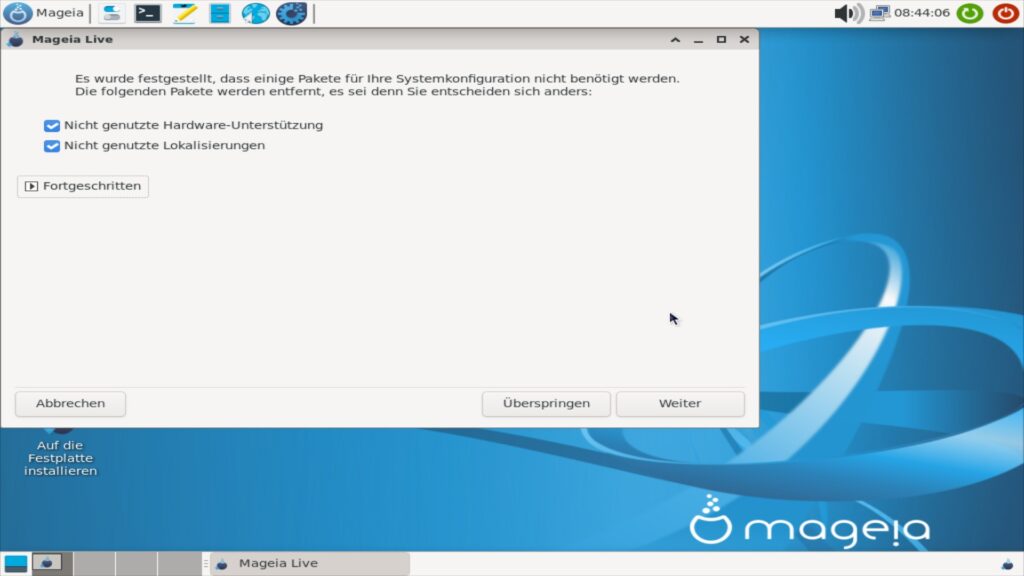
Die Software zeigt nun, was bei der Installation aus dem Live-System entfernt wird – nicht zu nutzende Pakete, darunter finden sich etwa andere Sprachen. Sie klicken einfach auf „OK„.
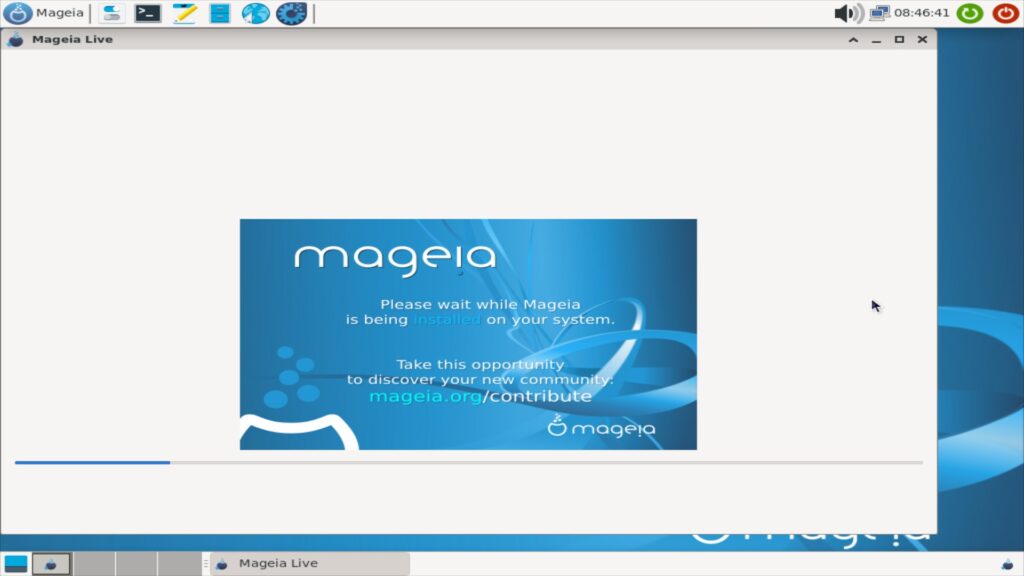
Schon wird das System installiert, warten Sie einfach ab. Weiter geht es mit dem Bootloader – solange Sie Mageia nicht auf einem externen Medium installieren, belassen Sie die Einstellungen oben wie sie sind. Sie haben die Möglichkeit, die Zeit anzugeben, die der Bootloader warten soll, bis Mageia automatisch startet – in dieser Zeit können Sie ein anderes installiertes System zum Start auswählen. Unten können Sie zur Sicherheit auch ein Passwort für den Bootloader angeben.
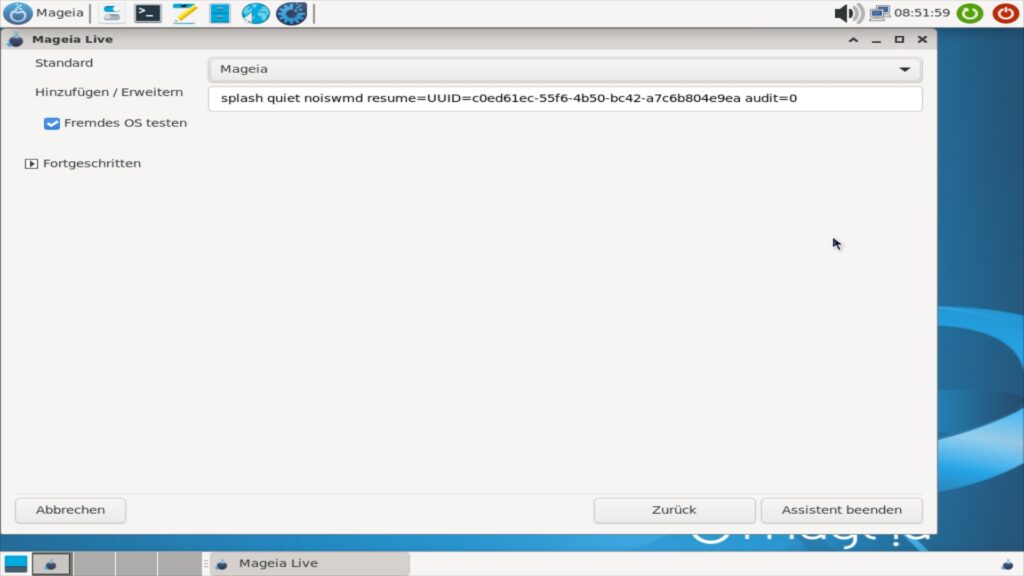
Die weiteren Einstellungen des Bootloaders lassen Sie wie bestehend – hier können Sie auch ein anderes installiertes System zum automatischen Start auswählen.
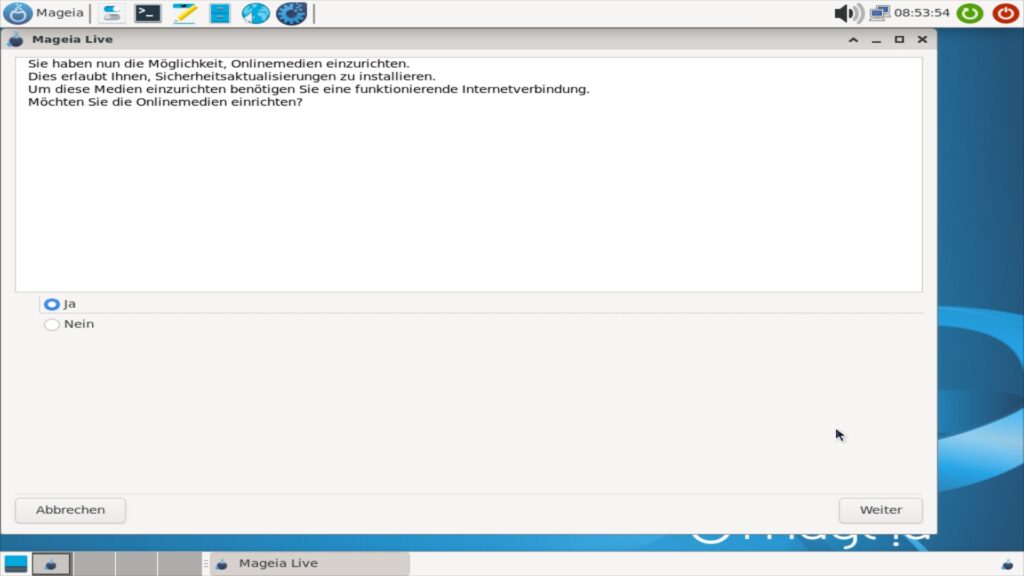
Weiter geht es mit den Repositorys, diese dienen zur Aktualisierung des Systems und zur Installation weiterer Software – bestätigen Sie mit „Ja“ – eine Internet-Verbindung sollte hierbei bestehen. Das System lädt während der Installation auch gleich Updates herunter und installiert diese automatisch:
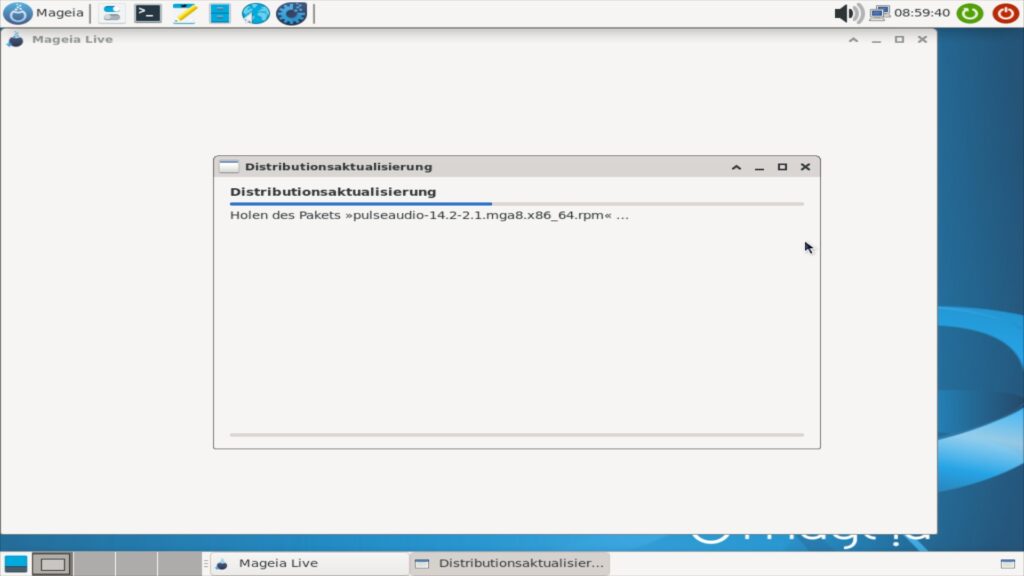
Hat Ihre Hardware nur wenig RAM Arbeitsspeicher, überspringen Sie diesen Schritt und installieren die Updates erst im installierten System. Anschließend starten Sie das System neu:
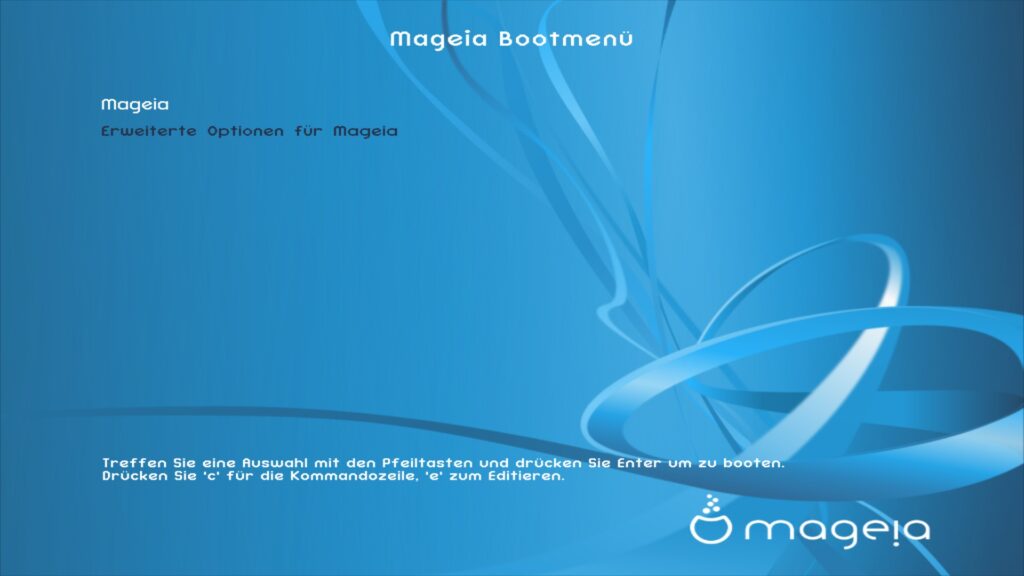
Jetzt wählen Sie die Art der Netzwerk-Verbindung – Internet, in allen Fällen werden Sie durch einen Assistenten geleitet:
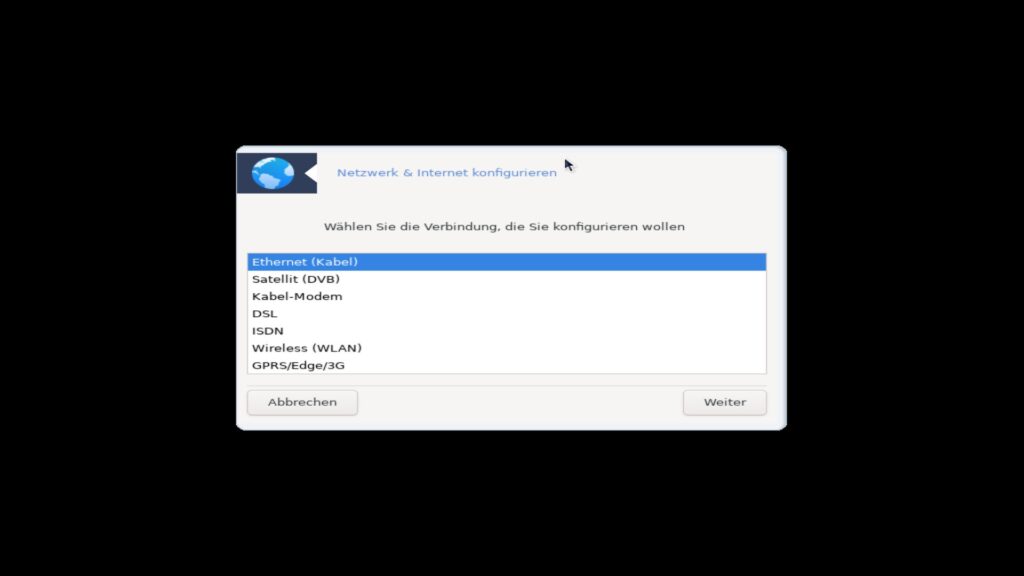
Jetzt legen Sie das Passwort des Administrators fest (root) und legen den ersten Benutzer sowie dessen Passwort an:
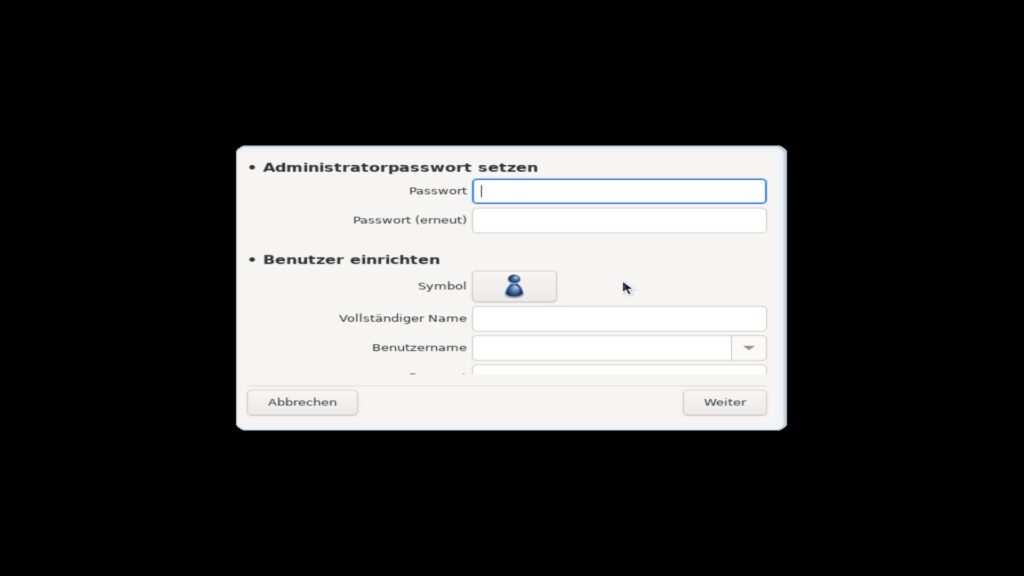
Abschließend melden Sie sich am grafischen Desktop an:
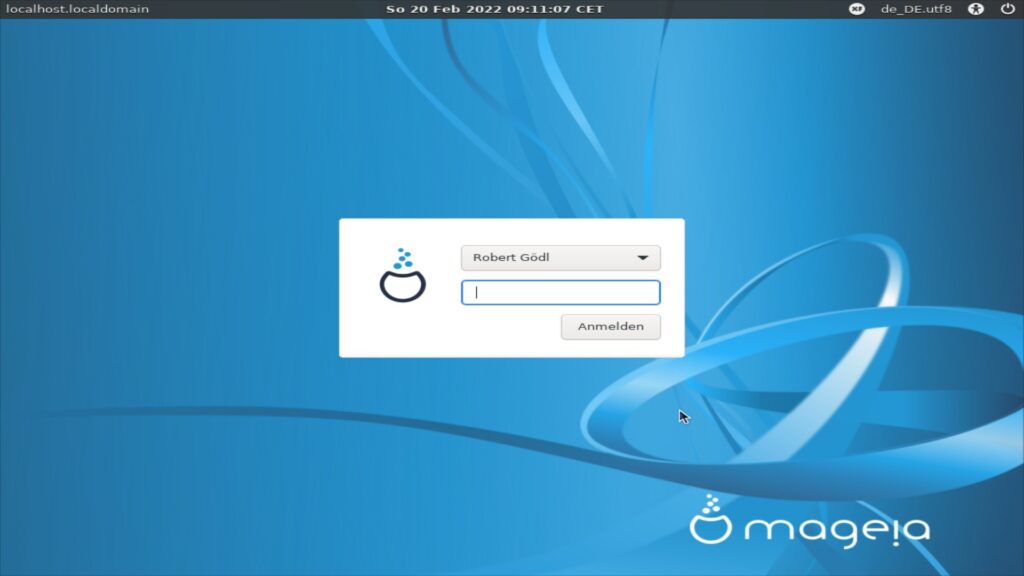
Mageia nutzen
Nun, wie schon beschrieben – für diesen Beitrag nutze ich Mageia mit XFCE als Desktop:
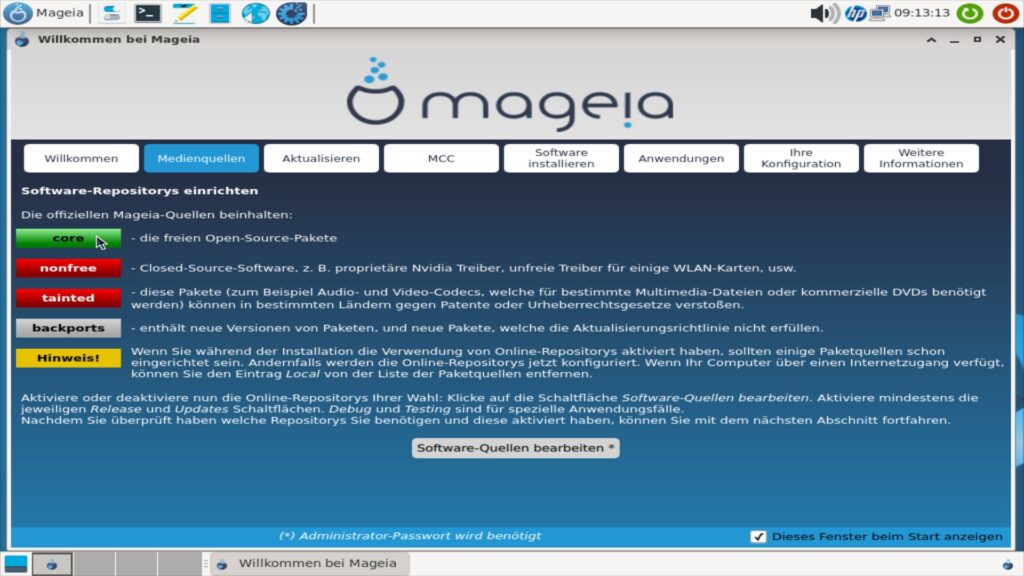
Zu Beginn startet der Assistent, hier lässt sich das System grundlegend einrichten – etwa die Paket-Quellen, weitere Software installieren. Rechts unten lässt sich der automatische Start dieses Fensters beim Anmelden deaktivieren.
Je nach Desktop-Umgebung sind die dazu passenden Anwendung vorinstalliert, Mageia hält sich bei zusätzlicher Software recht schlank:
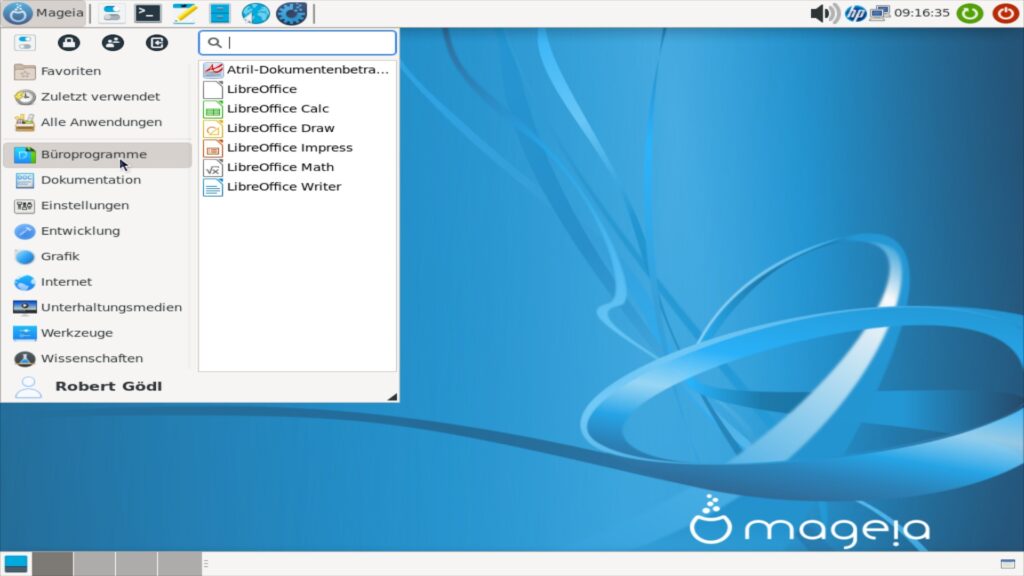
Mageia besitzt das seit Mandrake fortgeführte Kontrollzentrum – es beinhaltet alle nötigen Systemeinstellungen aufgelistet in Kategorien, alles lässt sich hier grafisch per Mausklick durchführen. Im Bild etwa die Kategorie Software:
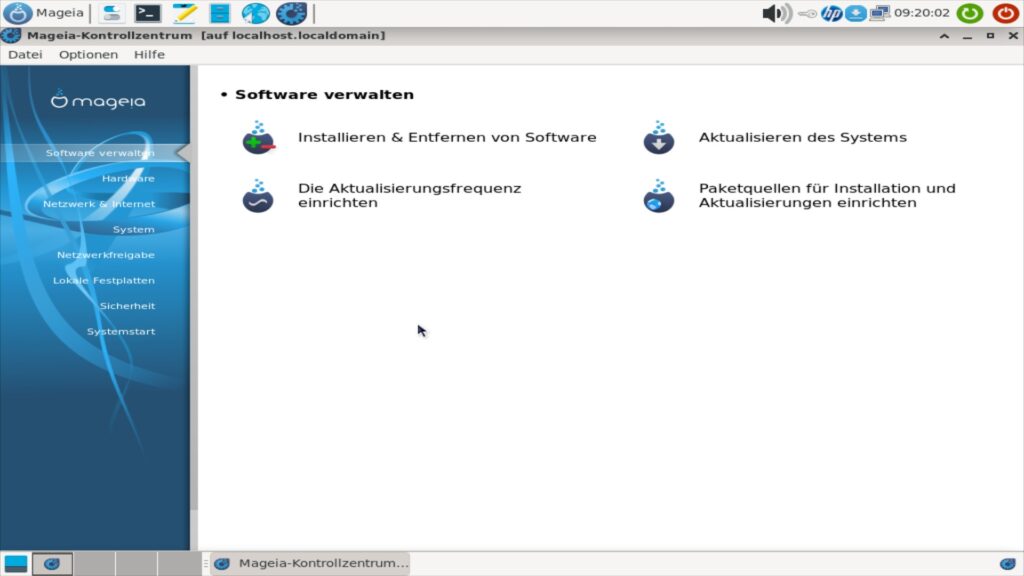
So lässt sich Software ganz einfach per Mausklick aus den Repositorys installieren, installierte deinstallieren oder das System aktualisieren:
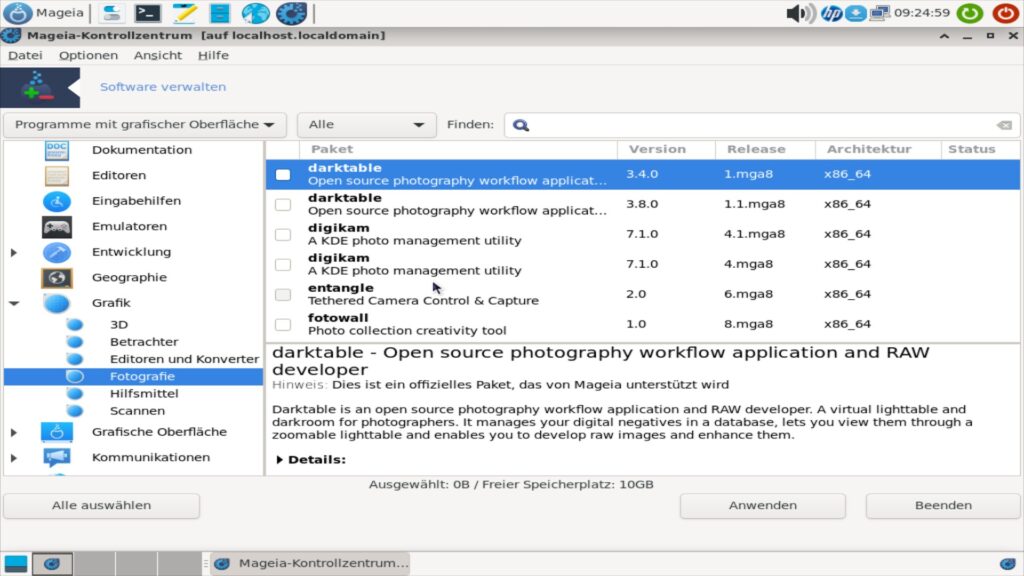
Laden Sie Software manuell aus dem Internet herunter, nutzen Sie statt der DEB-Pakete RPM-Pakete herunter – hier etwa Google Chrome:
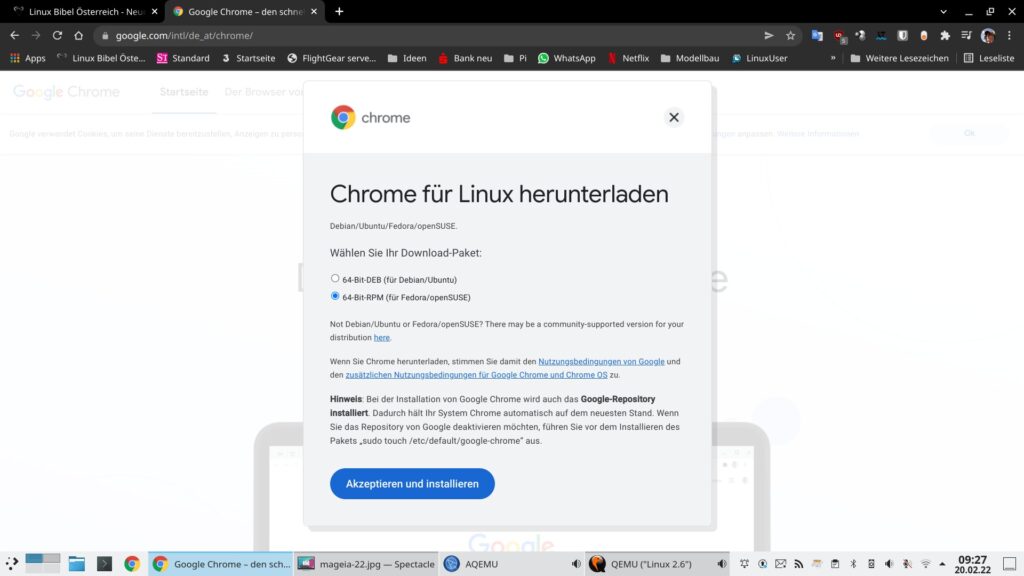
Manuell heruntergeladene Pakete installieren Sie ganz einfach per Mausklick. Auch das Aktualisieren des Systems fällt im Kontrollzentrum sehr leicht:
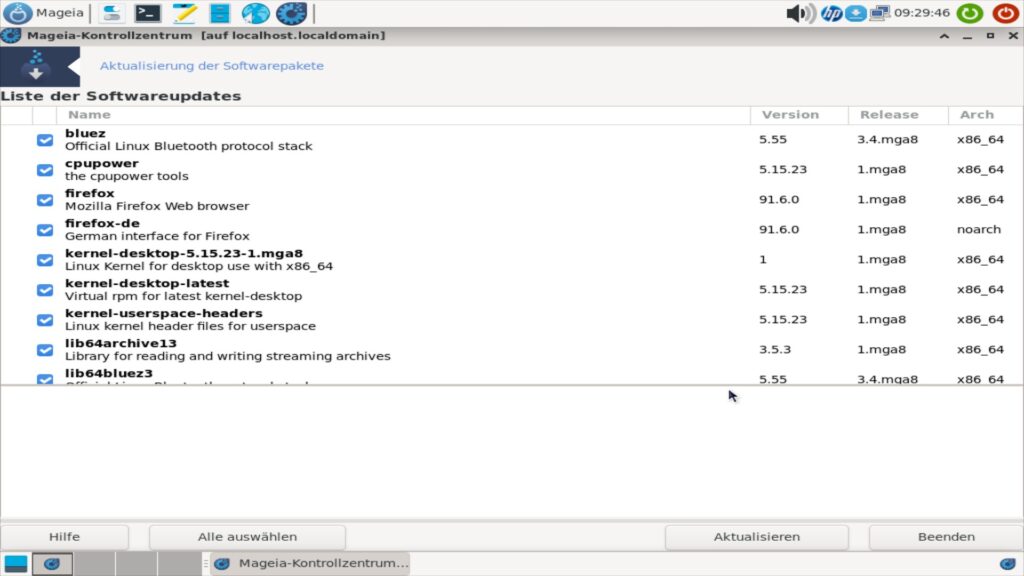
Im Kontrollzentrum finden sich auch Einstellungen, die man unter anderen Distributionen überhaupt nicht findet – etwa die Einrichtung eines USV:
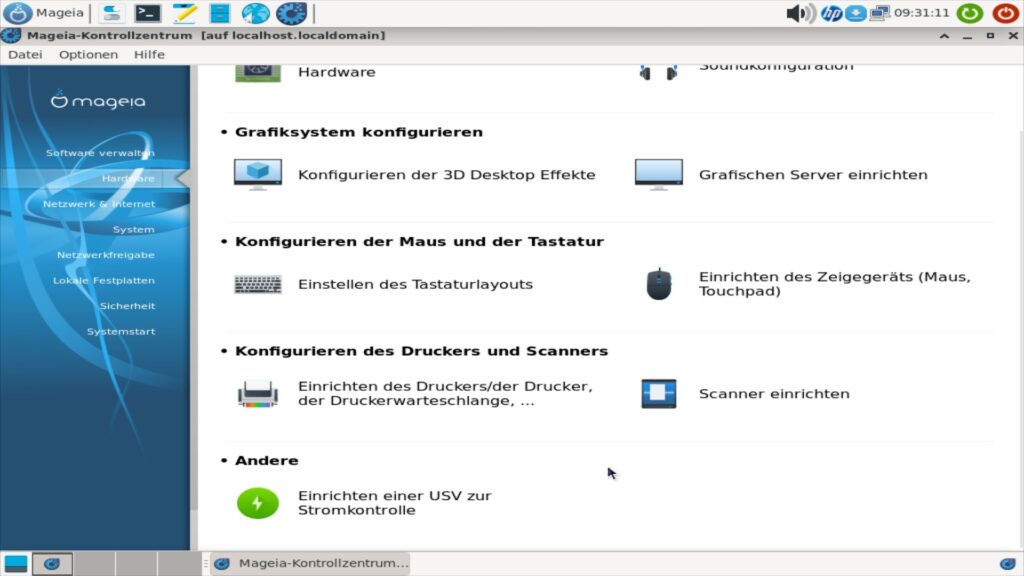
Egal um welche Einstellungen es geht, das Kontrollzentrum verfügt über die passenden Einstellungen, etwa Netzwerk-Freigaben (Samba mit Windows-Netzwerken, NFS, FTP und Co), oder hier die Einrichtung von verbotenen Adressen in der Kindersicherung:
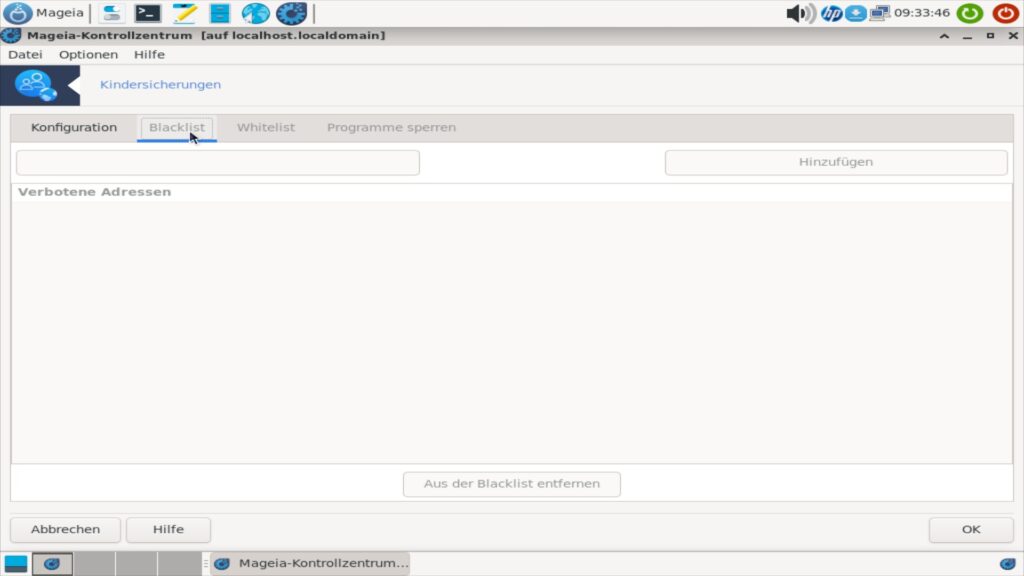
Nun, zu Mageia muss man nicht viel sagen – einfach zu installieren, einfach zu nutzen, einfach zu konfigurieren. Besonders das integrierte Kontrollzentrum macht es dem Einsteiger einfach an alle Einstellungen zu gelangen – Mageia funktioniert einfach ohne Wissen über Linux.



Noch keine Reaktion