KDE Plasma ist besonders gut mit auf die Desktop-Umgebung angepasster Software ausgestattet, unter anderem mit der Kontact-Suite – ein Personal Information Manager.
Kontact ist eine grafische Oberfläche, die mehrere Anwendungen unter einem Fenster zusammen fasst und die innerhalb von Kontact perfekt zusammen arbeiten. Per Drag-and-drop lassen sich so zwischen unterschiedlichen Anwendungen Informationen und Aufgaben managen und verteilen. Zu diesen Anwendungen zählen:
- Kmail – Der Standard E-Mail-Client von KDE
- Kaddressbook – Das Adressbuch
- Korganizer – Kalender
- Aufgaben – Aufgaben verwalten
- Akregator – ATOM- und RSS-Newsfeeds
- Journale – Berichte
- Haftnotizen – Notizen
In diesem Beitrag der Linux Bibel Österreich sehen wir uns diese Software etwas näher an.
Inhaltsverzeichnis
Kontact installieren
Grundsätzlich ist Kontact für die Desktop-Umgebung KDE Plasma gedacht, unter anderen grafischen Oberflächen könnte Kontact nicht so wie gewünscht arbeiten. Je nach Distribution wird die komplette Kontact-Suite auf einem Mal installiert – etwa unter Debian über die Paket-Verwaltung durch das Paket „kontact„, auf anderen Distributionen wie etwa Void Linux oder Manjaro muss man sich jedes Unter-Paket selbst installieren – so „kontact kmail korganizer kaddressbook akregator knotes„.
Kontact nutzen
Sie finden diese Software-Suite nach der Installation im Anwendungsmenü unter der Kategorie Büro, alternativ nutzen Sie den Schnellstarter (Alt+F2) oder das Terminal mit dem Befehl:
kontact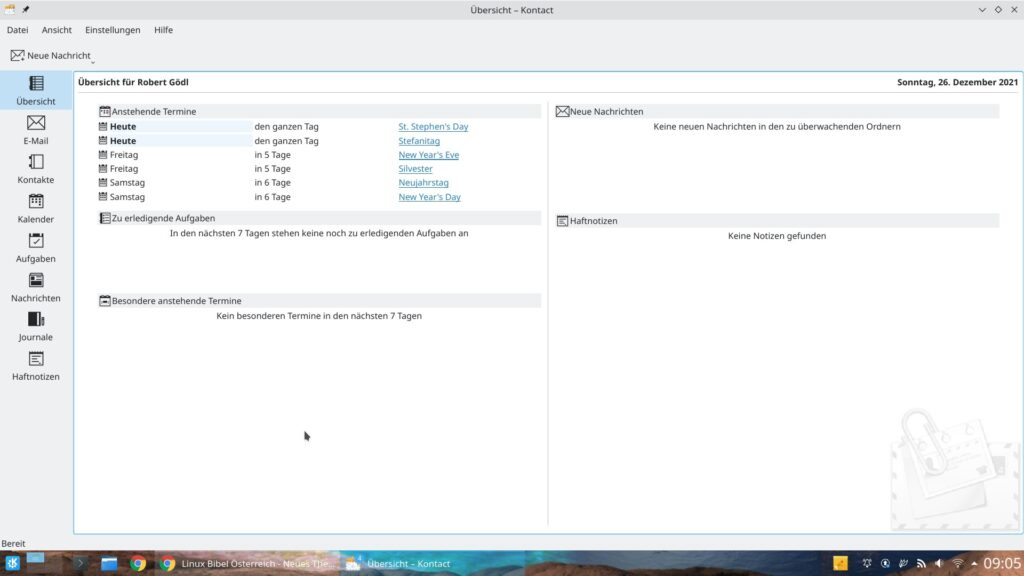
Kontact besteht erst einmal aus einer Oberfläche mit Übersicht, hier haben Sie alle wichtigen Informationen auf einen Blick. Links finden Sie Schaltflächen, um zwischen den einzelnen Anwendungen umzuschalten. Beginnen wir mit Kmail:
Kmail – Der E-Mail-Client
Kmail ist der E-Mail-Client unter KDE, manche finden diese Software umständlich zu konfigurieren – aber die Möglichkeiten dieser Software sind schier unendlich:
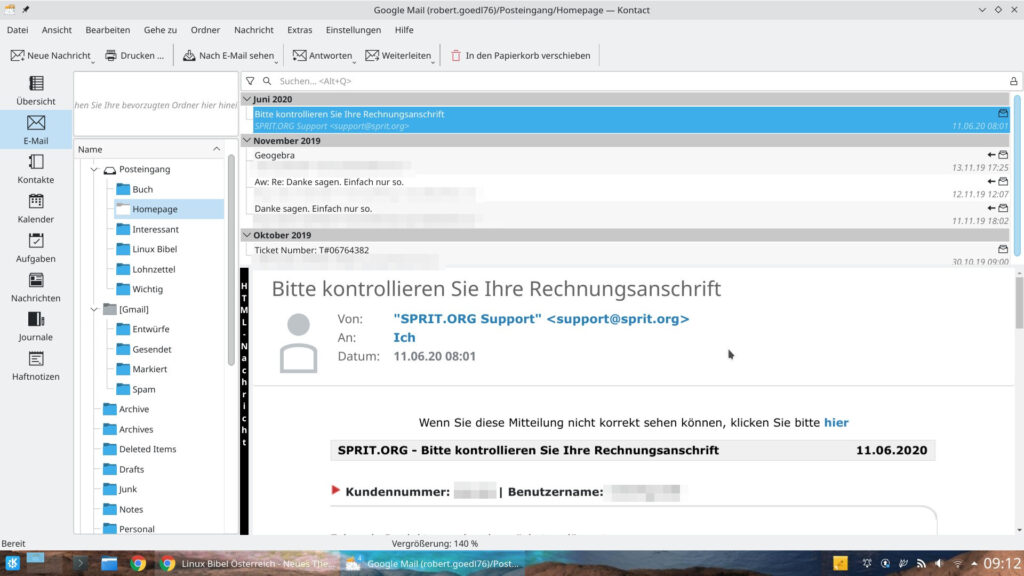
Beim ersten Start dieser Anwendung gilt es den Client einzurichten, dies startet automatisch:
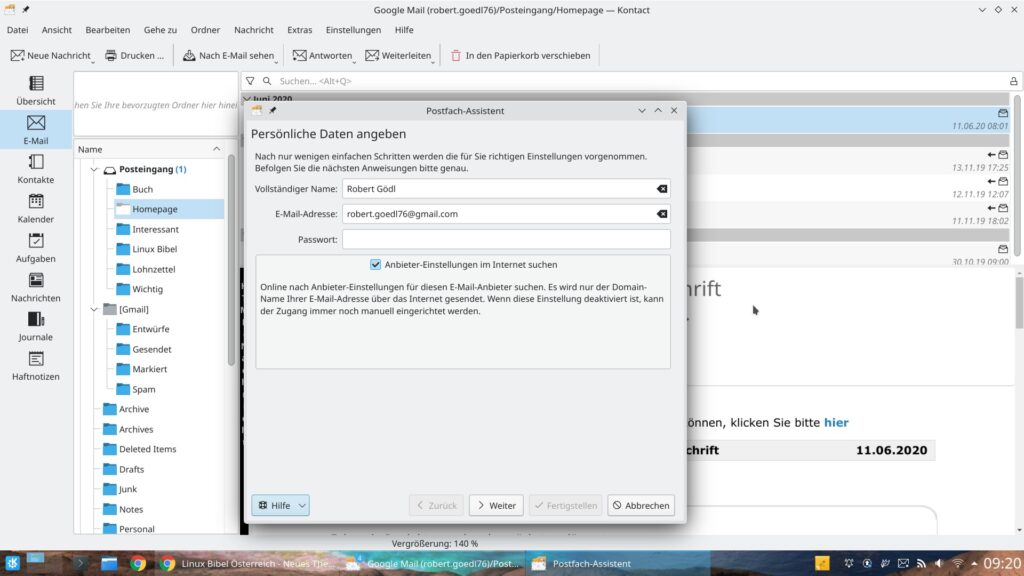
Sie geben ganz einfach Ihren Namen, Ihre E-Mail-Adresse und das zugehörige Passwort an, klicken auf den Schalter „Weiter„. Die Software durchsucht die Datenbank für Account-Einstellungen von Thunderbird und richtet den Account ein, Sie brauchen anschließend nur noch auf den Schalter „Fertigstellen“ zu klicken. Während dieser Einrichtung wird auch ein GPG- oder S/MIME-Schlüssel eingerichtet – funktioniert ganz einfach per Mausklick.
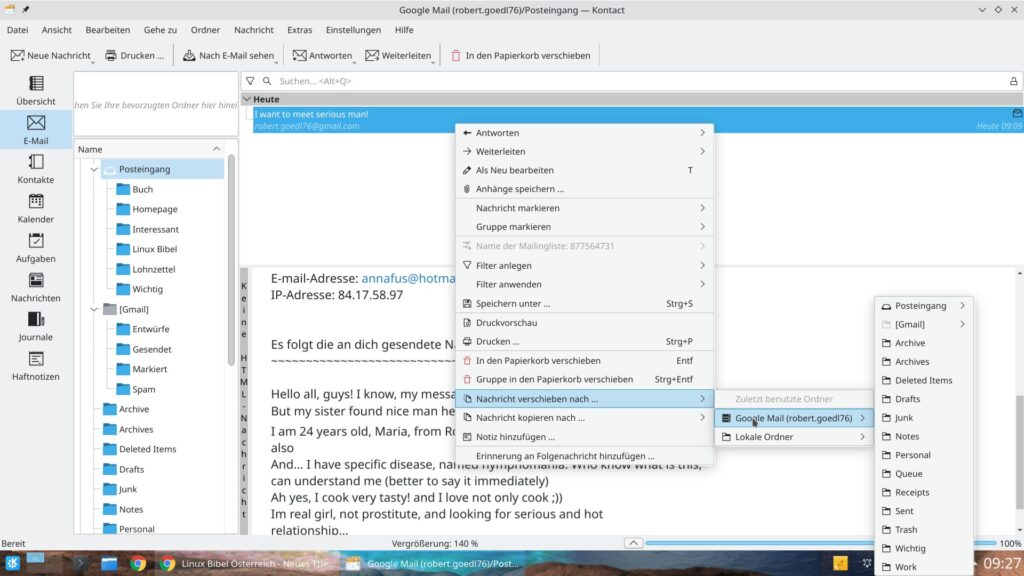
E-Mails werden ganz einfach per Kontextmenü oder per Drag-and-drop zwischen den Ordnern verschoben, neue Adressen fügen Sie per Kontextmenü in das Adressbuch ein:
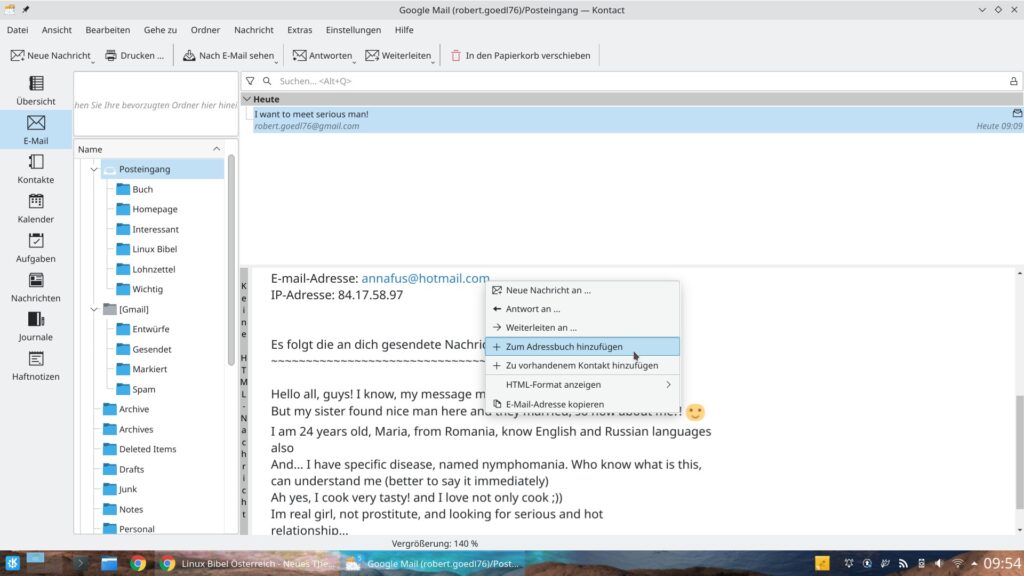
Auch die Ordner erstellen oder bearbeiten Sie per Kontextmenü:
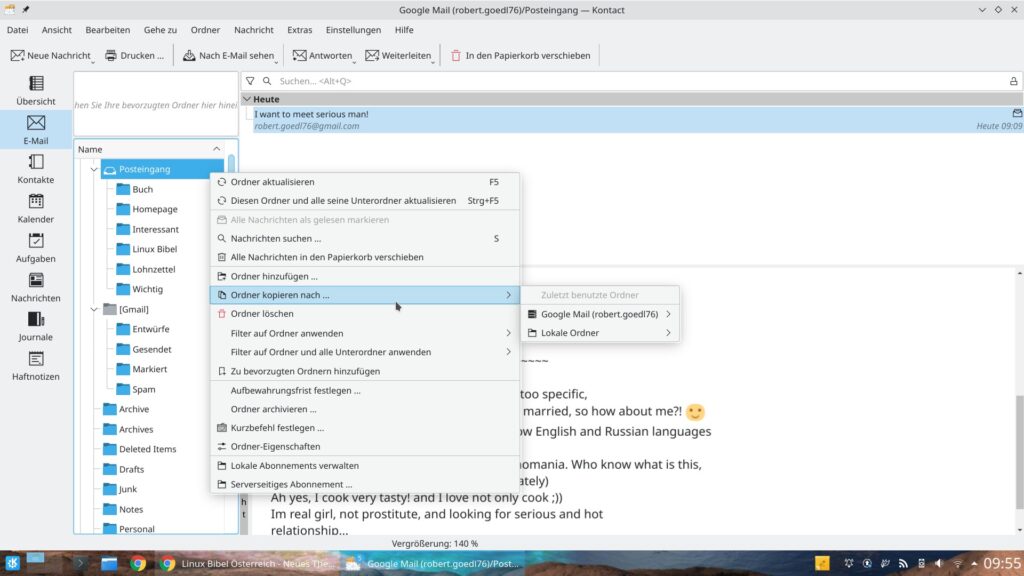
Nun zu den Einstellungen, über das Menü „Einstellungen“ erstellen Sie neue Postfächer und gelangen an die Einstellungen von Kontact → „Kontact einrichten“ und natürlich an die von Kmail selbst → „Kmail einrichten„:
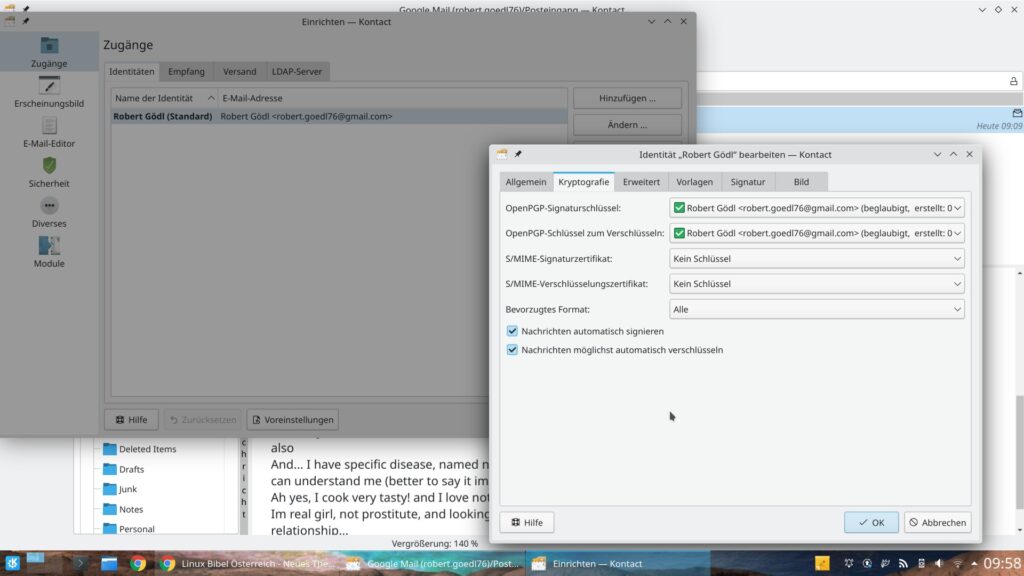
Wie unter KDE-Anwendungen üblich sind die Einstellungen besonders umfangreich, über das Modul „Zugänge“ richten Sie die Standard-Profile, den Standard-SMTP-Server, die Verschlüsselung, besondere Einstellungen für Server (funktioniert etwas nicht wie gewollt – einfach einmal auf die Schaltfläche „Automatisch erkennen“ klicken → funktioniert). Die Signaturen und vieles mehr werden hier eingerichtet.
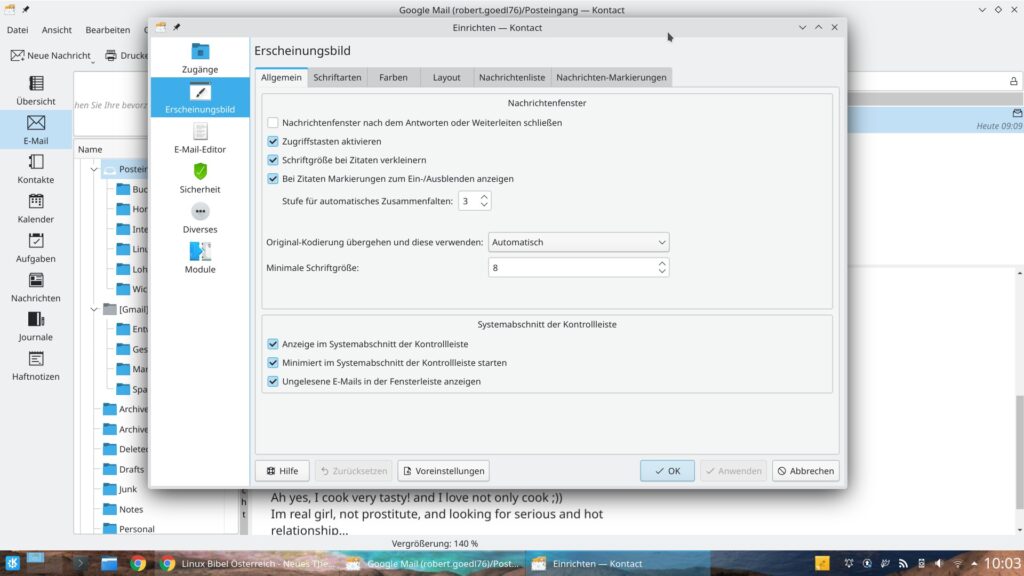
Das Modul „Erscheinungsbild“ kümmert sich um die Farben, wie sich die E-Mail-Liste optisch darstellt – empfehlenswert ist die Funktion „Anzeige im Systemabschnitt der Kontrollleiste“ – so wird bei neuen Nachrichten das Icon von Kmail immer angezeigt, wenn neue Mails eingegangen sind.
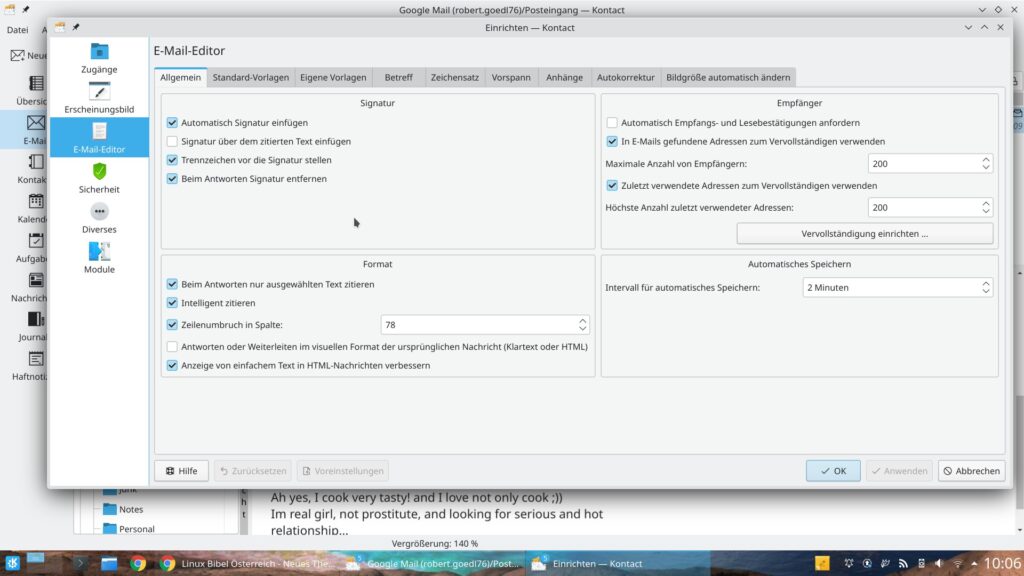
Die Einstellungen auf dem Modul „E-Mail-Editor“ sind nur für Spezialisten wirklich interessant, hier ist aber wirklich vieles möglich. So einiges lässt sich hier automatisieren.
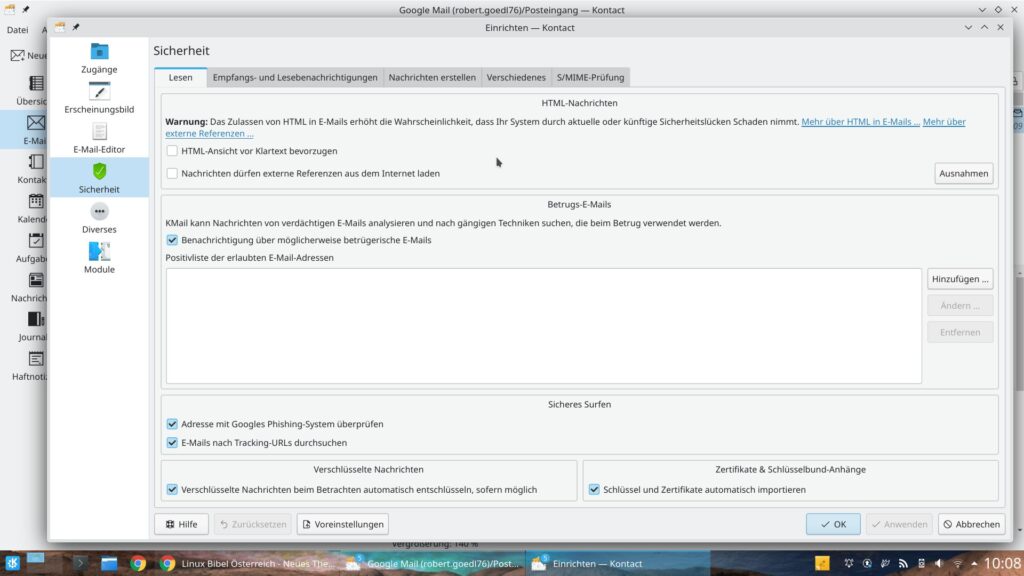
Über „Sicherheit“ lässt sich die HTML-Ansicht von E-Mails aktivieren. Klar, solche sehen nett aus – aber brauchen Sie wirklich jedes Cookie von jedem Spam-Versender am Rechner?
Empfangs- und Lesebestätigungen lassen sich hier anpassen, E-Mails lassen sich von Google zwecks Phishing prüfen und Verschlüsselung lässt sich hier anpassen.
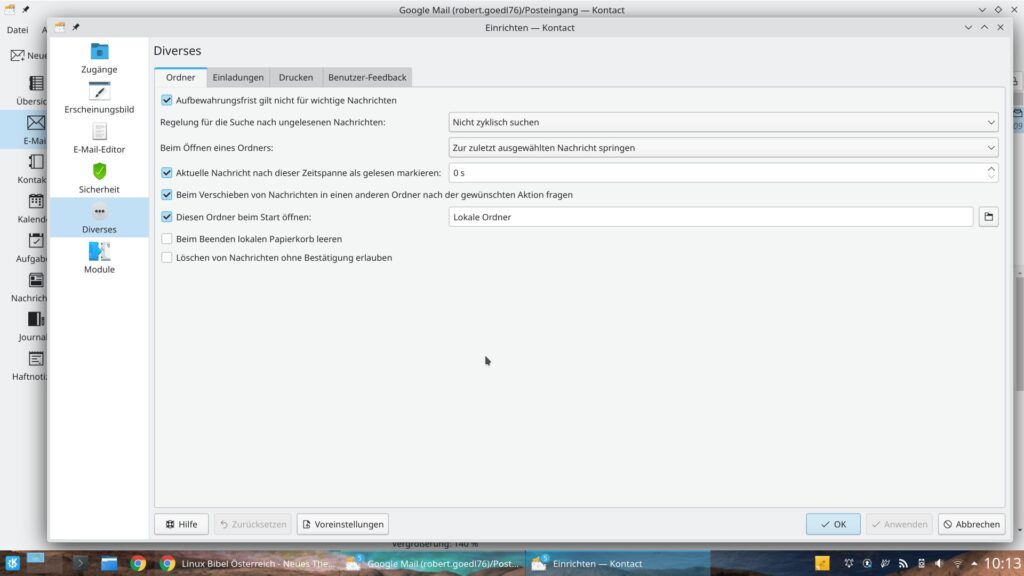
Unter dem Modul „Diverses“ finden Sie eher nebensächliche Einstellungen, so lässt sich etwa der Papierkorb automatisch beim Beenden leeren, Einstellungen zu Drucken vornehmen. Mal näher ansehen schadet nie.
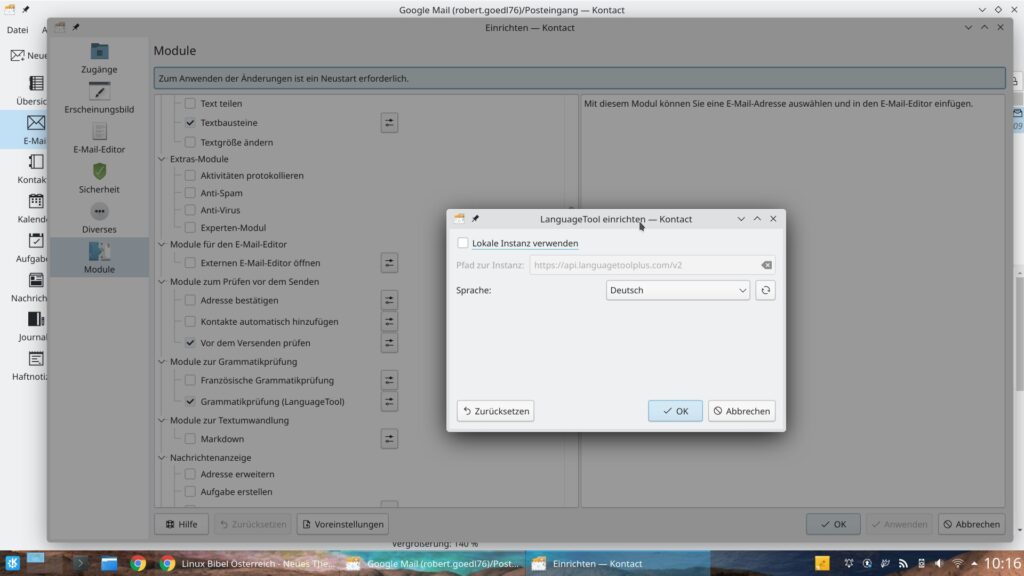
„Module“ – hier sind die Einstellungen wieder besonders üppig, unter anderem lässt sich hier der Spam-Filter aktivieren, eine Anti-Virus-Software aktivieren (ehrlich gesagt – unter Linux noch immer unnötig) und vieles mehr – die Einstellungen zu den beiden ersten finden Sie anschließend im Menü „Extras„. Auf jeden Fall sollten Sie sich die Einstellungen unter „Module“ einmal näher ansehen.
Kaddressbook – Das Adressbuch
Das Adressbuch lässt sich mit mehreren Konten nutzen:
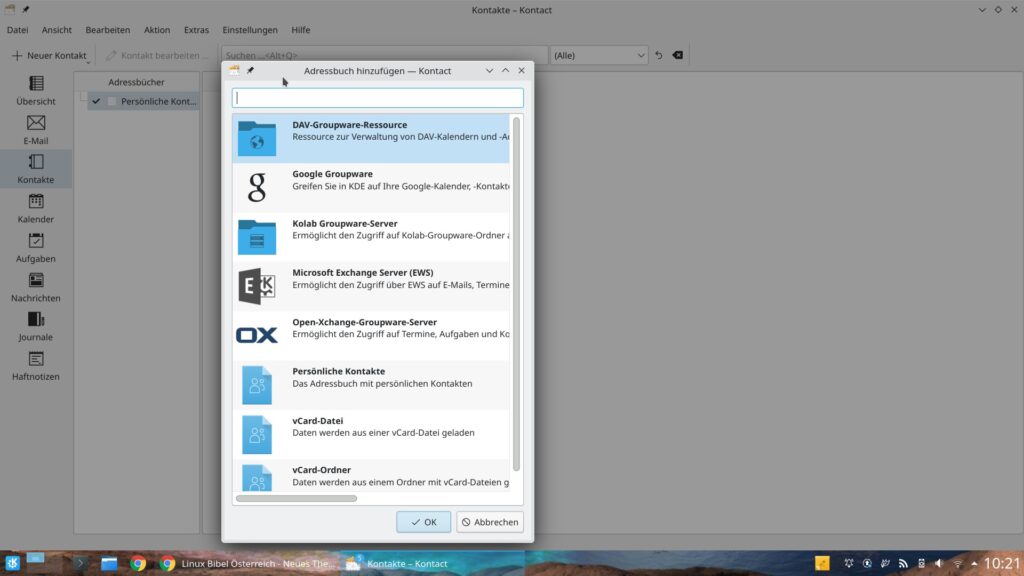
Per Mausklick, oder per Kontextmenü richten Sie mehrere unterschiedliche Konten und Adressbücher unterschiedlicher Art ein, fügen entsprechende Informationen und mehr hinzu, greifen auf dieser über Kmail zu.
Korganizer – Kalender
Auch der Kalender namens Korganizer ist besonders umfangreiche Software:
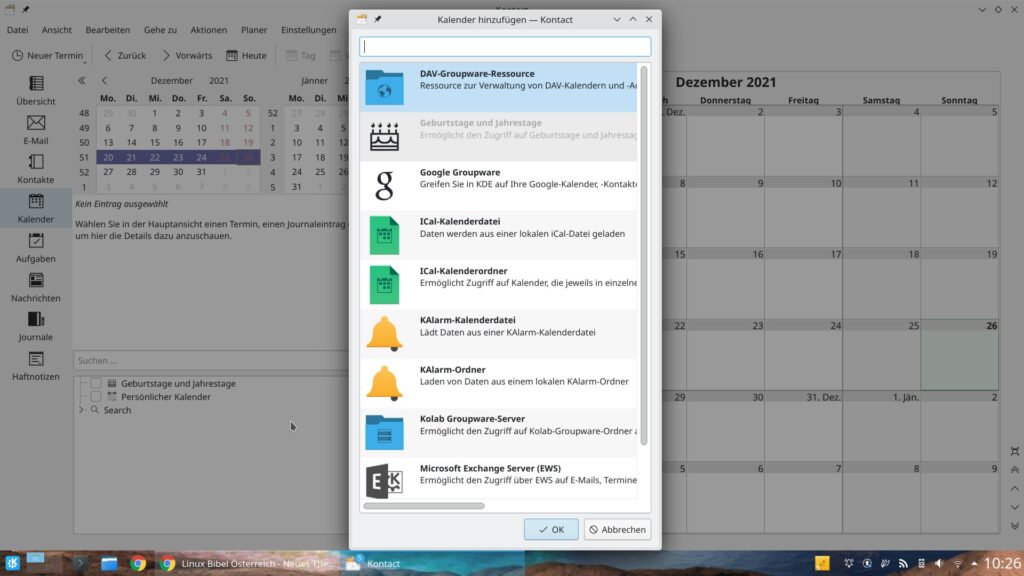
Auch hier lassen sich unterschiedliche Kalender für mehrere Bereiche erstellen und von bestehenden – etwa von Google abrufen und synchronisieren, Microsoft Exchange und viele weitere sind möglich.
Aufgaben – Aufgaben erfassen und verwalten
Über die Aufgaben:
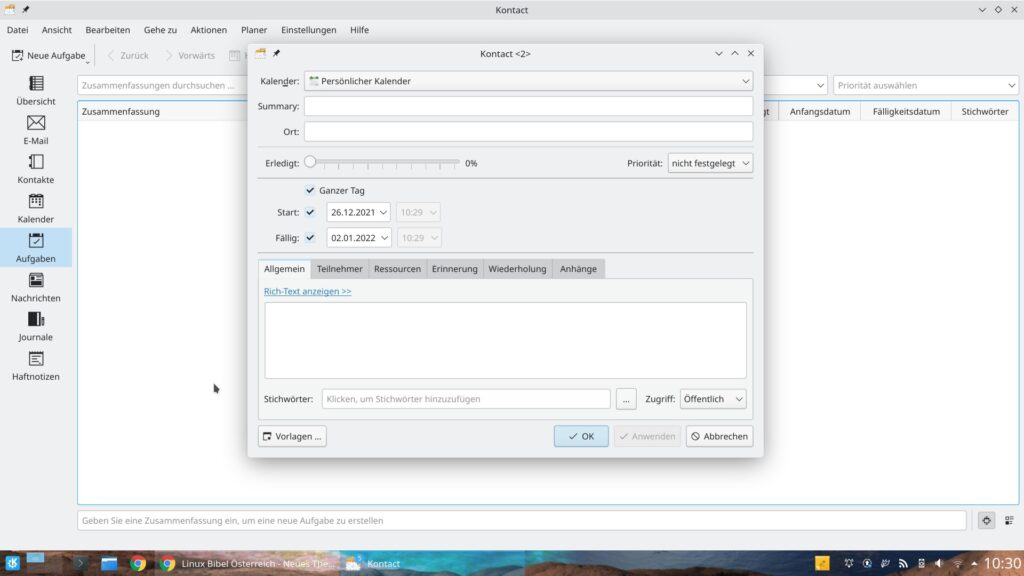
erstellen und verwalten Sie neue Aufgaben, diese lassen sich sehr umfangreich anpassen und mit Informationen belegen, deren Fortschritt und mehr verfolgen.
Akregator – ATOM- und RSS-Newsfeeds
Die Software Akregator versorgt Sie wieder mit entsprechenden Informationen aus dem Internet:
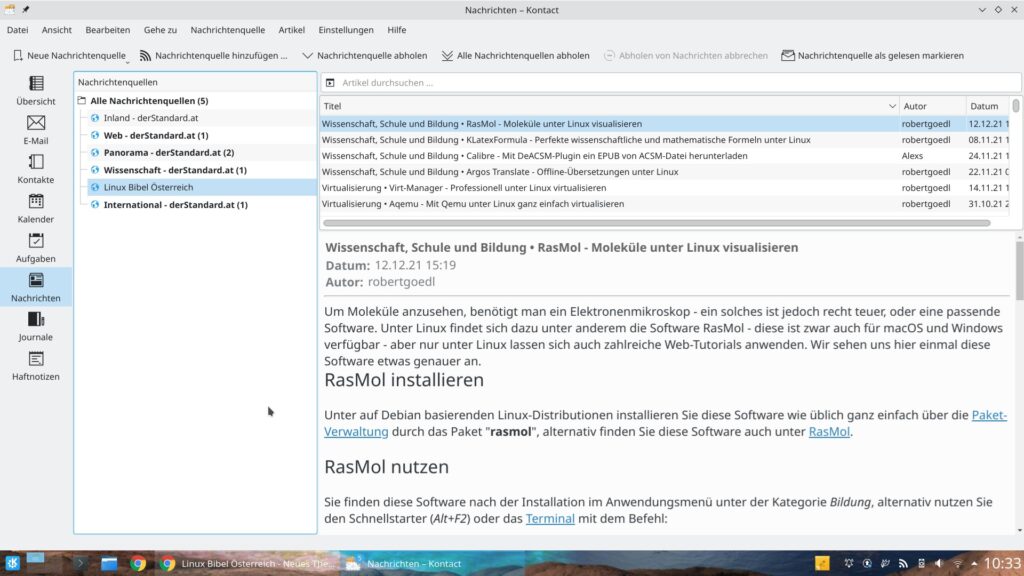
So lässt sich etwa auch der Newsfeed der Linux Bibel damit abrufen → app.php/feed. Mehr zu Akregator finden Sie hier.
Journale und Haftnotizen
Über die Journale legen Sie wiederum Berichte an, unter Haftnotizen erstellen Sie wiederum kleine Notizen.
Weiteres
Natürlich kann man die meisten Anwendungen problemlos auch ohne Kontact nutzen. Unter dem gemeinsamen Fenster von Kontact haben Sie jedoch alles auf einem Blick – und die Anwendungen können untereinander kommunizieren. So erstellen Sie etwa unter Aufgaben eine neue Aufgabe, ziehen diese auf Korganizer → ein neuer Termin wird erstellt, ziehen Sie den Termin aus Korganizer auf Kmail → das Erstellen einer neuen Nachricht wird gestartet und vieles mehr. Einfach versuchen
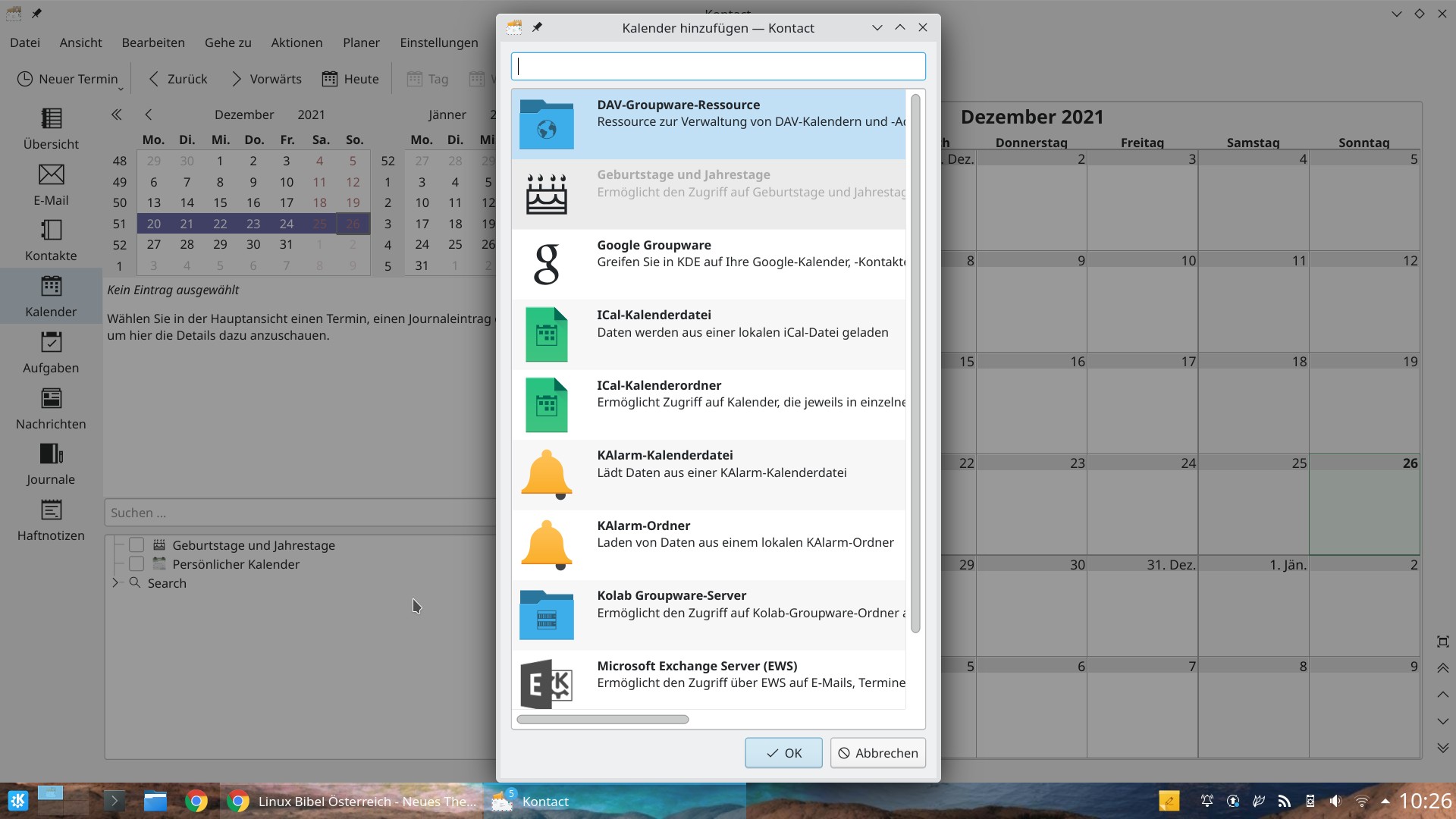


3 Reaktionen
[…] Kmail ist der wohl umfassendst einzurichtende Mail-Client unter Linux und der Standard-E-Mail-Client unter KDE. Aufgrund dieser umfangreichen Möglichkeiten zu den Einstellungen wird dieser aber nur selten genutzt. […]
[…] Gerade die Desktop-Umgebung KDE Plasma hat viele universelle Anwendungen wie etwa Kontact eingebaut: […]
[…] KDE schon eine Software zum Planen von Aufgaben – hierzu muss man jedoch auch die Software Kontact nutzen und diese ist manchen Benutzern oft zu […]