Ich habe gerade mein System auf dem Manjaro wegen meinem Buch gelaufen ist auf Debian 11 zurückgestellt, grob gesagt – Debian neu installiert.
Zeit also, das System und den Desktop mit KDE Plasma neu einzurichten. Ich dachte es wäre ein interessanter Beitrag. Zu Beginn einmal den Bildschirm an den Laptop angeschlossen – läuft natürlich problemlos:
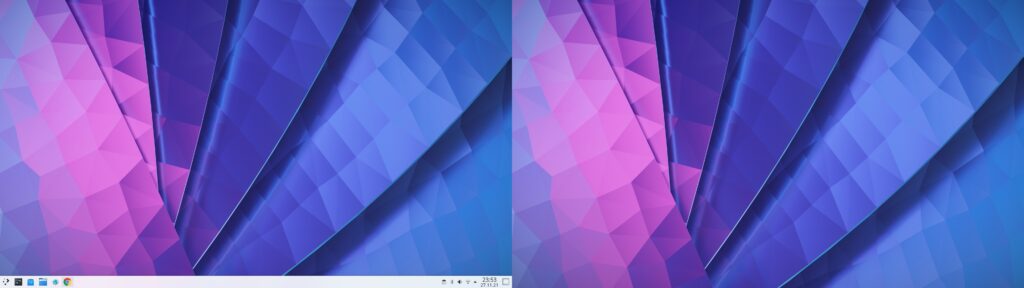
Kommen wir zum ersten Problem, der Laptop steht rechts, der Monitor links – KDE nimmt ihn seitenverkehrt, kann aber natürlich auch nicht von selbst wissen, wo der Monitor neben dem Rechner steht. Ich müsste nun mit der Maus über den rechten Bildschirmrand, um auf den Monitor links zu kommen – grausam. Nun, ran an die Einstellungen – nennen sich unter KDE „Systemeinstellungen“ und finden sich in der Grundkonfiguration auch in der Kontrollleiste, alternativ im Anwendungsmenü unter der Kategorie Einstellungen:
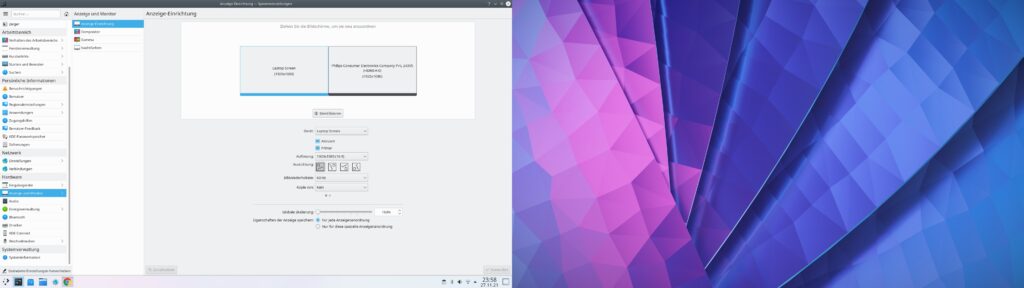
Unter „Anzeige und Monitor“ finden sich die richtigen Einstellungen, man zieht die virtuellen Bildschirme einfach mit der Maus in die richtige Reihenfolge, ein Klick auf „Anwenden“ und die Geschichte hat sich erledigt – in der Unterkategorie „Nachtfarben“ lässt sich der Monitor rötlich schalten, ist für die Augen in der Nacht um vieles angenehmer:
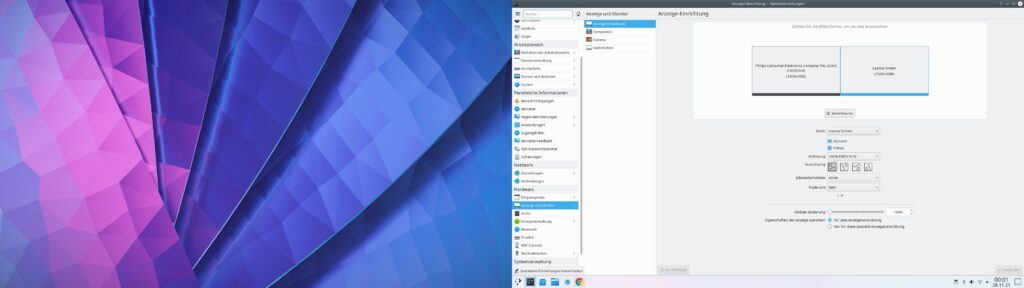
Über den Schalter links oben lassen sich die Einstellungen übrigens auf eine Symbolansicht umschalten – klar, die meisten altgedienten KDE-User bevorzugen die originale Ansicht, ich finde die Symbole aber übersichtlicher:
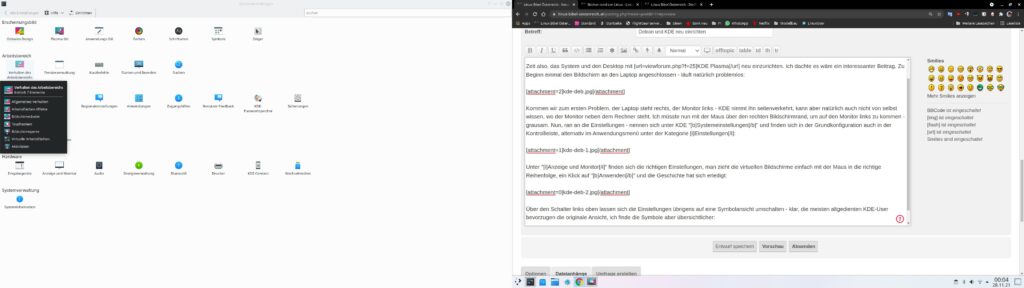
Da es sich um einen Laptop handelt, gehe ich als Nächstes in die „Energieverwaltung„, hier lässt sich von der Bildschirmhelligkeit in allen Zuständen alles Mögliche regeln:
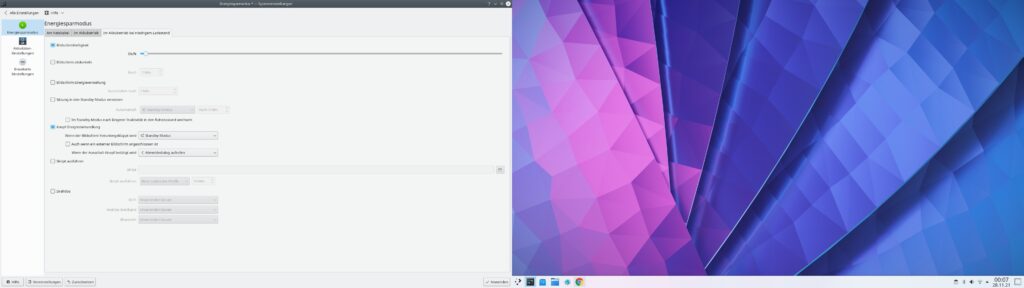
In der Unterkategorie „Erweiterte Einstellungen“ lässt sich anpassen, ab welchem Ladezustand des Akkus was getan werden soll:
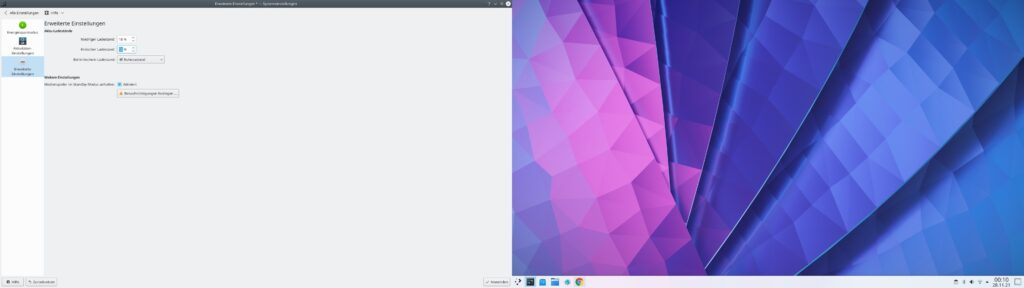
Etwas, das ich schon überhaupt nicht mag ist – wenn der Rechner sich automatisch sperrt. Dies lässt sich unter „Verhalten des Arbeitsbereichs“ ändern, komplett abschalten, oder nach dem Standby, …:
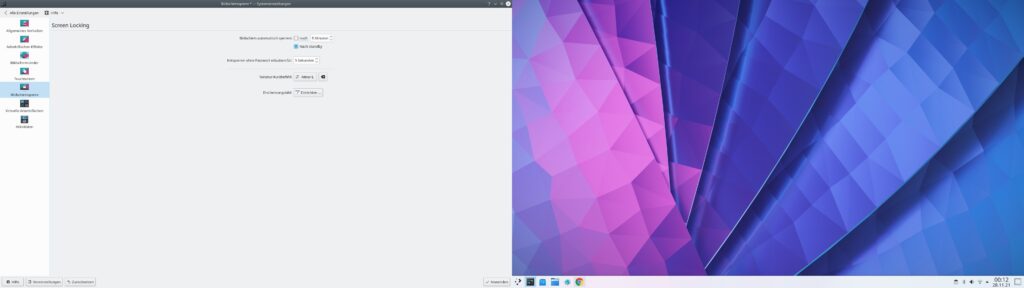
Im selben Bereich unter der Unterkategorie „Virtuelle Arbeitsflächen“ werden nun von mir die virtuellen Arbeitsflächen eingerichtet und somit auch der Umschalter in der Kontrollleiste aktiviert:
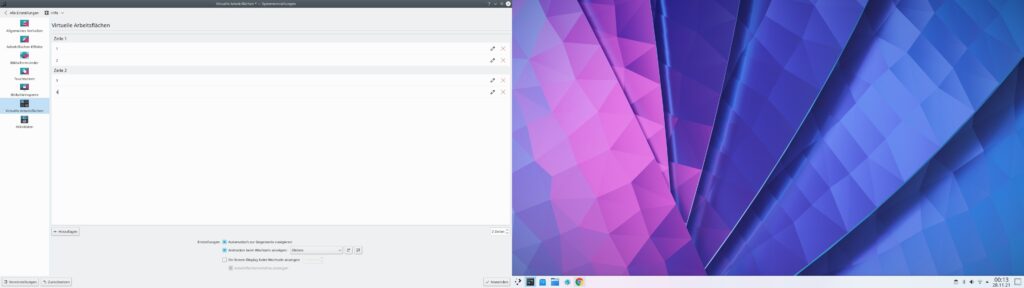
Was mir noch wichtig ist – KDE Connect – die Verbindung via WLAN mit dem Smartphone:
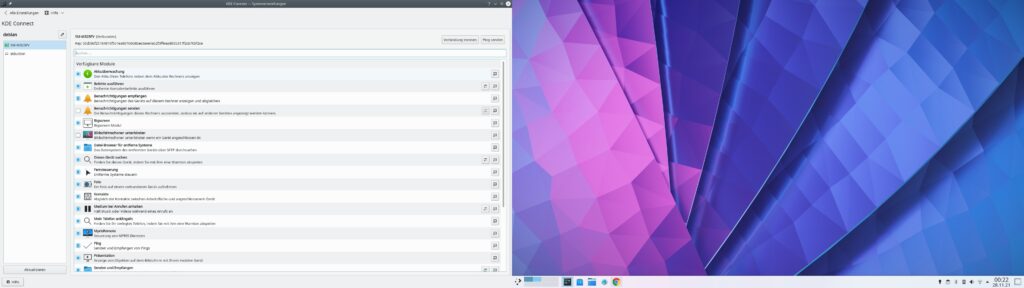
Mit KDE Connect verbinde ich nicht nur das Smartphone mit Linux, sondern auch meinen anderen KDE-Rechner untereinander. Etwas, das von mir am meisten genutzt wird – ist die Zwischenablage namens Klipper. Diese richte ich allerdings erst einmal ein – Rechtsklick auf das Icon in der Kontrollleiste und „Zwischenablage einrichten„:
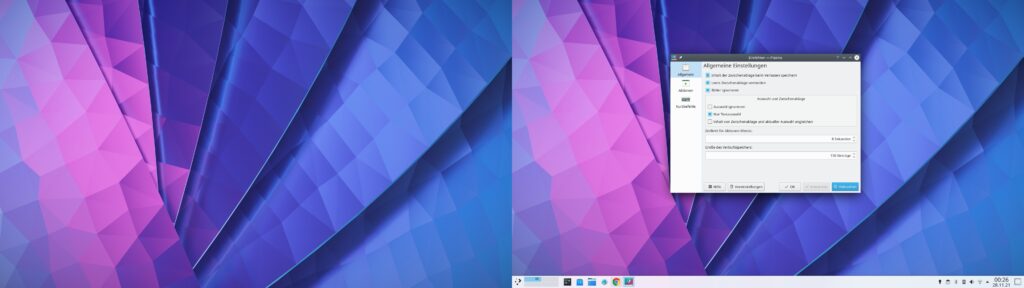
Erst passe ich einmal die maximalen Einträge an, die die Software annehmen kann – anschließend wechsle ich auf den Reiter „Kurzbefehle“ und suche mir die Option „Klipper an Mausposition öffnen„:
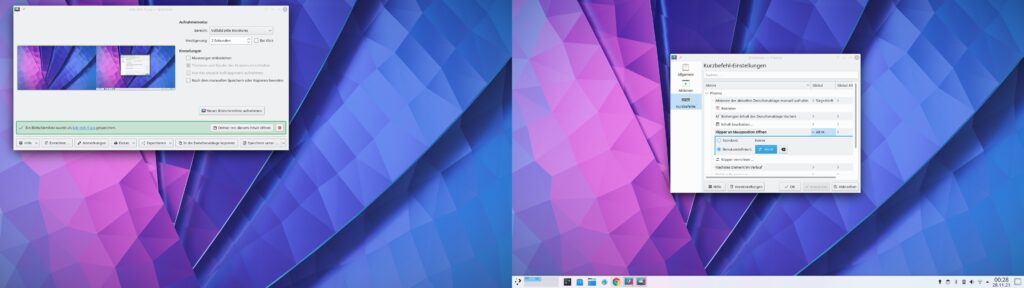
Ein Klick auf den Eintrag und die Einstellungen öffnen sich, ich wähle die Option „Benutzerdefiniert“ und klicke auf „Einrichten„, schon kann ich eine Tastenkombination eingeben. Mit dieser öffnet sich der Inhalt der Zwischenablage an der Mausposition und ich kann mir den einzufügenden kopierten Eintrag auswählen.
Irgendwie bin ich ein Klassiker, ich mag klassische Menüs und nicht dieses neumodische Zeug:
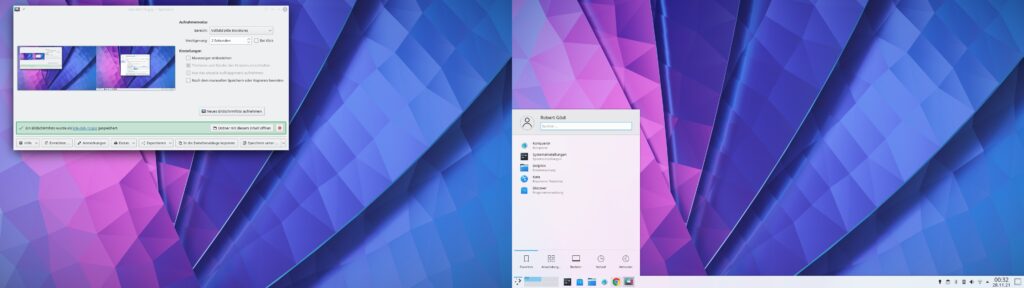
Ich klicke rechts auf das Anwendungsmenü und wähle „Alternativen anzeigen„:
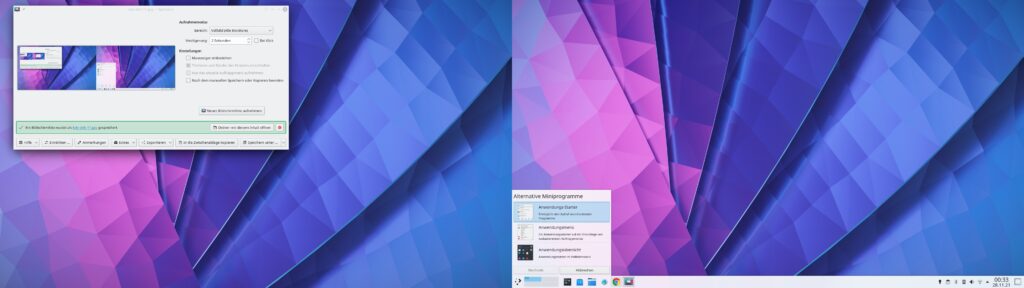
Schon kann ich eines der vorinstallierten Menüs auswählen – mein Favorit:
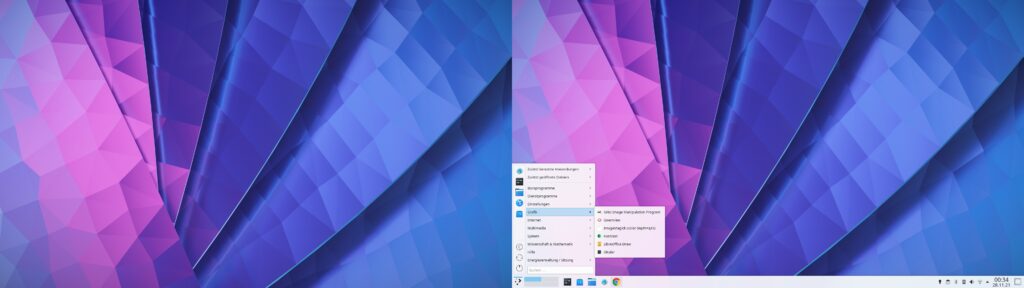
Die Icons, die sich rechts neben dem Menü befinden, sind nicht mein Ding – die dazugehörige Anwendung öffnet sich, öffnet aber keine zweite dieser Art per Klick, sondern minimiert das bereits geöffnete Fenster. Natürlich lässt sich per Rechtsklick darauf eine weitere Instanz starten – aber bitte – dies ist umständlich. Ich klicke die Icons rechts an und wähle „Von Fensterleiste lösen„. Die gewünschten Anwendungen suche ich mir aus dem Anwendungsmenü heraus, klicke diese rechts an und wähle „Zur Kontrollleiste hinzufügen (Miniprogramm)“ – nun funktionieren die Icons wie Icons, ein Klick darauf öffnet ein neues Fenster.
Noch so ein neumodisches Zeug, das ich absolut nicht ausstehen kann, sind die kleinen Icons statt der Fensterleiste – Rechtsklick auf die Fensterleiste und „Alternativen anzeigen“ → Wechsel auf die „Fensterleiste„:
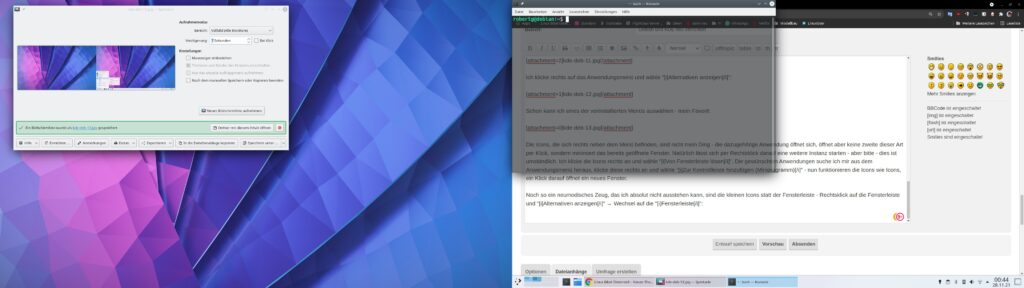
Nun bin ich bei KDE fast an meinen wichtigsten Einstellungen am Ende angelangt, ich passe noch die Hintergrundbilder an – diese lassen sich natürlich für jeden Bildschirm extra anpassen, ebenso die Miniprogramme:
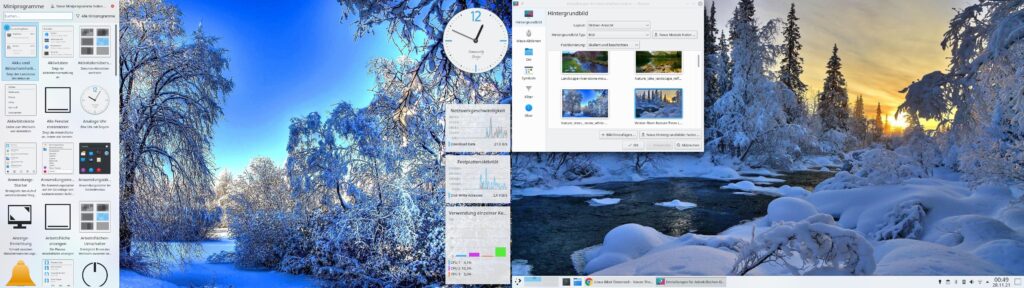
So lässt sich natürlich auch für jeden Bildschirm eine angepasste Kontrollleiste oder mehrere anlegen – einfach Rechtsklick auf eine freie Stelle am Desktop → Einstellungen → Bildschirmkante und an die gewünschte Stelle ziehen.
Jetzt geht es an das eigentliche System – Discover liegt KDE automatisch bei, um Software zu verwalten. Schöne Bildchen, nett zum Stöbern – aber Software für das Terminal, Treiber und Firmware und vieles andere sind darin nicht zu finden:
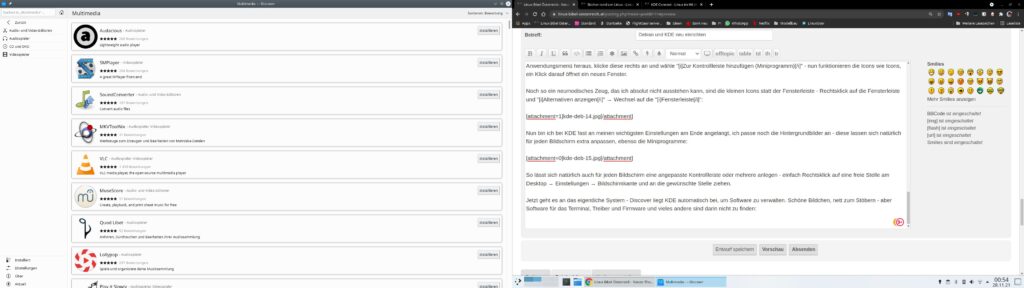
Bei mir gehört Synaptic für die Paket-Verwaltung unter Debian zum feinen Ton, schnell auf das Terminal und als Administrator:
apt update
apt install synaptic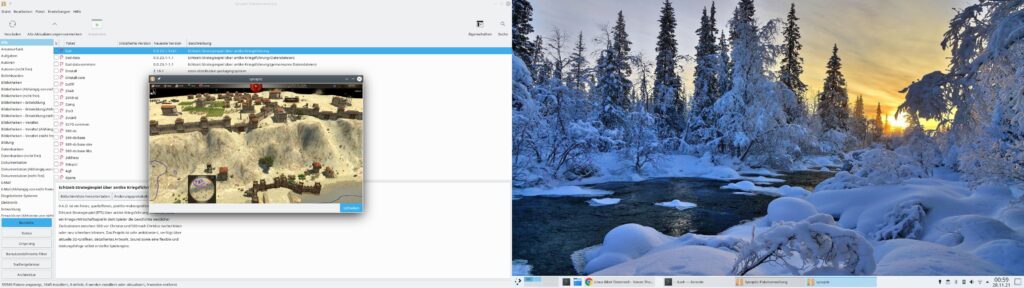
Schon viel besser – Multimedia und Co funktioniert unter Debian sowieso Out of the box, aber gewisse Software aus dem Contrib und Non-Free-Bereich kann immer fehlen. Deshalb – wieder ab auf das Terminal und als Administrator:
nano /etc/apt/sources.listUnd im Editor die Zeilen:
deb http://deb.debian.org/debian/ bullseye main
deb-src http://deb.debian.org/debian/ bullseye main
deb http://security.debian.org/debian-security bullseye-security main
deb-src http://security.debian.org/debian-security bullseye-security main
# bullseye-updates, to get updates before a point release is made;
# see https://www.debian.org/doc/manuals/debian-reference/ch02.en.html#_updates_and_backports
deb http://deb.debian.org/debian/ bullseye-updates main
deb-src http://deb.debian.org/debian/ bullseye-updatesauf folgende anpassen:
deb http://deb.debian.org/debian/ bullseye main non-free contrib
deb-src http://deb.debian.org/debian/ bullseye main non-free contrib
deb http://security.debian.org/debian-security bullseye-security main contrib non-free
deb-src http://security.debian.org/debian-security bullseye-security main contrib non-free
# bullseye-updates, to get updates before a point release is made;
# see https://www.debian.org/doc/manuals/debian-reference/ch02.en.html#_updates_and_backports
deb http://deb.debian.org/debian/ bullseye-updates main contrib non-free
deb-src http://deb.debian.org/debian/ bullseye-updates main contrib non-freeMit Strg+o speichern, mit Eingabe bestätigen und mit Strg+x schließen. Nun ein:
apt updateund die weiteren Bereiche der Repositorys sind verfügbar.
Da es mir gerade noch eingefallen ist – die aktivierten Standardfunktionen des Dateimanagers Dolphin sind ein Graus – die Software kann noch um vieles mehr:
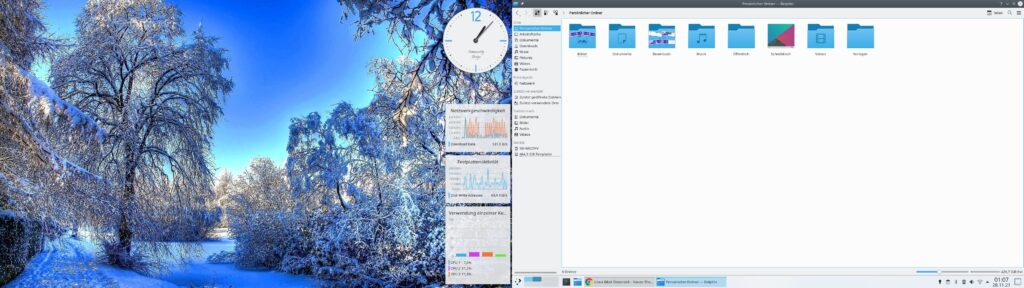
Ich weiß nicht, warum man dem Nutzer nicht alle Möglichkeiten zeigen kann – alleine die fehlende Menüleiste, wir sind ja nicht unter Windows, wo jede zusätzliche Funktion den Nutzer überfordern könnte. Ein Klick auf den Schalter ganz rechts oben und „Menüleiste anzeigen“ aktiviert diese. Nun können wir über das Menü „Ansicht → Seitenleiste anzeigen“ diverse Informationen einblenden lassen:
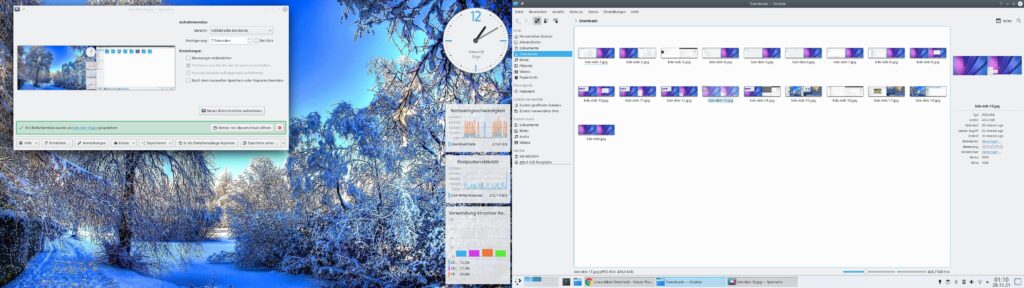
Über „Ansicht → Anzeigestil anpassen → Zusätzliche Informationen“ lassen wir uns direkt unter Dateien und Verzeichnissen weitere Infos anzeigen:
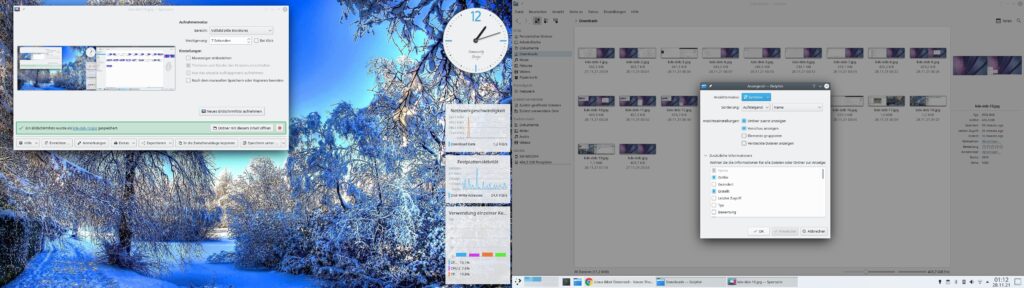
Ich brauche auch immer einige zusätzliche Schalter für Funktionen, die ich oft brauche. Dazu öffne ich das Menü „Einstellungen → Werkzeugleiste einrichten“ und füge die passenden Funktionen einfach hinzu:
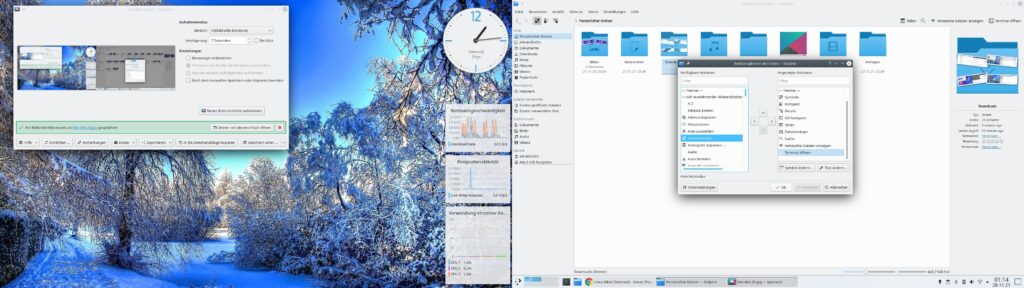
Ich habe auch keine Idee wie man auf die Idee kommen könnte das der Dateimanager immer das letzte geöffnete Verzeichnis automatisch öffnen soll – lässt sich in den Einstellungen unter „Einstellungen → Dolphin einrichten → Start“ anpassen, hier lässt sich auch die Filterleiste automatisch starten, mit der man die Dateien filtern kann:
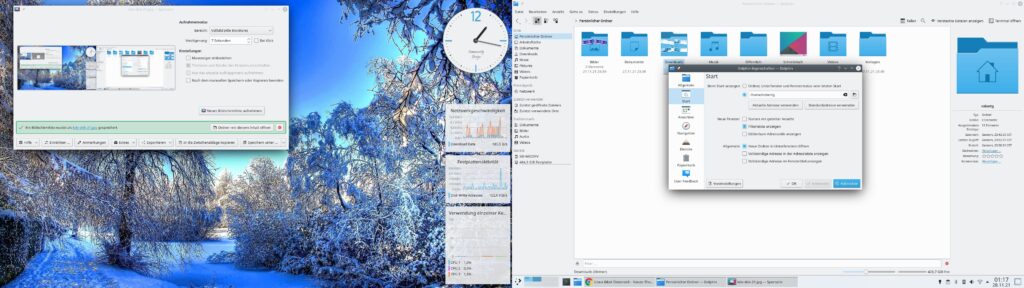
Etwas, das mir auch in den Standard-Einstellungen fehlt – die Einträge „Löschen“ (direktes Löschen ohne Umweg über den Papierkorb) und „Verschieben nach“ / „Kopieren nach“ im Kontextmenü ohne ein weiteres Fenster oder das Fenster teilen zu müssen – finden sich unter „Einstellungen → Dolphin einrichten → Dienste„.
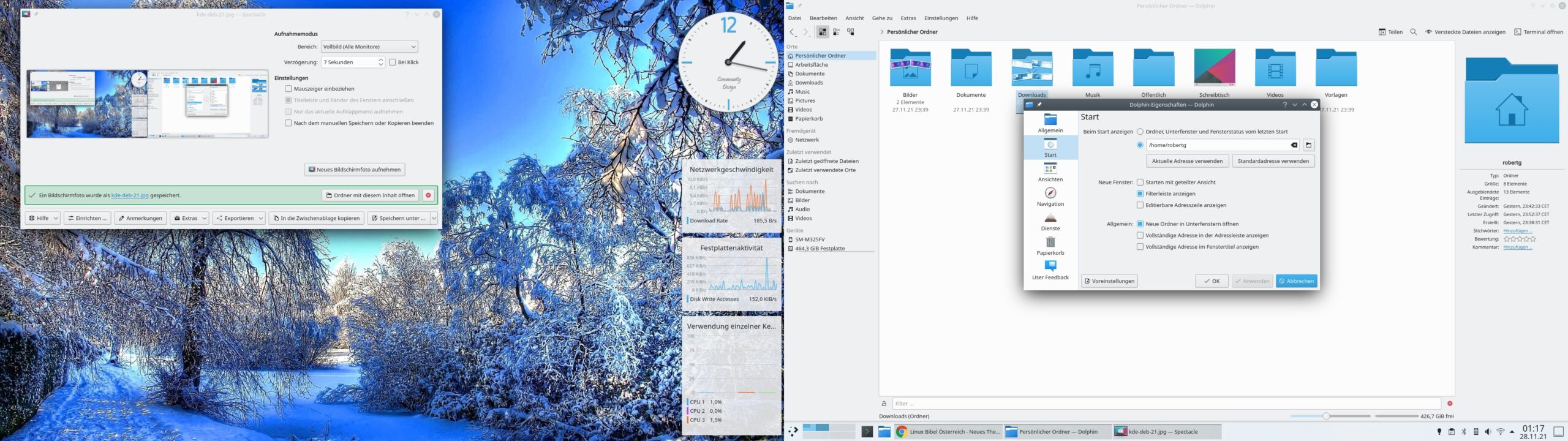


Noch keine Reaktion