Thunderbird ist nicht nur unter Linux der bekannteste E-Mail-Client, sondern wird auch unter Windows gerne genutzt. In diesem Beitrag der Linux Bibel Österreich sehen wir uns diese Software etwas näher an.
Inhaltsverzeichnis
Thunderbird installieren
Unter auf Debian basierenden Linux-Distributionen installieren Sie diese Software ganz einfach über die Paket-Verwaltung durch das Paket „thunderbird„. Für die Deutsche Sprache installieren Sie zusätzlich das Paket „thunderbird-l10n.de„, mit dem Paket „lightning“ erhalten Sie zusätzlich einen Kalender.
Thunderbird nutzen
Sie finden diese Software nach der Installation im Anwendungsmenü unter der Kategorie Internet, alternativ nutzen Sie den Schnellstarter (Alt+F2) oder das Terminal mit dem Befehl:
thunderbird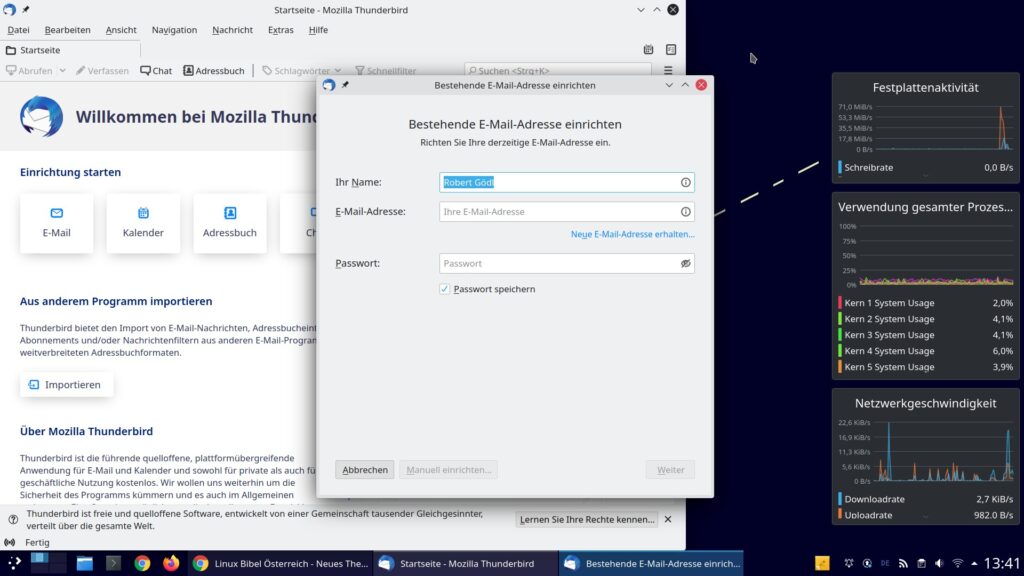
Beim ersten Start öffnet sich automatisch die Einrichtung Ihres ersten Accounts – Sie geben einfach Ihre E-Mail-Adresse und das zugehörige Passwort an und klicken auf den Schalter „Weiter„. Die Software sucht in ihren Einstellungen nach den passenden für Ihr Konto (nach E-Mail-Adresse) – Sie brauchen nur noch auf „Fertig“ zu klicken und Sie landen in der eigentlichen Software:
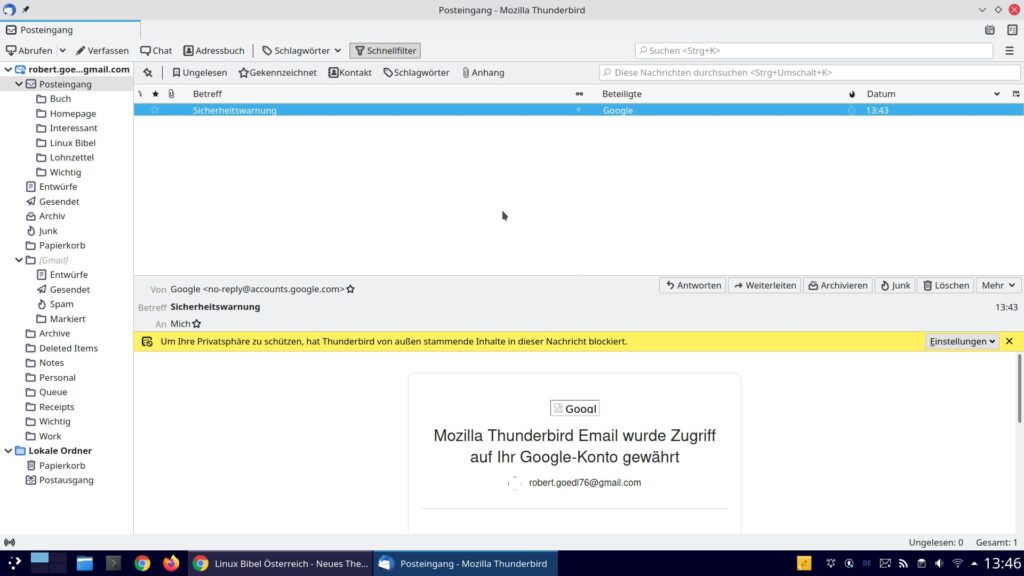
Links in der Verzeichnis-Hierarchie sehen Sie die Verzeichnisse Ihres Kontos bei Ihrem E-Mail-Anbieter, per Mausklick darauf wird dessen Inhalt rechts oben geöffnet, klicken Sie auf einen Eintrag wird die E-Mail darunter angezeigt. Standardmäßig werden unter anderem in der E-Mail keine Bilder angezeigt – hierzu nutzen Sie den Schalter „Einstellungen“ in der gelb markierten Zeile – hier lässt sich dies für jede E-Mail extra anpassen:
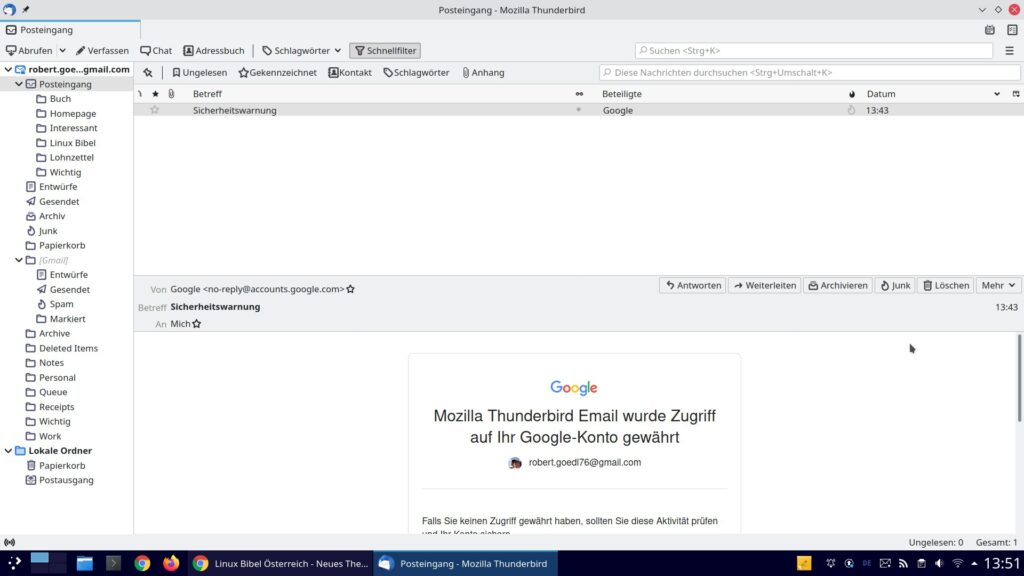
Die Software ist nun sehr einfach zu nutzen, mit den Schaltern über der E-Mail lässt sich diese beantworten, löschen, verschieben, als Spam (Junk) markieren und mehr. Per Rechtsklick auf den Eintrag der E-Mail erhalten Sie weitere Optionen:
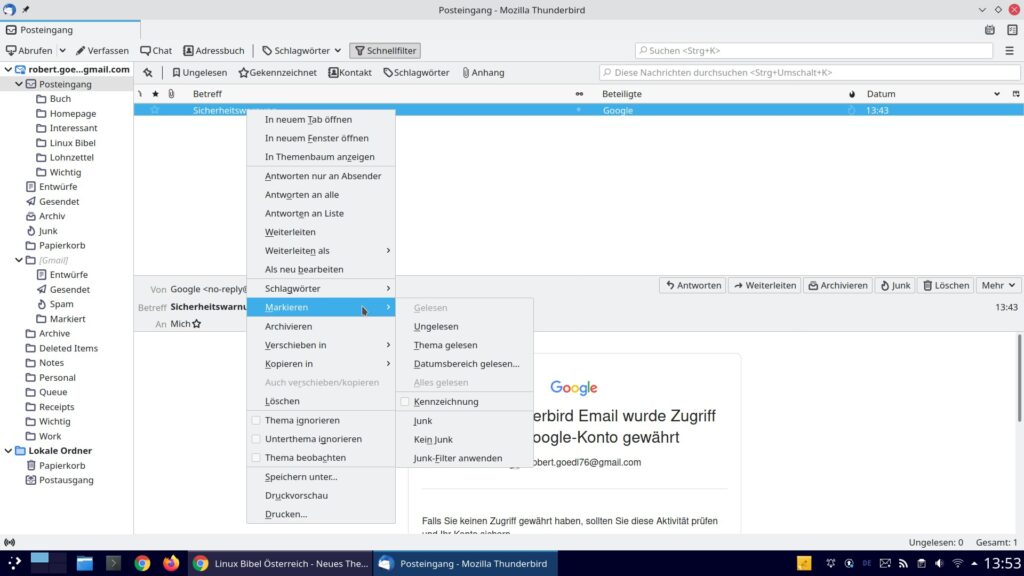
Die Ansicht der E-Mail lässt sich mit Strg++ vergrößern und mit Strg+- wieder verkleinern. Per Rechtsklick in die Leiste mit dem Tabulator erhalten Sie Zugriff auf das komplette Menü – Microsoft hat damit angefangen diverse Funktionen zu verstecken, da es seine Nutzer anscheinend für nicht genug aufnahmefähig handelt und andere machen damit weiter …:
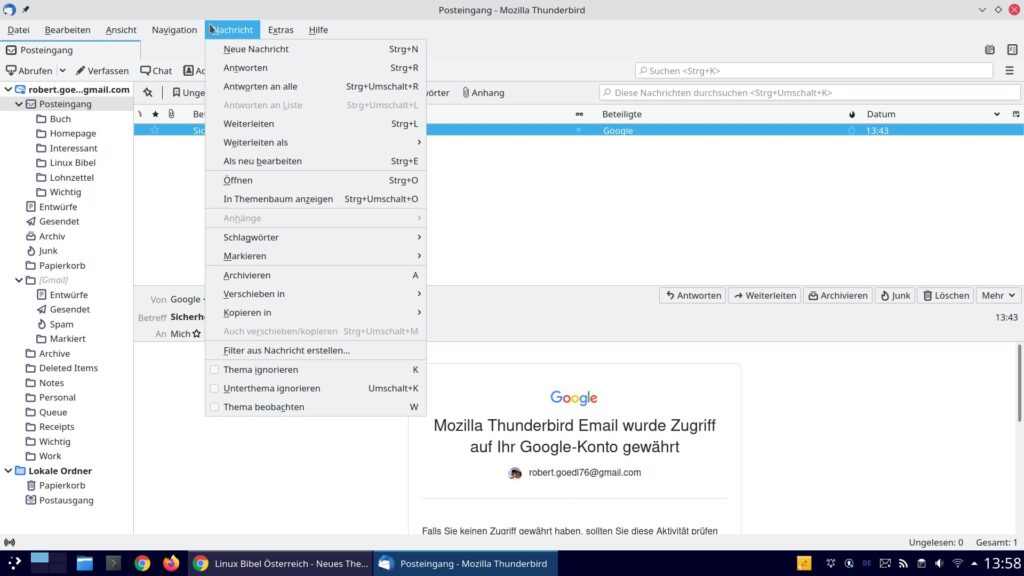
Über das Menü „Extras → OpenPGP-Schlüssel verwalten → Erzeugen“ erstellen Sie einen Schlüssel, um verschlüsselt zu kommunizieren oder Ihre E-Mails zumindest zu signieren, um deren Echtheit zu zeigen:
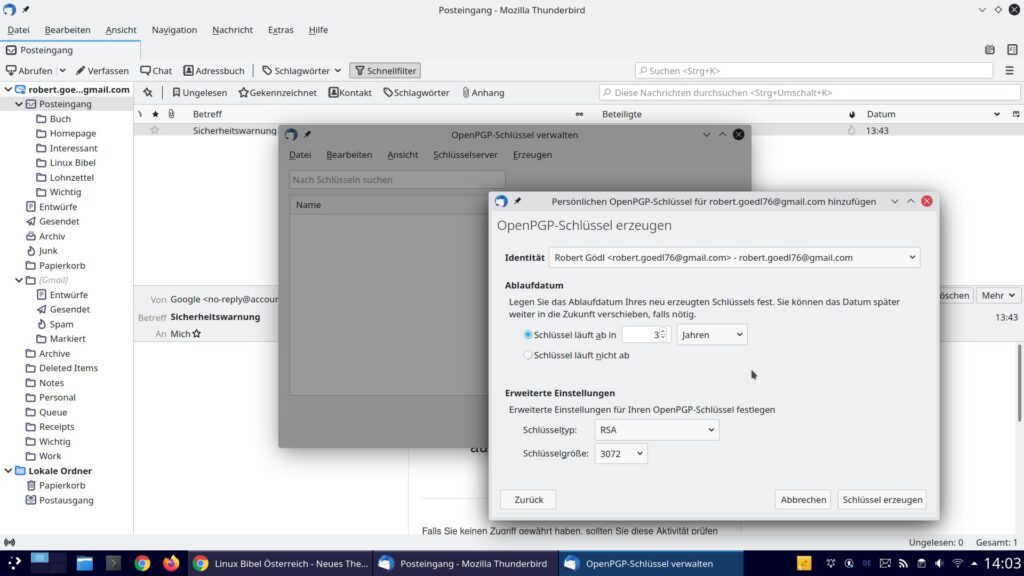
Anschließend öffnen Sie das Menü „Bearbeiten → Konten-Einstellungen → Ende-zu-Ende-Verschlüsselung„:
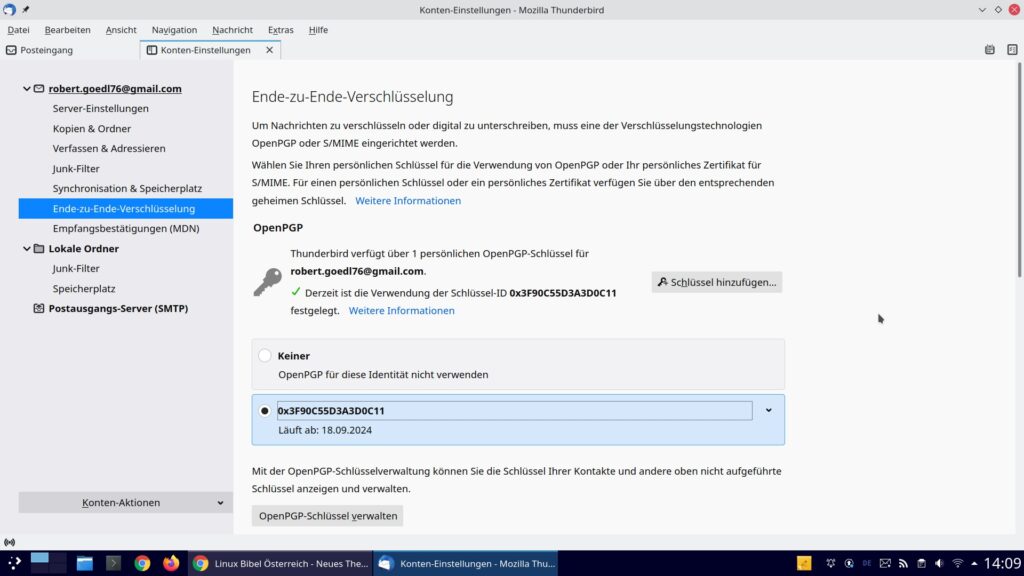
Hier aktivieren Sie Ihren Schlüssel per Klick in die Checkbox des erstellten Schlüssels und etwas darunter unter „Senden von Nachrichten …“ die Checkbox „Eigene digitale Unterschrift …„:
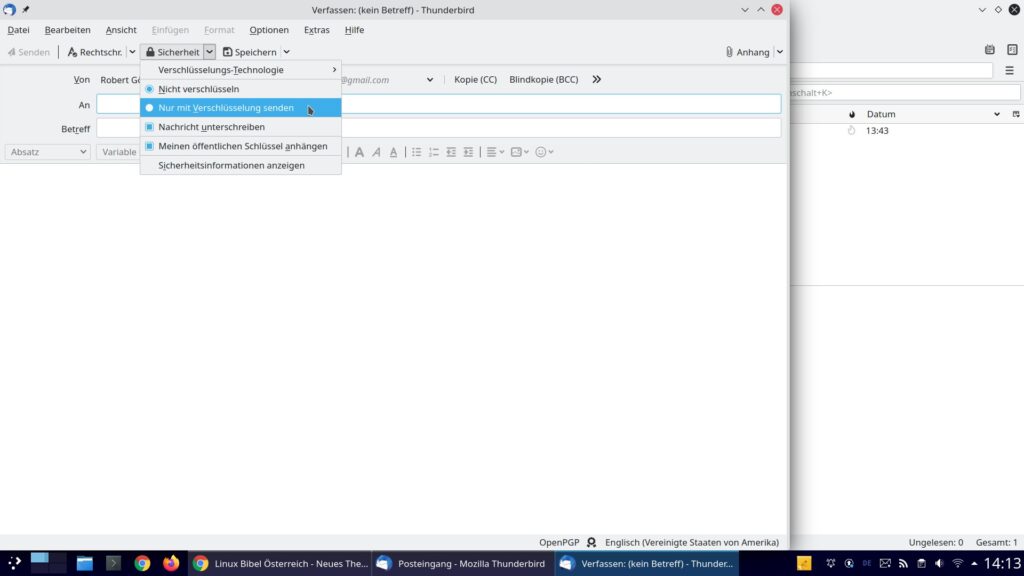
Anschließend können Sie die Verschlüsselung unter „Verfassen“ oder „Antworten“ nutzen.
Die Verschlüsselung mit PGP funktioniert sehr einfach – Sie benötigen den öffentlichen Schlüssel Ihres Empfängers – diesen lassen Sie sich via E-Mail von diesem schicken oder über „OpenPGP-Schlüssel verwalten“ suchen – anschließend funktioniert die Verschlüsselung auch schon.
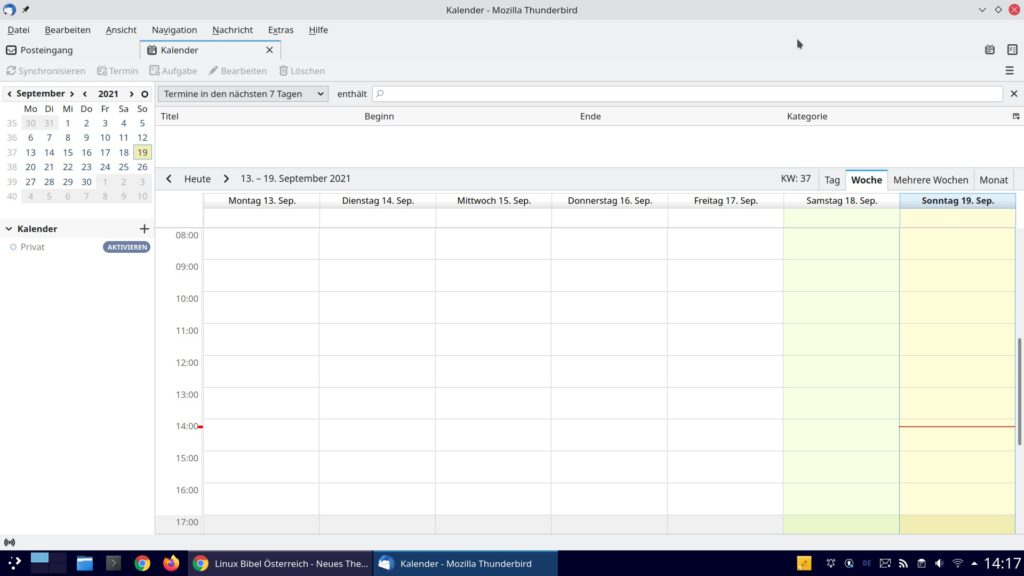
Thunderbird beinhaltet einen eigenen Kalender – diesen öffnen Sie per Klick auf den Schalter rechts oben „Zum Kalender-Tab wechseln“ – anschließend aktivieren Sie diesen links unten mit einem Klick auf die Schaltfläche „Aktivieren“ – hier lassen sich per Rechtsklick und der Wahl von „Neuer Kalender“ auch weitere erstellen – so lassen sich unterschiedliche Termine in unterschiedlichen Kalendern verwalten.
Mit dem Kalender können Sie auch auf Google Kalender zugreifen – hierzu laden Sie sich von Thunderbird Add-ons die Erweiterung herunter. In Thunderbird öffnen Sie nun das Menü „Extras → Add-ons„, klicken auf das Zahnrad und wählen „Add-on aus Datei installieren„:
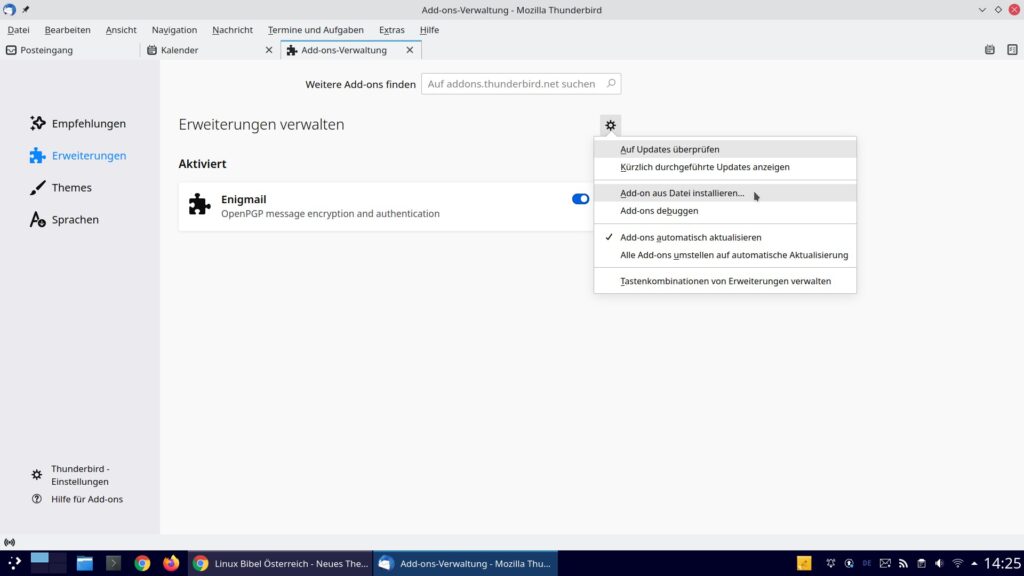
Alternativ suchen Sie hier nach dem Begriff „google calendar“ und installieren die Erweiterung direkt. Nun gehen Sie zurück in die Kalender-Ansicht und klicken rechts in die Liste der Kalender, wählen „Neuer Kalender → Netzwerk → Google Calender„:
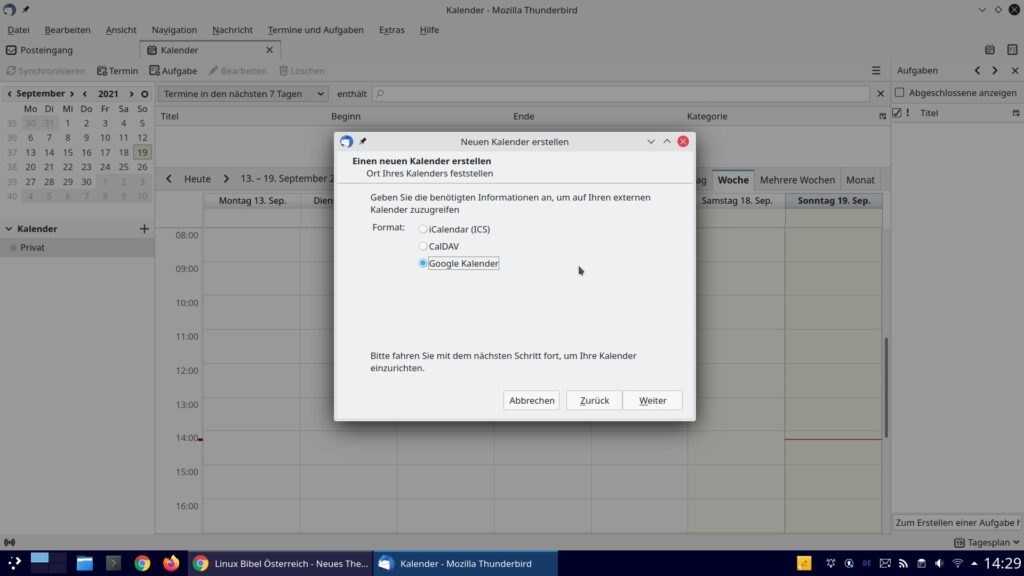
Nach einem Klick auf „Weiter“ geben Sie Ihre E-Mail-Adresse an – es folgt die Authentifizierung über Google und Sie bestätigen, geben die gewünschten Kalender an:
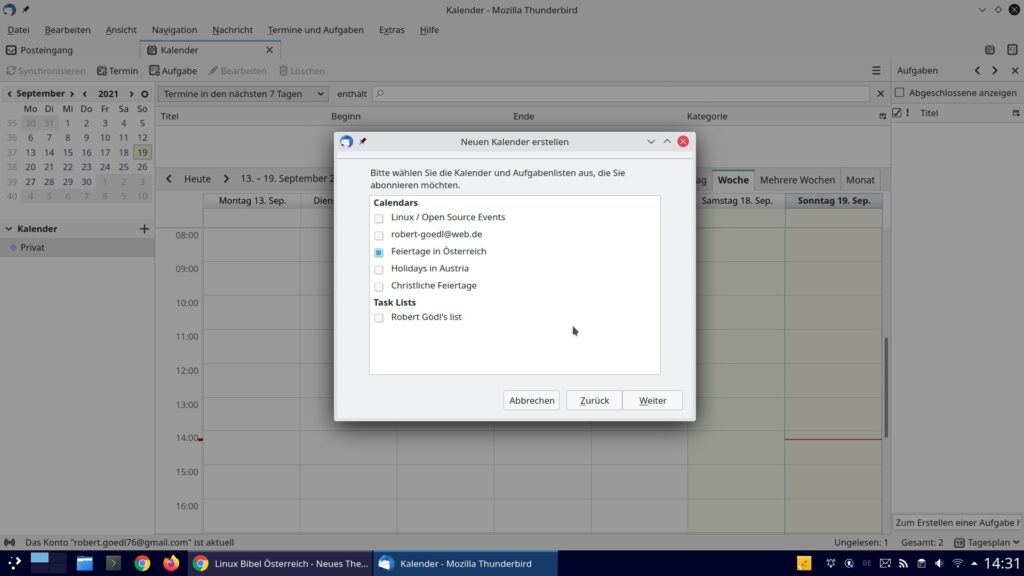
Über die gerade besprochene Add-on-Funktion installieren Sie nicht nur weitere Plug-ins, sondern unter anderem auch ein Add-on für Microsoft Exchange:
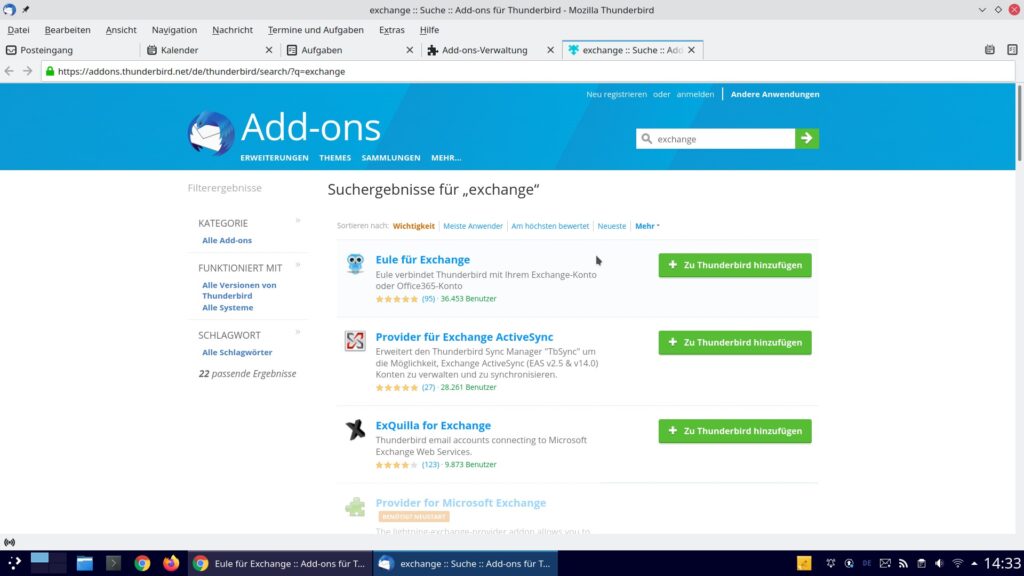
Neben dem eigentlichen Kalender findet sich auch ein weiterer Schalter, um Aufgaben zu verwalten:
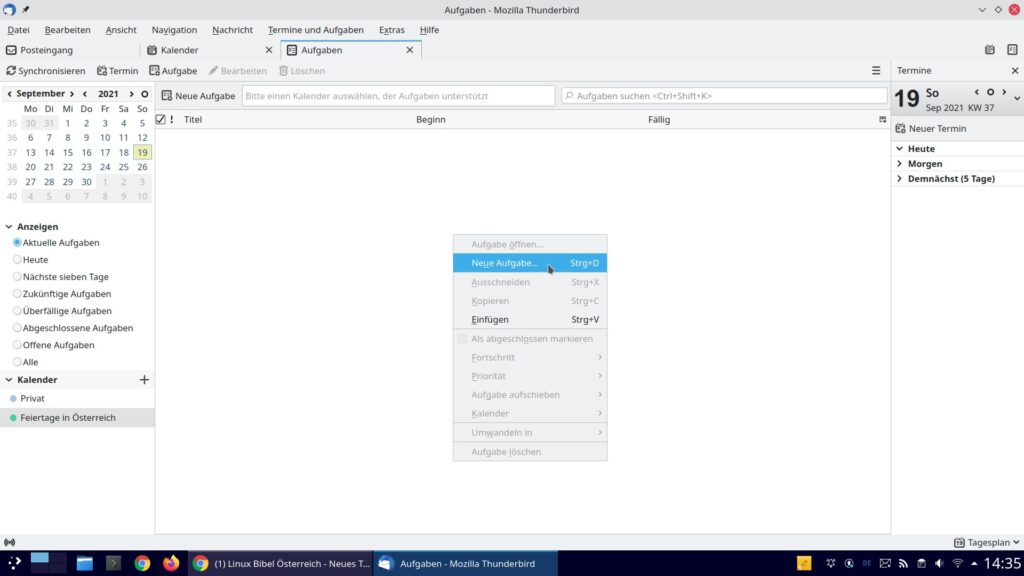
Ein Problem aus meiner Sicht an Thunderbird ist immer noch – es fällt zu leicht das Fenster zu schließen, schließt man die Software gibt es auch keine Meldungen über neue E-Mails. Hier findet sich allerdings ab Debian 11 (Bullseye) ein neues Paket in der Paket-Verwaltung namens „birdtray„. Starten Sie dieses aus dem Anwendungsmenü unter der Kategorie Internet öffnet sich die Konfiguration der zu überwachenden Konten:
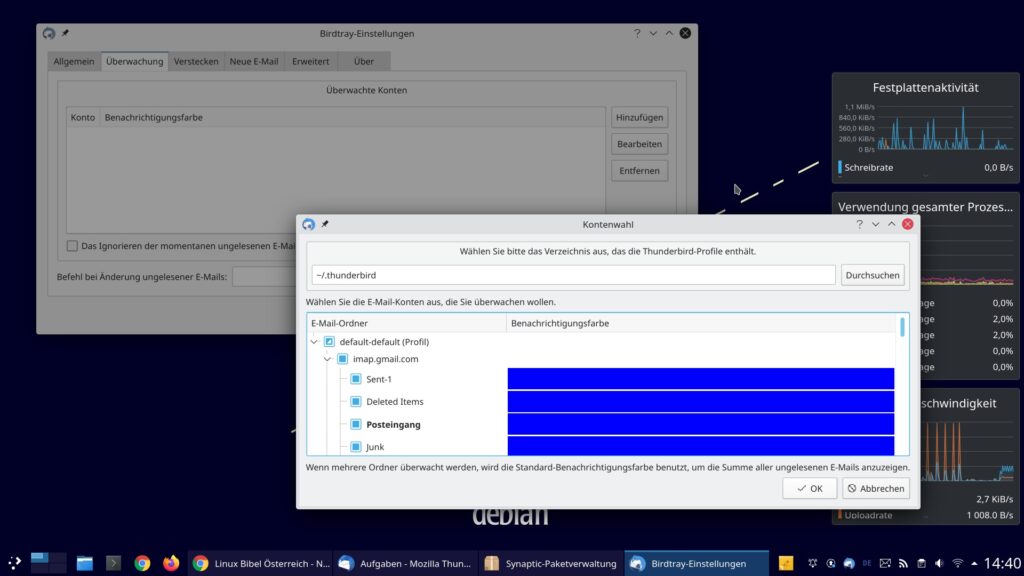
Öffnen Sie den Reiter „Überwachung“ und markieren das Konto und die darin zu überwachenden Verzeichnisse, das Icon in der Kontrollleiste oder im Panel meldet nun bei eingehenden E-Mails über solche mit einem Pop-up – und Thunderbird lässt sich hier per Rechtsklick ausblenden, damit er nicht stört und wieder einblenden.
Die aktuellste Version von Thunderbird nutzen
Unter auf Debian basierenden Linux-Distributionen können Sie die Backports um an die aktuellere Version aus Debian Testing zu kommen, alternativ Pinning um die unter Debian aktuellste Version aus Unstable zu nutzen. Noch aktueller geht es unter allen Linux-Distributionen nur noch mit dem komprimierten Archiv von Mozilla direkt, dieses finden Sie unter Mozilla Thunderbird zum Download – Sie brauchen das komprimierte Archiv nur noch zu entpacken und die darin enthaltene Datei „thunderbird“ per Klick zu starten:
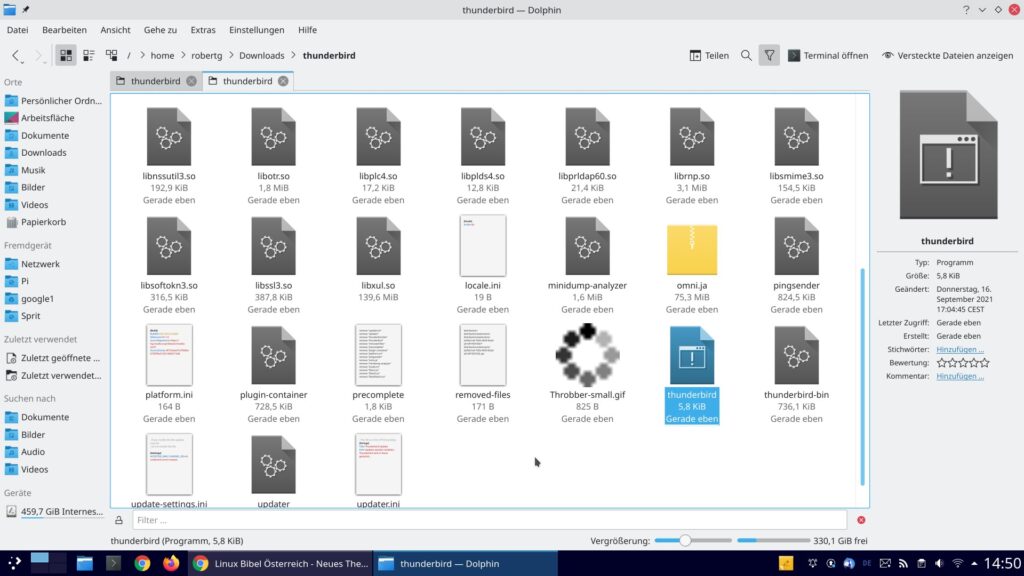
Dieses Paket hält sich von selbst aktuell.



3 Reaktionen
[…] Datei geschrieben – also “dateiname.mbox“, diese lässt sich nun wieder etwa in Thunderbird oder einem sonstigen E-Mail-Client […]
[…] meisten Nutzer nutzen wohl auch Thunderbird unter KDE Plasma – er ist einfach der bekannteste E-Mail-Client. Ich selbst nutze […]
[…] haben unter PGP schon gelesen, wie wir mit Thunderbird E-Mails verschlüsseln, dasselbe funktioniert mit Kmail […]