Kstars ist eine digitale Sternkarte unter Linux, Stellarium hingegen ein virtuelles Planetarium. Zu diesem Thema passt natürlich auch die 3D-Weltraum-Simulation namens Celestia. In Celestia fliegen Sie in einem virtuellen Raumschiff durch das All, zu Planeten, Monden, Satelliten und anderen Raumfahrzeugen unseres Sonnensystems, sowie durch unsere ganze Galaxie und vielem mehr.
Inhaltsverzeichnis
Celestia installieren
Unter auf Debian basierenden Linux-Distributionen installieren Sie diese Software aus dem Repository von Celestia. Mit folgenden Befehlen als Administrator am Terminal fügen Sie dieses hinzu:
Mit wget:
wget -O- https://celestia.space/packages/celestia.key | gpg --dearmor | tee /usr/share/keyrings/celestia.gpgMit curl:
wget -O- https://celestia.space/packages/celestia.key | gpg --dearmor | tee /usr/share/keyrings/celestia.gpgJetzt erstellen wir die Sources.list:
nano /etc/apt/sources.list.d/celestia.listWir fügen folgende Zeile per Rechtsklick ein:
deb [signed-by=/usr/share/keyrings/celestia.gpg] https://celestia.space/packages buster mainNutzen Sie nicht Debian, ersetzen Sie „buster“ durch den jeweiligen Code-Namen des Releases. Unter Ubuntu fügen Sie am Ende der Zeile noch den String „universe“ hinzu. Jetzt speichern Sie die Datei mit Strg+o, bestätigen mit Eingabe und schließen den Editor mit Strg+x.
Nun werden die Quellen aktualisiert und die Software installiert:
apt update
apt install celestia-gtkAus mir unerfindlichen Gründen, findet sich das Paket „celestia-common-nonfree“ nicht in den Quellen – dieses wird jedoch für manche Grafiken benötigt, Sie finden es unter Celestia zum Download. Nach dem Download installieren Sie das Paket per Mausklick oder am Terminal über die Paket-Verwaltung durch den Befehl:
apt install /home/nutzername/Downloads/celestia-common-nonfree_VERSION_all.debBefinden Sie sich auf dem Terminal bereits im Verzeichnis mit der Datei, kürzen Sie den Befehl gleich etwas ab:
apt install ./celestia-common-nonfree_VERSION_all.debCelestia nutzen
Sie finden diese Software nach der Installation im Anwendungsmenü unter der Kategorie Wissenschaft, alternativ nutzen Sie den Schnellstarter (Alt+F2) oder das Terminal mit dem Befehl:
celestia-gtkNach einer schnellen Tour durch das Sonnensystem landen Sie direkt bei unserer Erde. Mit der linken Maustaste und ziehen verschieben Sie die Ansicht, mit der rechten Maustaste drehen Sie diese. Mit dem Mausrad bestimmen Sie den Zoom. Die Erde ist natürlich nicht das einzige Objekt, nutzen Sie das Menü „Navigation → Solar System Browser“ oder den „Star Browser“ um die gewünschten Objekte zu finden:
Manche Objekte lassen sich nicht gleich sehen, so etwa die Raumstation MIR – diese wurde nach ihrem Ablaufdatum im Meer versenkt – es handelt sich bei Celestia um eine Echtzeit-Simulation, also müssen Sie über „Time → Set Time“ die passende Zeit einstellen, in der es das Objekt gegeben hat.
Über das Menü „Options“ lassen sich zahlreiche weitere Informationen wie etwa Umlaufbahnen, Bezeichnungen und vieles mehr einblenden:
Celestia erweitern
Celestia hat schon in der Grundinstallation viele natürliche und künstliche Objekte installiert, viel mehr lässt sich jedoch mittels Erweiterungen aus der Community installieren. Solche finden Sie unter Celestia Motherlode zum Download:
Zu solchen Erweiterungen zählen nicht nur zahlreiche hochauflösende Planeten, Asteroiden, Kometen und Nebel, sondern auch Satelliten und andere Raumfahrzeuge sowie Erweiterungen aus Filmen wie Star Trek, Stargate und vielem mehr. Die Installation gelingt etwas umständlich, aber doch recht schnell.
Entpacken Sie das heruntergeladene Archiv in ein Verzeichnis, hier finden sich nun zahlreiche Dateien:
Diese gilt es nun je nach Dateiendung in die passenden Verzeichnisse der Software zu verschieben. Das Verzeichnis liegt im Wurzelverzeichnis unter „/usr/share/celestia/„:
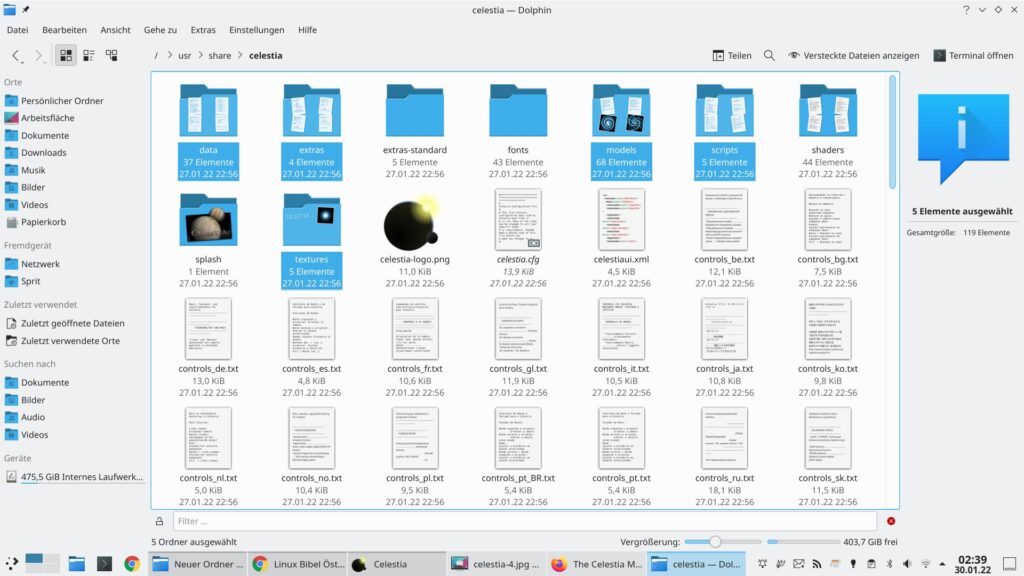
Hierzu benötigen Sie administrative Rechte, nutzen Sie etwa das Terminal mit dem Befehl:
mv Dateiname.endung /usr/sharecelestia/verzeichnis/Oder einen grafischen Dateimanager mit administrativen Rechten, wie etwa Krusader. Meist sind die Dateien im entpackten Verzeichnis nicht so wild durcheinander gelagert (wie im Bild oben), sondern in den passenden Verzeichnissen – Sie müssen sich also nicht um die Dateiendungen kümmern, sondern nur die Dateien in die gleichnamigen Verzeichnis unter „celestia“ zu verschieben. Ansonsten gilt:
| Dateiendung | Verzeichnis |
|---|---|
| .jpg | textures(highres/medres/lowres) |
| .png | textures(highres/medres/lowres) |
| .bmp | textures(highres/medres/lowres |
| .3ds | models |
| .cmod | models |
| .cms | models |
| .ssc | extras |
| .txt | celestia |
| .cel | celestia |
| .celx | scripts |
| .dat | data |
Meist findet sich aber auch eine kurze Beschreibung in einer Textdatei, um zu sehen, wohin welche Dateien gehören. Hier etwa das Shuttle Atlantis (leider momentan auf der Nachtseite der Erde):
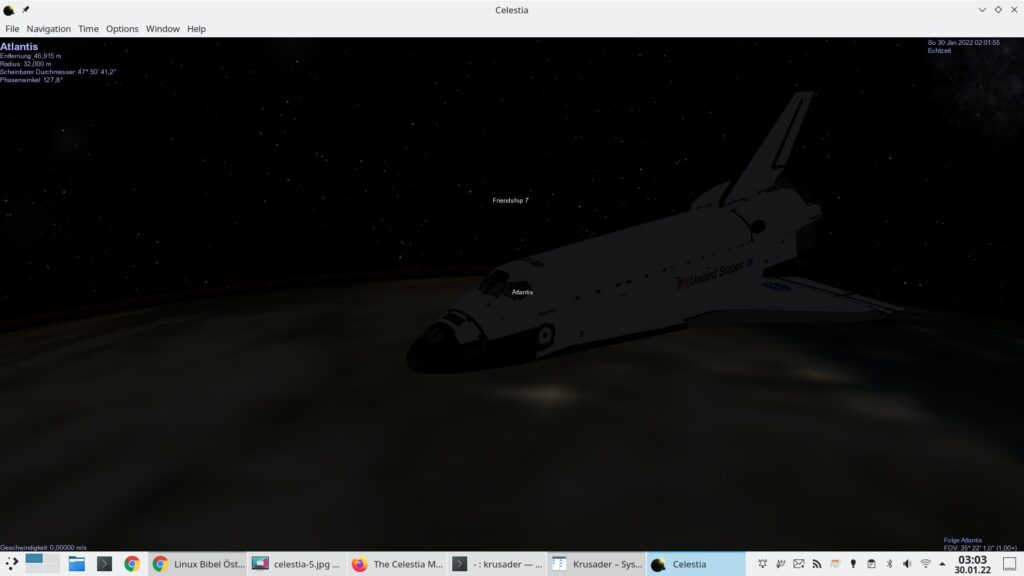
Wichtig – lesen Sie immer die beinhalteten Hilfen, so finden Sie passende Uhrzeiten und vor allem Sterne für fiktionale Erweiterungen.
Erstveröffentlichung: So 30. Jan 2022, 03:17
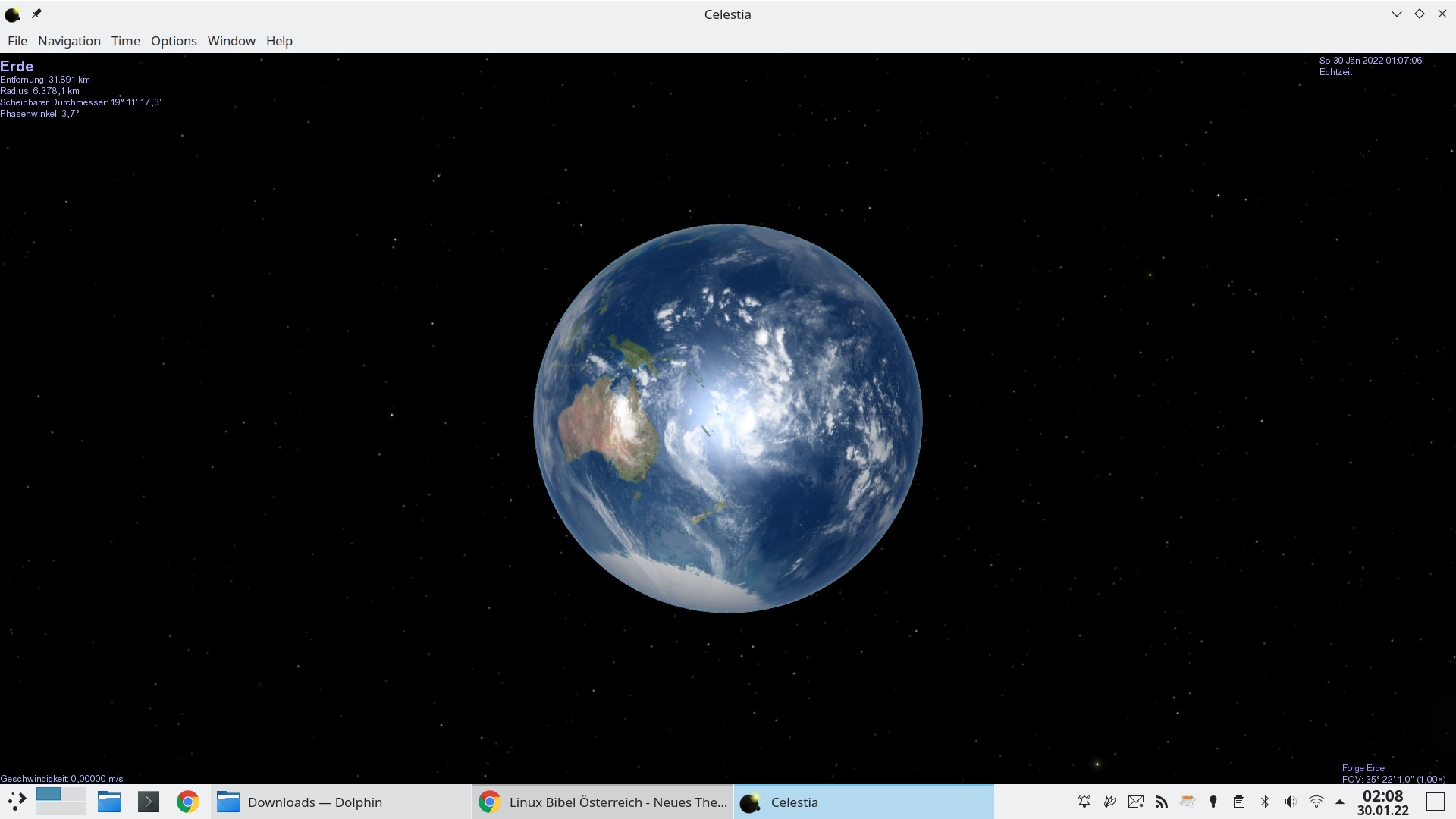




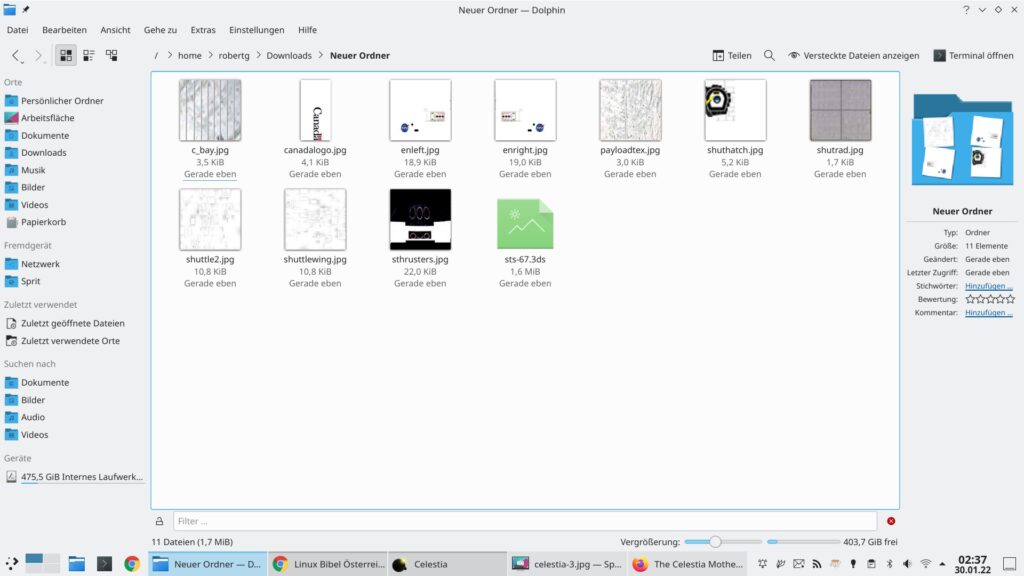


Noch keine Reaktion