PDF4QT ist ein PDF-Editor unter Linux und sieht vom Umfang her ganz gut aus – nun, die Webseite sieht etwas altbacken aus, dies soll uns beim Testen aber nicht stören, wir wollen ja die Software selbst.
Inhaltsverzeichnis
PDF4QT installieren
Für User, die Freude mit Flatpaks haben, Sie können die Software als solche installieren (mehr unter letztem Link). Andere Benutzer haben dann wohl mehr Freude mit dem Quellcode oder eben mit dem Appimage-Paket, das Sie ebenfalls auf jeder Linux-Distribution ohne weitere Umstände nutzen können. Sie finden das Appimage-Paket und den Quellcode auf GitHub zum Download – zur Installation machen Sie die heruntergeladene Datei „PDF4QT-Version-x86_64.AppImage“ per Rechtsklick auf die Datei und mit der Wahl von „Eigenschaften → Berechtigungen“ ausführbar:
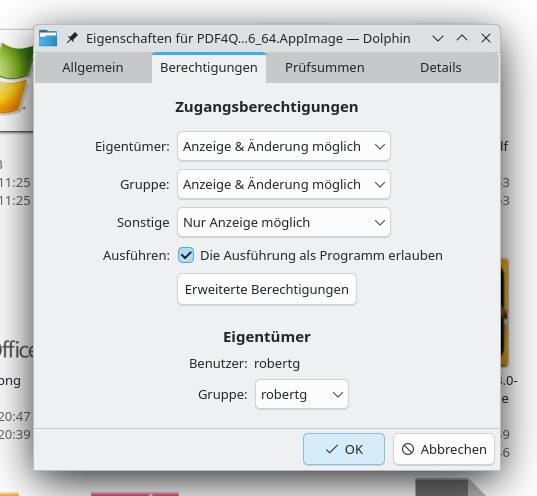
Alternativ gelingt dies am Terminal mit dem Befehl:
chmod +x PDF4QT-Version-x86_64.AppImageVersion ersetzen Sie natürlich durch die vorhandene, anschließend speichern Sie die Datei in einem beliebigen Verzeichnis und starten die Software per Mausklick auf die Datei.
PDF4QT nutzen
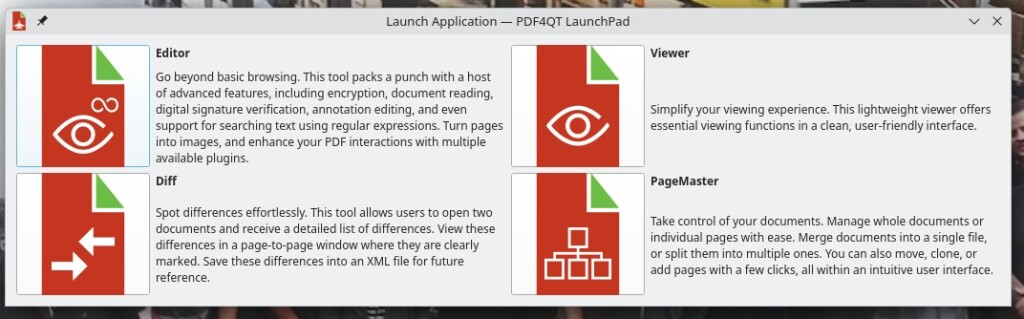
Die Software zeigt beim Start gleich – sie kann etwas mehr. Sie kann PDF-Dateien einfach anzeigen (Viewer) sie kann Seiten hinzufügen oder entfernen, die Seiten neu ordnen (PageMaster), zwei eigentlich gleiche PDF-Dokumente vergleichen (Diff) und bestehende Dokumente bearbeiten (Editor) – neue Dokumente erstellen lassen sich damit jedoch nicht.
Beim Start der Software wählen Sie aus, was Sie machen wollen – wir sehen uns den Editor an:
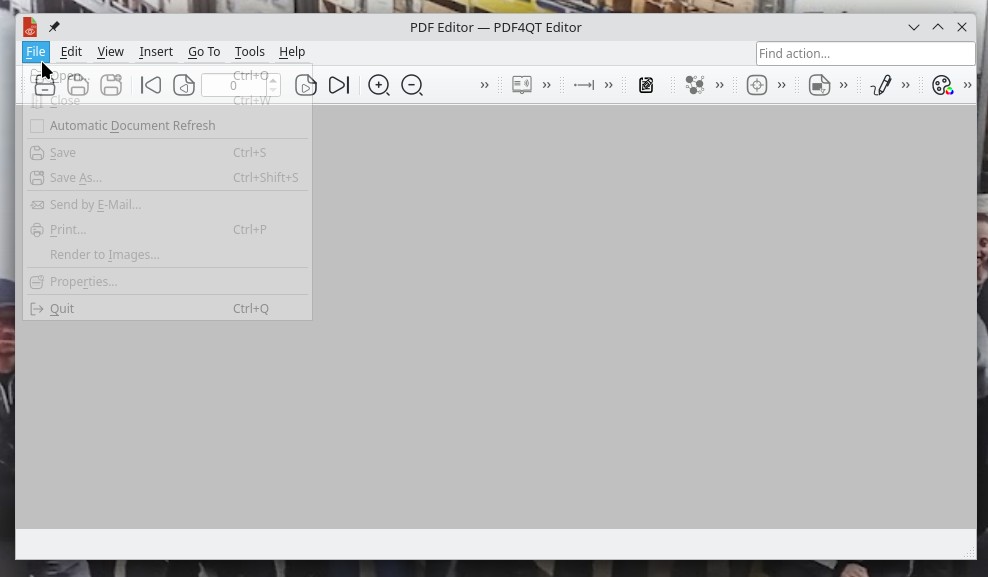
Die Software ist in Englisch, dies lässt sich nicht ändern – die Menüs sind aber gut gefüllt, wir öffnen ganz einfach ein bestehendes Dokument, dies gelingt natürlich via Menü „File → Open“ oder über die entsprechenden Schaltflächen in der Werkzeugleiste:
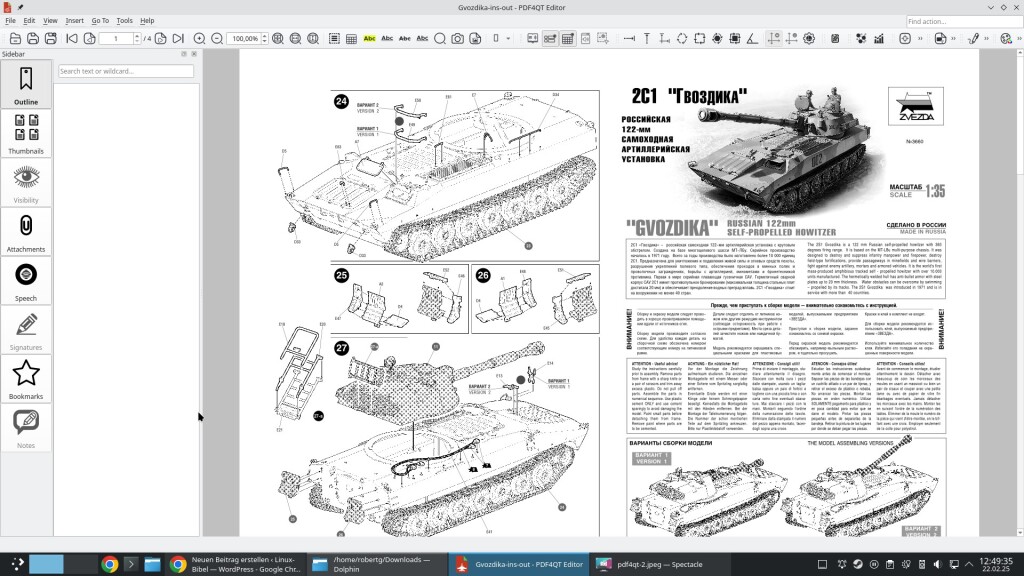
Mit den Schaltflächen links finden Sie Anmerkungen und Co., mit dem Menü „Insert“ fügen Sie eben solche ein:
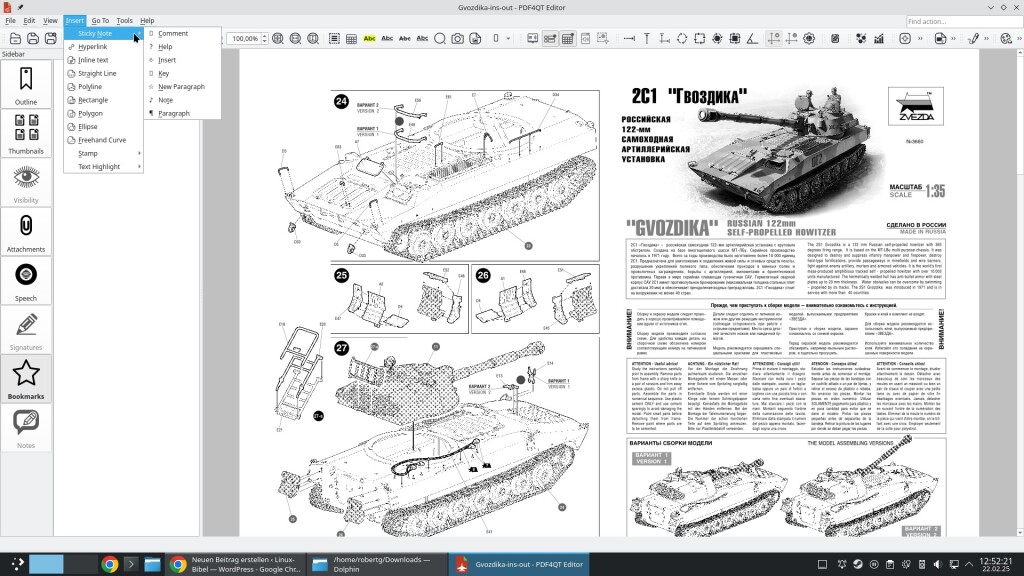
Über die „Tools“ haben Sie die Möglichkeit, das Dokument direkt, also den Inhalt, in jeder Hinsicht zu bearbeiten:
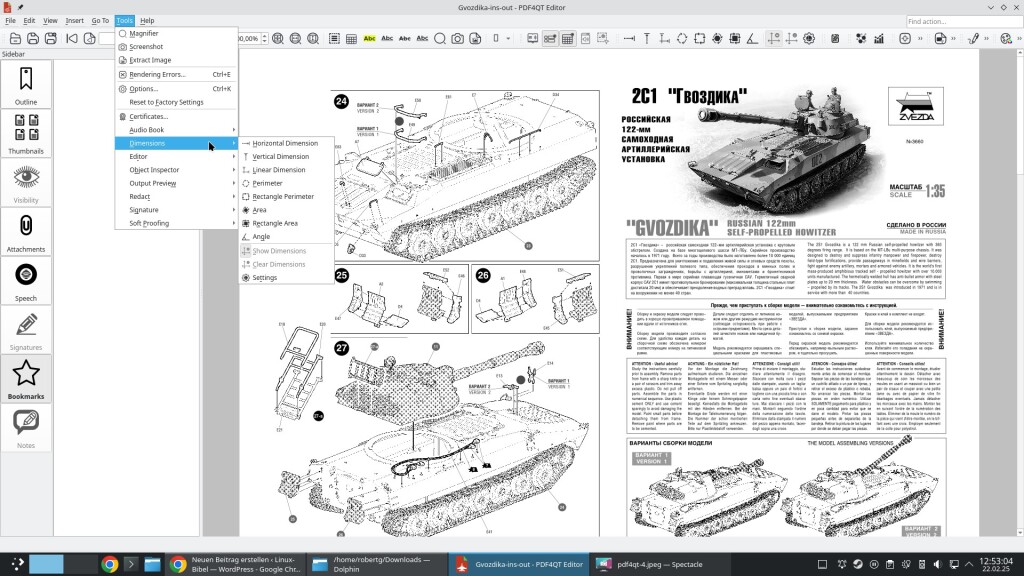
Neben einfachen Bearbeitungen lassen sich Dokumente mit Zertifikaten absichern und vieles mehr.
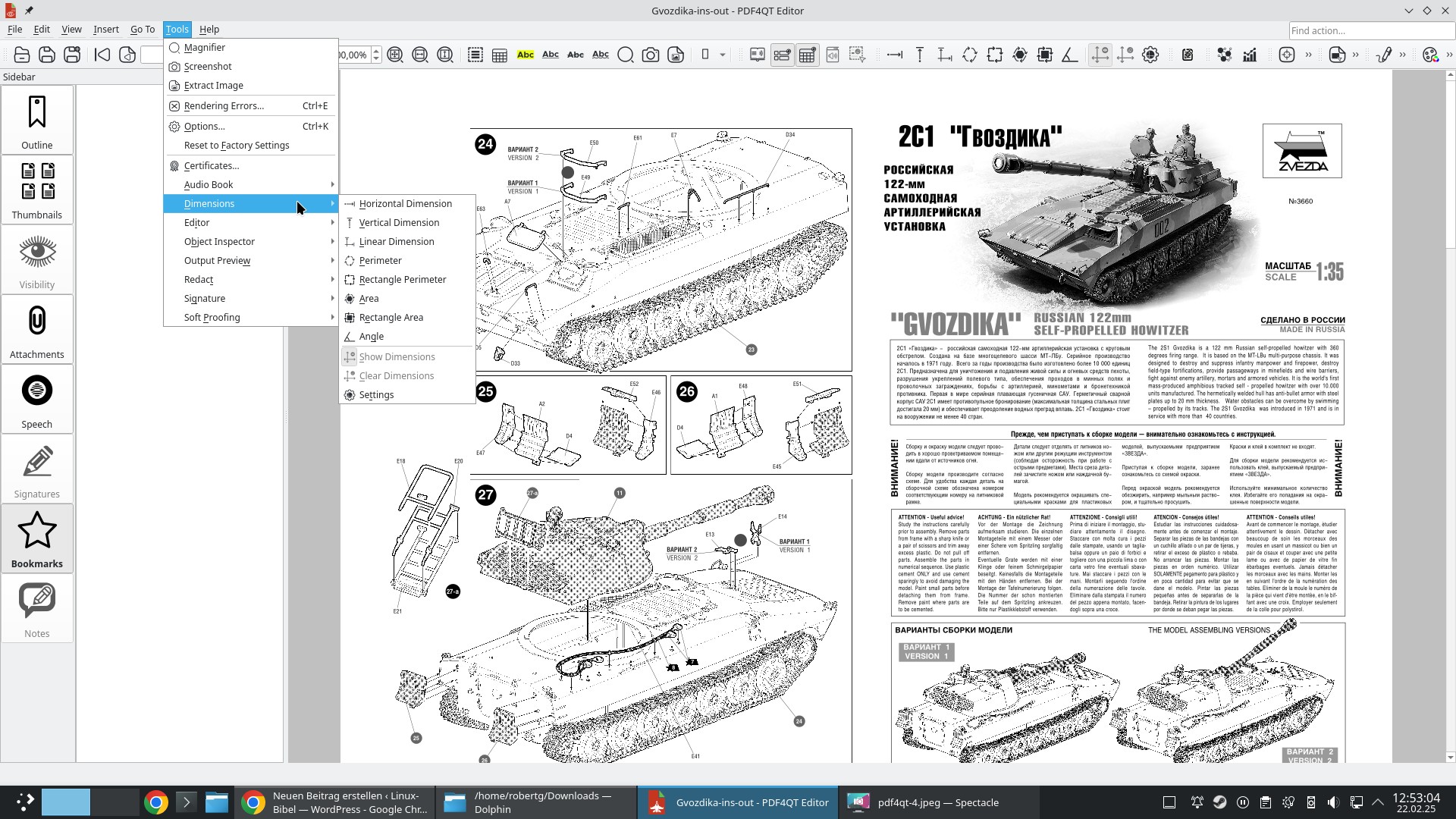


2 Reaktionen
Sehr gut. Ich nutze noch den Master PDF Editor 4. (für nicht-kommerzielle Zwecke ohne Einschränkungen nutzbar) Dies war die letzte „freie“ Version ohne Wasserzeichen und Einschränkungen.
Danke für den Tipp. Eine integrierte OCR Funktion wäre noch wünschenswert gewesen. LG