Ob es um das einfache Scripten geht, um die Bearbeitung der .bashrc oder der .zshrc, um die Konfiguration so einiger Systemsoftware, oder gleich um größere Entwicklungen – eine Entwicklungsumgebung mit KI ist natürlich gerade für einen Einsteiger besser, als ein reiner Texteditor. Auf der Linux Bibel finden Sie bereits VS Code von Microsoft, oder die bessere Variante – VS Codium, eigentlich dieselbe Software, jedoch ohne Daten an Microsoft zu senden. Beide können über Plugins mit verschiedenen KIs erweitert werden – jedoch nur in bedingtem Umfang, es handelt sich dabei ja nur um Plugins, die nicht die komplette Software umkrempeln können. Besser wäre natürlich ein Editor – im Grunde handelt es sich um ein umgebautes Codium, der gleich von Beginn an auf KI getrimmt wurde und mit verschiedenen KIs umgehen kann – wenn es sich bei der Software dann gleich noch um freie Software handelt, umso besser.
Inhaltsverzeichnis
Flexpilot installieren
Sie finden diese Software unter Flexpilot zum Download. Dort finden Sie Debian-Pakete für auf Debian und Ubuntu basierende Linux-Distributionen, wie auch RPM-Pakete für Red Hat und Fedora – ich bin mir nicht sicher, diese könnten aber auch unter openSUSE, Mageia und ähnliche Distributionen funktionieren – bei mir unter Debian wurden bei der Installation keine zusätzlichen Pakete als Abhängigkeit installiert.
Sie installieren die Debian-Pakete wie üblich per Mausklick oder als root auf dem Terminal mit dem Befehl:
apt install /home/username/Downloads/linux-x64.debBefinden Sie sich auf dem Terminal bereits im Verzeichnis mit der Datei, etwas schneller:
apt install ./linux-x64.debÄhnlich gelingt die mit den RPM-Paketen, die Software gibt es dort natürlich auch für macOS und Fenster von Mircosoft.
Flexpilot nutzen
Gleich einmal zu Beginn, die Software kann aktuell mit folgenden KIs umgehen – die Auswahl könnte sich mit der Zeit natürlich auch erhöhen:
Sie finden diese Software nach der Installation im Anwendungsmenü unter der Kategorie Entwicklung, alternativ nutzen Sie den Schnellstarter (Alt+F2, unter KDE auch mit Alt+Leertaste) oder auf dem Terminal mit dem Befehl:
flexpilot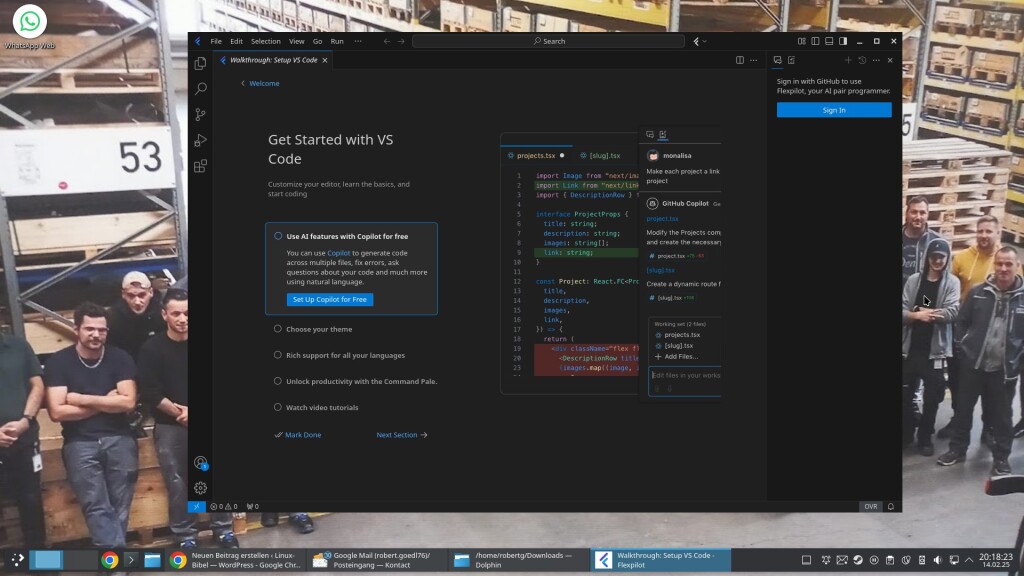
Beim ersten Start sehen Sie gleich einmal ganz rechts oben den passenden Schalter, um sich mit der kostenlosen Variante des GitHub Copilot zu verbinden – Sie brauchen dazu nur einen kostenlosen Account auf GitHub. Die folgende Meldung bestätigen Sie mit „Proceed to Login„:
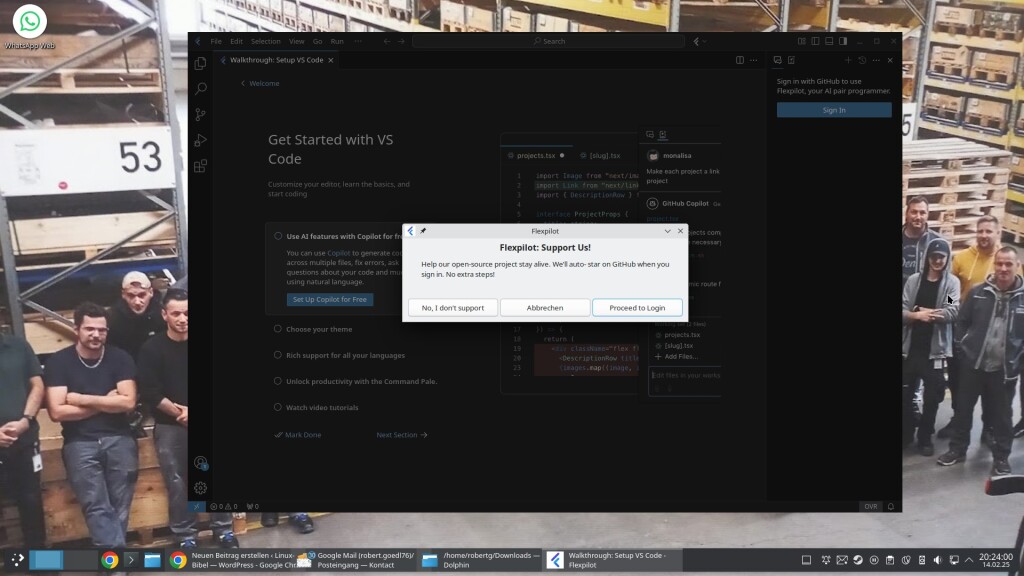
Anschließend genügt ein Klick auf „Allow“ und Sie erhalten einen Code:
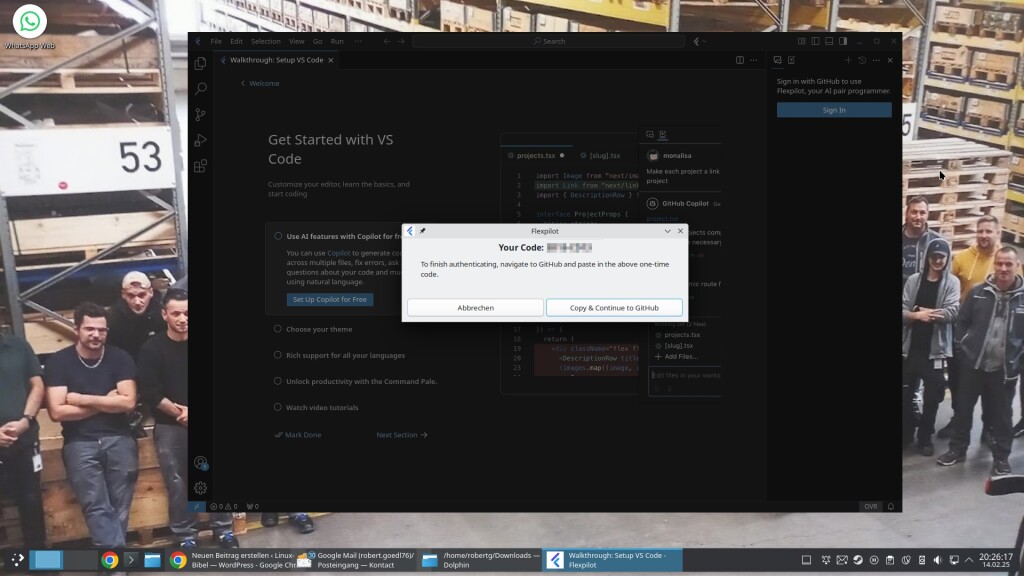
Mit einem Klick auf „Copy & …“ landen Sie im Login von GitHub, hier fügen Sie den erhaltenen Code ein. Anschließend bestätigen Sie die Nachfrage:
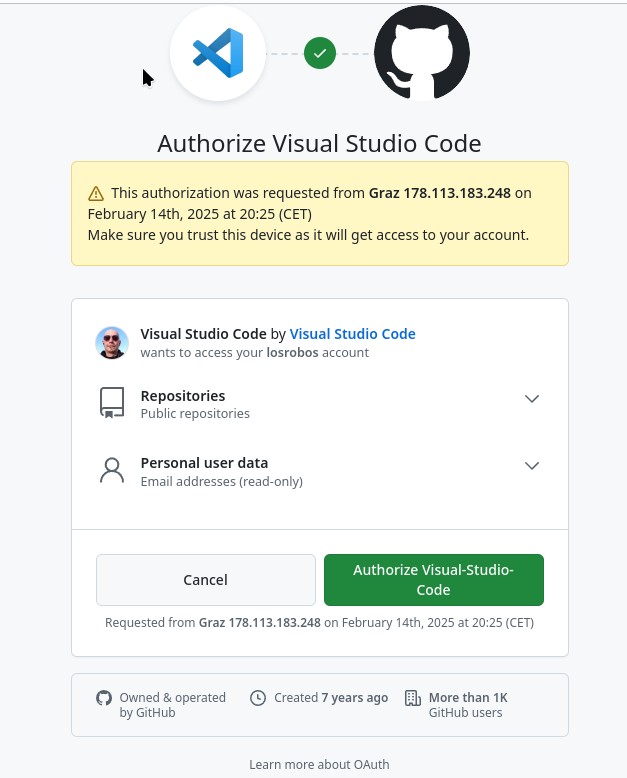
Schon erhalten Sie die Meldung, dass sich die Software mit GitHub und dem GitHub Copiloten verbunden hat. Anschließend erhalten Sie in der Software rechts unten die Meldung, dass Sie noch einen Token benötigen – bestätigen Sie dies, die Software leitet Sie zur richtigen URL, scrollen Sie ganz runter und bestätigen mit „Generate token„. Den erstellten Token – den Code kopieren Sie und fügen diesen in das neu geöffnete Feld in der Software ein:
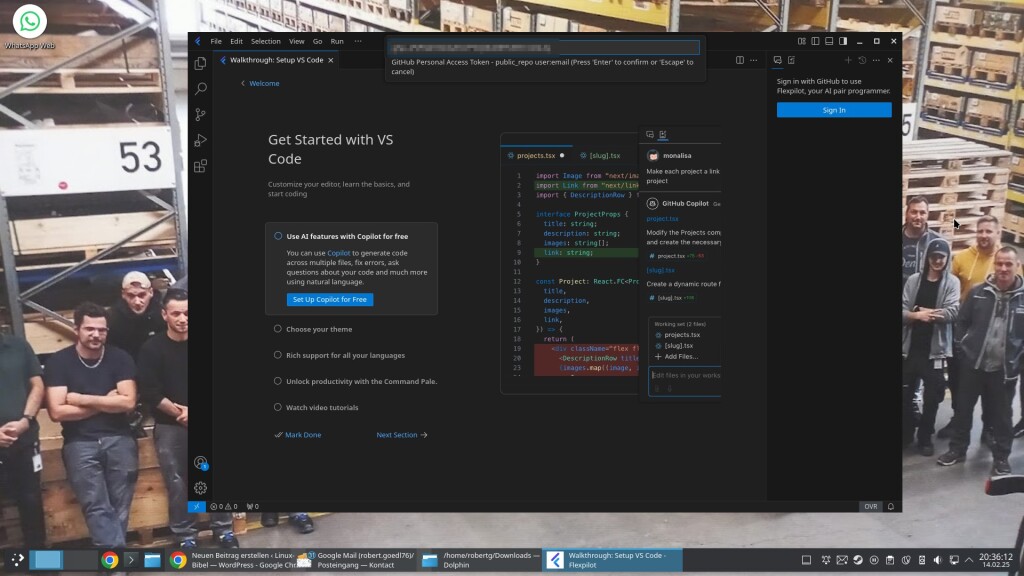
Anschließend bestätigen Sie mit Eingabe. Jetzt können Sie Flexpilot schon nutzen, rechts findet sich das Chat-Feld dazu:
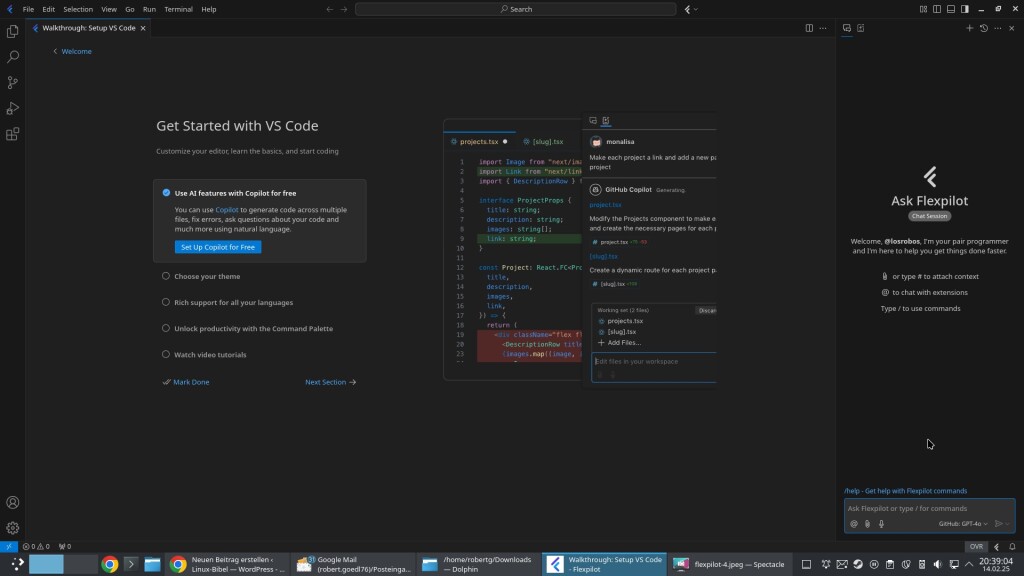
Links in den Optionen aktivieren Sie – „Use AI features …„, darunter lässt sich das Thema anpassen und mehr, nach einem Klick auf „Mark done“ darunter, ist die Software bereit:
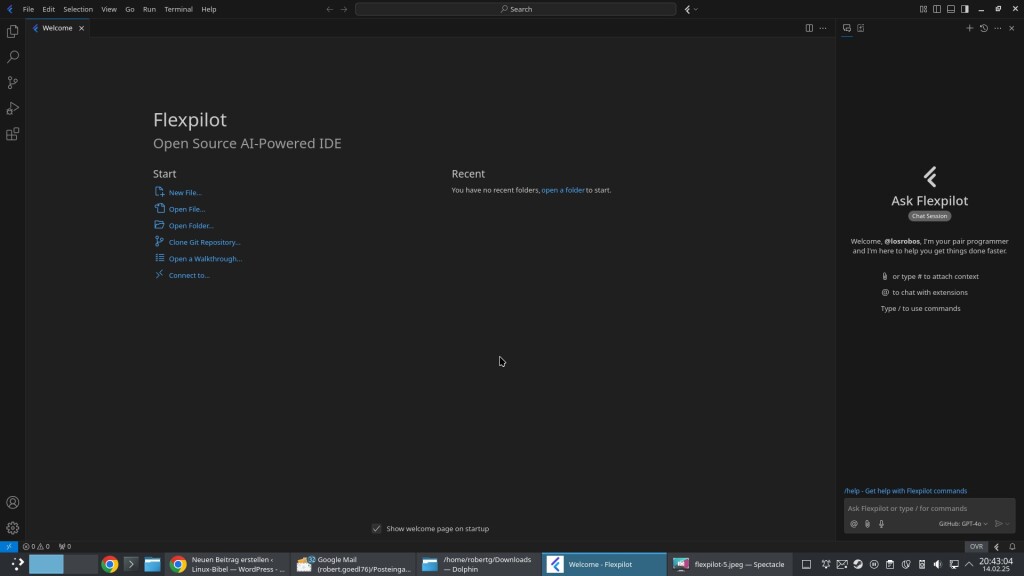
Jetzt lassen sich natürlich auch weitere KIs einbinden, dazu drücken Sie die Tastenkombination Strg+Shift+p:
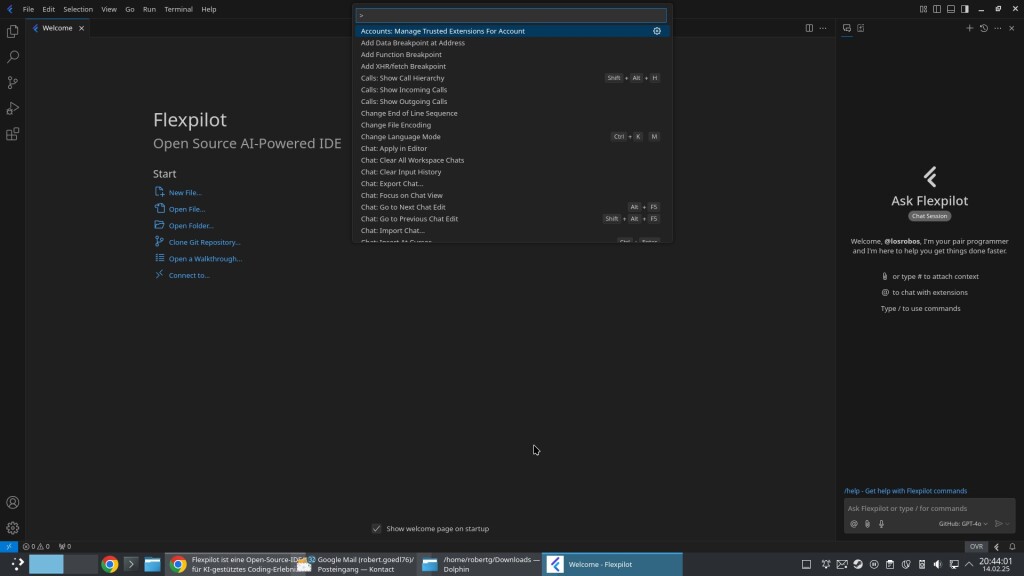
Hier geben Sie jetzt folgende Zeichenfolge ein: Flexpilot: Configure the Language Model Provider, anschließend wählen Sie die gewünschte Funktion, Sie können auch mehrere einfügen:
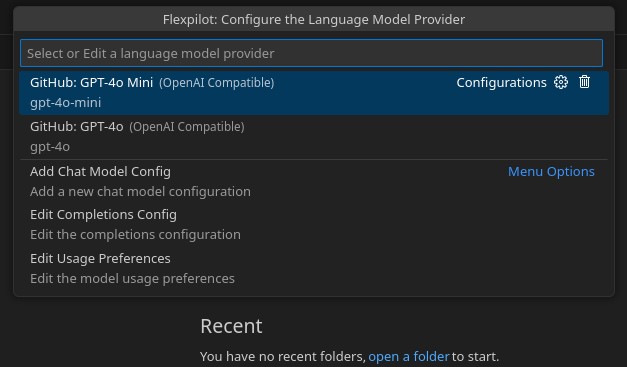
Die Software bietet Ihnen dann die passenden Eingabefelder zur Einbindung der gewünschten KI:
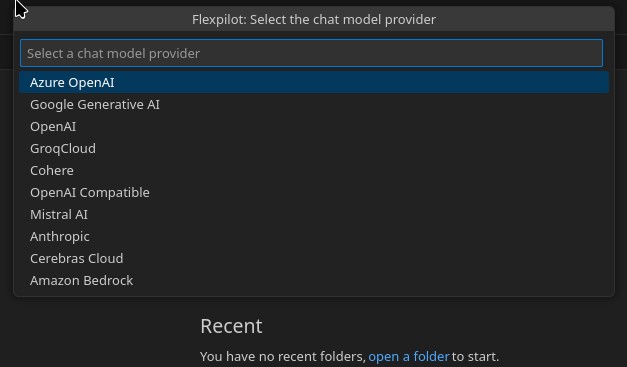
Im Beispiel habe ich jetzt meine .bashrc geöffnet, alles, wie gewohnt:
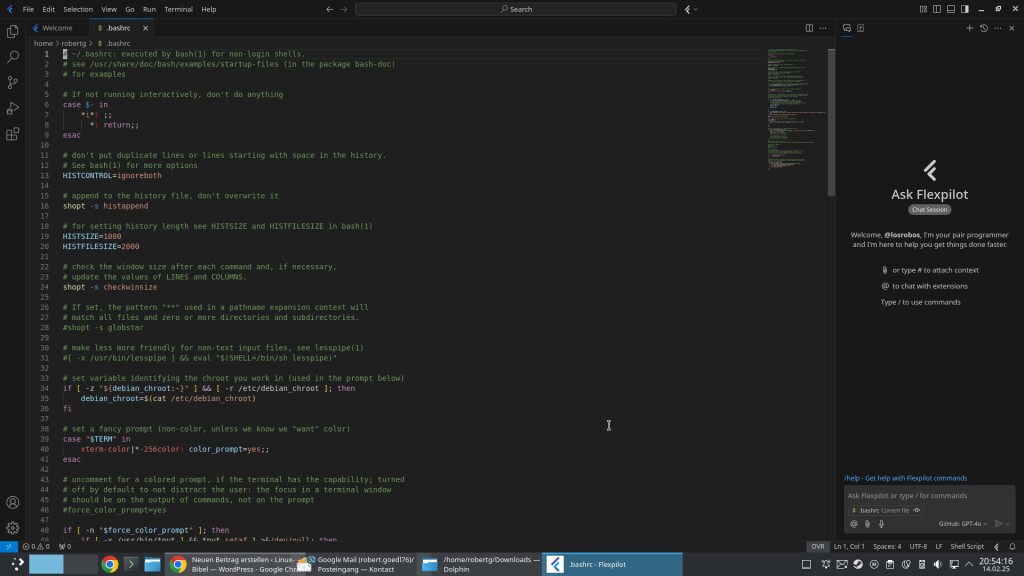
Sie können jetzt nicht nur rechts, mit der jeweiligen KI über den Chat rechts chatten – statt lange Fragen zu stellen, die oft zu Verwirrungen der KI und falschen Antworten führen – markieren Sie einfach den gewünschten Code im Editor und drücken Strg+i:
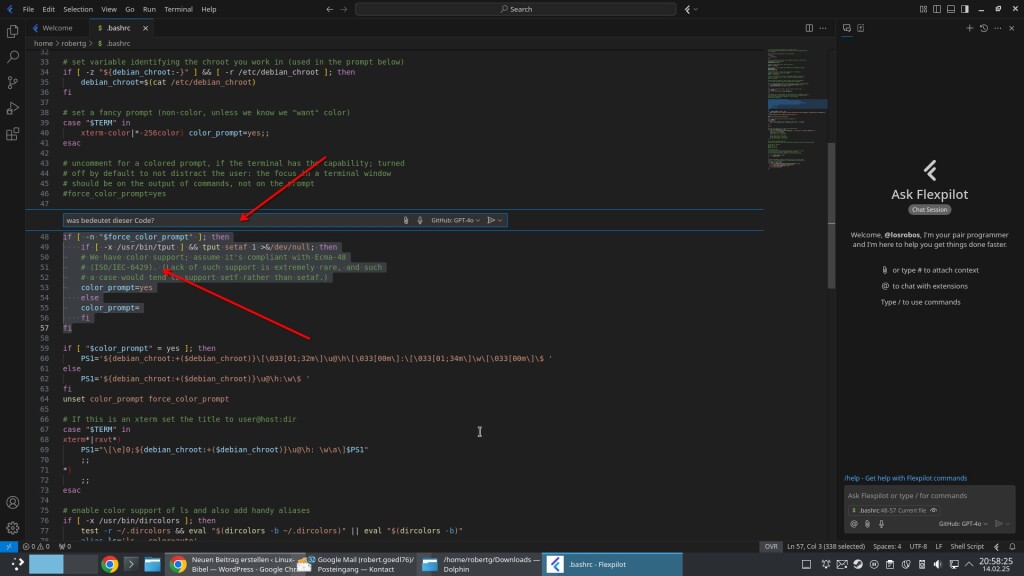
Stellen Sie Ihre Frage und bestätigen mit Eingabe, dahinter können Sie auch die gewünschte integrierte KI auswählen:

Dasselbe gelingt auch am integrierten Terminal:
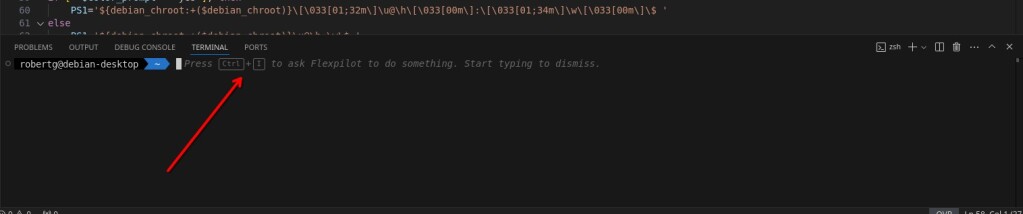
Sie können sich natürlich auch Code vervollständigen lassen, dazu und viel mehr aber in der Dokumentation der Software.
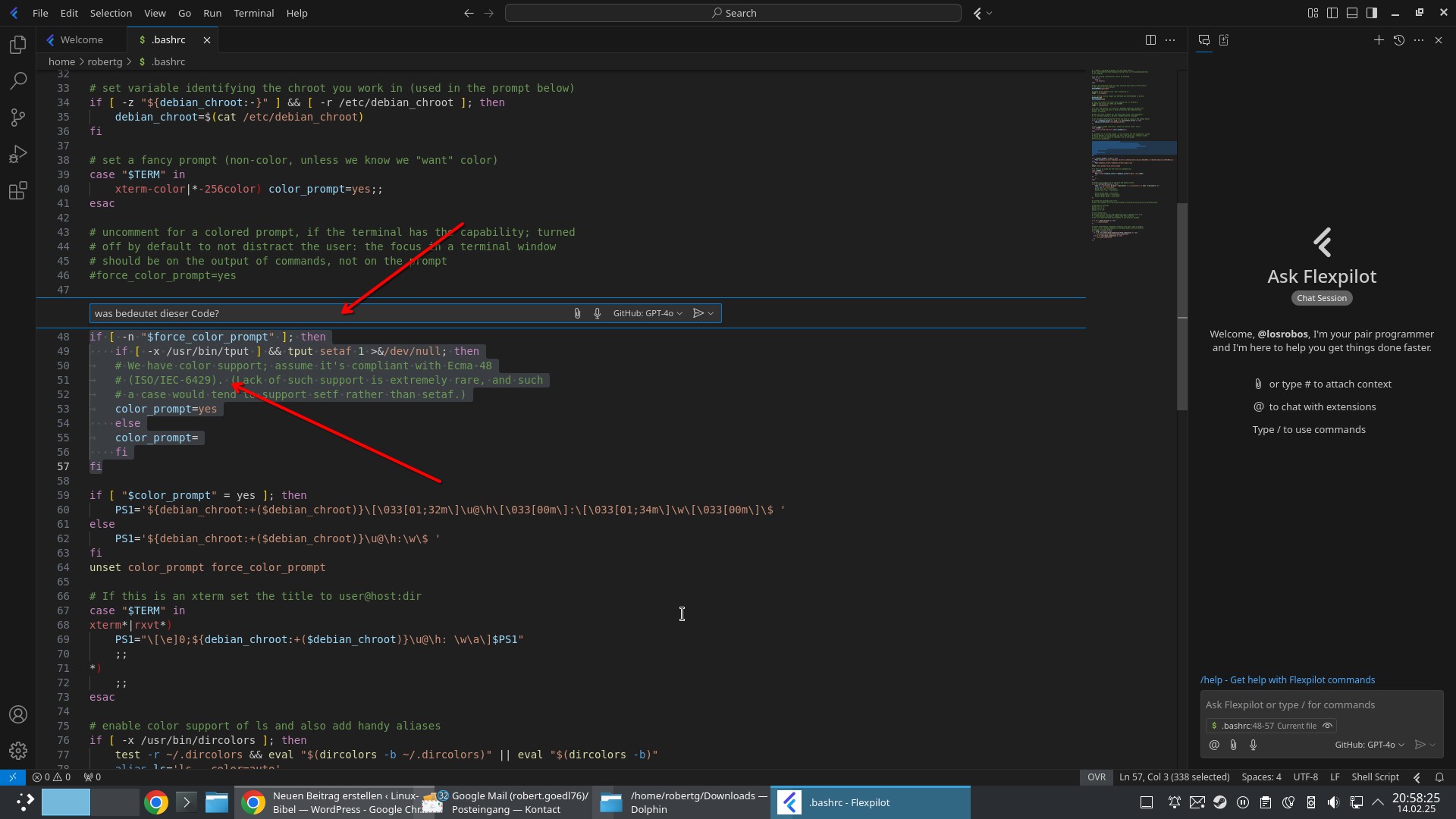


Noch keine Reaktion