Nach der internen Weihnachtsfeier der IT gestern, versuche ich heute meinen Kopf langsam wieder in Schwung zu bekommen … Heute einige praktische Tipps rund um den Editor Vim unter Linux.
Hier erst einige oft genutzte Befehle („N“ ersetzen Sie durch die Anzahl):
| Beschreibung | Befehl | Kurzer Befehl |
| Zeilennummern anzeigen | :set number | :se nu |
| Zeilennummern nicht anzeigen | :set nonumber | :se nonu |
| Zeilenbreite in Zeichen angeben | :set linewidth=N | |
| Die aktuelle Zeile markieren | :set cursorline | |
| Die aktuelle Zeile nicht mehr markieren | :set nocursorliine | |
| Die aktuelle Spalte markieren | :set cursorcolumn | |
| Die aktuelle Spalte nicht mehr markieren | :set nocursorcolumn | |
| Syntax einschalten | :syntax on | :syn on |
| Syntax auschalten | :syntax off | :syn off |
| Schriftart festlegen | :set guifont=schriftart | |
| Farbschema festlegen | :colorscheme farbschema | :colors |
| Zeilennummern erhöhen | :set numberwidth=N |
Inhaltsverzeichnis
Mehr zu Zeilennummern
Haben Sie die Zeilennummern aktiviert, hat dies nicht nur den Vorteil, die aktuelle Zeilennummer anzuzeigen, also zu sehen:
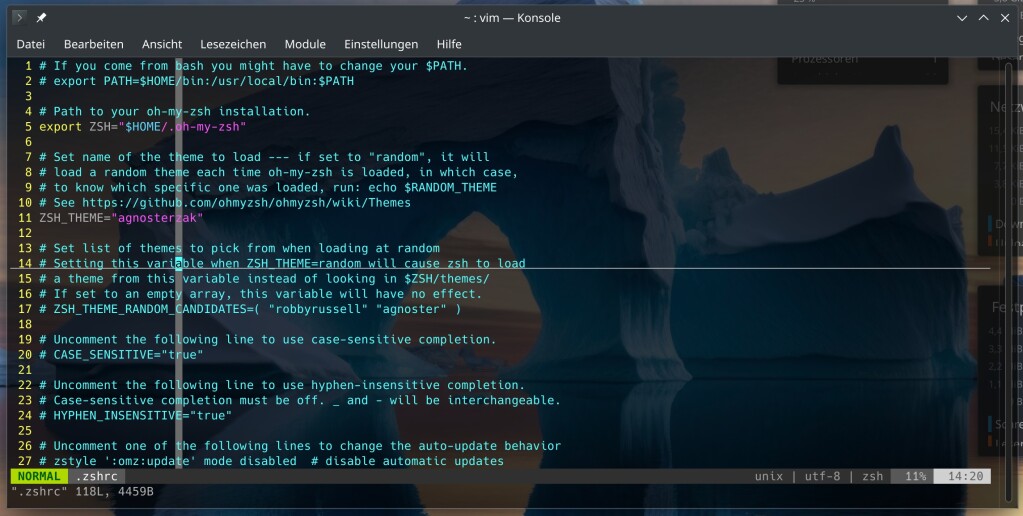
Sie können auch die Zeile angeben, in die Sie springen wollen. Möchten Sie beispielsweise in die Zeile 40 springen:
:40Schriftarten
Einige gerne genutzten Schriftarten unter Vim sind Hack und FiraCode – unter Debian installieren Sie diese über die Paket-Verwaltung durch die Pakete „fonts-hack“ und „fonts-firacode„:
apt install fonts-hack fonts-firacodeJetzt können Sie etwa die Schriftart Hack mit folgendem Befehl auswählen:
:guifont=HackSie können auch gleich die Schriftgröße angeben, etwa 18:
:guifont=Hack\ 18Farbschemas
Im Systemverzeichnis „/usr/share/vim/vim90/colors“ finden Sie bereits vorinstallierte Farbschemas:
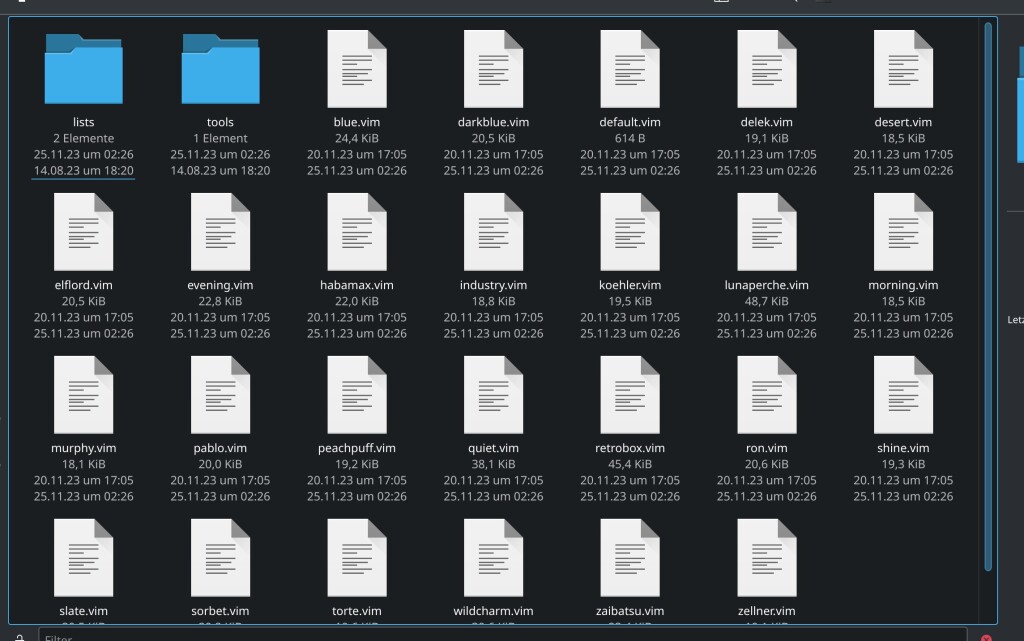
Hier finden Sie beispielsweise das Farbschema „pablo„, um dieses auszuwählen nutzen Sie den Befehl:
:colorscheme pabloMit dem Befehl:
:colorschemeUnd der Tastenkombination Strg+d können Sie sich die installierten Farbschemas direkt in Vim anzeigen lassen:
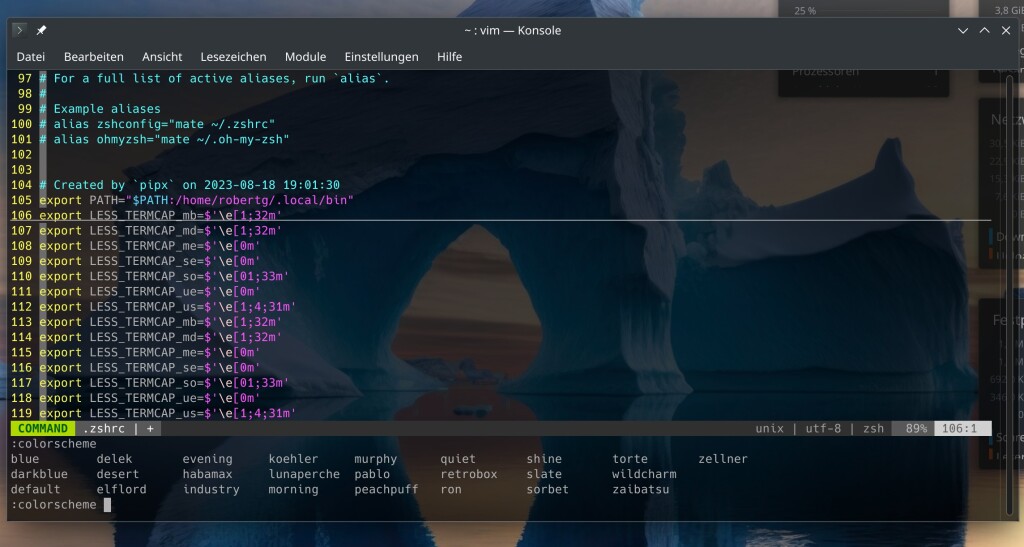
Jetzt können Sie das gewünschte Farbschema direkt eingeben und mit Eingabe aktivieren, mit Esc, Esc brechen Sie ab. Unter Vim Colorschemes finden Sie übrigens zahlreiche weitere Farbschemas zum Ansehen und den Link zur Anleitung für die Installation unter GitHub.
Syntastic – Code auf Korrektheit prüfen
Syntastic ist ein Plugin, das Code auf seine Korrektheit prüft – die Installation gelingt über Ihre „.vimrc„, indem Sie folgenden Code einfügen:
call plug#begin()
Plug 'vim-syntastic/syntastic'
100 call plug#end()Sie speichern die Datei, starten Vim und führen folgenden Befehl aus:
:PlugInstall
:q
:qDas Plugin kennt aktuell folgende Sprachen: ACPI Quellsprache, ActionScript, Ada, Ansible-Konfigurationen, API Blueprint, AppleScript, AsciiDoc, Assemblersprachen, BEMHTML, Bro, Bourne Shell, C, C++, C#, Cabal, Chef, CMake, CoffeeScript, Coco, Coq, CSS, Cucumber, CUDA, D, Dart, DocBook, Dockerfile, Dust, Elixir, Erlang, eRuby, Fortran, Gentoo-Metadaten, GLSL, Go, Haml, Haskell, Haxe, Lenker, HSS, HTML, Java, JavaScript, JSON, JSX, LESS, Lex, Limbo, LISP, LLVM-Zwischensprache, Lua, Markdown, MATLAB, Mercury, NASM, Nix, Objective-C, Objective-C++, OCaml, Perl, Perl POD, PHP, gettext Portable Object, Raku, OS X- und iOS-Eigenschaftslisten, Pug (ehemals Jade), Puppet, Python, QML, R, Racket, RDF TriG, RDF Turtle, Relax NG, reStructuredText, RPM-Spezifikation, Ruby, SASS/SCSS, Scala, Slim, SML, Solidity, Sphinx, SQL, Stylus, Tcl, TeX, Texinfo, Twig, TypeScript, Verilog, VHDL, Vim Hilfe, VimL, Vue.js, xHtml, XML, XSLT, XQuery, YACC, YAML, YANG-Datenmodelle, YARA-Regeln, z80, Zope-Seitenvorlagen und Zsh.
Eine weitere Beschreibung finden Sie unter Vim Awesome.
Vim Tutor – lernen, mit Vim zu arbeiten
Vim Tutor ist in Vim automatisch mit eingebaut und hilft dabei, mit Vim zu arbeiten, die Software besser kennenzulernen. Sie starten diese Hilfe direkt aus Vim heraus mit dem Befehl:
:help vimtutor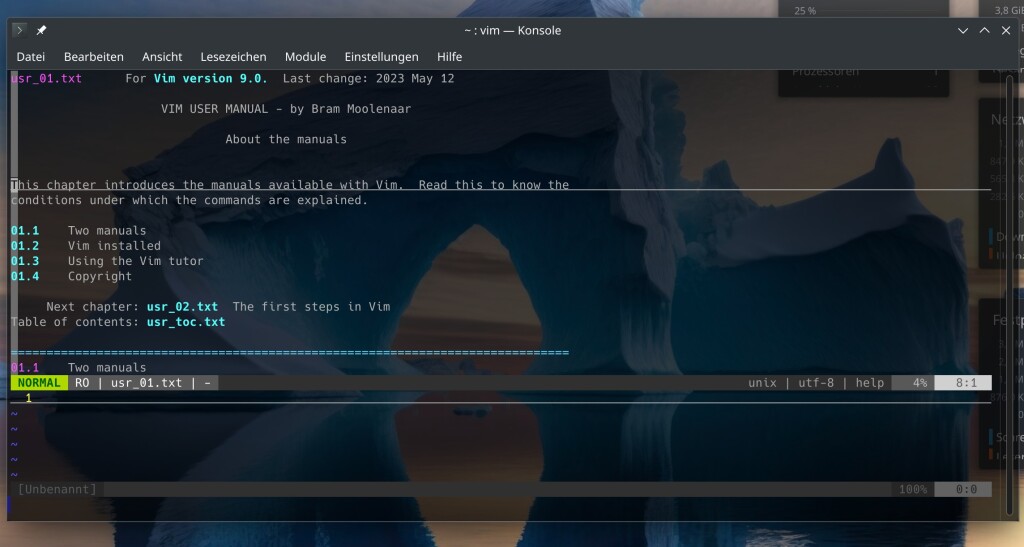
Vim Adventures – die Tasten lernen
Vim Adventures ist ein Browserspiel, in dem Sie lernen, mit welchen Tasten Sie sich schnell im Code innerhalb von Vim bewegen:
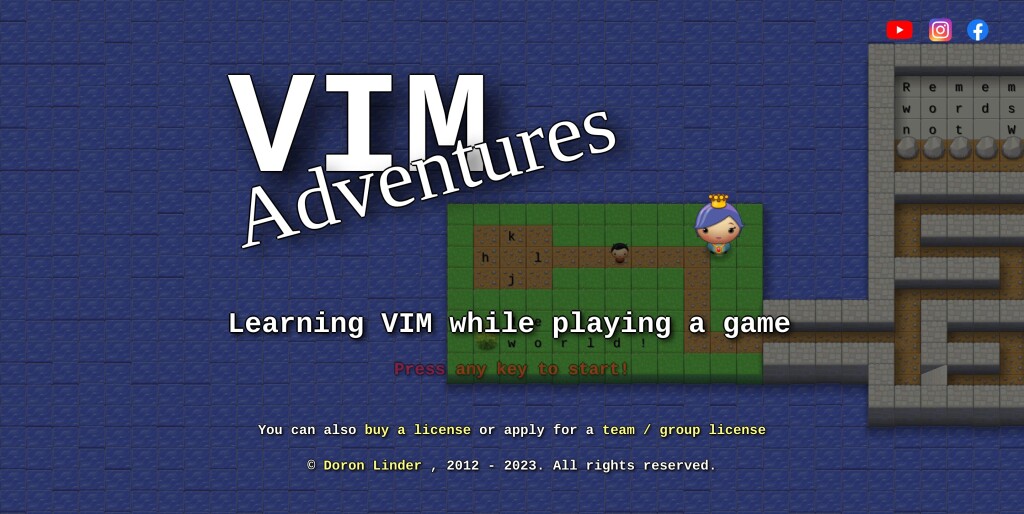
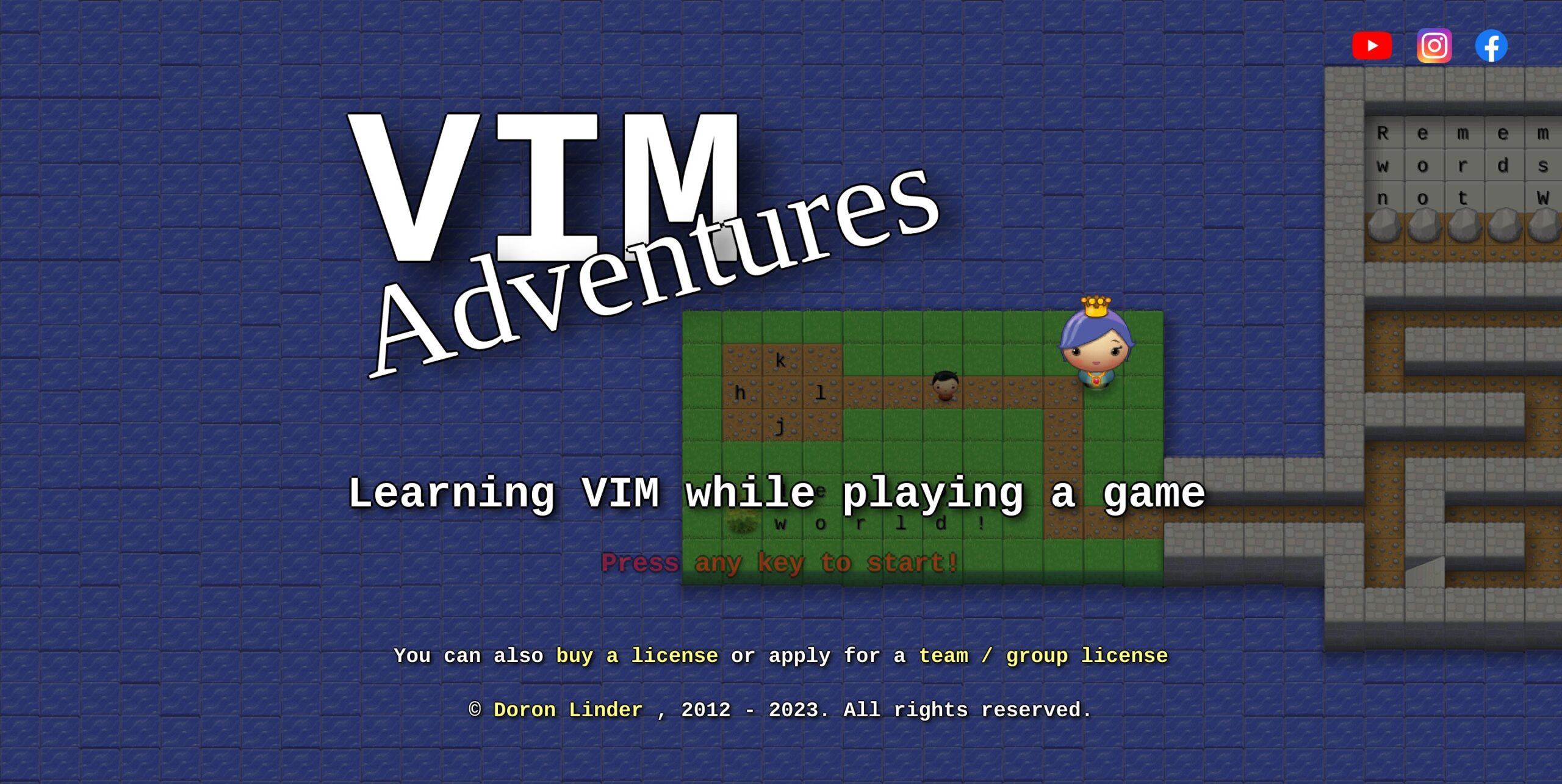


Noch keine Reaktion