Für die Einen ist das Terminal (die Shell, die Konsole) etwas Altertümliches, für die Anderen das ultimative Werkzeug. Nun – ganz einfach gesagt, etwas, das man auf dem Terminal nicht machen kann, gibt es so gut wie nicht. Vieles gelingt auf dem Terminal unter Linux um einiges schneller, als auf der grafischen Oberfläche mit der Maus.
Inhaltsverzeichnis
- 1 Arbeiten mit dem Terminal
- 1.1 Den Verzeichnis-Inhalt anzeigen
- 1.2 Durch die Verzeichnis-Hierarchie navigieren
- 1.3 Die Befehlsvervollständigung
- 1.4 Groß- und Kleinschreibung
- 1.5 Dateien löschen
- 1.6 Verzeichnisse löschen
- 1.7 Dateien erstellen
- 1.8 Verzeichnisse erstellen
- 1.9 Dateien und Verzeichnisse kopieren
- 1.10 Dateien und Verzeichnisse verschieben und umbenennen
- 1.11 Nach Befehlen für eine Aufgabe suchen
- 1.12 Hilfe zu Befehlen
Wie kommt man auf das Terminal?
Auf der grafischen Oberfläche finden Sie das Terminal im Fenster im Anwendungsmenü unter der Kategorie System. Sie können das Terminal auch im Vollbild öffnen und so die grafische Oberfläche in den Hintergrund verschieben – hierzu nutzen Sie die Tastenkombination Strg+Alt+F1, dies kann auch F1 bis F7 sein. Mit den restlichen F1 bis F7 Tasten wechseln Sie zwischen den weiteren Terminals hin und her, meist gelangen Sie mit Strg+Alt+F7 wieder auf die grafische Oberfläche. Um welche der Funktionstasten es sich tatsächlich handelt, ist schwierig zu sagen – dies handelt jede Linux-Distribution anders.
Der Aufbau des Terminals
Grundsätzlich sehen Sie zu Beginn Ihren Nutzernamen, getrennt von einem @, es folgt der Name des Rechners, dahinter folgt das aktuelle Verzeichnis – ein Beispiel:
robertg@debian-hp:~$Dies ist der Eingabeprompt. Alles, was Sie dahinter eingeben, versteht das Terminal als Befehl.
Was ist die Shell?
Grundlegend ist der oben beschriebene Eingabeprompt die Oberfläche des Terminals, Sie geben Befehle ein und sehen anschließend die Ausgabe des Befehls.
Geben Sie nun einen Befehl ein, übernimmt die Shell, oder auch der Shell-Interpreter diesen im Hintergrund und übersetzt den Befehl in eine Sprache, die der Computer versteht. Der Computer führt den Befehl aus und übergibt das Ergebnis wieder der Shell, das Terminal gibt die entsprechende Ausgabe aus.
Die Shell arbeitet also im Hintergrund. Die Standard-Shell unter Linux ist zumeist die Bash, die Shell kann aber auch die Zsh, die Fish oder viele andere sein.
Arbeiten mit dem Terminal
In diesem Artikel der Linux Bibel lesen Sie natürlich nicht nur Grundlagen, sondern auch wie Sie damit arbeiten – eine kurze Einführung.
Den Verzeichnis-Inhalt anzeigen
Um sich den Inhalt des aktuellen Verzeichnisses anzeigen zu lassen, nutzen Sie den Befehl ls (list) – ein Beispiel für das Home-Verzeichnis:
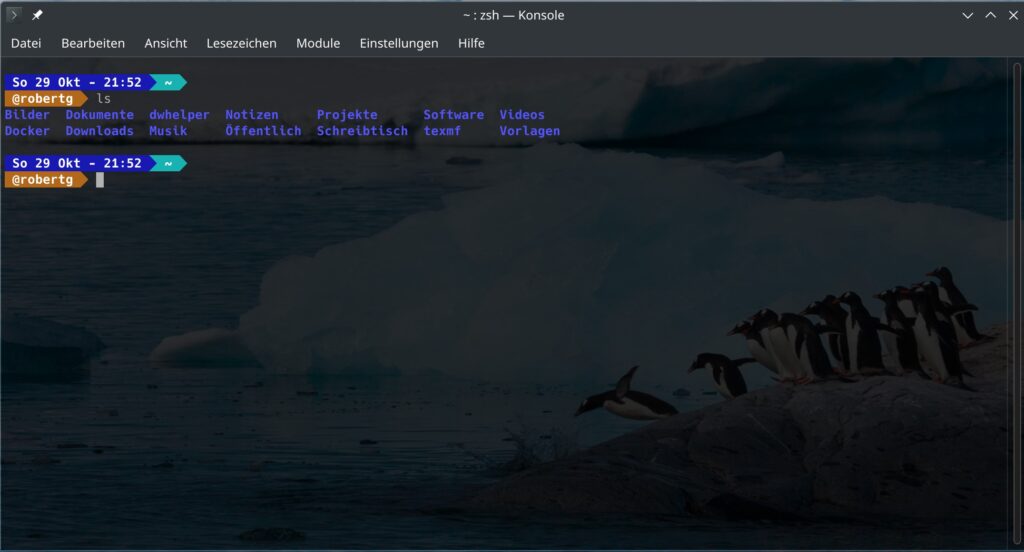
Mit Optionen können Sie die meisten Befehle auf dem Terminal optimieren. Meist setzt man vor eine Option einen Bindestrich, meist können nach einem Bindestrich auch mehrere Optionen gesetzt werden. Wollen wir uns beispielsweise auch die versteckten Dateien und Verzeichnisse anzeigen lassen – hierzu nutzen Sie die Option -a:
ls -a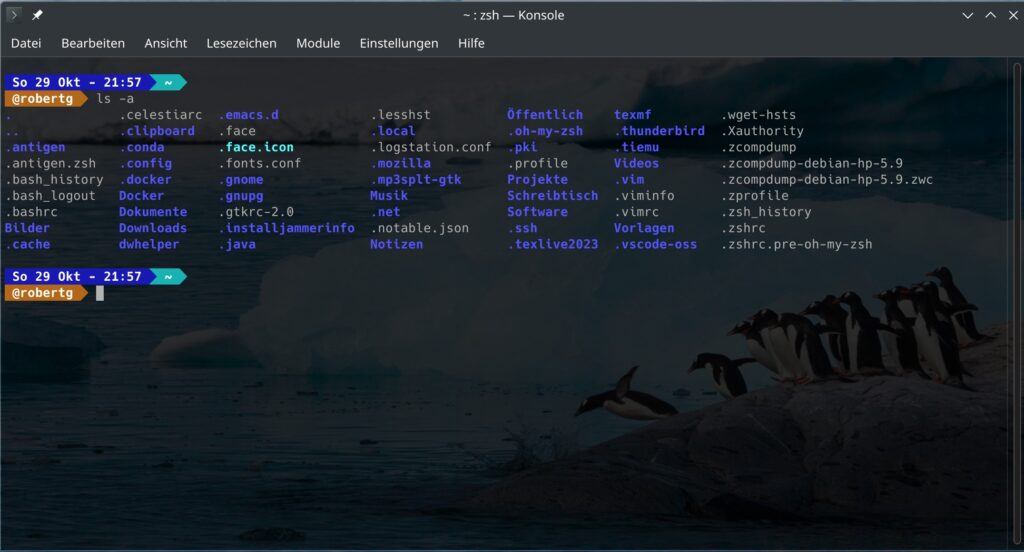
Jetzt wollen wir uns zusätzlich nähere Informationen zu den Dateien und Verzeichnissen anzeigen lassen, hierzu dient die Option -l (kleines L):
ls -la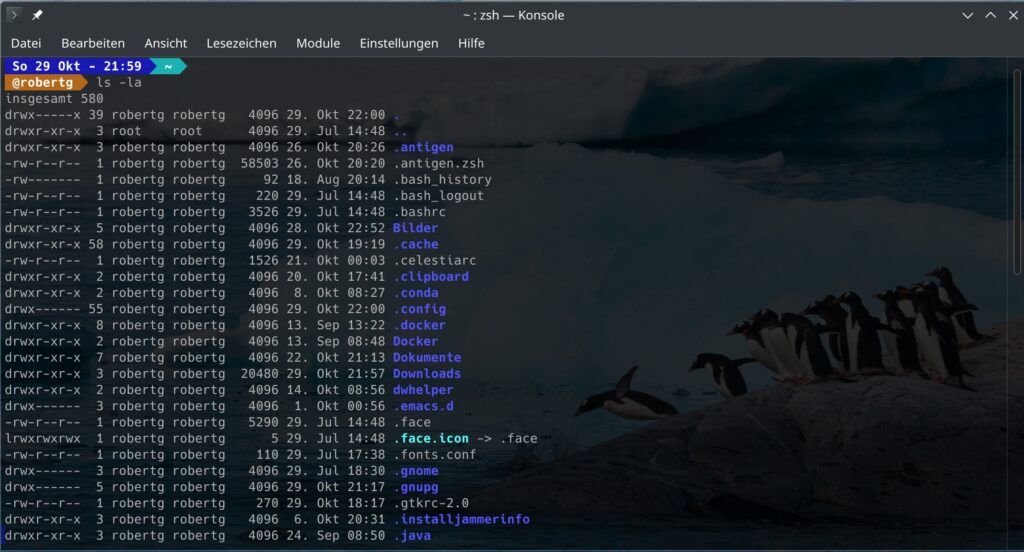
Um durch die Verzeichnisse zu navigieren, nutzen Sie den Befehl cd(change directory), dahinter geben Sie das Verzeichnis an und schließen mit einem Slash ab – dies zeigt der Shell, dass es sich um ein Verzeichnis handelt. Im Beispiel wollen wir in das Unterverzeichnis Dokumente wechseln:
cd Dokumente/Sie können auch Unterverzeichnisse überspringen, befindet sich unter Dokumente etwa das Unterverzeichnis Debian:
cd Dokumente/Debian/Das jeweilige Verzeichnis, in dem Sie sich gerade befinden, wird am Eingabeprompt angezeigt:
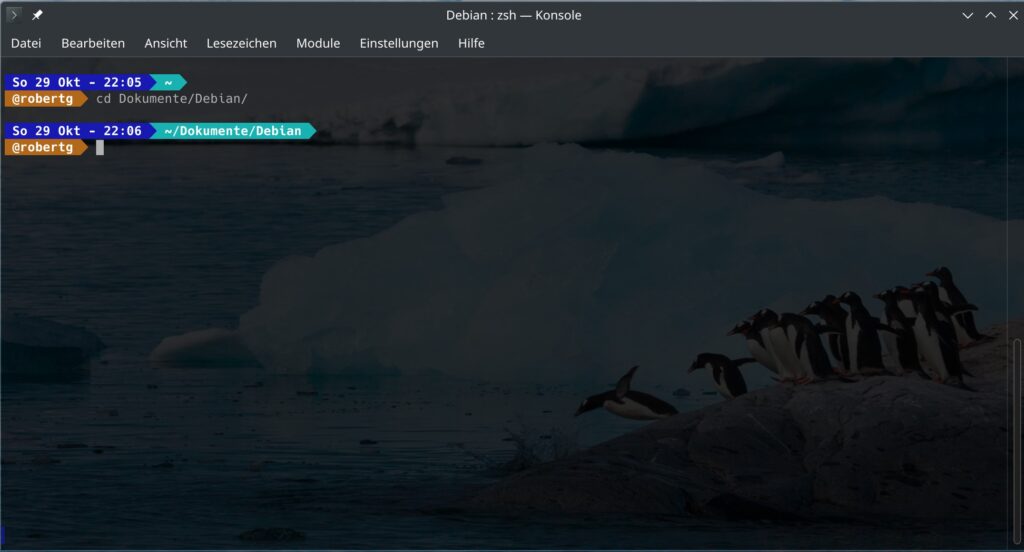
Möchten Sie in das System-Verzeichnis wechseln, geben Sie den Slash „/“ an:
cd /Auch hier können Sie bestehende Verzeichnisse überspringen, etwa:
cd /etc/apt/sources.list.d/Egal in welchem Verzeichnis Sie sich gerade befinden, mit dem reinen Befehl cd kommen Sie wieder in Ihr Home-Verzeichnis zurück:
cdEin Verzeichnis hoch gelangen Sie mit zwei Punkten:
cd ..Die Befehlsvervollständigung
Weil wir gerade die Navigation durch die Verzeichnis-Hierarchie besprochen haben, Sie müssen Dateinamen, Verzeichnisnamen und Befehle nicht komplett ausschreiben – nutzen Sie die automatische Vervollständigung dieser.
Zur Vervollständigung von Befehlen, Dateinamen und Verzeichnisnamen nutzen Sie die Tab-Taste. Geben Sie die ersten Zeichen des Befehls, der Datei oder des Verzeichnisses an und drücken anschließend die Tab-Taste. Gibt es keinen weiteren Befehl, keine weitere Datei oder kein weiteres Verzeichnis, vervollständigt das Terminal diese automatisch. Dies können Sie auch direkt mitten im Befehl nutzen – etwa:
cd Dokumente/ Tab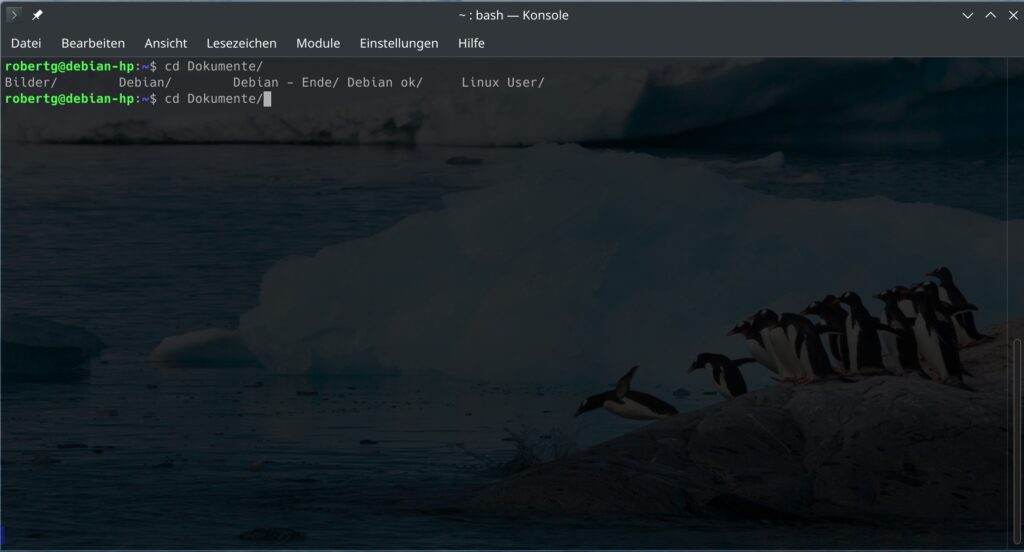
Das Terminal zeigt Ihnen in diesem Fall vorhandene Verzeichnisse an, hier geben Sie wieder die ersten Zeichen an und drücken dann Tab und bestätigen mit Eingabe um den Befehl auszuführen.
Groß- und Kleinschreibung
Absolut wichtig unter Linux – hier wird anders als unter Windows absolut zwischen Groß- und Kleinschreibung unterschieden. Das Verzeichnis Dokumente ist ein anderes, als das Verzeichnis dokumente. Dies gilt ebenfalls für Dateien und Befehle.
Dateien löschen
Wichtig – löschen Sie Dateien auf dem Terminal, werden diese nicht in den Papierkorb verschoben, sondern direkt gelöscht. Zum Löschen von Dateien nutzen Sie den Befehl rm (remove). Möchten Sie beispielsweise die Datei „dateiname.txt“ löschen:
rm dateiname.txtSie können natürlich auch gleich mehrere Dateien löschen, geben Sie diese einfach durch ein Leerzeichen getrennt an:
rm dateiname.txt dateiname.pdf dateiname.jpgDies gelingt auch mit Dateien in anderen Verzeichnissen, hierzu geben Sie einfach den Pfad an:
rm Dokumente/Büro/PDF/dateiname.pdfSie können auch alle Dateien mit derselben Dateiendung löschen, hierbei ersetzen Sie den Dateinamen durch den Platzhalter *. Um etwa alle Dateien mit der Endung „.pdf“ zu löschen:
rm *.pdfOder gleich alle Dateien im aktuellen Verzeichnis:
rm *Verzeichnisse löschen
Zum Löschen von leeren Verzeichnisse nutzen Sie den Befehl rmdir(remove directory) – wie schon beschrieben gelingt dies nur mit leeren Verzeichnissen. Um etwa das leere Verzeichnis Dokumente zu löschen:
rmdir Dokumente/Möchten Sie nur das Unterverzeichnis PDF unter Dokumente löschen:
rmdir Dokumente/PDF/Verzeichnisse, in denen sich noch Unterverzeichnisse oder Dateien befinden, nutzen Sie zum Löschen den Befehl rm mit den Optionen -rf:
rm -rf Dokumente/Dateien erstellen
Um Dateien jeder Art zu erstellen, nutzen Sie den Befehl touch, möchten Sie etwa die Datei „Dateiname.txt“ erstellen:
touch Dateiname.txtDies gelingt natürlich auch über mehrere Verzeichnisse hinweg:
touch Dokumente/TXT/Dateiname.txtVerzeichnisse erstellen
Um Verzeichnisse auf dem Terminal zu erstellen, nutzen Sie den Befehl mkdir(make directory) und geben das zu erstellende Verzeichnis an. In diesem Beispiel wird das Verzeichnis Dokumente erstellt:
mkdir DokumenteAlternativ geben Sie den Pfad zum zu erstellenden Verzeichnis an, in diesem Fall soll das Verzeichnis PDF unter Dokumente/Büro/ erstellte werden:
mkdir Dokumente/Büro/PDFSie können auch gleich ein Verzeichnis mit Unterverzeichnissen erstellen. In diesem Beispiel besteht das Verzeichnis Dokumente und die Unterverzeichnisse noch nicht, hierzu nutzen Sie die Option -p:
mkdir -p Dokumente/Büro/PDFDateien und Verzeichnisse kopieren
Um Dateien und Verzeichnisse zu kopieren, nutzen Sie den Befehl cp (copy) und geben die Datei oder das Verzeichnis an. Als Erstes wird die Datei Dateiname.txt aus dem Home-Verzeichnis nach Dokumente/Textdateien kopiert:
cp Dateiname.txt Dokumente/Textdateien/Dies gelingt auch mit mehreren Dateien, indem Sie deren Dateinamen durch ein Leerzeichen getrennt angeben:
cp Dateiname.txt Dateiname.pdf Dateiname.jpg /home/robert/Backup/Oder mit allen .jpg-Dateien im aktuellen Verzeichnis:
cp *.jpg Bilder/Neue_Bilder/Oder gleich mit allen Dateien im aktuellen Verzeichnis:
cp * Sicherungen/Backup/Sie können der kopierten Datei auch gleich einen neuen Namen geben – etwa, um eine Sicherung daraus zu erstellen. Backup-Dateien haben unter Linux meist die Dateiendung .bak:
cp .bashrc .bashrc.bakSie müssen sich nicht im Verzeichnis der zu kopierenden Dateien befinden, geben Sie das Verzeichnis einfach zu Beginn an:
cp Downloads/*.jpg /home/robert/Bilder/Bei einem Verzeichnis, mit darin liegenden Dateien und Unterverzeichnissen, nutzen Sie zusätzlich die Option -r – erst das zu kopierende Verzeichnis, anschließend das Verzeichnis, in das es kopiert werden soll:
cp -r Verzeichnis/ Dokumente/Dateien und Verzeichnisse verschieben und umbenennen
Zum Verschieben von Dateien und Verzeichnissen nutzen Sie den Befehl mv (move). Im Grunde funktioniert er genauso wie cp – also der Befehl zum Kopieren (siehe oben), beim Verschieben von Verzeichnissen müssen Sie allerdings die Option -r nicht nutzen. Darum werden wir hier Dateien und Verzeichnisse nur umbenennen. Sie geben erst den Dateinamen oder Verzeichnisnamen an, die oder das Sie umbenennen möchten und anschließend den neuen Dateinamen oder Verzeichnisnamen (es funktioniert allerdings immer nur mit einer Datei / einem Verzeichnis). Im Beispiel wird die Datei Dateiname.txt in neue_Datei.txt umbenannt:
mv Dateiname.txt neue_Datei.txtOder das Verzeichnis in neues_Verzeichnis:
mv Verzeichnis/ neues_VerzeichnisNach Befehlen für eine Aufgabe suchen
Wissen Sie nicht, welchen Befehl Sie für eine Aufgabe nutzen sollen, nutzen Sie zum Suchen nach Befehlen den Befehl apropos. Um beispielsweise nach einem Befehl zum Kopieren zu suchen:
apropos kopierenWird kein passender Befehl gefunden, nutzen Sie stattdessen den englischen Ausdruck:
apropos copy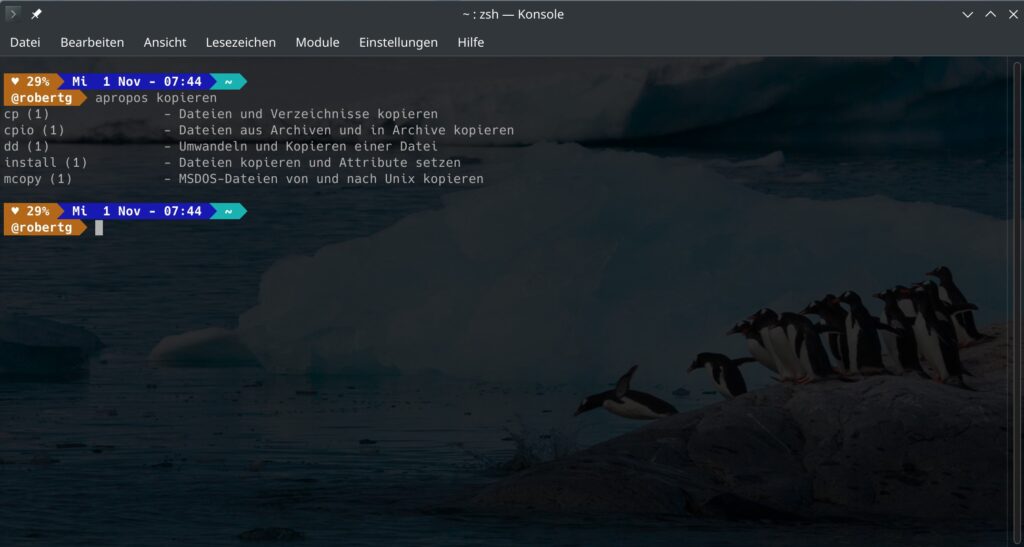
Als Ausgabe erhalten Sie zu Beginn den eigentlichen Befehl, es folgt eine kurze Beschreibung.
Hilfe zu Befehlen
Die meisten Befehle unter Linux auf dem Terminal beinhalten eine umfangreiche Hilfe. Nehmen wir den Befehl cp – eine kurze Ausgabe der Hilfe finden Sie entweder mit:
cp --helpOder mit:
cp -h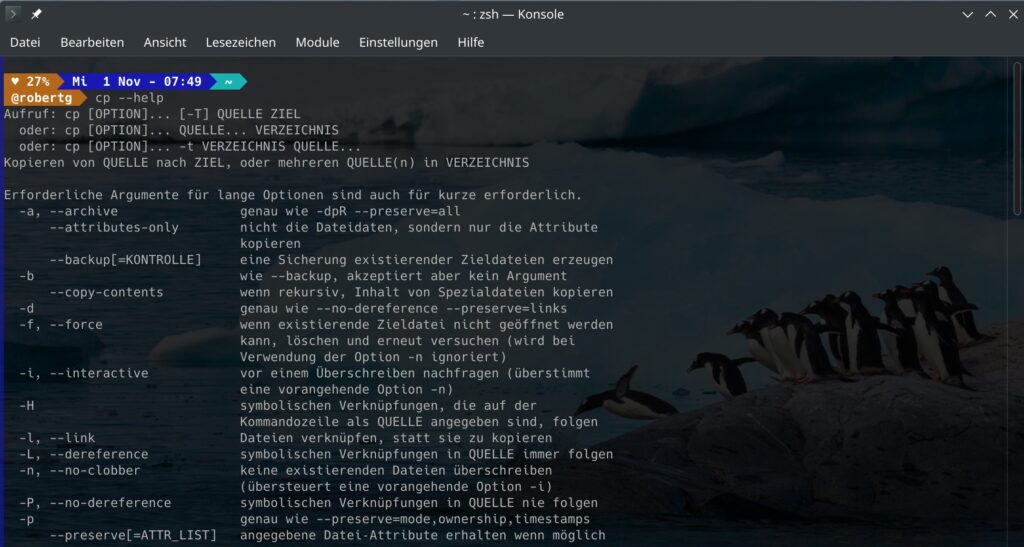
Eine umfangreiche Hilfe liefert die sogenannte Manpage, diese rufen Sie mit dem Befehl man auf – also:
man cp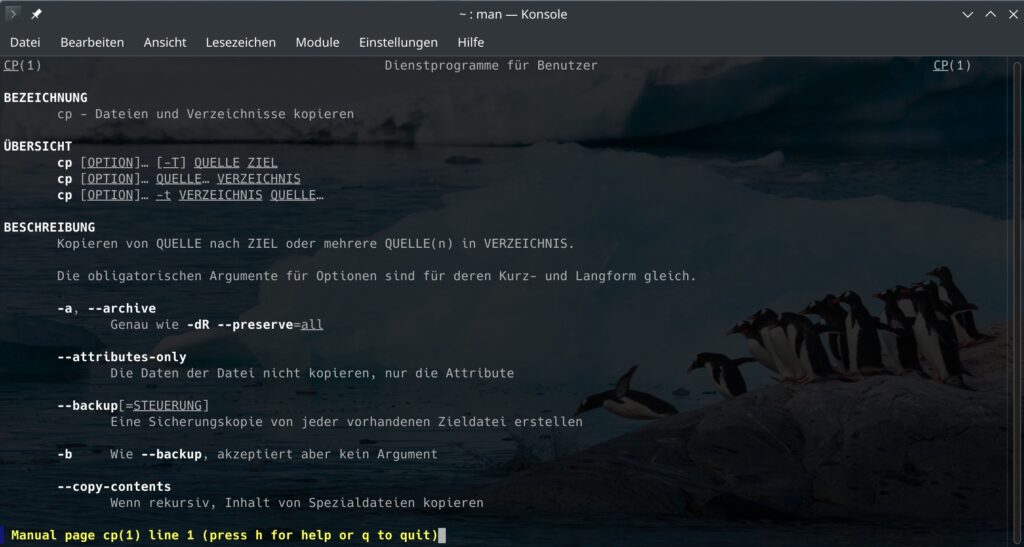
Durch die Hilfe scrollen Sie mit den Pfeiltasten zeilenweise oder mit den Bild-Tasten seitenweise. Mit dem Slash und einem Begriff können Sie die Manpage durchsuchen – etwa:
/kopierenBestätigen Sie mit Eingabe, jetzt können Sie mit n zum nächsten Treffer springen und mit N einen Treffer zurück.
Mit q beenden Sie die Manpage. Viel mehr zum Terminal finden Sie auf der Linux Bibel unter der Kategorie Linux Terminal.
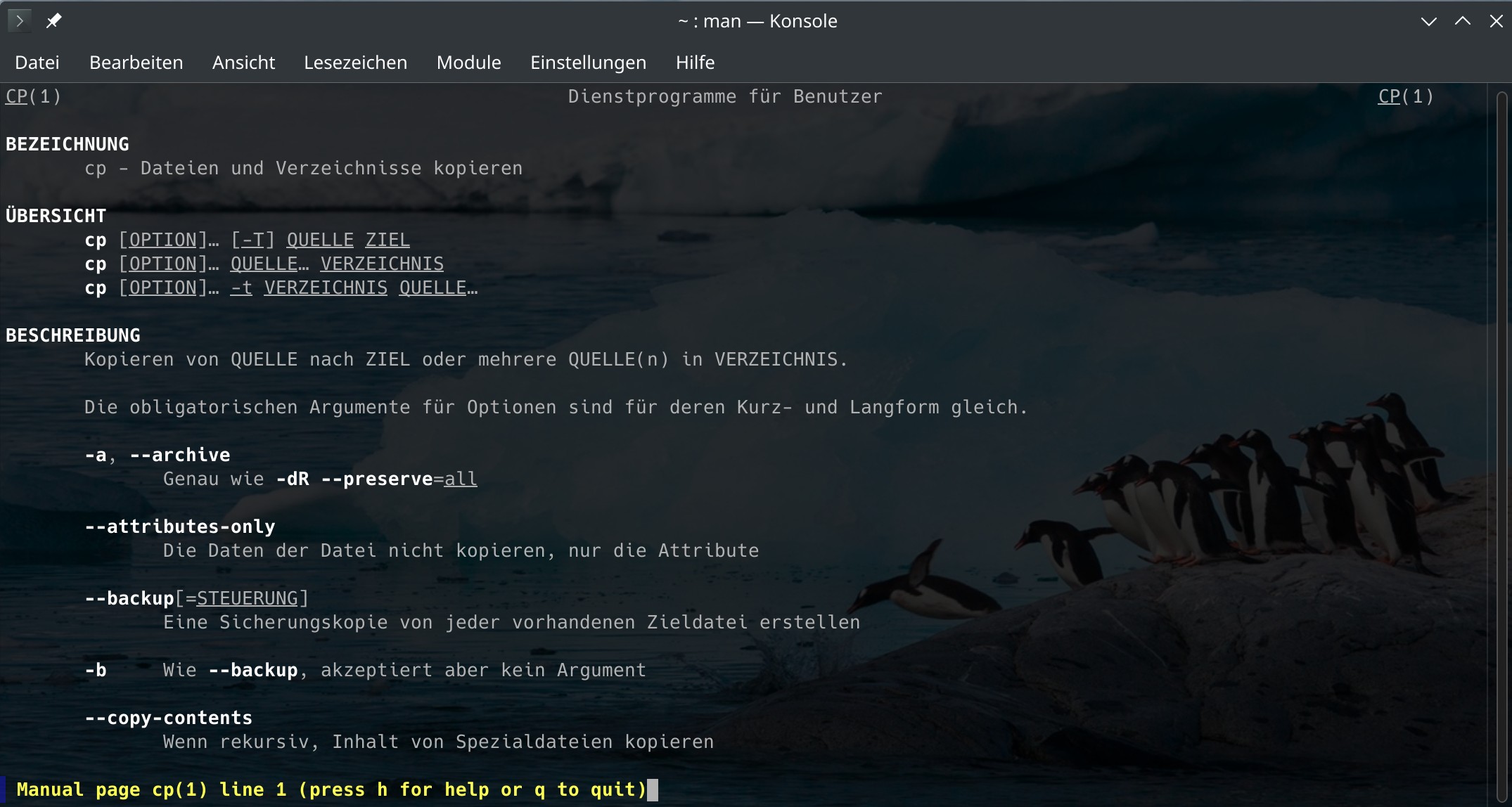


3 Reaktionen
Zum Beispiel cp genügt für allgemeine Informationen cp –help oder man cp.
Für ausführliche Informationen zu den Optionen benutze ich info.
info cp
info kann bei allen Befehlen benutzt werden.
info cp>cp.txt schreibt den Text in die Datei.
Leerzeichen im Terminal.
Bei Leerzeichen an Dateien und Ordner benutze ich im Terminal immer einen Stern *
administrator@administrator-MS-7D82:~$ cd Forum Linux Bibel Österreich bash: cd: Zu viele Argumente.
administrator@administrator-MS-7D82:~$ cd Forum*Linux*Bibel*Österreich
administrator@administrator-MS-7D82:~/Forum Linux Bibel Österreich$