macOS ist ja für viele optisch sehr interessant – kann einem gefallen, muss aber nicht. Nun – für Linux-Benutzer, die gerne diese Oberfläche haben – gibt es unter anderem Perl Linux. Es basiert auf Debian Testing – also Rolling Release – zu Beginn basierte Perl noch auf Ubuntu. Dieses System sehen wir uns hier etwas näher an.
Perl Linux testen und installieren
Sie finden diese Linux-Distribution unter Perl Linux zum Download – Mate und XFCE-Version – ich nutze hier die Mate-Variante (3.2 GB), das heruntergeladene ISO-Image brennen Sie bootfähig auf eine DVD, oder kopieren es noch besser etwa mit Etcher auf einen USB-Stick und starten den Rechner davon:
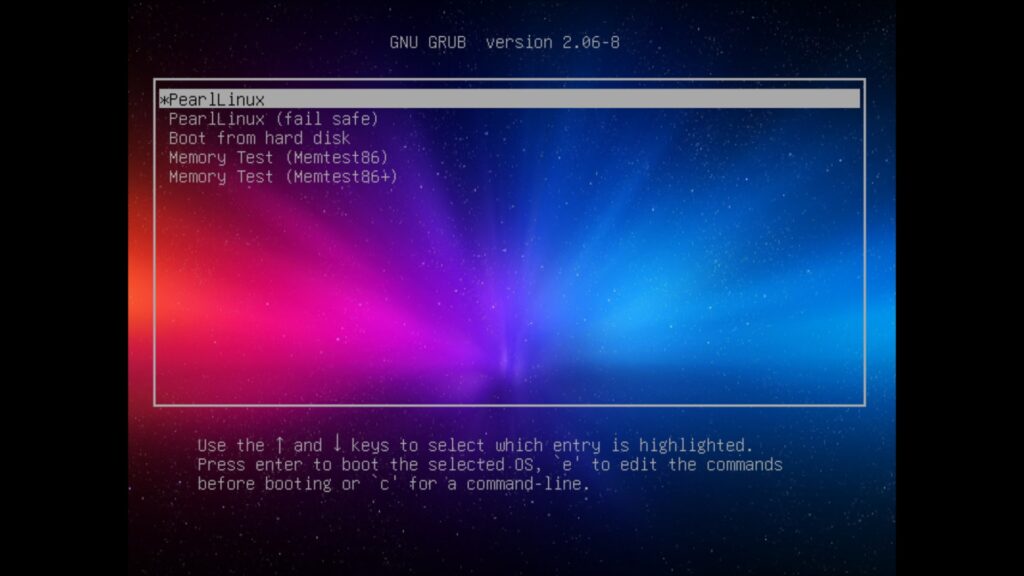
Das System bootet recht schnell in den Live-Desktop:
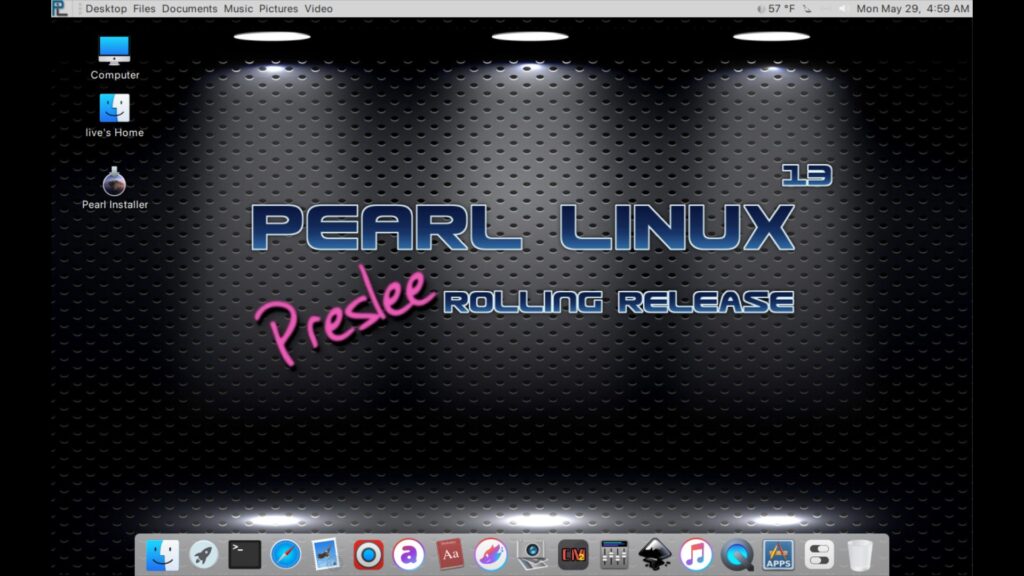
Die Oberfläche sieht macOS aus meiner Sicht recht ähnlich, auch die Funktionen und Menüs. Neben den unter macOS bekannten Schaltflächen und dem Panel unten, findet sich links oben zusätzlich ein Anwendungsmenü:
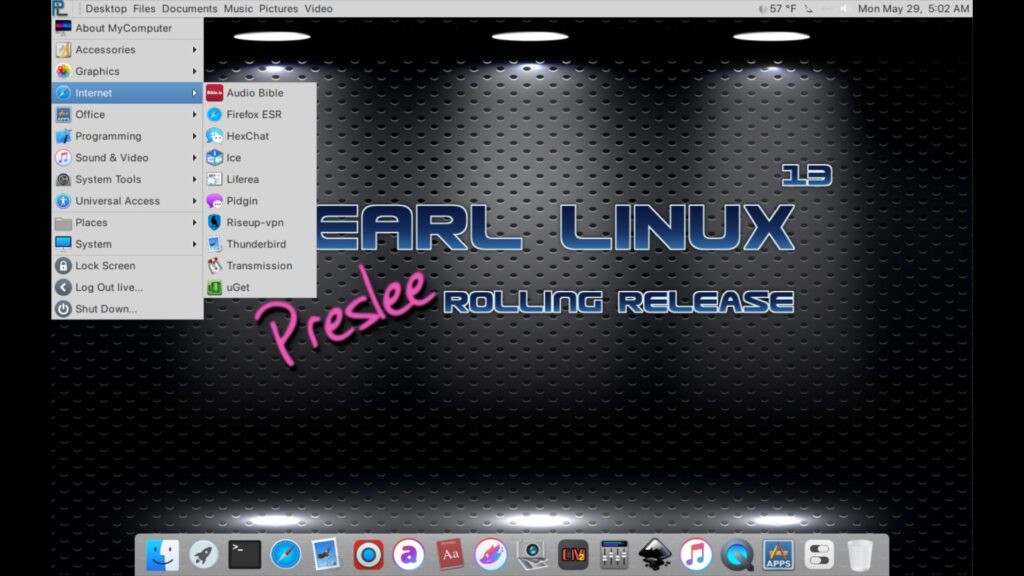
Ausgestattet ist Perl Linux mit den üblichen Mate-Anwendungen, oder eben auch XFCE-Anwendungen, aber auch einigen zusätzlichen Anwendungen, die man nicht unbedingt auf jedem Live-System findet.
Hier der Dateimanager Caja:
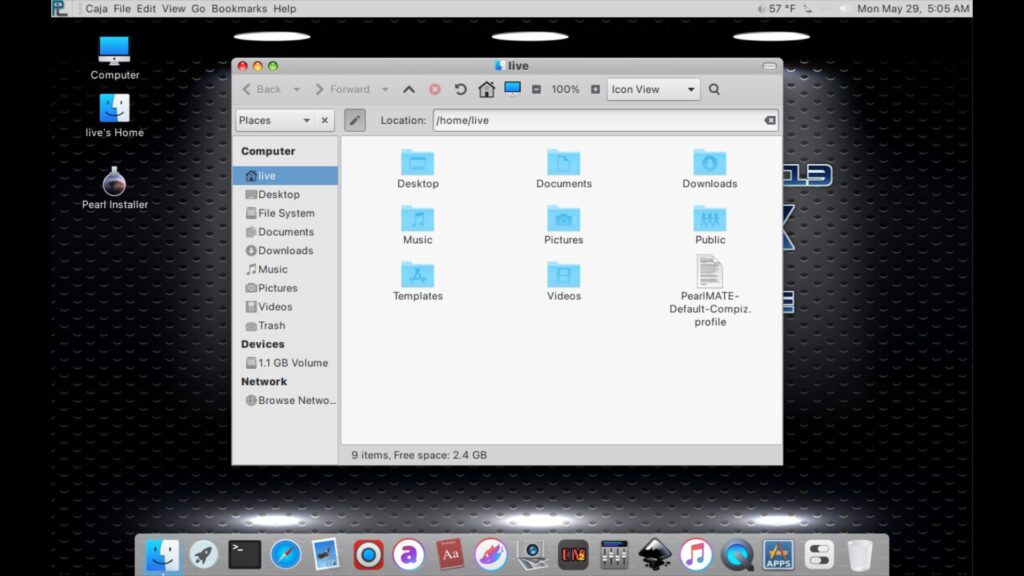
Oder der Webbrowser Firefox-ESR:
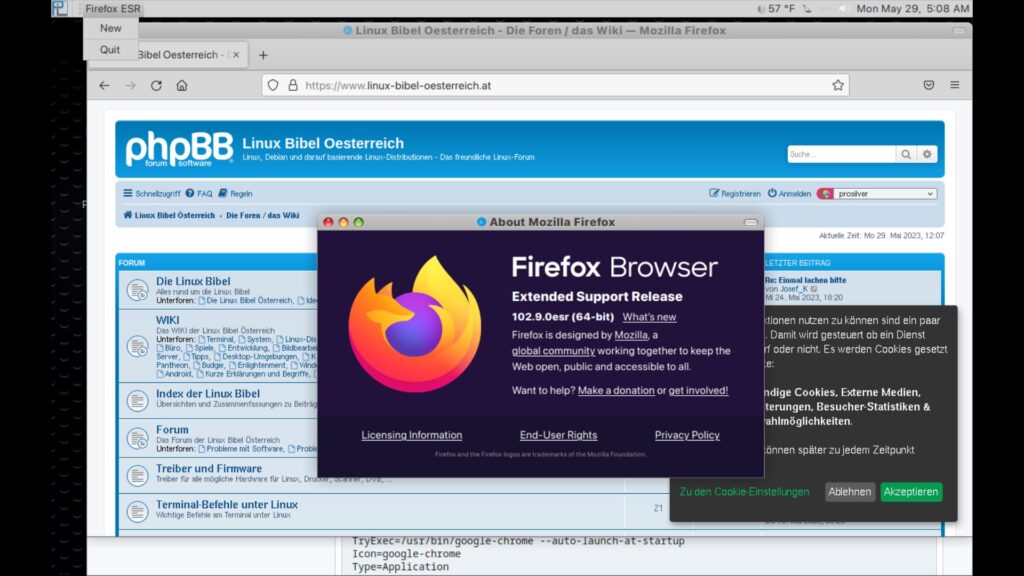
Zusätzlich sind macOS-typisch Anwendungen zum Thema Grafik und Multimedia vorinstalliert, aber etwa auch Conky-Manager. Hier die Systemeinstellungen:
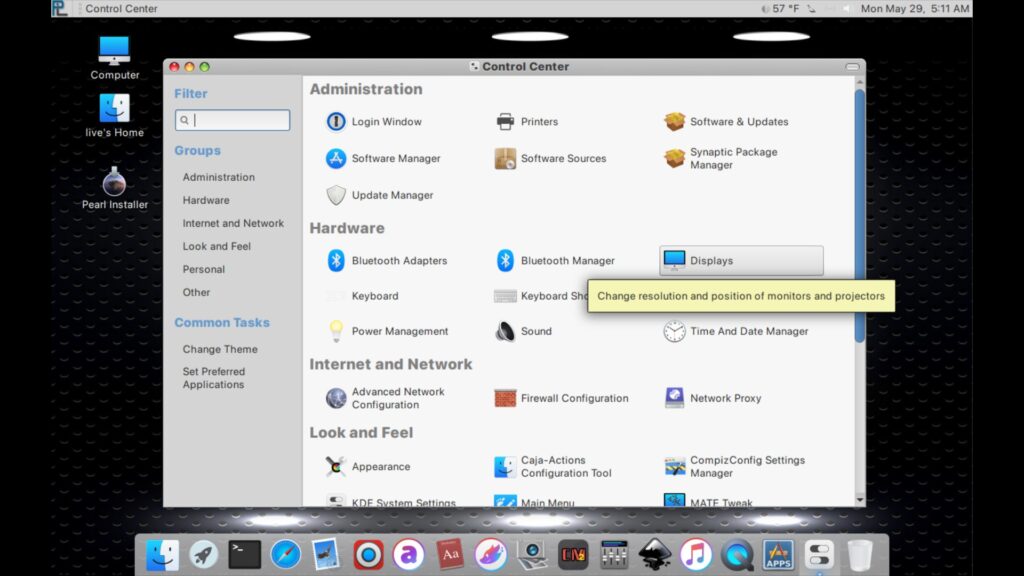
Rechts oben zeigt sich auch der Network-Manager:
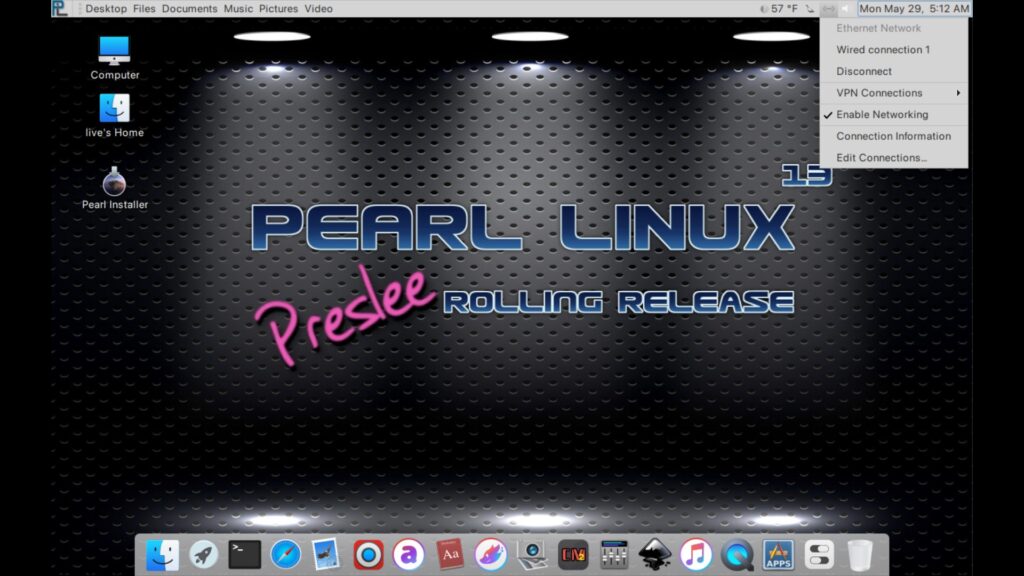
Einfach gesagt – alles schnell und einfach zu finden, durch Mate oder XFCE als Desktop auch schlank und schnell. Möchten Sie Pearl Linux installieren, finden Sie den Installer direkt am Desktop. Dieser startet die sehr einfach zu nutzende Software zur Installation Calamares – beim Start werden Sie nach dem Passwort gefragt – geben Sie einfach „live“ ein:
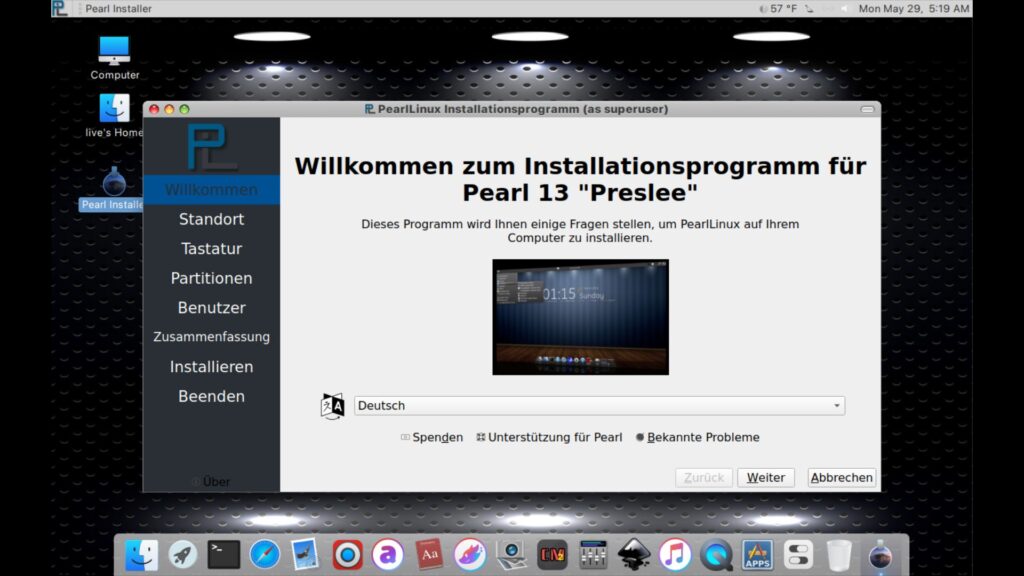
Zu Beginn wählen Sie Deutsch als Sprache:
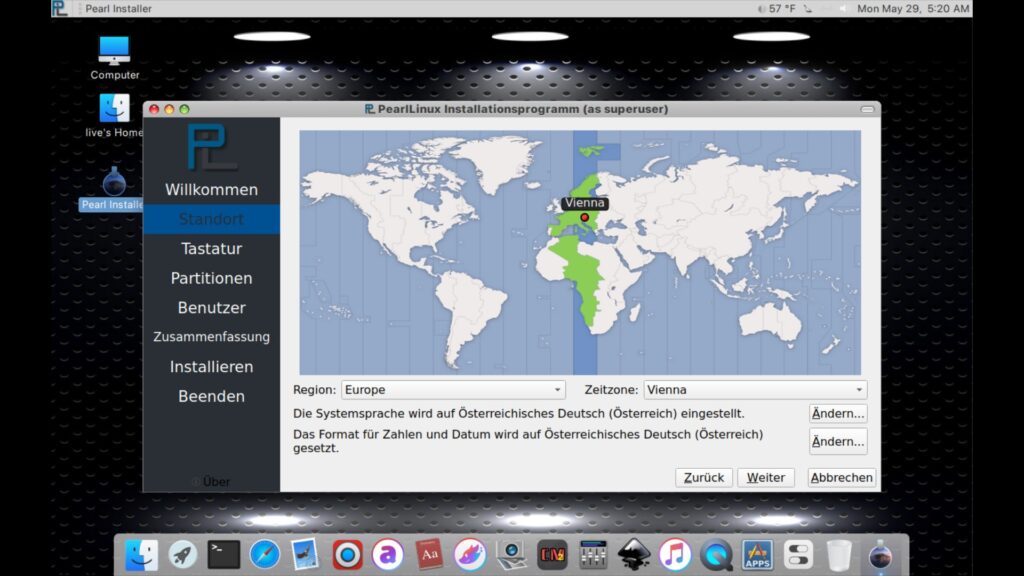
Die Zeitzone sollte schon passend ausgewählt sein:
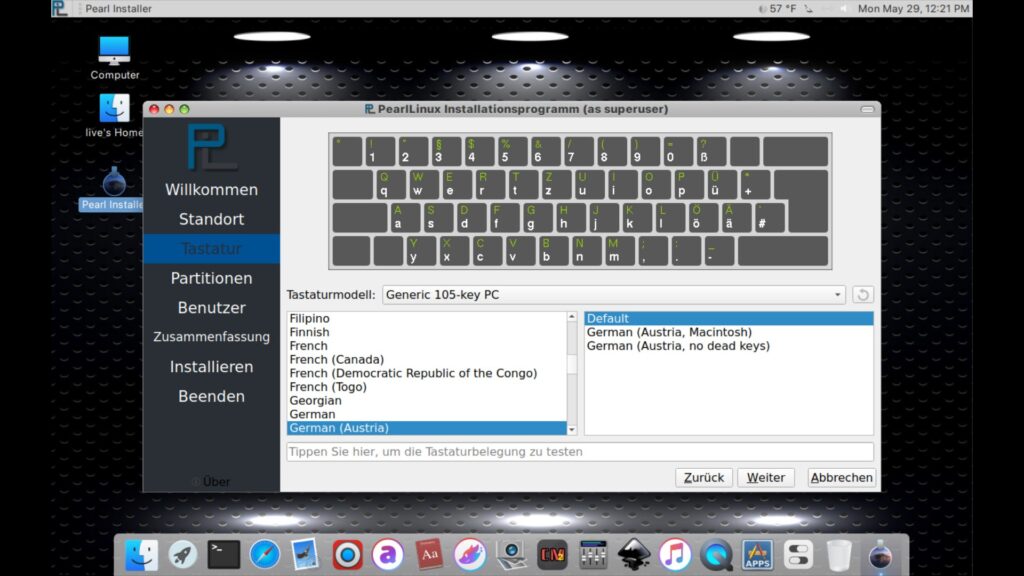
Weiter geht es mit dem Tastaturlayout – in den meisten Einstellungen hier brauchen Sie diese nur zu überprüfen.
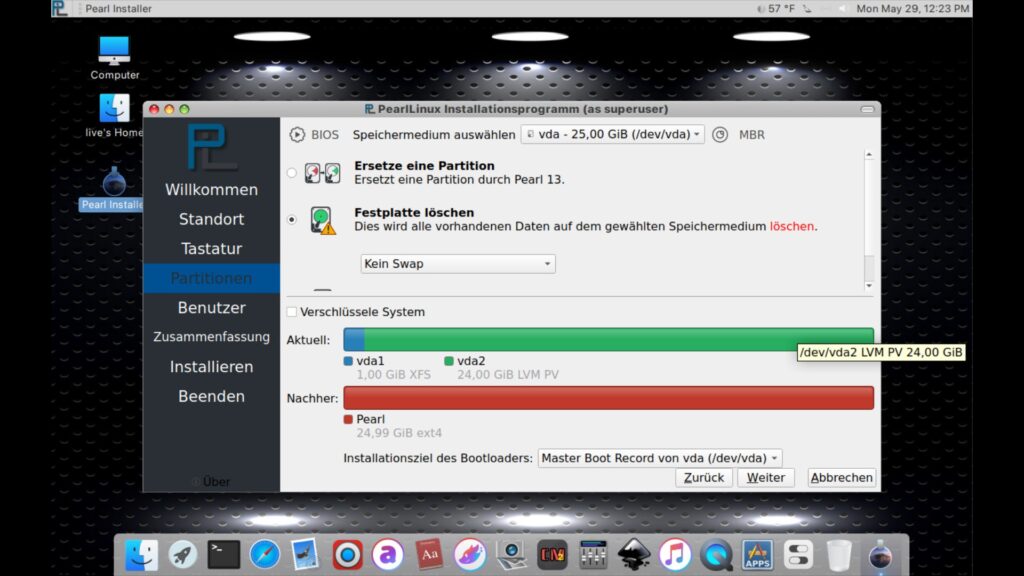
Es folgt die Partitionierung – mehr dazu gibt es hier.
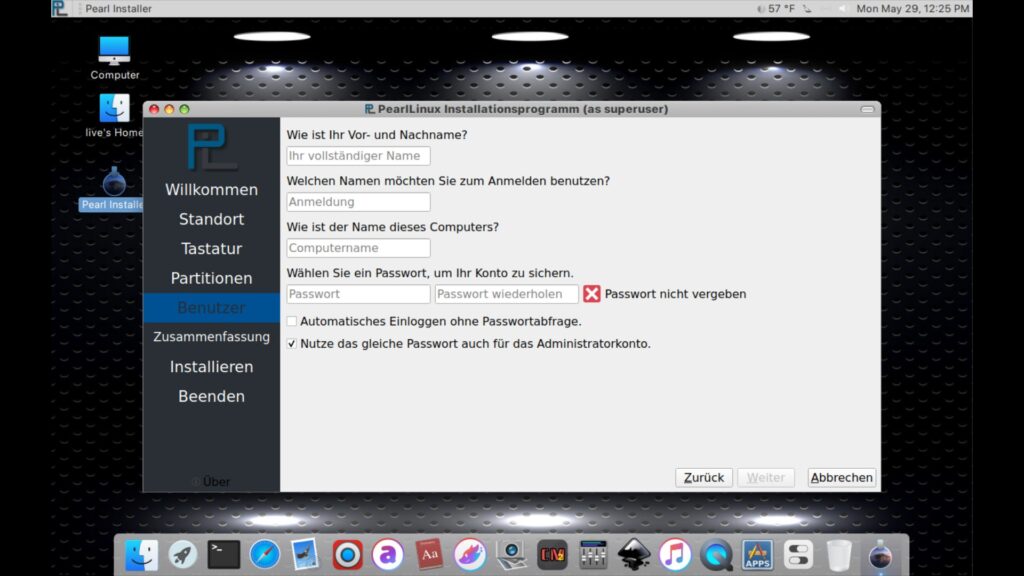
Zuletzt legen Sie den ersten Benutzer an – wie unter Debian üblich können Sie wählen, ob Sie einen echten root anlegen möchten, oder auch nicht.
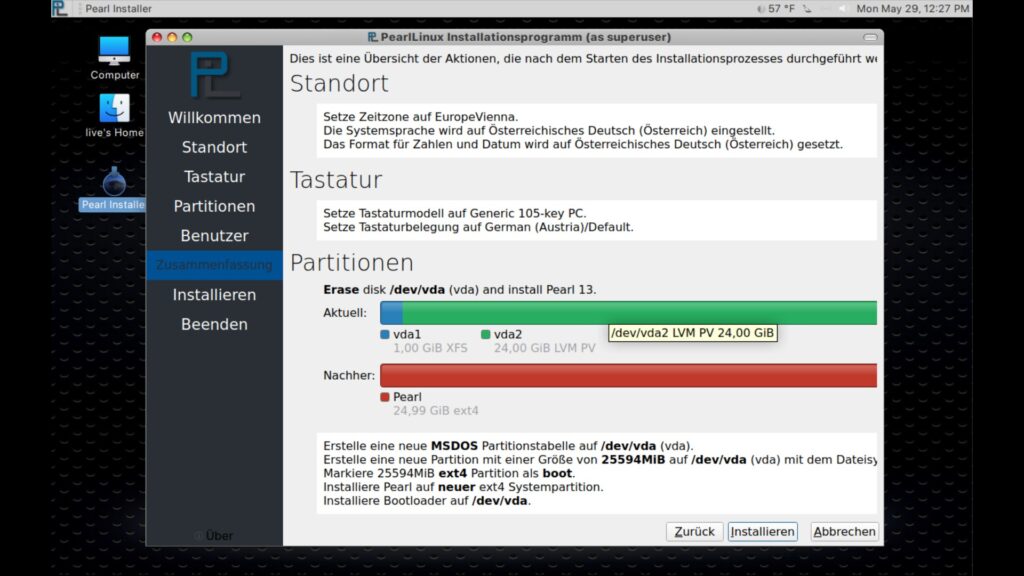
Zuletzt erhalten Sie noch eine Übersicht, was geschehen wird, wenn Sie auf „Installieren“ klicken. Der Rest erfolgt wie üblich automatisch – anschließend erfolgt der obligatorische Neustart:
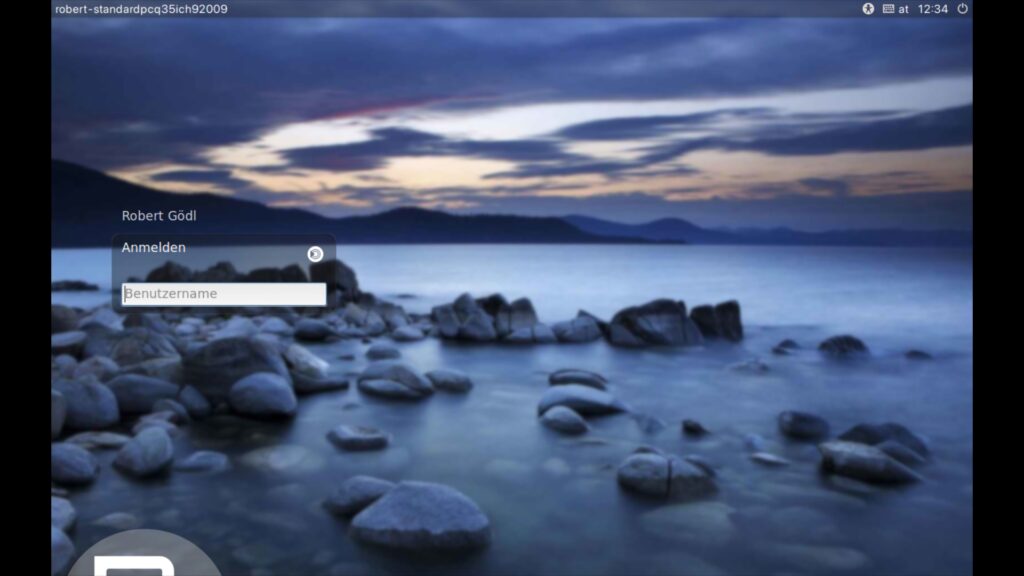
Sie bejahen die Nachfrage nach der Übersetzung der Verzeichnisse:
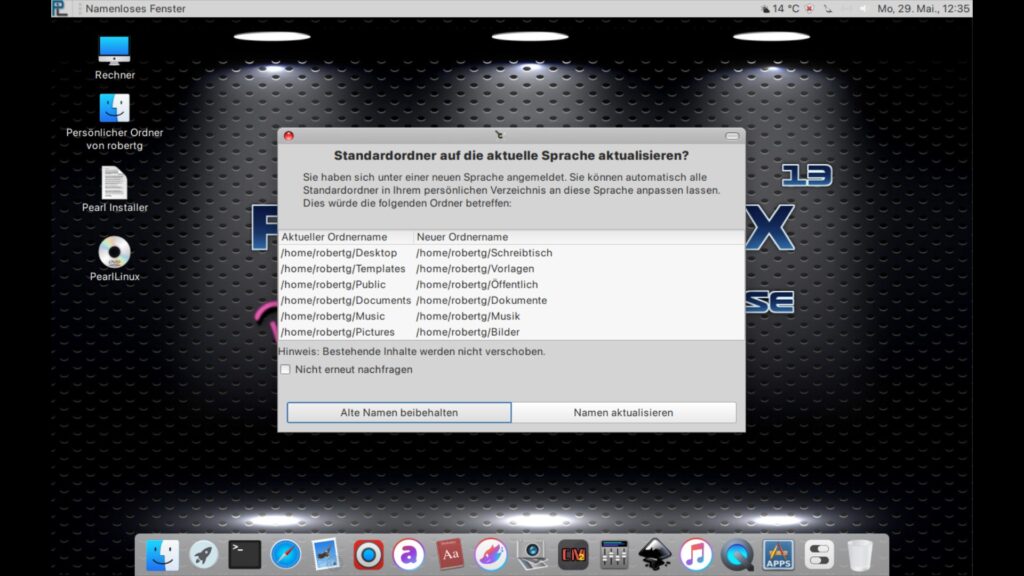
Grunsätzlich gibt es an Pearl Linux überhaupt nichts auszusetzen – Sie können die Software-Verwaltung nutzen:
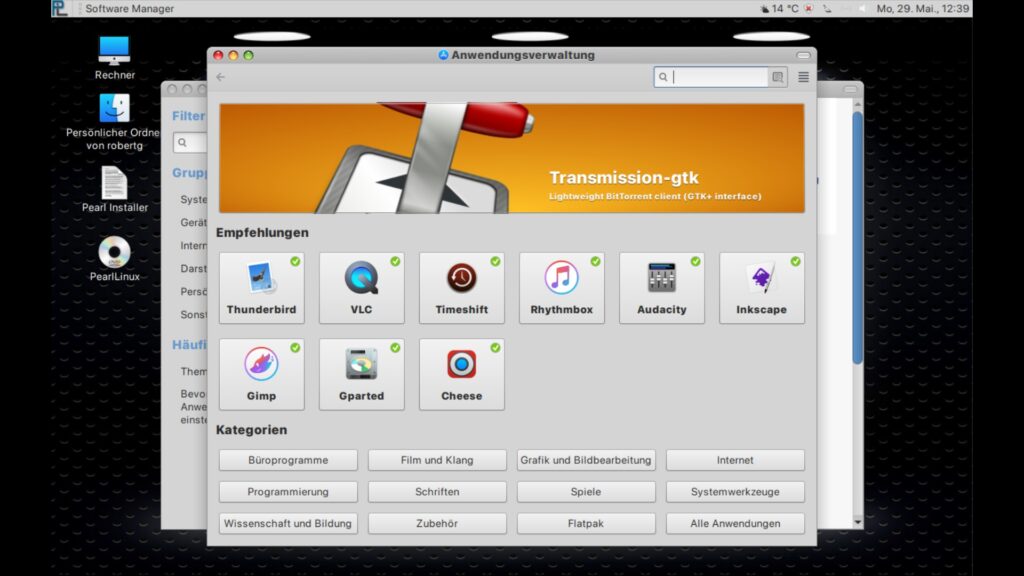
Sie können jedoch auch Synaptic oder die Paket-Verwaltung am Terminal nutzen, um auf das komplette Software-Angebot von Debian Testing zuzugreifen:
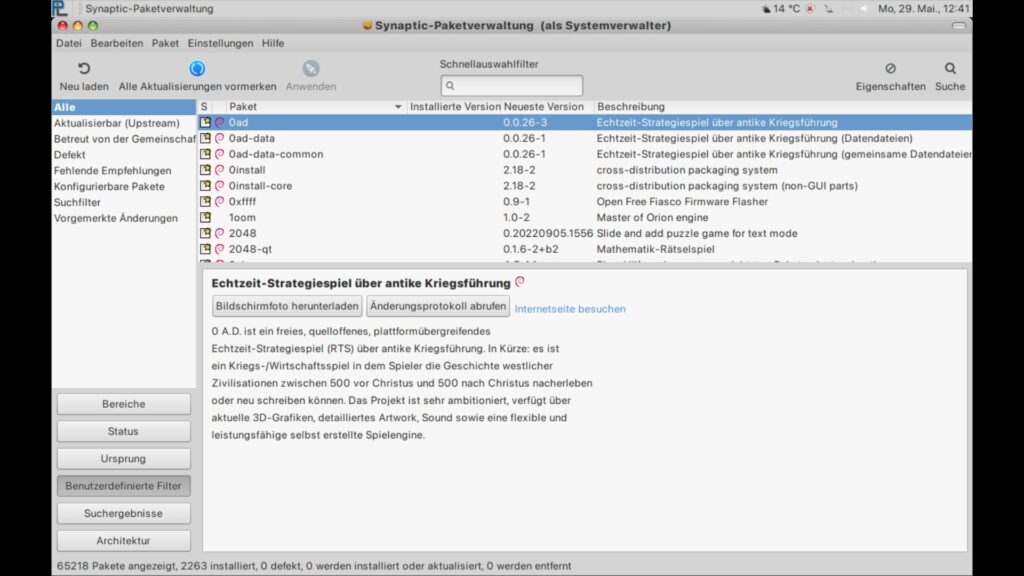
Auch die Aktualisierungen können am Terminal oder per Mausklick erledigt werden:
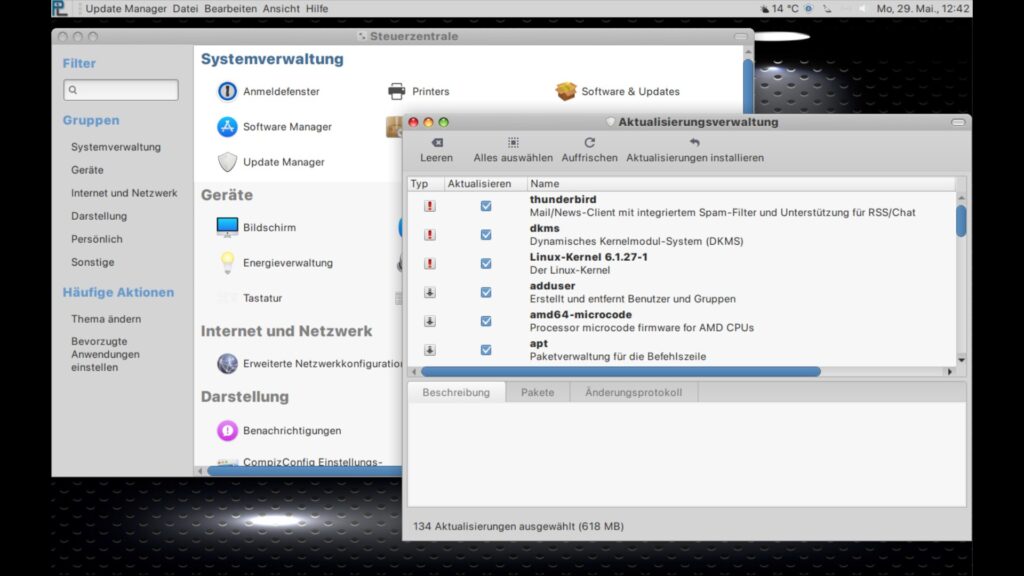
Auch die macOS-typischen Töne bei Aktionen sind automatisch integriert. So gesehen haben Sie eine macOS-Oberfläche mit den Vorteilen von Linux.
Für optischen Schnickschnack ist auch Compiz vorinstalliert – die Einstellungen dazu finden Sie in der Steuerzentrale:
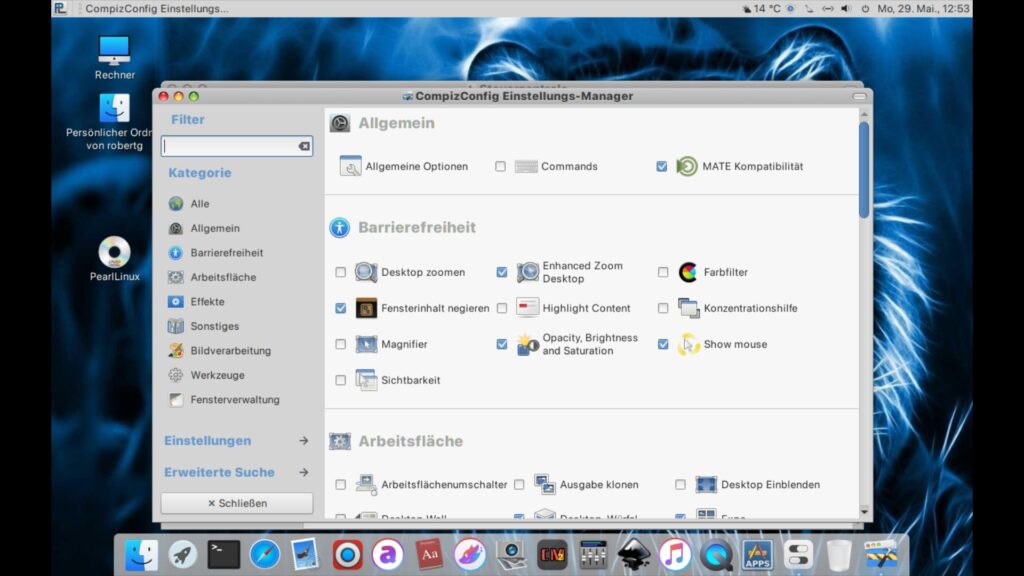
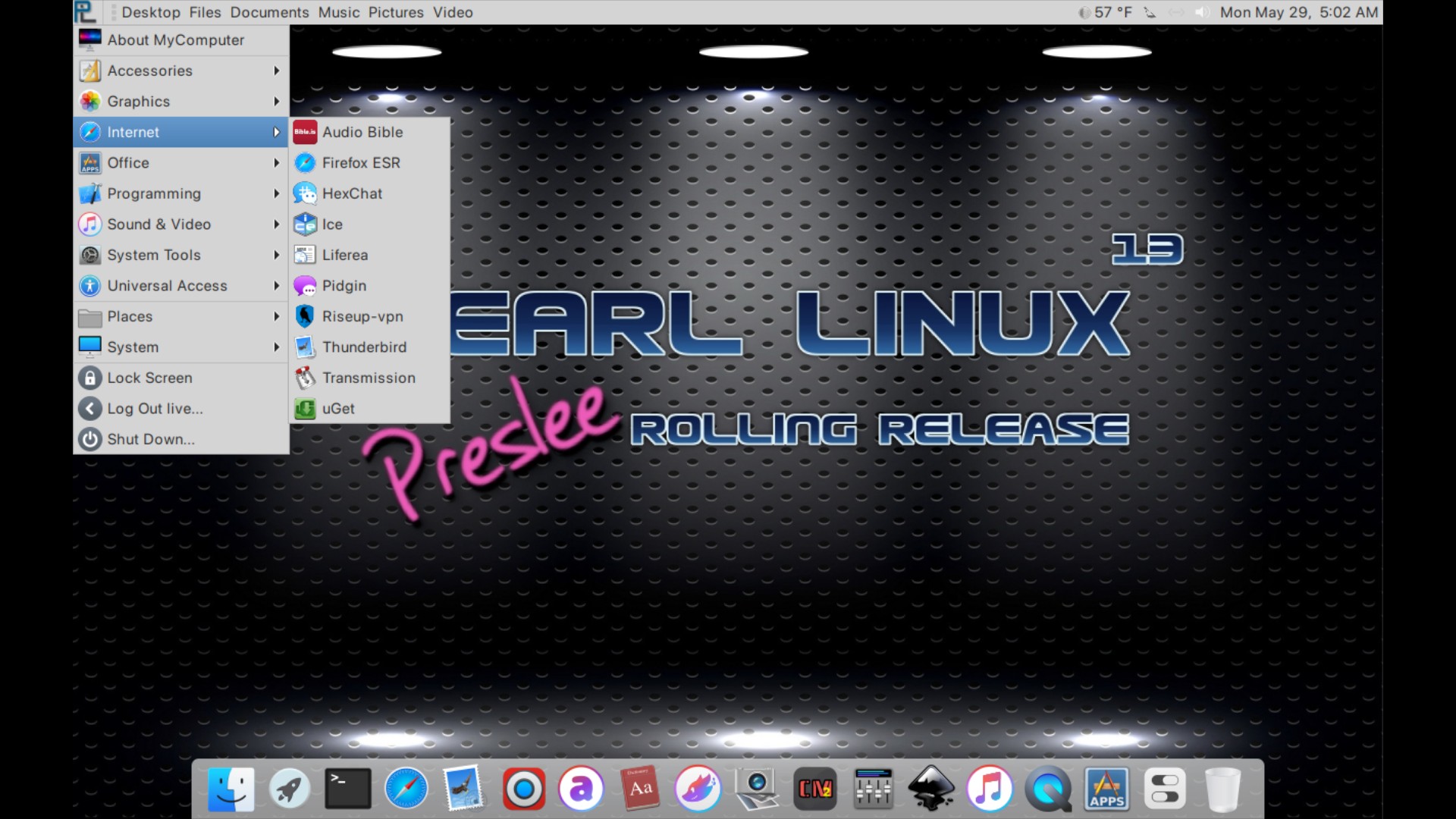


Noch keine Reaktion