Nicht jeder Computer-Benutzer will gleich ein absolut vorkonfiguriertes System mit den Anwendungen des Distributors – PeppermintOS bietet nur minimal vorinstallierte Software.
PeppermintOS basiert auf Debian oder wenn gewünscht auf Devuan – Debian ohne Systemd. PeppermintOS nutzt den schlanken XFCE als Desktop-Umgebung und hat so gut wie keine Anwendungen vorinstalliert. Dazu ist diese Linux-Distribution ist beim Start absolut minimal.
Inhaltsverzeichnis
PeppermintOS testen und installieren
Sie finden diese Linux-Distribution unter PeppermintOS zum Download (32 und 64 Bit), das heruntergeladene Image brennen Sie entweder bootfähig auf eine DVD oder kopieren das Image etwa mit Etcher auf einen USB-Stick und starten den Rechner davon:
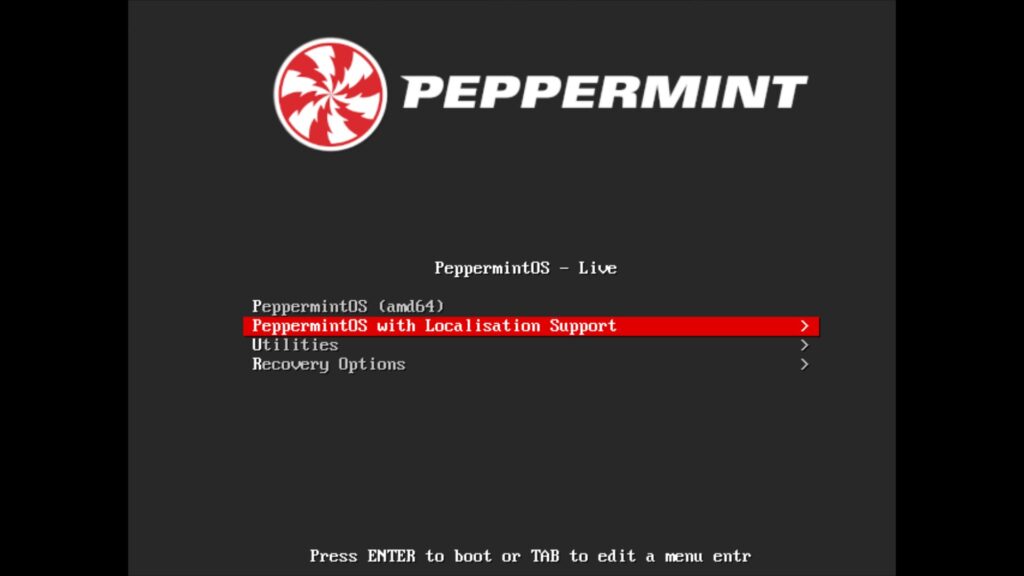
Im Bootmenü navigieren Sie mit den Pfeiltasten und bestätigen mit Eingabe, wählen Sie zu Beginn den zweiten Eintrag von oben, scrollen dann hinunter zur deutschen Sprache:
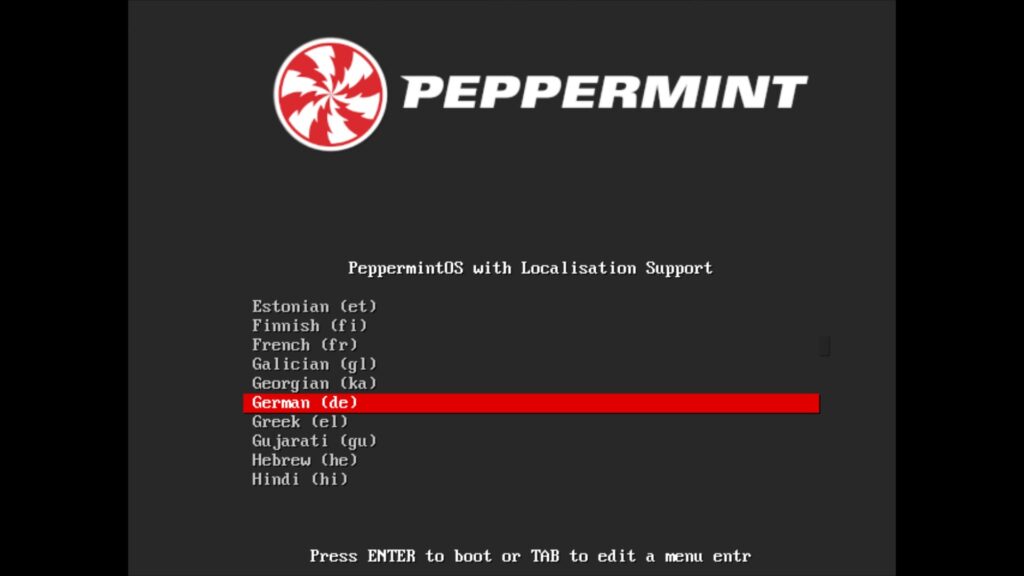
Das System startet, wie von Debian bekannt, recht zügig – selbst als Live-System und startet in den XFCE-Desktop, präsentiert eine erste kleine Hilfe – diese können Sie zum Testen gleich offen lassen. Peppermint hat nämlich nur die absolut nötigste Software vorinstalliert:
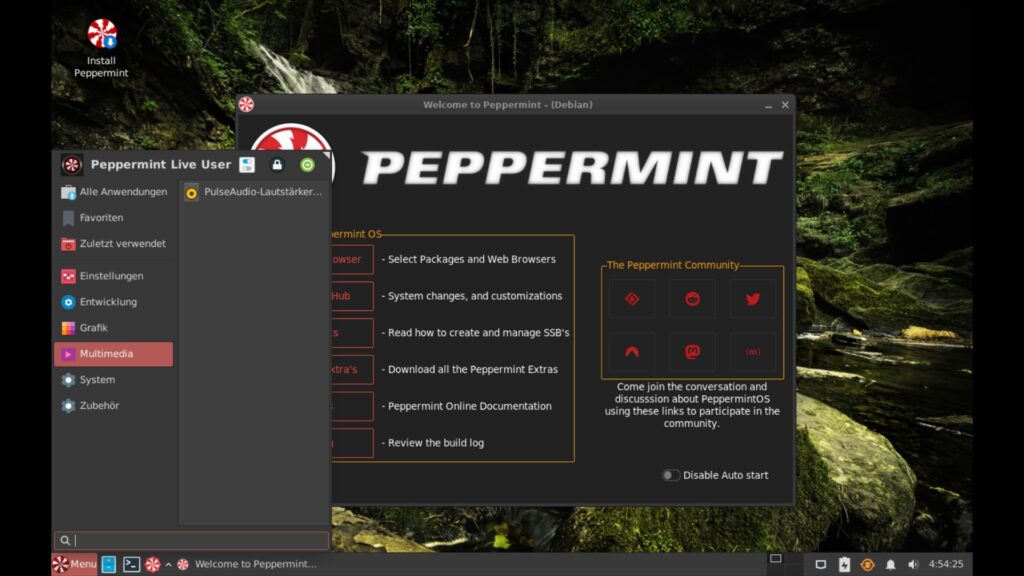
Zur vorinstallierten Software im Bereich Multimedia gehört zum Beispiel gerade einmal der Lautstärkeregler. Auch ein Webbrowser gehört nicht zum Lieferumfang – sind Sie nicht mit einem Ethernet-Kabel mit dem Router verbunden, verbinden Sie sich also etwa mit WLAN mit dem Internet oder per LTE-Modem, klicken Sie rechts unten auf den Network-Manager, um sich mit dem Internet zu verbinden:
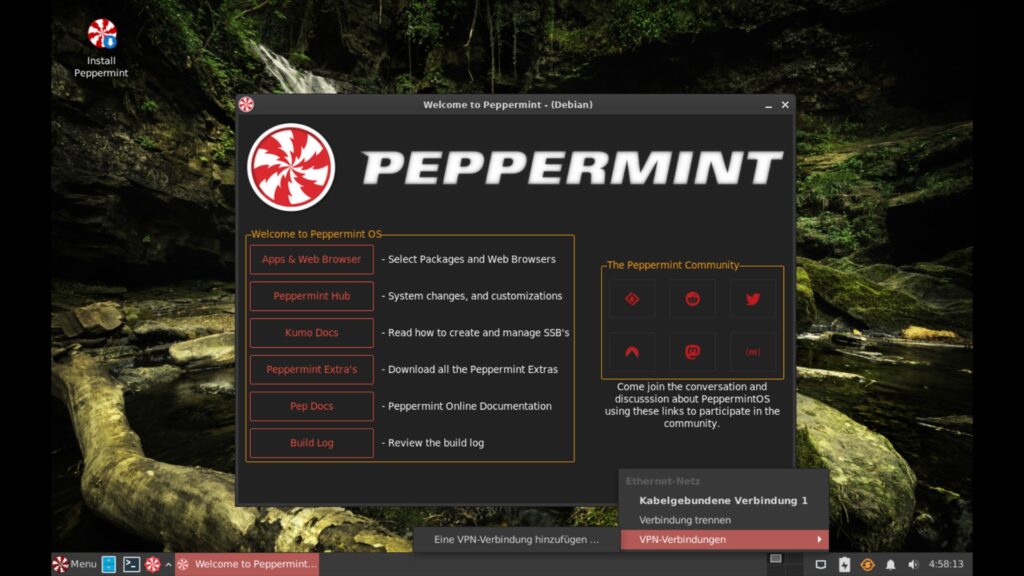
Klicken Sie jetzt in der geöffneten Hilfe auf den Schalter „Apps & Webbrowser„, so lassen sich die unter Linux gebräuchlichsten Browser schon per Mausklick installieren. Haben Sie die Hilfe geschlossen, öffnen Sie diese über das Icon mit dem Regenschirm – erst aktualisieren Sie das System jedoch mit einem Klick auf den Updater – dies dauert nur wenige Sekunden:
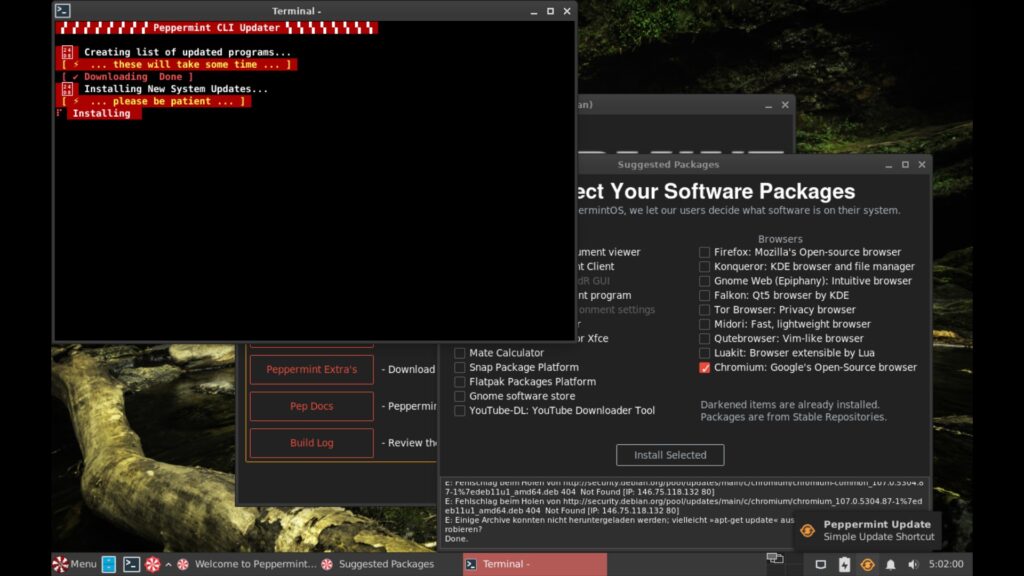
Anschließend können Sie einen der bereitstehenden Webbrowser installieren – im installierten System können Sie natürlich auch jeden anderen gewünschten Browser installieren. Hier der Webbrowser Chromium:
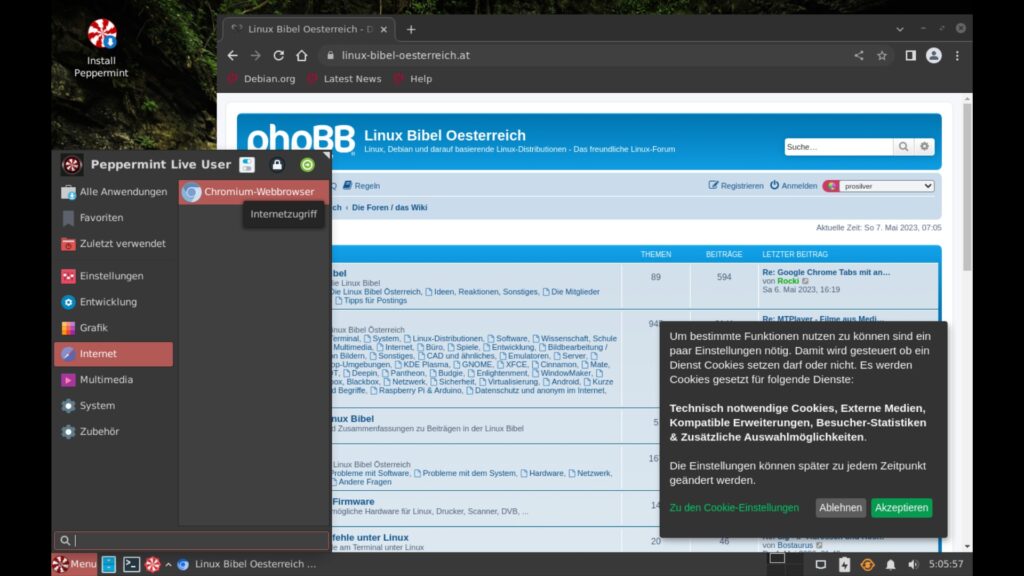
Im Live-System können Sie je nach verfügbaren Arbeitsspeicher Software installieren, wie Sie wollen. Möchten Sie das System installieren, klicken Sie auf das Icon „Install Peppermit“ auf dem Desktop:
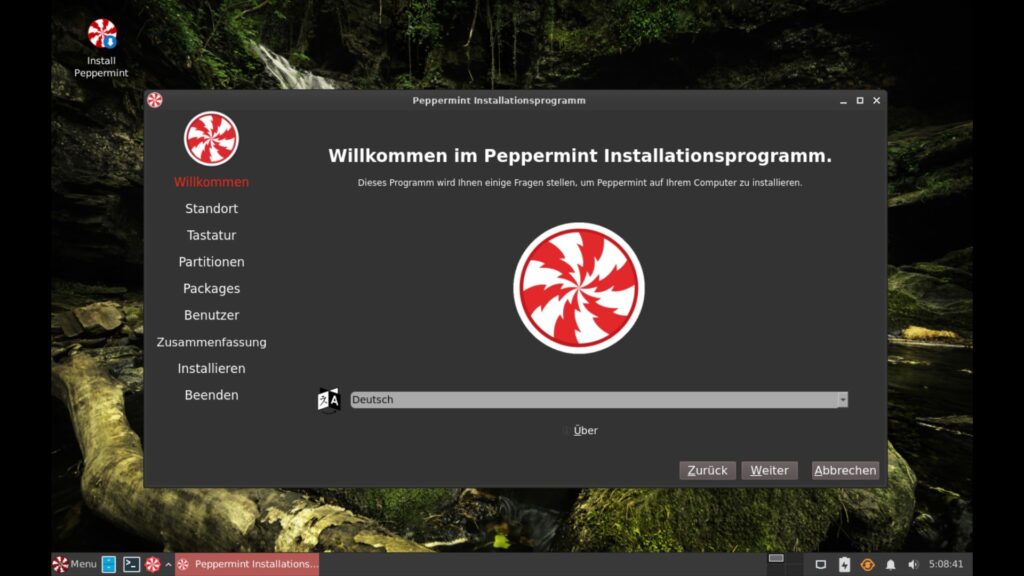
Sie wählen die gewünschte Sprache und klicken auf den Schalter „Weiter„:
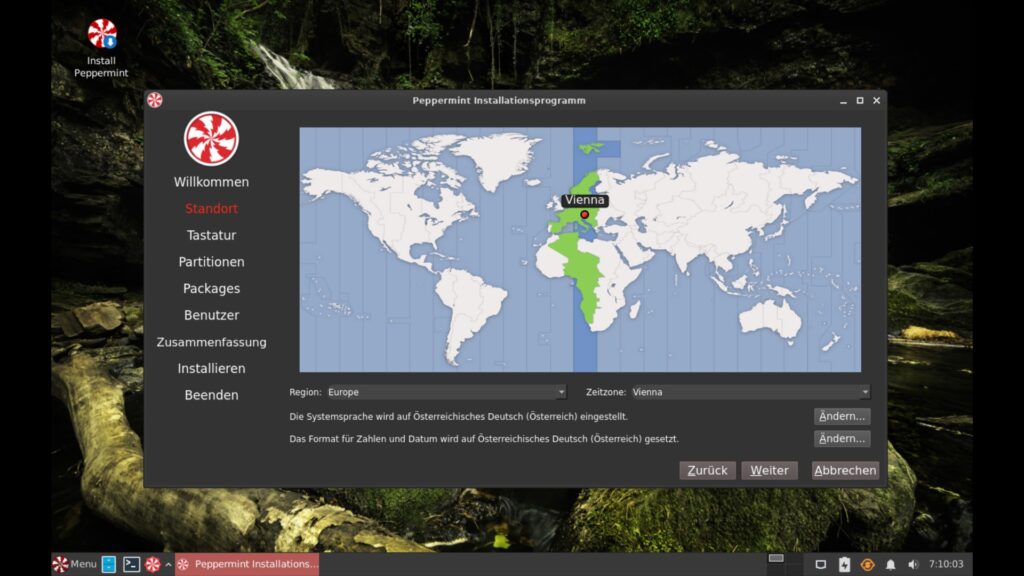
Weiter geht es mit Ihrem Standort, dieser dient gleichzeitig als Zeitzone:
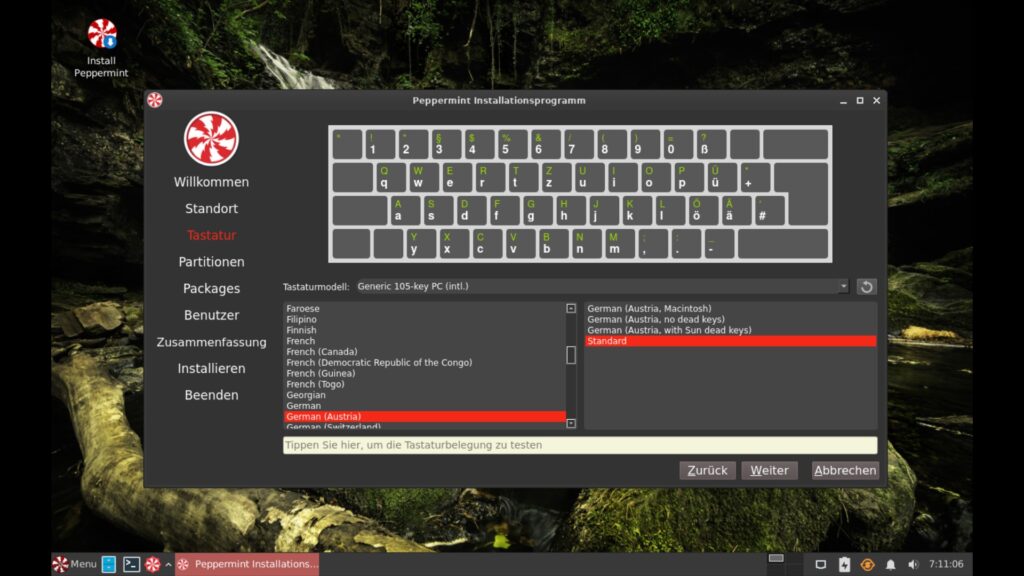
Es folgt die Auswahl des Tastaturlayouts:
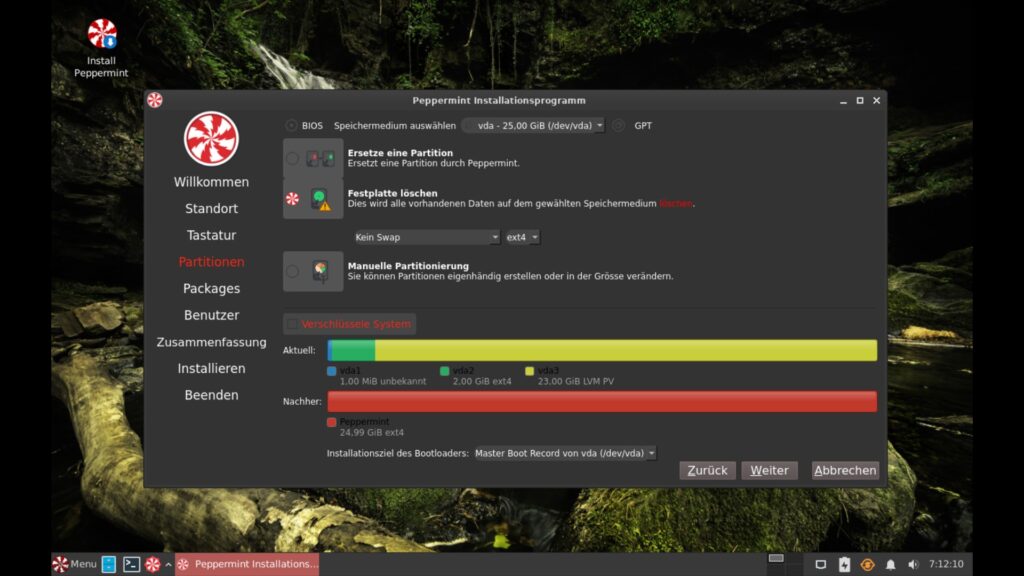
Anschließend geht es an die Partitionierung – hierzu finden Sie hier.
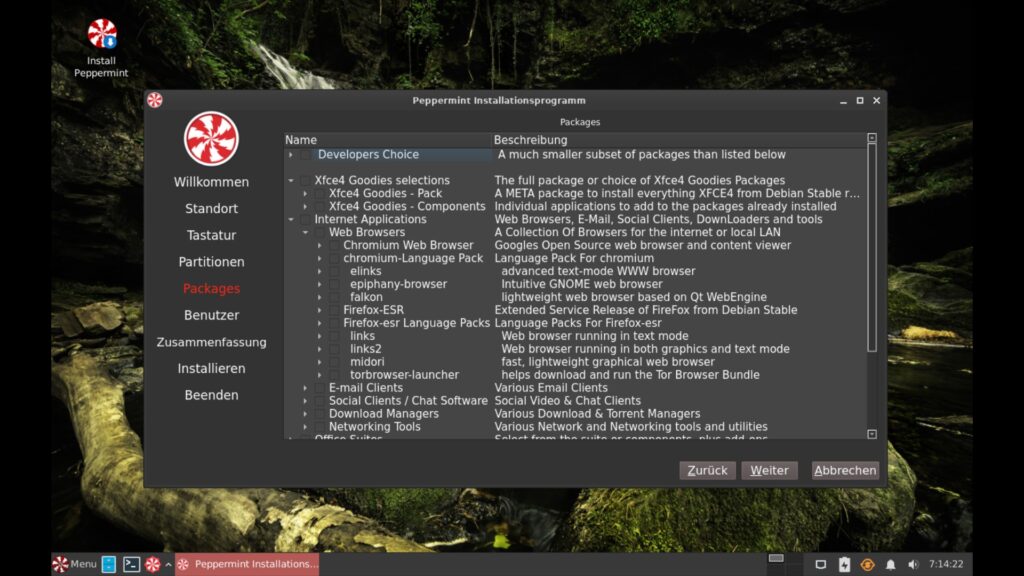
Jetzt lässt sich auswählen, welche Software Sie im installierten System gleich vorinstalliert haben möchten. Später können Sie natürlich weitere Software installieren.
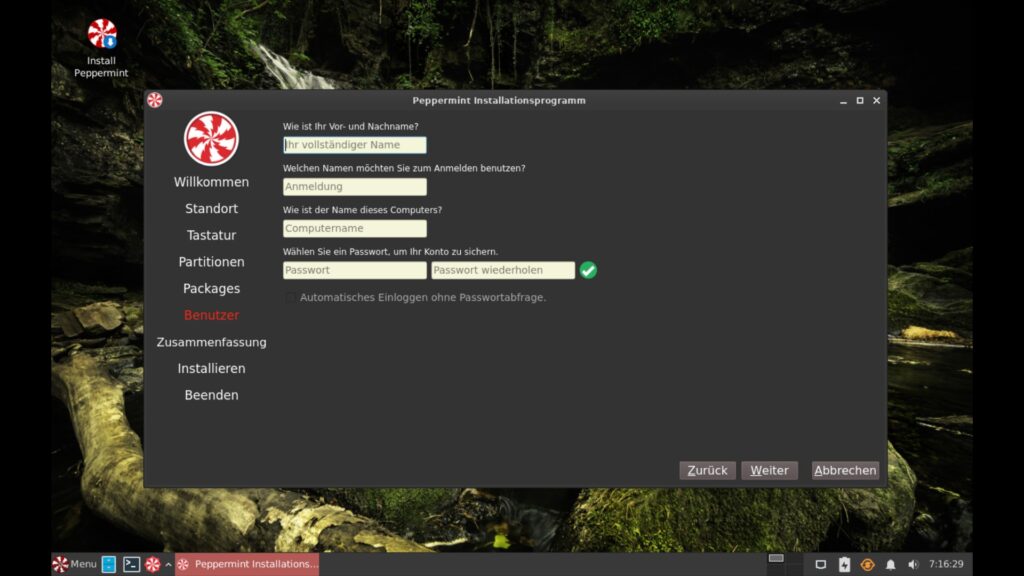
Zuletzt erstellen Sie den ersten Benutzer, dieser wird mit seinem Passwort auch gleich zum Administrator (root) des Systems. Nach der Bestätigung installiert sich das System ohne weitere Nachfrage, mehr gibt es nicht zu tun. Nach der Installation starten Sie den Computer neu.
PeppermintOS nutzen
Nach dem Neustart finden Sie sich im Bootmenü des installierten PeppermintOS wieder, hier haben Sie die Möglichkeit der Auswahl weiterer installierter Betriebssysteme zum Start:
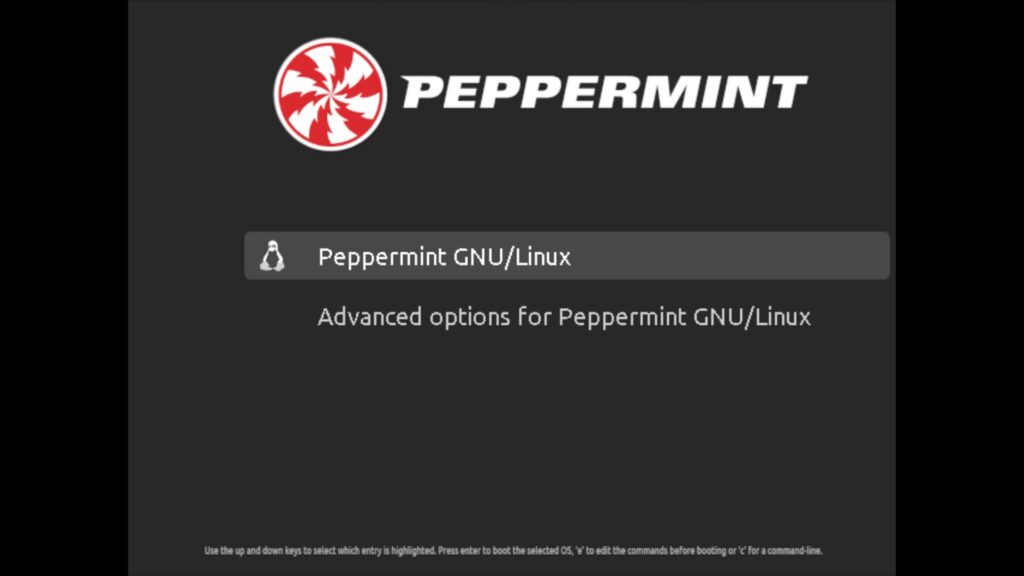
Anschließend melden Sie sich an:
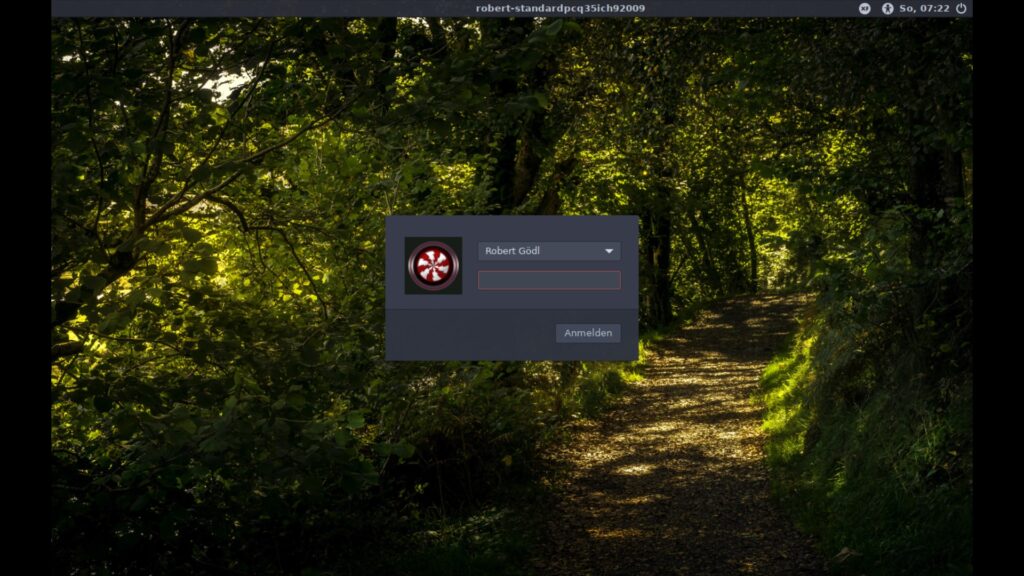
Sie melden sich an und finden sich am installierten Desktop wieder – die vor der Installation ausgewählte Software wurde nicht installiert, vielleicht mein Fehler? Nun, kein Problem – wir finden zur Ersten Hilfe den Einstiegsdialog wieder:
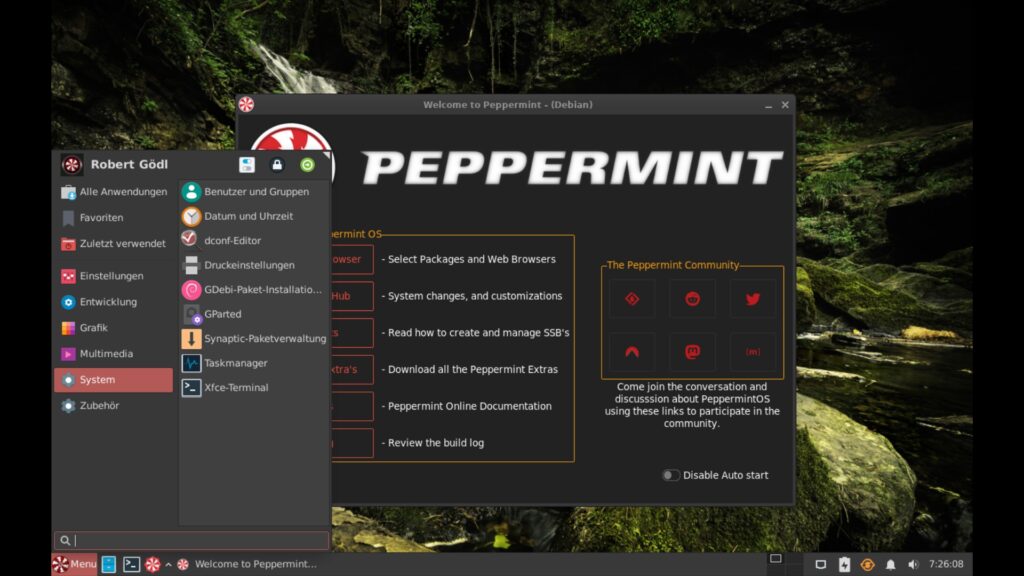
Mit einem Klick auf den Updater rechts unten in der Leiste aktualisieren Sie das System:
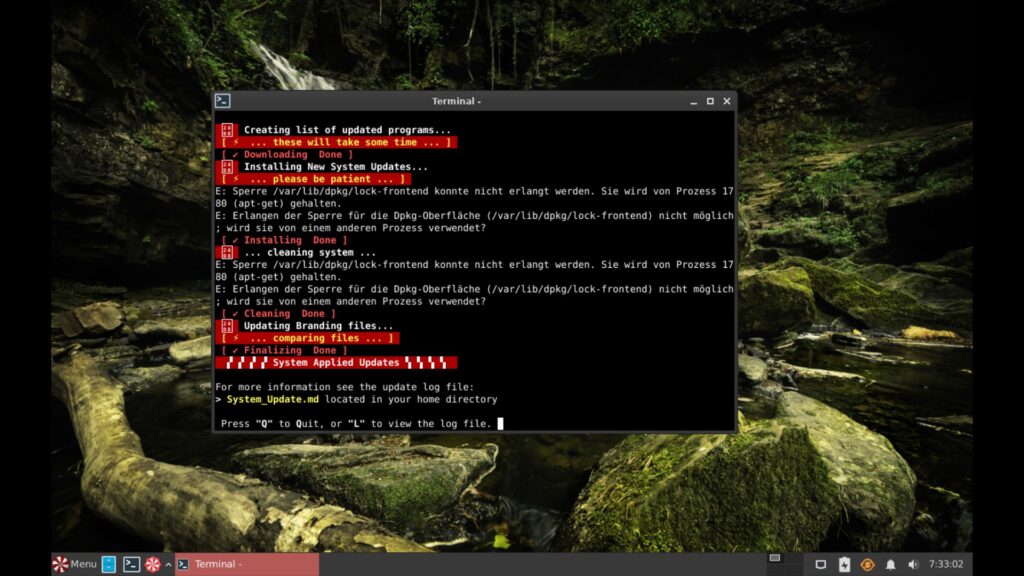
Weitere Software installieren Sie über Synaptic per Mausklick. Peppermint ist für Debian-Einsteiger optimal, einfach und schnell, absolut schlank und einfach zu nutzen. Weitere Hilfe finden Sie unter anderem im Wiki der Linux Bibel.



Eine Reaktion
[…] WebApp Manager basiert auf Ice SSB von Peppermint OS. Traditionell legt diese Linux Distribution ihren Schwerpunkt auf Anwendungen, die im Webbrowser […]