Bei Onlyoffice handelt es sich um freie Software, deren Entwickler ein wenig Geld mit ihrer eigenen Cloud verdienen möchten – Sie können dieses Angebot nutzen, müssen aber nicht. Auch andere Varianten, Onlyoffice in die Cloud einzubinden ohne anfallende Kosten, sind möglich.
Inhaltsverzeichnis
Onlyoffice installieren
Am einfachsten laden Sie sich das Paket für die Distribution ganz einfach von der Webseite Onlyoffice herunter und installieren es per Mausklick. Alternativ nutzen Sie das Appimage oder das Flatpak-Paket.
Unter Debian fügen Sie ganz einfach das Repository der Software ein, dies gelingt als Administrator am Terminal mit folgenden Befehlen:
apt-key adv --keyserver http://keyserver.ubuntu.com:80 --recv-keys CB2DE8E5
nano /etc/apt/sources.list.d/onlyoffice.listIn den sich öffnenden Terminal-Editor fügen Sie folgende Zeile ein:
deb https://download.onlyoffice.com/repo/debian squeeze mainSpeichern Sie die Datei mit Strg+o, bestätigen mit Eingabe und schließen den Editor mit Strg+x. Nun installieren Sie die Software mit:
apt update
apt install onlyoffice-desktopeditorsDie Software aktualisiert sich so automatisch mit dem System. Für weitere Distributionen wie Ubuntu gibt es unter https://helpcenter.onlyoffice.com/insta … 1587541027 entsprechende Anleitungen – auch als Snap-Paket sowie als Flatpak-Paket und als Appimage ist die Software verfügbar.
Sie finden diese Software nach der Installation im Anwendungsmenü in der Kategorie Büro, alternativ nutzen Sie den Schnellstarter (Alt+F2) oder das Terminal mit dem Befehl:
onlyoffice-desktopeditors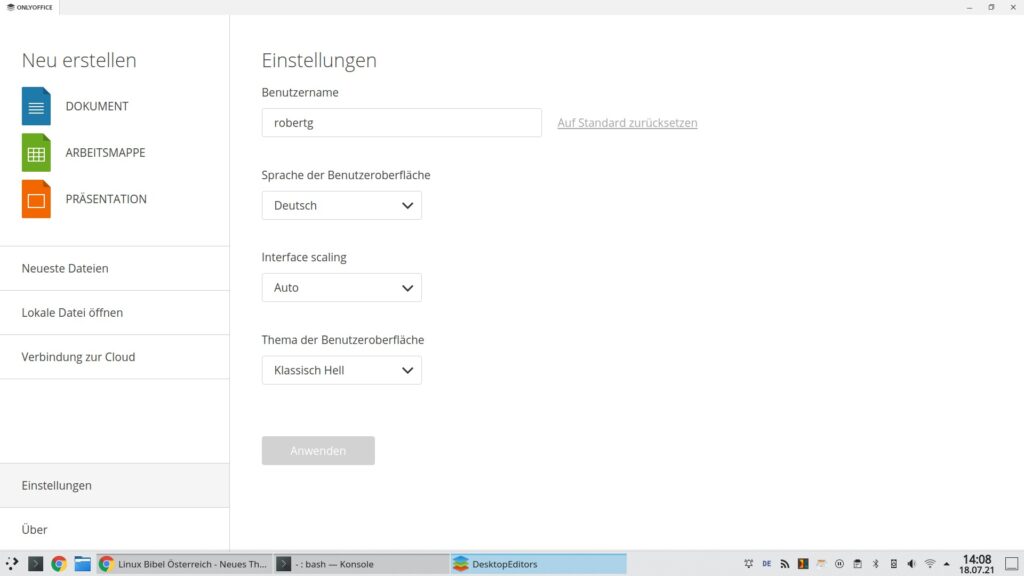
Nachdem Sie unter „Settings“ die Software auf Deutsch gestellt haben, können Sie beginnen. Im Start-Fenster haben Sie natürlich die Möglichkeit, Textdokumente, Tabellenkalkulationen und Präsentationen anzulegen oder bestehende Dateien zu öffnen:
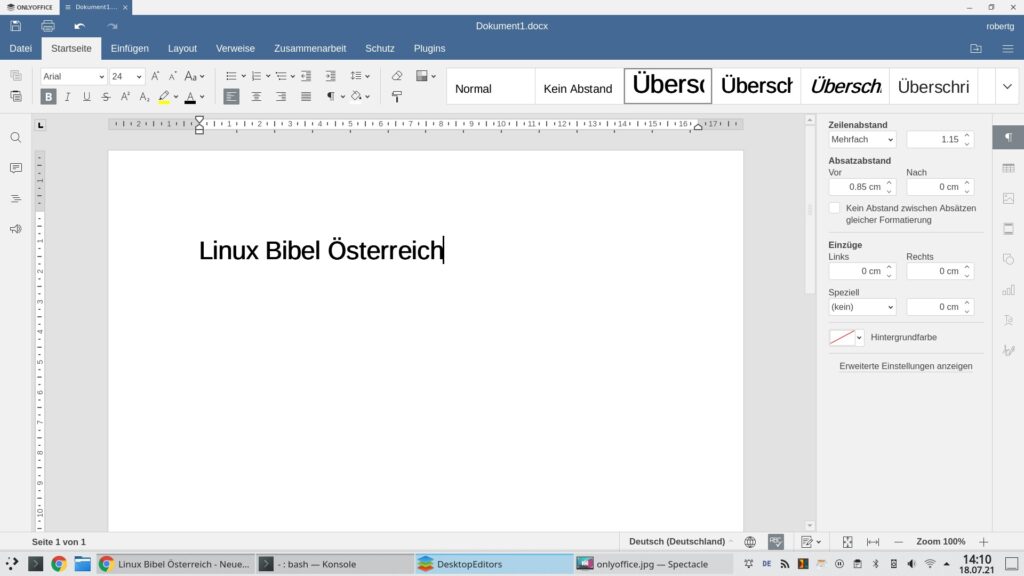
Hier zeigt sich die Software (Tabellenkalkulation) mit einer Vorlage von Microsoft Office:
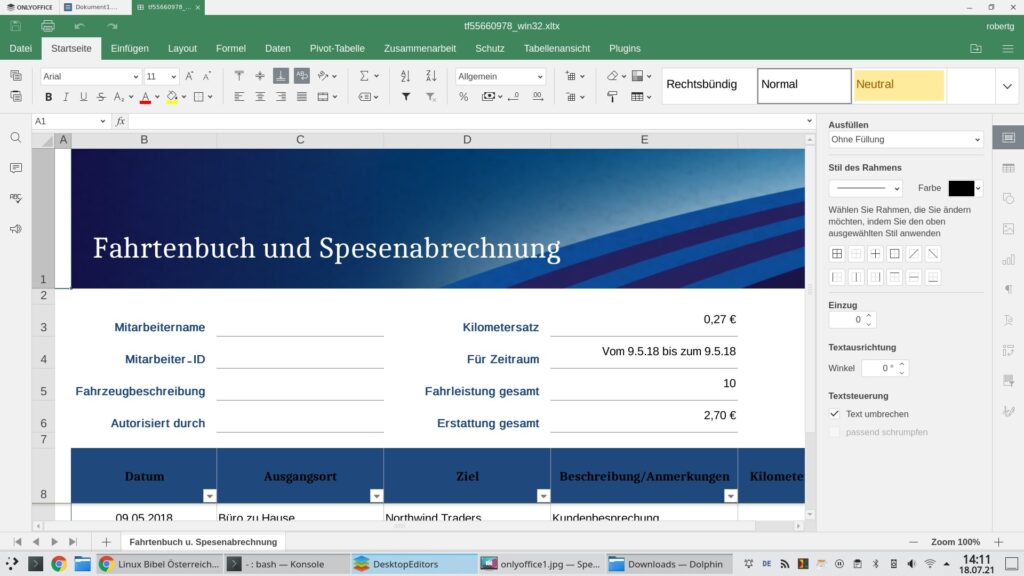
Hier die Textverarbeitung mit einer ebensolchen:
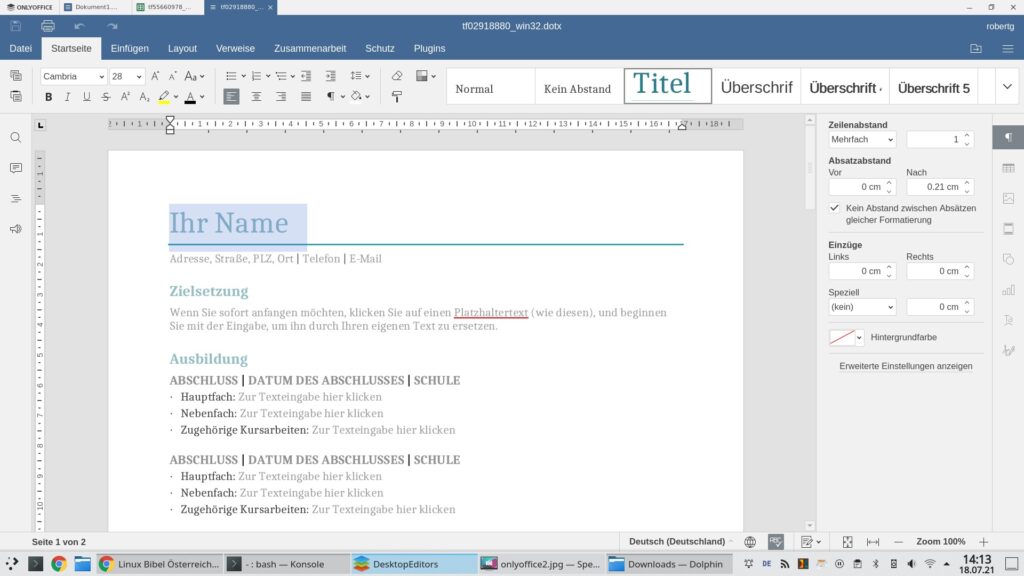
Und hier die Präsentation:
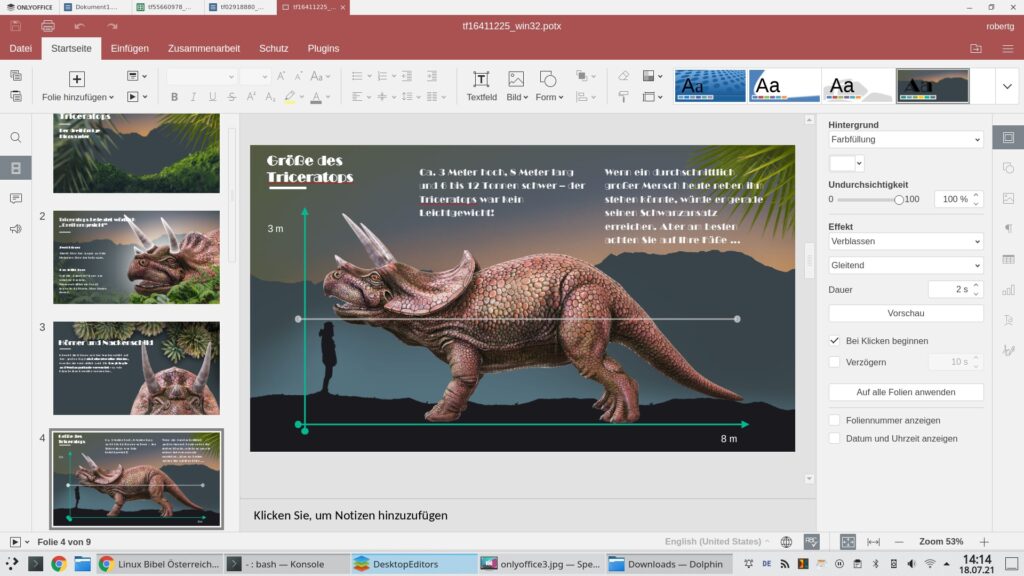
Die Software kommt hervorragend mit Dokumenten von und für aktuelle Microsoft Office-Versionen klar.
Onlyoffice im Dunkelmodus
Nicht immer ist eine helle grafische Oberfläche vorteilhaft, eine dunkle kann die Augen schonen und sieht je nach Geschmack auch besser aus. Den Dunkelmodus in Onlyoffice aktivieren Sie im Startfenster der Software unter den Einstellungen im Bereich Thema:
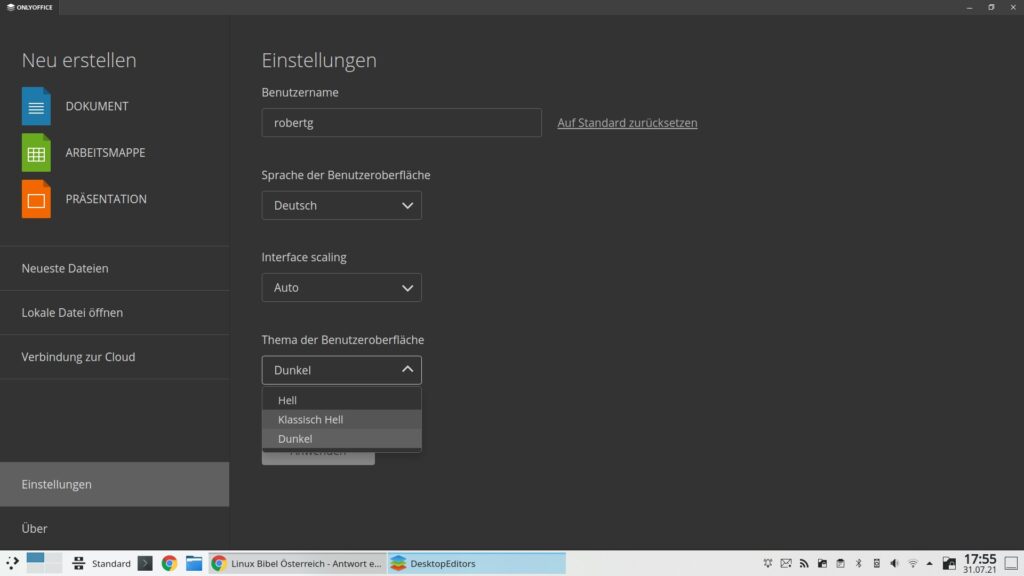
Sie haben hier die drei Möglichkeiten Hell, das klassische Hell und Dunkel – nach einem Klick auf „Anwenden“ wird das Thema übernommen:
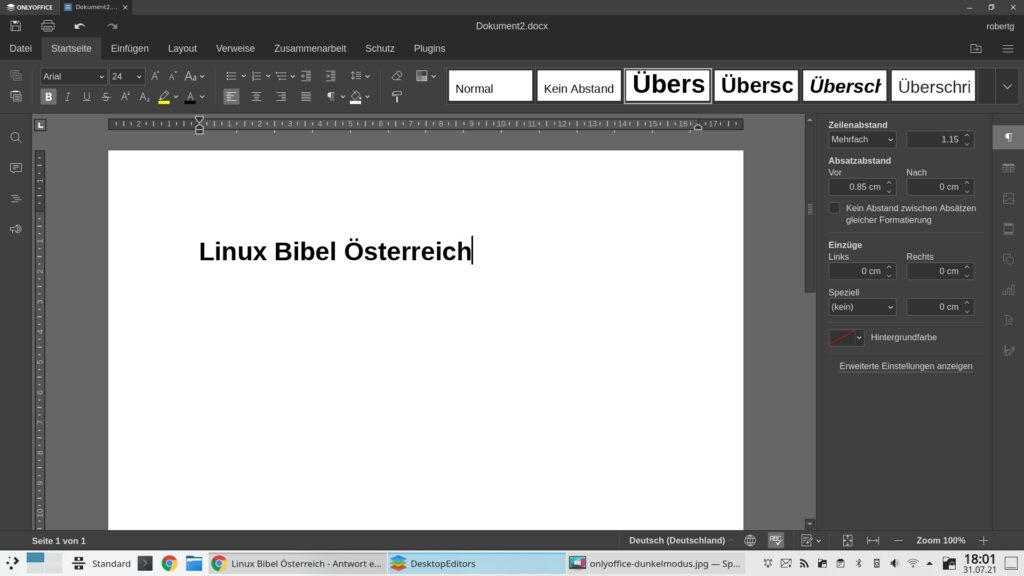
Onlyoffice mit Plugins erweitern
Den meisten Benutzern von Onlyoffice wird es schon aufgefallen sein – die Office-Suite lässt sich mittels Plugins erweitern. Diese gibt es inzwischen in rauen Mengen.
Sie finden die verfügbaren Plugins unter Onlyoffice – Links
Dazu hier eine schnelle Übersicht über die derzeit aktuellen (zur Zeit dieses Beitrages):
- DocuSign – Digitale Signaturen
- EasyBib – Bibliografien
- Mendeley – Bibliografien
- Twilio – CRM-Verbindung
- WordPress – In Onlyoffice für WordPress schreiben
- AWS – Amazon
- Apertium – Dokumente übersetzen
- Hello – Automatische Vervollständigung
- Bitly – Lange URLs kürzen
- Box – Cloud
- Clickatell – Zweifaktor-Authentifizierung (Document Server)
- Deepl – Dokumente übersetzen
- DropBox – Cloud
- Facebook – Verbindung mit Facebook
- Firebase – Chat
- Google – Anmeldung über Google (Document Server)
- Google Cloud Storage – Cloud
- Google Drive – Cloud
- Google Translate – Texte übersetzen
- Highlight Code – Code
- HTML
- Linkedin – (Document Server)
- JS – Makros
- Mail – (Document Server)
- Mail.ru – (Document Server)
- OCR – Text aus Bildern erkennen
- OneDrive – Cloud
- Photo Editor – Bilder bearbeiten
- Rackspace – Cloud
- Selectel – Cloud
- Send – Dokumente per Mail versenden
- Speech – Sprache als Text in Onlyoffice einfügen
- Talk – Messenger
- Telegram – Messenger
- Thesaurus – Thesaurus.com nutzen
- Typograph – Typografie
- VK – (Document Server)
- Word counter – Wörter zählen
- Yahoo – Kontakte
- Yandex – (Document Server)
- YouTube – Videos einbetten
- Zotero – Bibliografien
Einige Plugins sind natürlich schon standardmäßig in Onlyoffice integriert, sie finden sich auf dem gleichnamigen Reiter „Plugins„:
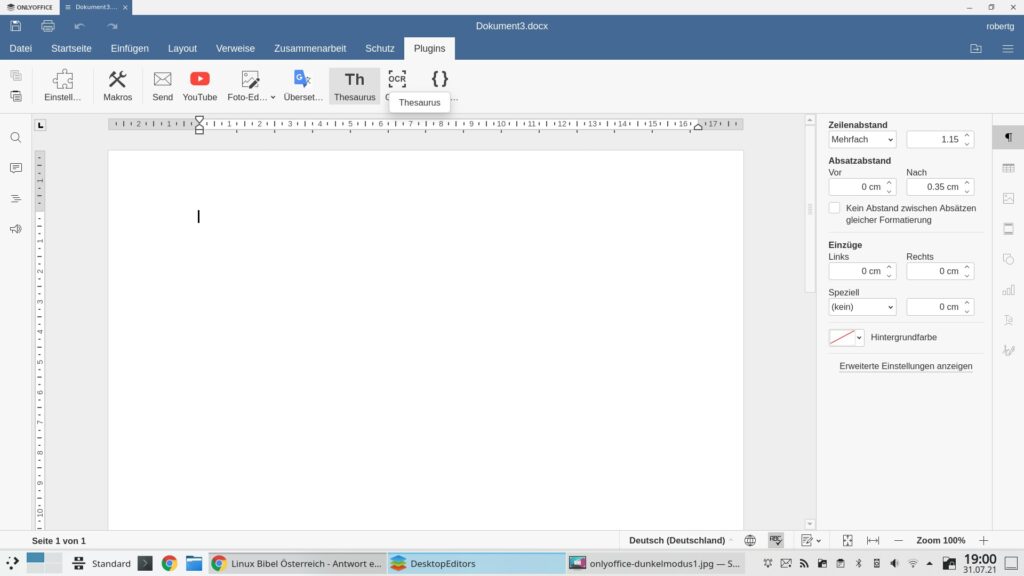
Gleich hier finden sich nun auch die Einstellungen zu den Plugins, in den Einstellungen lassen sich nun auch weitere hinzufügen:
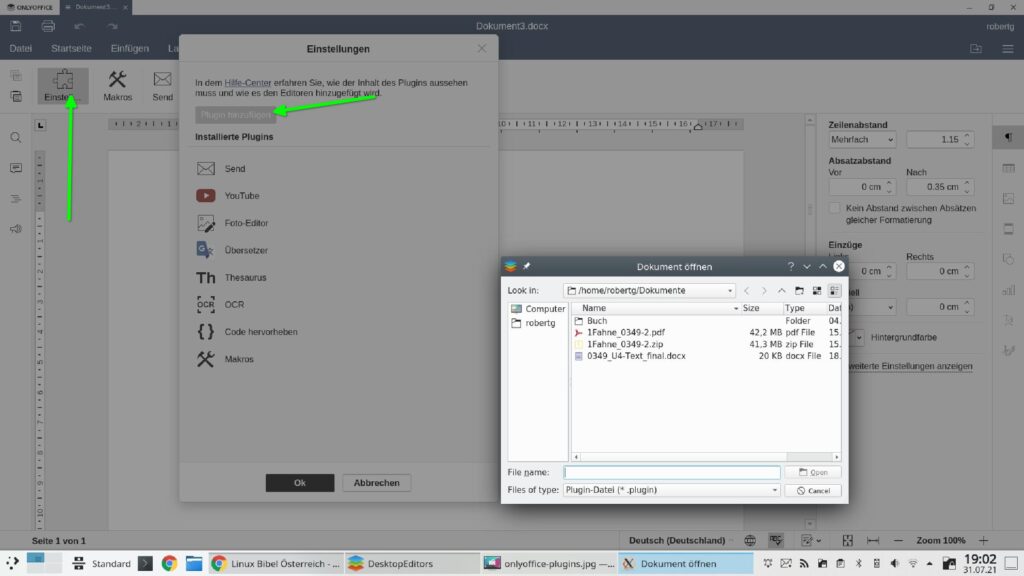
Zur Installation eines oder mehrerer Plugins laden Sie die gewünschten herunter – dazu landen Sie per Download-Link auf der jeweils zugehörigen GitHub-Seite. Nun laden Sie das angebotene ZIP-Archiv herunter und entpacken es per Rechtsklick. Anschließend wechseln Sie im Dateimanager in das entpackte Verzeichnis – markieren Sie nun alle Dateien und komprimieren Sie diese zu einem ZIP-Archiv:
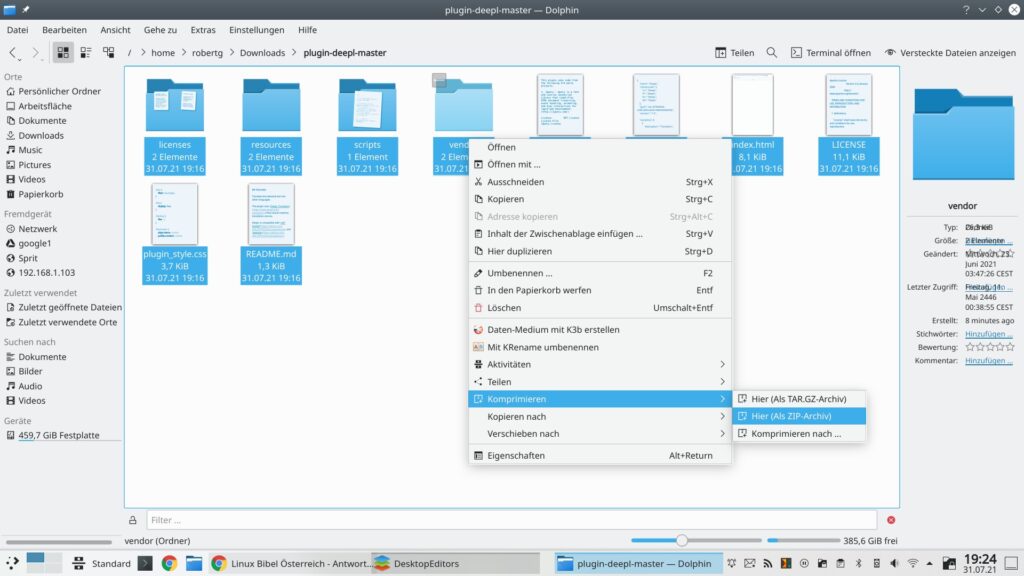
Das zu erstellende Archiv benennen Sie nach dem Plugin und ändern zuletzt die Dateiendung des Plugins von „.zip“ in „.plugin„. Diese Datei fügen Sie nun in den Plugin-Einstellungen über den Schalter „Plugin hinzufügen“ in die Software ein – fertig:
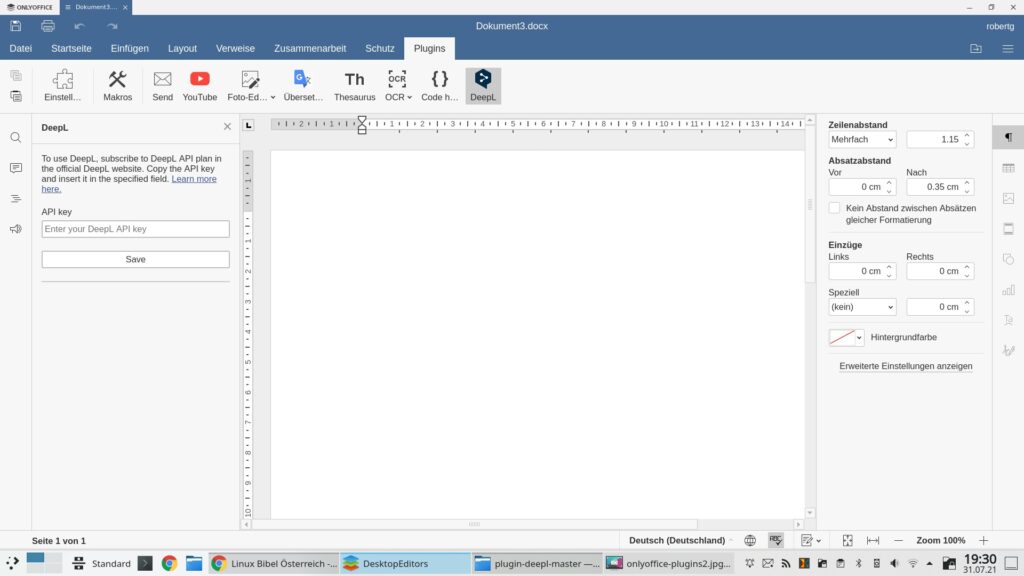



6 Reaktionen
[…] Nun, Onlyoffice hat sich einen Namen gemacht, wenn es darum geht, sich speziell mit Dokumenten von Microsoft Office auseinander zu setzen – hier ist Onlyoffice unter Linux gegenüber LibreOffice absolut top. Natürlich lässt sich LanguageTool inzwischen auch problemlos in Onlyoffice nutzen. […]
[…] auch Textdokumente und Präsentationen wird übrigens die MS Office kompatible Office-Suite Onlyoffice (und kompatibel bedeutet auch kompatibel) […]
[…] beim Thema Tabellenkalkulation unter Linux gerade einmal an LibreOffice, Onlyoffice, Calligra oder das professionelle Pyspread denkt – hat sich geschnitten. Man braucht für […]
[…] denen man über das Internet oder über das Netzwerk zusammen an Texten arbeitet – also etwa Onlyoffice. Gobby ist ein reiner Texteditor für das Zusammenarbeiten über das Netzwerk, mit diesem können […]
[…] unter Linux sehr moderne Office-Suite Onlyoffice aus Russland kann ab Version 7.5 auch PDF-Dateien öffnen und bearbeiten. Jede recht bekannte […]
[…] Hier zeigt sich auch schon eine andere Vorauswahl der Office-Suite – unter Freespire wird Onlyoffice genutzt. Rechts im Benutzermenü finden Sie unter anderem den […]