Nicht jeder Benutzer braucht unbedingt ein vollständiges Betriebssystem wie etwa Linux, macOS oder Windows. Will man nur im Internet surfen, chatten und E-Mails schreiben, genügt auch Android. Warum? Es ist einfach zu nutzen, man kann nicht viel falsch machen und es läuft ganz einfach.
Manch interessierter Nutzer kennt sicher AndroidX86 – dieses System ist jedoch primär für Netbooks zuständig und lässt sich auf normalen Rechnern meist nicht installieren, oder zumindest ohne Probleme nutzen – die richtigen Treiber fehlen einfach.
Bliss OS ist hingegen genau auf PCs zugeschnitten. Eigentlich nichts anderes als AndroidX86 mit den passenden Treibern.
Inhaltsverzeichnis
Bliss OS testen und installieren
Es gibt mehrere Images – 32 und 64 Bit, die Standard-Version für ältere Rechner (Kernel 4.19) und die neue Version für aktuelle Rechner (Kernel 5.10) (zum Stand dieses Artikels). Alle Images basieren auf Android 11.
Sie finden dieses System unter Bliss OS zum Download, das heruntergeladene Image brennen Sie entweder bootfähig auf eine DVD oder kopieren es mit Etcher auf einen USB-Stick und starten den Rechner davon:
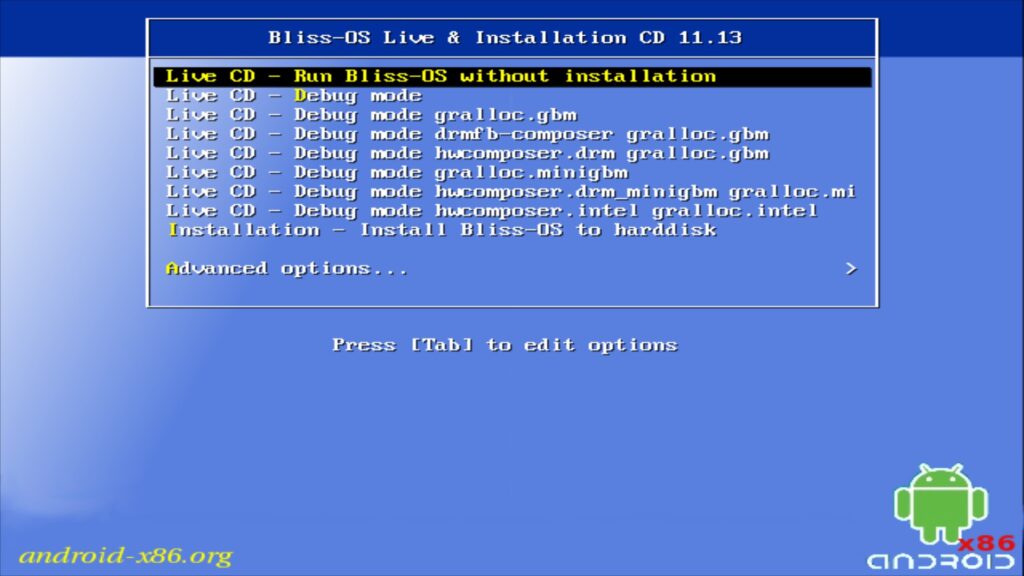
Zu Beginn würde ich das System einfach nur einmal als Live-System testen um zu sehen wie es mit der vorhandenen Hardware funktioniert, Sie nutzen also den obersten Eintrag:
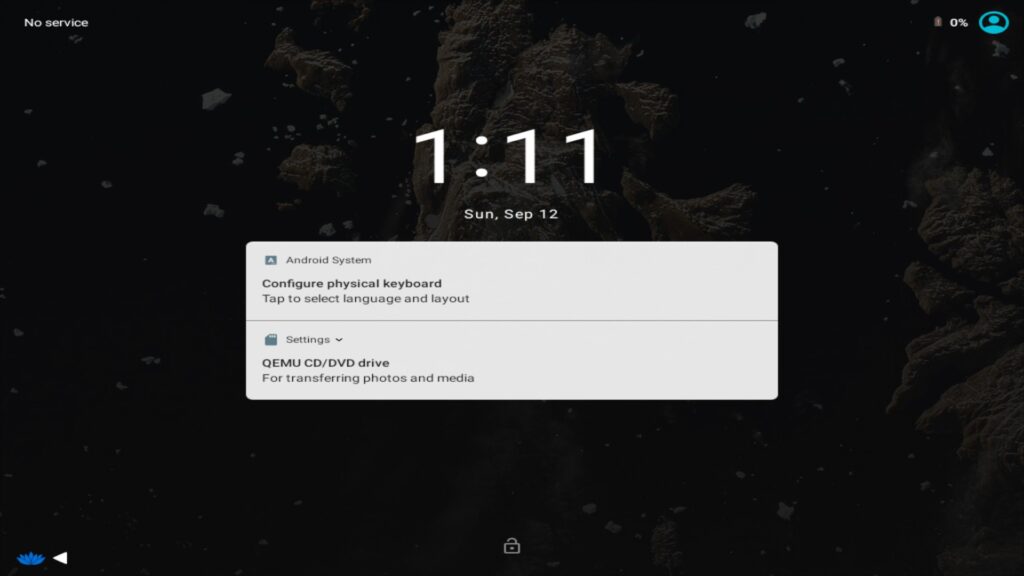
Nachdem der Desktop gestartet ist, gilt es das Tastaturlayout auszuwählen – die Einstellung öffnet sich automatisch. Haben Sie einen Touchscreen brauchen Sie nur zu tippen, Maus und Tastatur funktioniert natürlich ebenso – um das Tastaturlayout anzupassen, nutzen Sie den oberen Eintrag:
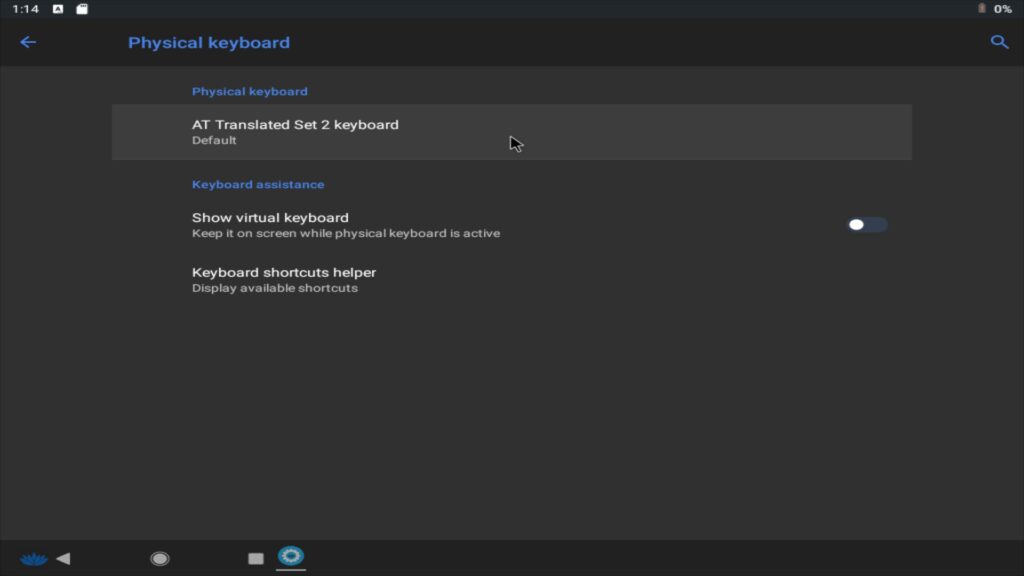
Wieder nutzen Sie den oberen Eintrag:
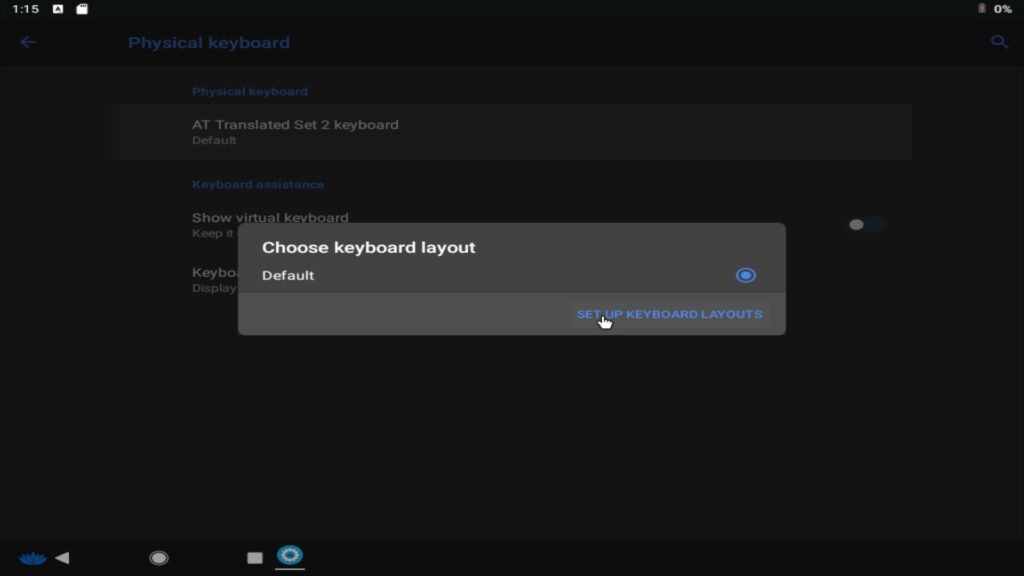
Nun nutzen Sie den Schalter „Setup Keyboard Layouts„:
Aktivieren Sie die Option „German“ und klicken auf den Pfeil zurück (links oben) bis Sie wieder ganz vorne angelangt sind. Für den Touchscreen können Sie ein Fenster zuvor auch die virtuelle Tastatur aktivieren.
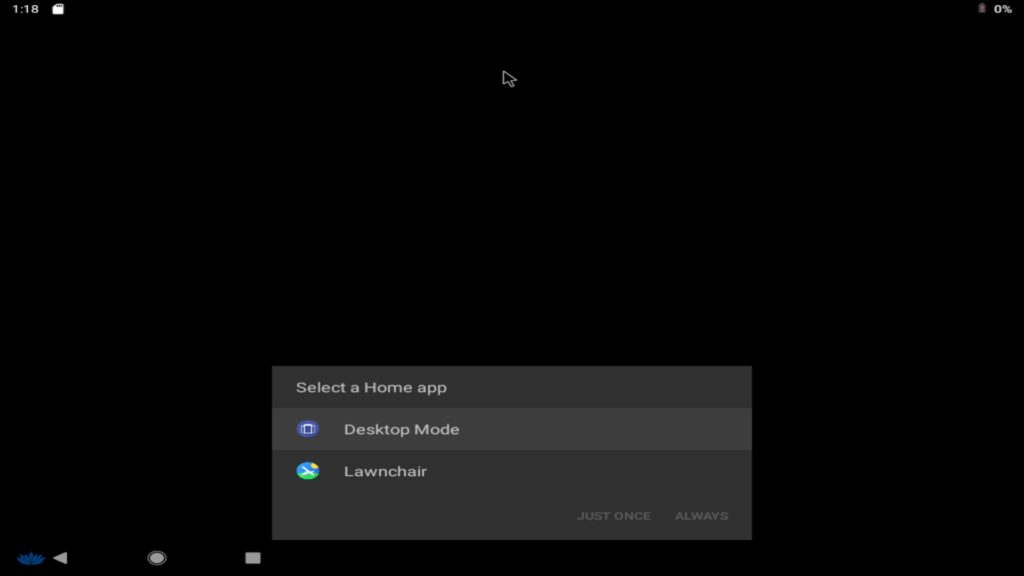
Am Desktop selbst können Sie nun dessen Layout anpassen – hier können Sie „Lawnchair“ das Android-Layout nutzen oder mit dem „Desktop Mode“ wie auf einem normalen Desktop arbeiten – hier der Android-Modus:
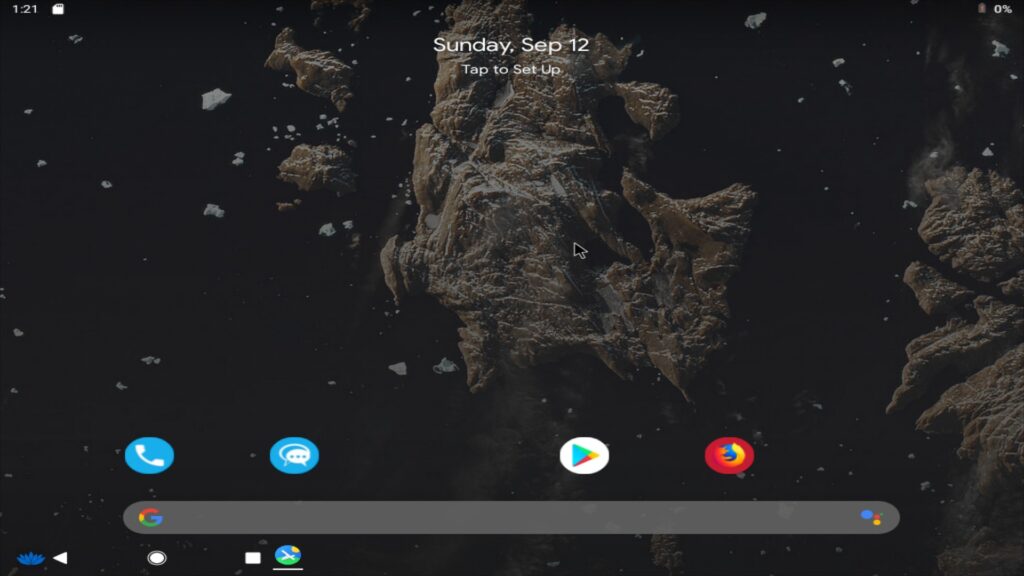
Und einmal der Desktop-Modus:
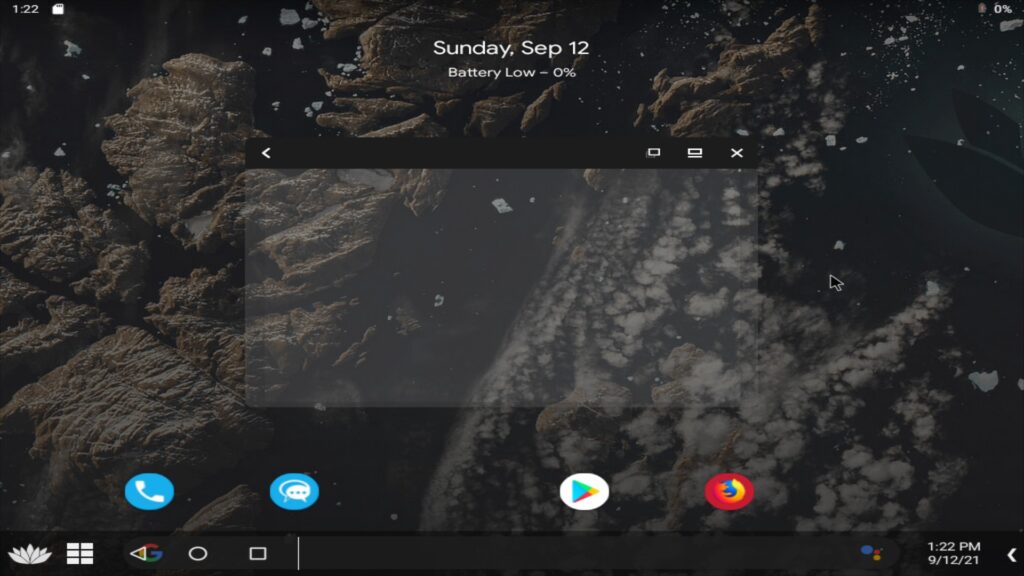
Beide Modi sind optisch recht ähnlich, die Leiste am unteren Rand ist im Desktop-Modus breiter und bietet zusätzliche Schalter. Wie unter Android ziehen Sie die Nachrichten vom oberen Bildschirmrand hinunter:
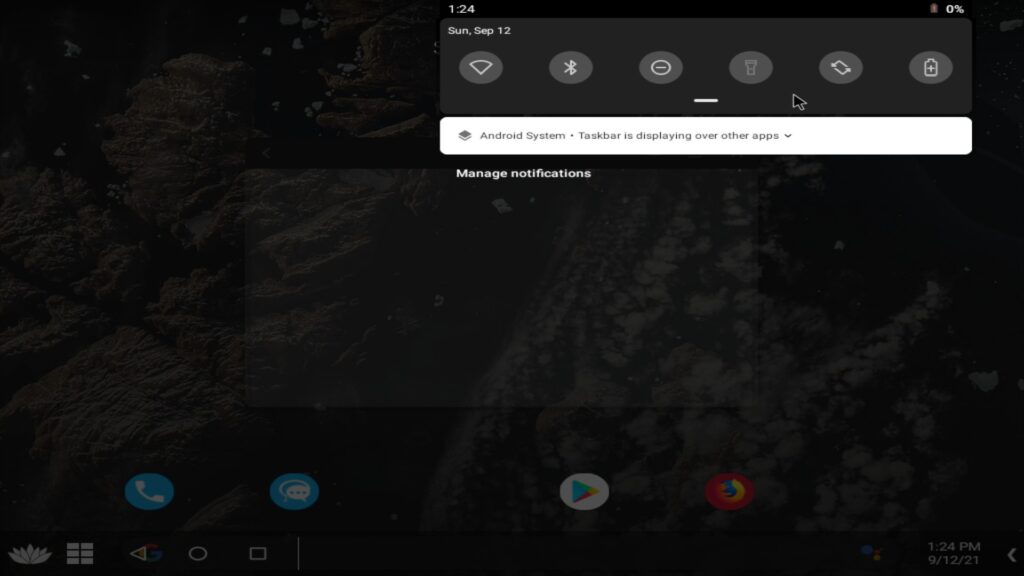
Das Anwendungsmenü zeigt sich in beiden Modi per Klick oder Tipp auf das Menü links:
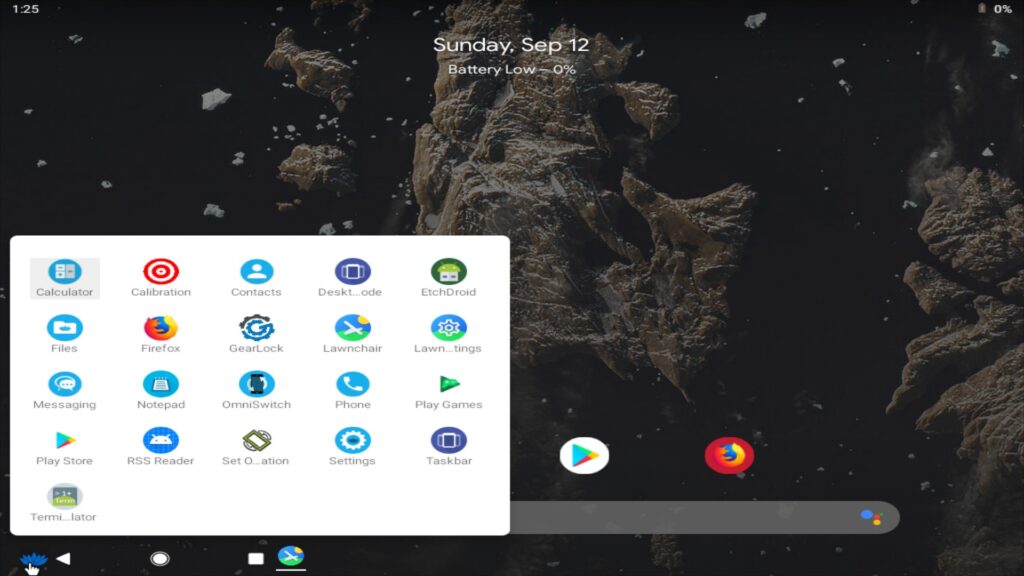
Grundsätzlich ist nicht viel vorinstalliert – hier finden sich etwa einmal die Einstellungen, Terminal und kleinere weitere Tools. Für die meisten wichtig – das Google Play Store über das Sie wie unter Android gewohnt weitere Apps installieren:
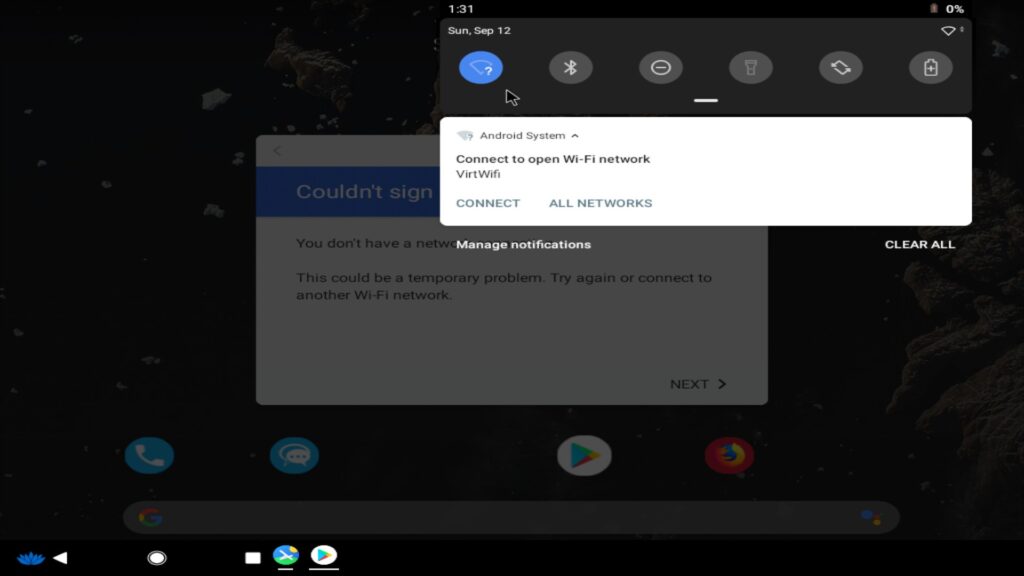
Da das System nur mit WLAN läuft, kann ich in der virtuellen Maschine nichts Näheres zeigen.
Bliss OS installieren
Möchten Sie das System nach dem Test installieren – gleich einmal zu Beginn – das System verträgt sich denke ich kaum mit anderen Linux-Distributionen oder Windows (es wäre jedoch möglich, dass es trotzdem funktioniert da GRUB als Bootloader installiert wird). Es will also die komplette Festplatte für sich haben. Zur Installation müssen Sie das System neu starten – der Ausschaltknopf kurz gedrückt bietet entsprechende Optionen.
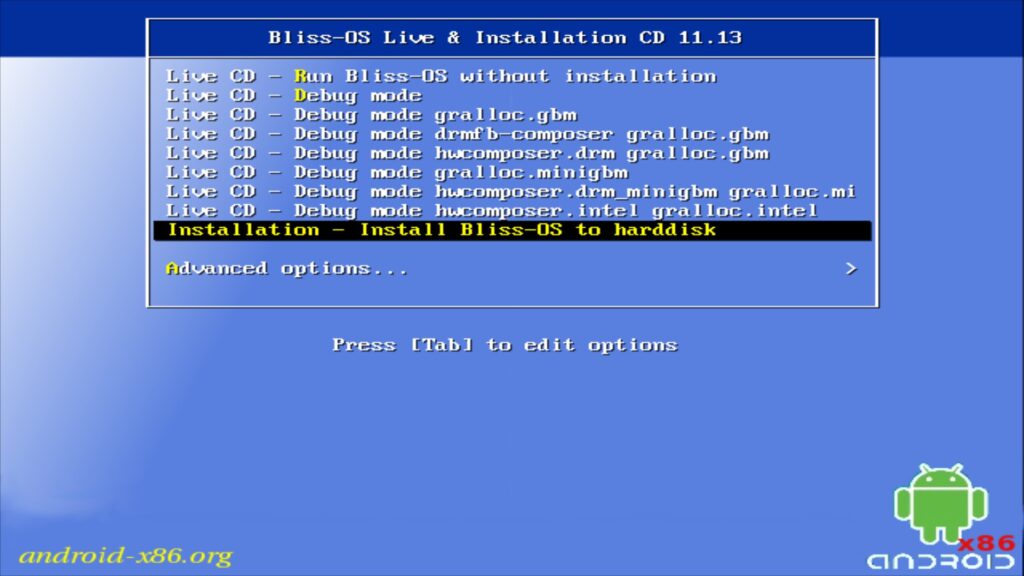
Zur Installation nutzen Sie nun den Eintrag „Installation„
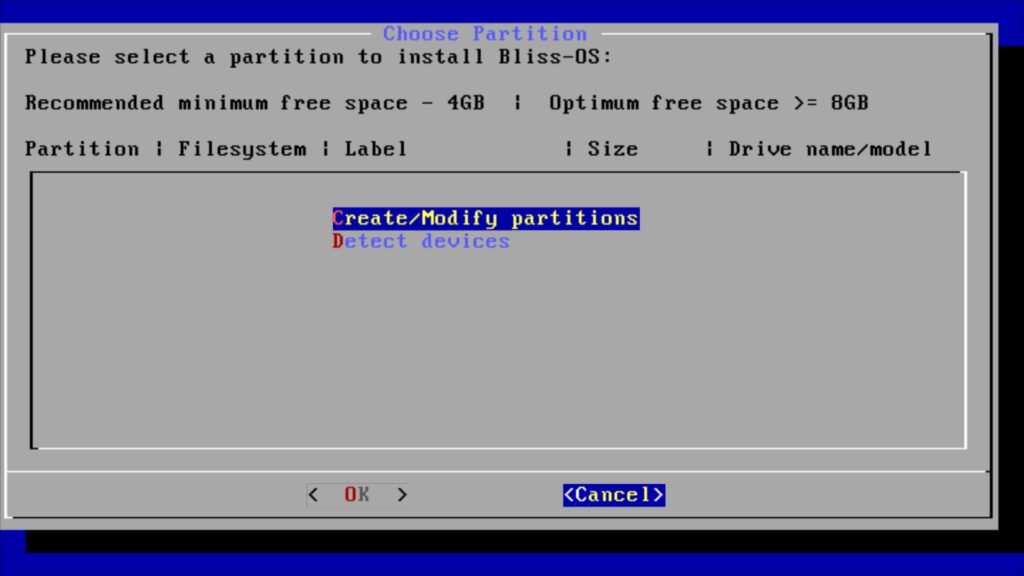
Zu Beginn geht es gleich an die Partitionierung – Sie nutzen die Pfeiltasten, um die richtige Option auszuwählen. Erst einmal natürlich „Create / Modify Partitions„:
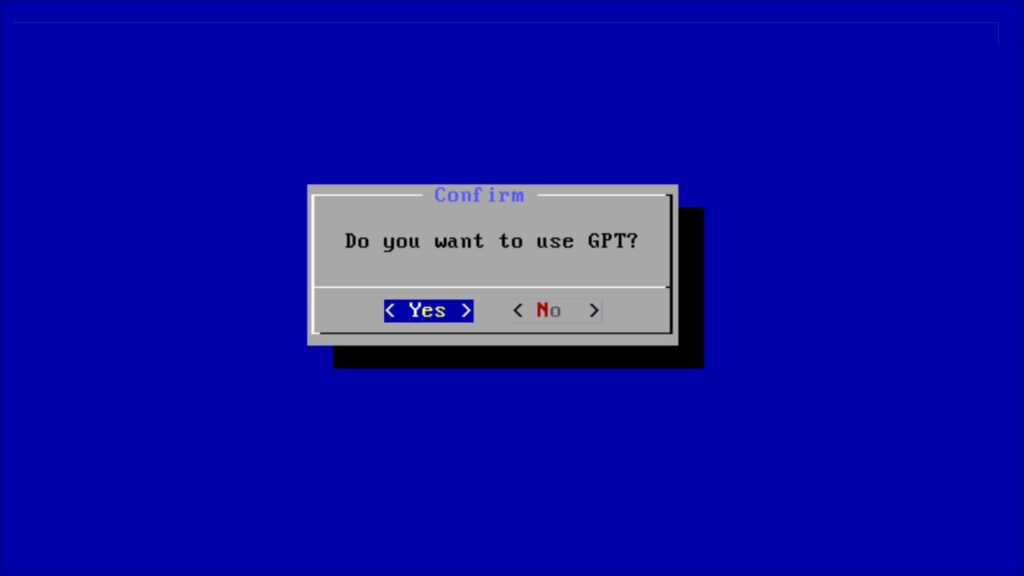
Sie wählen bei größeren Festplatten natürlich „GPT„:
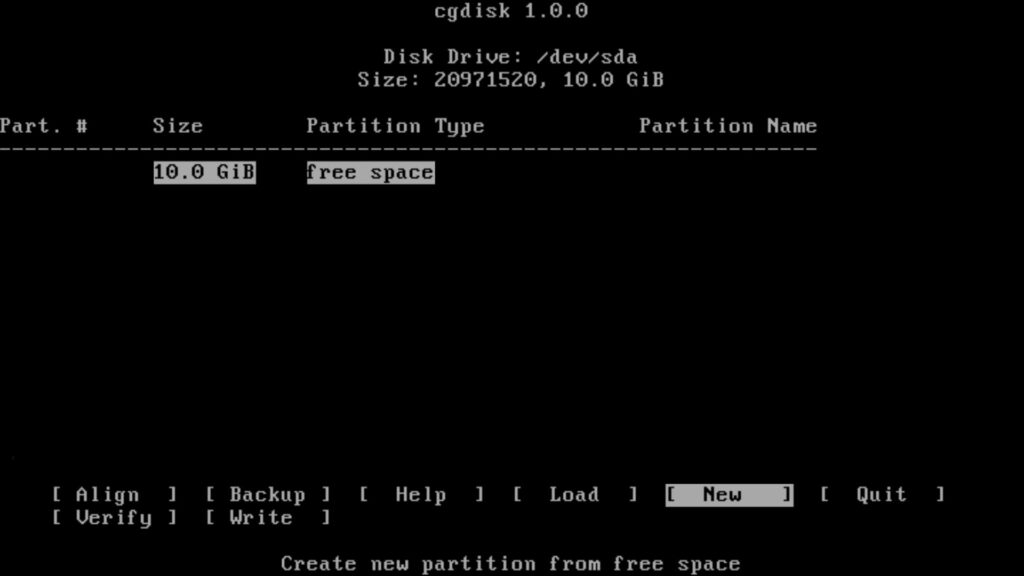
Nun geht es an das Partitionieren mit Cfdisk. Das System benötigt mindestens 8 Gigabyte freien Speicher, im besten Fall nutzen Sie natürlich die komplette Festplatte – unter Void Linux lesen Sie wie Sie Cfdisk nutzen. Sie brauchen nur alle Partitionen zu löschen und eine neue zu erstellen, die Type ist egal. Mit „Write“ schreiben Sie die Änderungen auf die Platte – und bestätigen mit „yes“ (Achtung – Englische Tastatur – „zes„). Mit „Quit“ beenden Sie die Partitionierung:
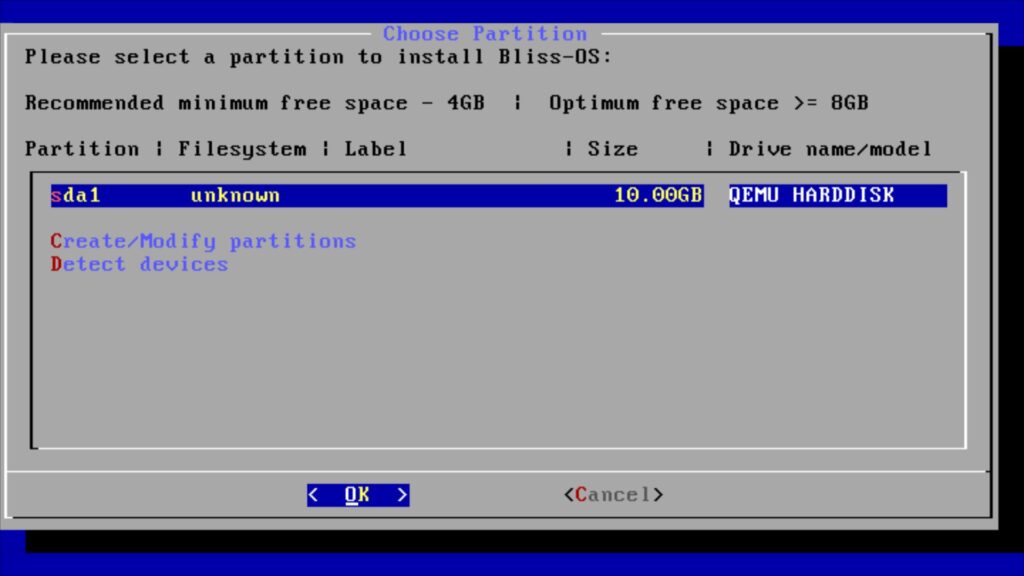
Nun haben Sie eine neue Partition -Sie brauchen nur noch mit Eingabe zu bestätigen:
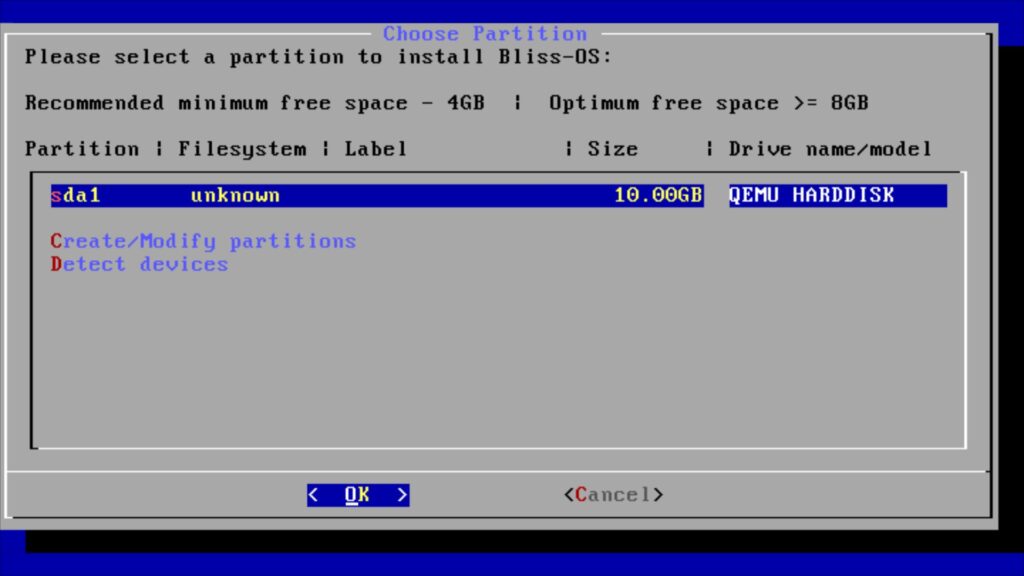
Nun geht es darum die Partition zu formatieren – am ehesten ist „ext4“ zu nutzen – die folgenden Nachfragen gilt es mit „Yes“ zu bestätigen – schon wird Bliss OS installiert:
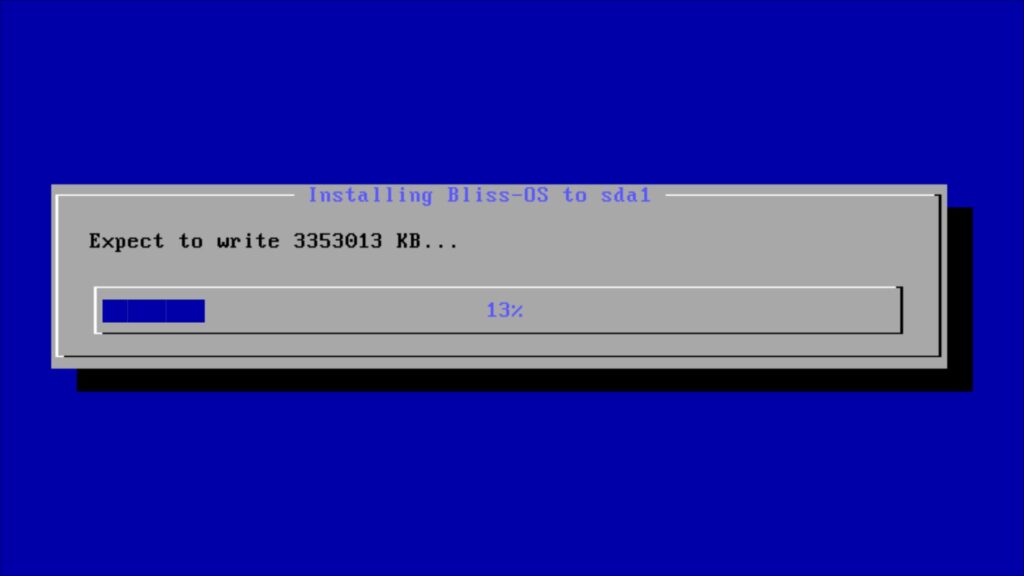
Anschließend starten Sie das System mit „Reboot“ neu:
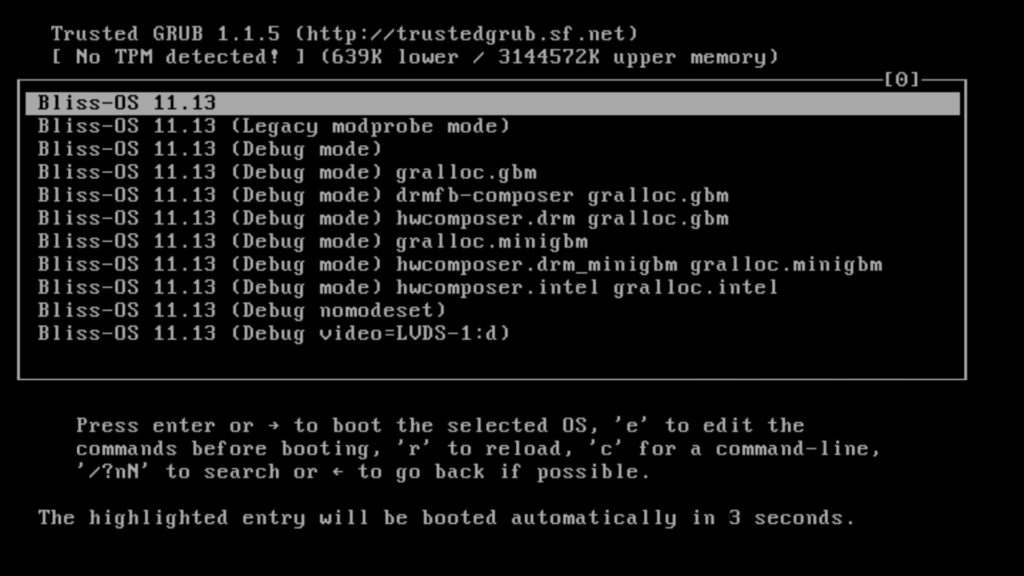
Der Bootloader öffnet sich und startet nach wenigen Sekunden automatisch das System. Nun gilt es das System natürlich auf Deutsch umzustellen – dies gelingt aus dem Menü „Settings → System → Language & … → Languages„. Wählen Sie die Sprache und ziehen diese anschließend ganz nach oben – fertig:
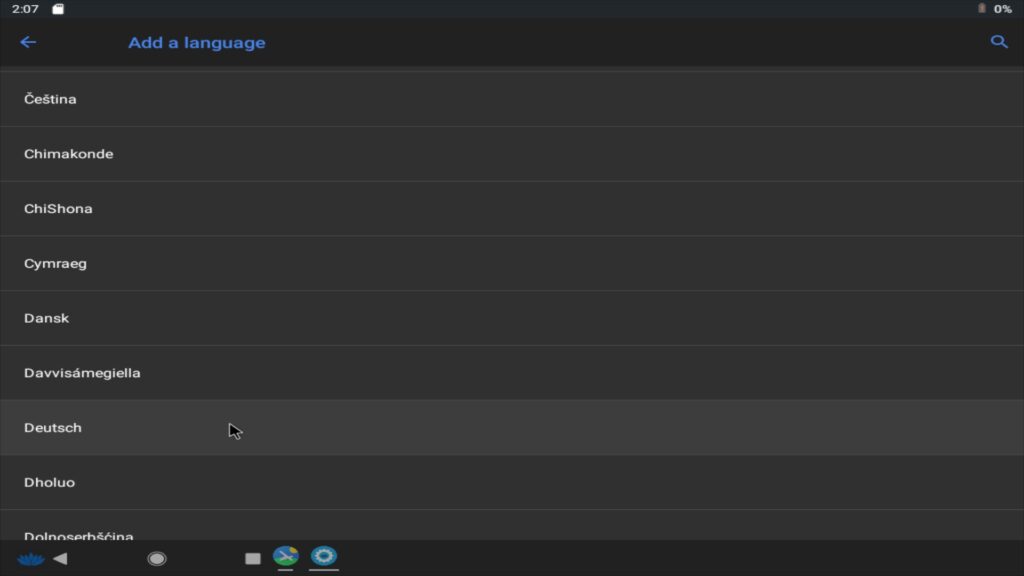
Schon finden Sie sich im Deutschsprachigen System wieder:
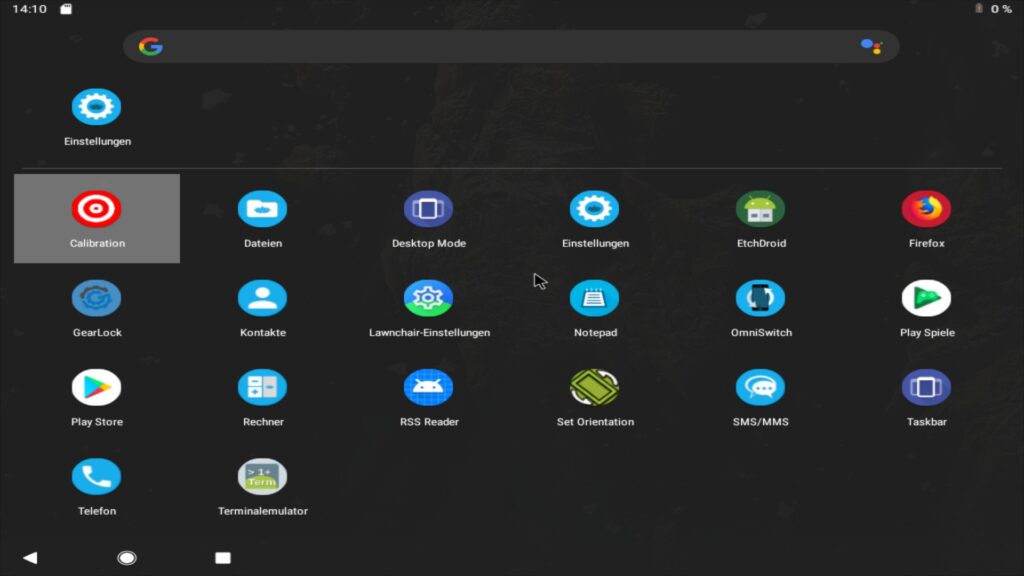
Sie haben unter Bliss OS kompletten root-Zugriff, also Administrator-Rechte.
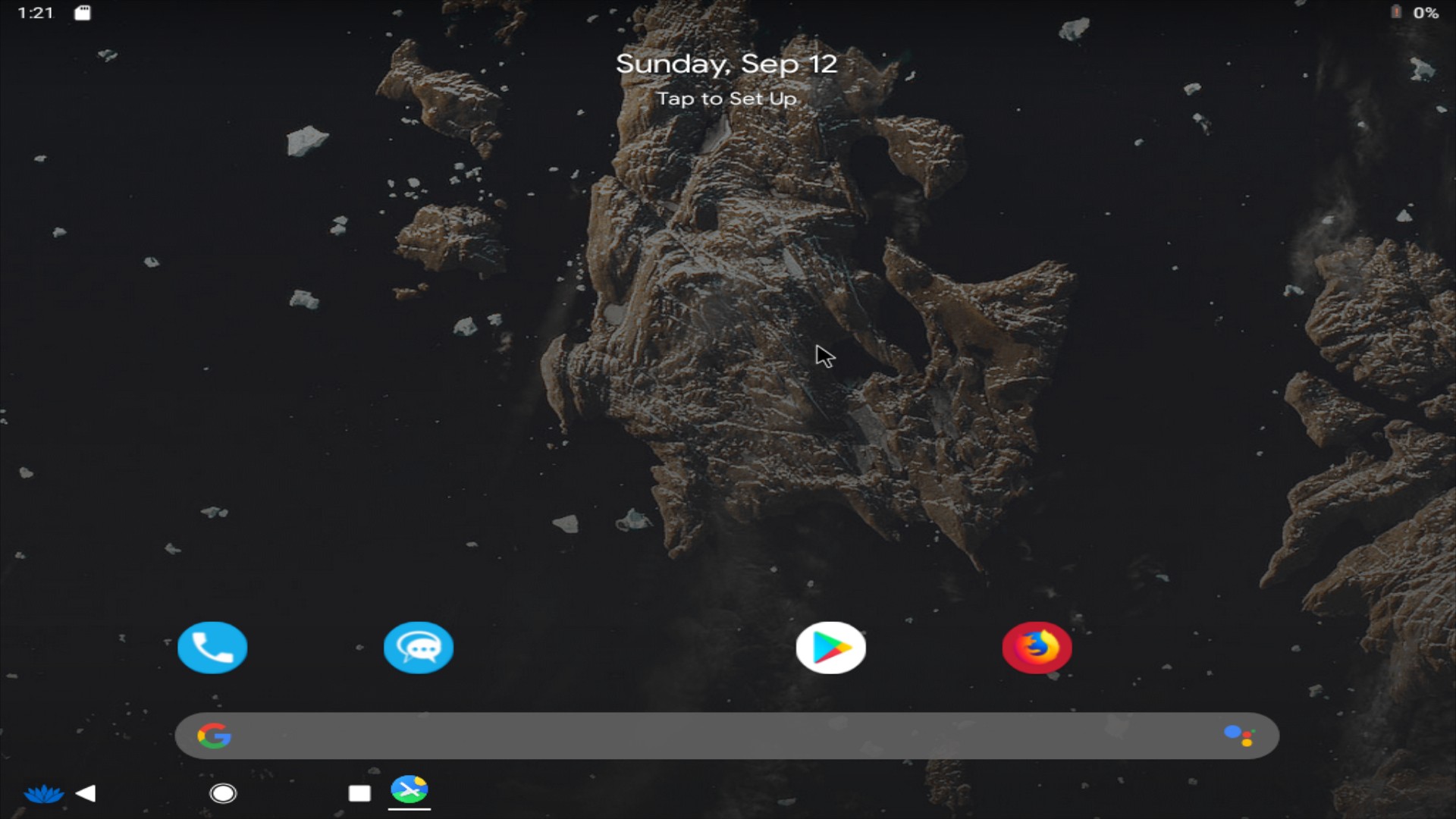


Noch keine Reaktion