Im Beitrag Ptotocollage wurde eine recht einfache Software vorgestellt, mit der sich unter Linux Fotocollagen erstellen lassen. Mit Fotowall – eine etwas ältere Software, machen Sie dasselbe – aber mit viel mehr Einstellungen
Inhaltsverzeichnis
Fotowall installieren
Auf RPM basierende Linux-Distributionen haben diese Software meines Wissens in ihren Repositorys – auf Debian basierende Distributionen finden ein entsprechendes DEB-Paket unter GitHub. Dort findet sich auch der Quellcode und ein statisches Binary (für alle Linux-Distributionen). Das Debian-Paket installieren Sie ganz einfach über die Paket-Verwaltung, das Binary – sprich die ausführbare Datei müssen Sie nur noch per Rechtsklick über die „Eigenschaften → Berechtigungen“ ausführbar machen.
Fotowall nutzen
Sie finden diese Software nach der Installation im Anwendungsmenü unter der Kategorie Grafik, alternativ nutzen Sie den Schnellstarter (Alt+F2) oder das Terminal mit dem Befehl:
fotowallDas Binary starten Sie einfach per Mausklick:
Zu Beginn klicken Sie ganz einfach auf den großen Schalter in der Mitte des Fensters – jetzt öffnet sich das eigentliche Menü im Fenster oben:
Mit dem ersten Schalter Links, fügen Sie ein erstes Bild hinzu:
Das Bild landet genau in der Mitte des Fensters. Legen Sie den Mauszeiger auf das Bild, werden entsprechende Schalter sichtbar:
Was die einzelnen Schalter in den Ecken können, zeigt sich – indem Sie den Mauszeiger kurz darauf verweilen lassen:
Klicken Sie in die Mitte des Bildes, lässt sich dieses verschieben, die Schalter haben ihre eigenen Funktionen – hier einmal ein Beispiel:
Klicken Sie auf den Schalter mit dem Werkzeug rechts unten um Bild, kommen Sie an weitere Einstellungen:
Standardmäßig wird ein Bild mit der Bezeichnung des Bildes beschriftet – klicken Sie doppelt auf diese, können Sie die Beschriftung bearbeiten:
In den Einstellungen finden Sie auf einem Reiter auch weitere Effekte, etwa um Bilder zu verbessern, oder die Deckkraft zu verändern. Auch können Sie das gerade markierte Bild unter ein anderes Bild legen und so weiter und so fort.
Mit dem Schalter Text links oben fügen Sie Text hinzu – den Standard-Text passen Sie per Rechtsklick darauf an, anschließend wird dieser per Doppelklick angepasst:
Mit dem Schalter Wortwolke, fügen Sie wiederum eine Wortwolke aus einer Textdatei hinzu:
Mit dem Schalter Speichern rechts oben, speichern Sie das bisherige Ergebnis – um später daran weiterzuarbeiten, mit Exportieren, exportieren Sie das Ergebnis schließlich in eine Grafikdatei.
Erstveröffentlichung: So 30. Jul 2023, 06:51

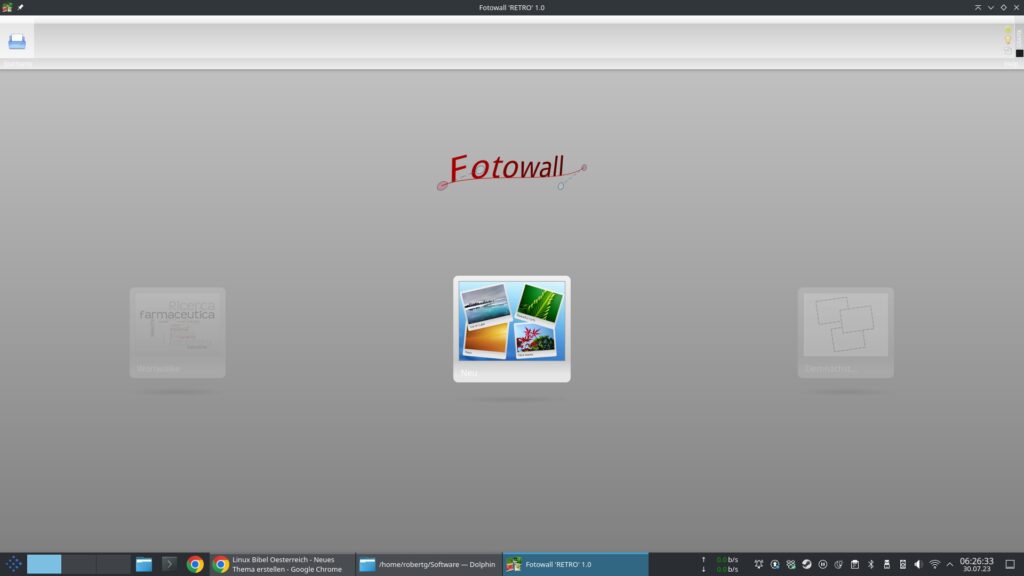
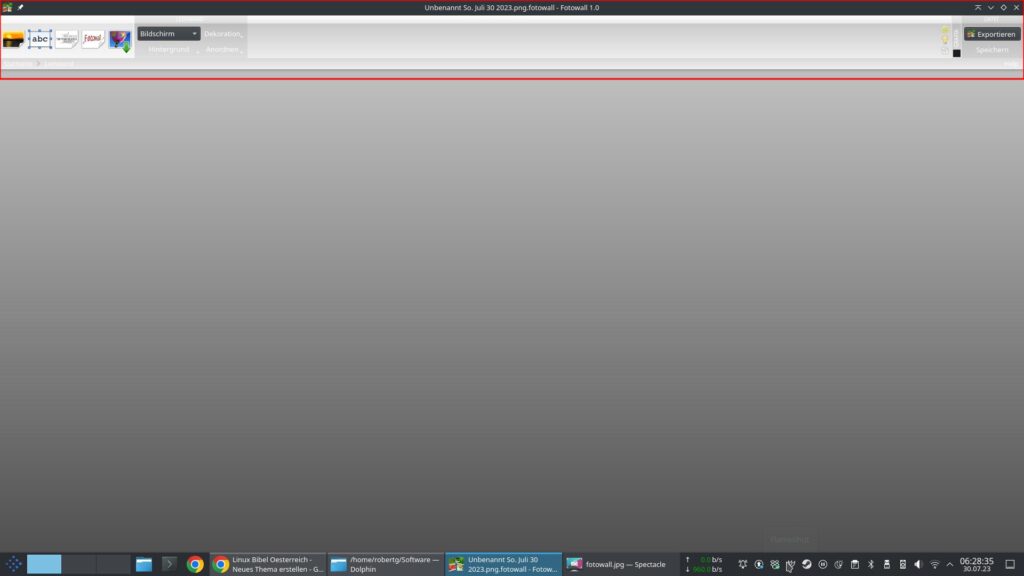
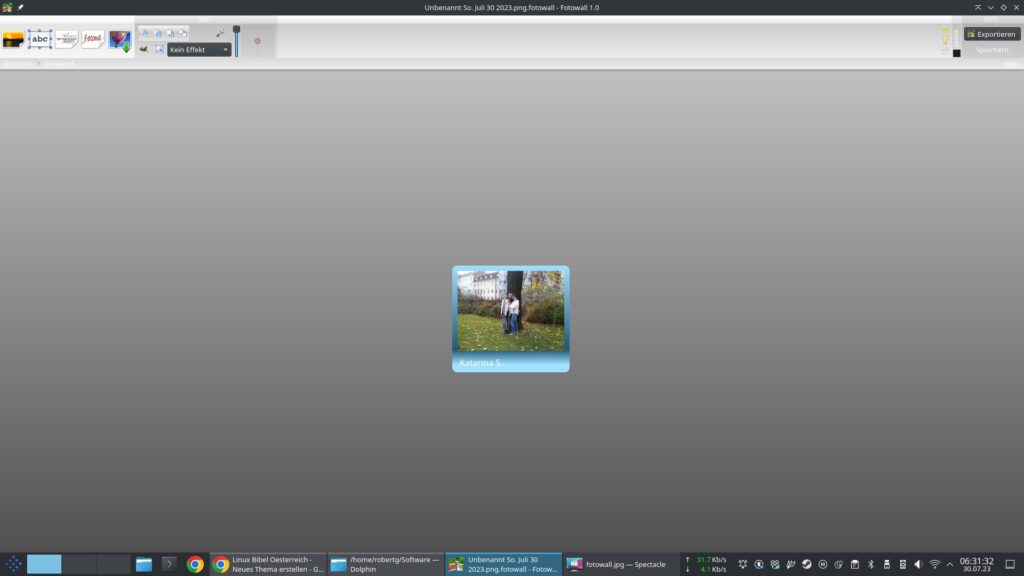

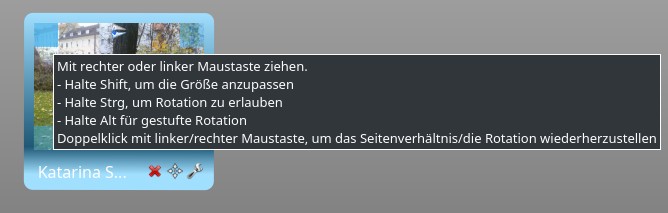
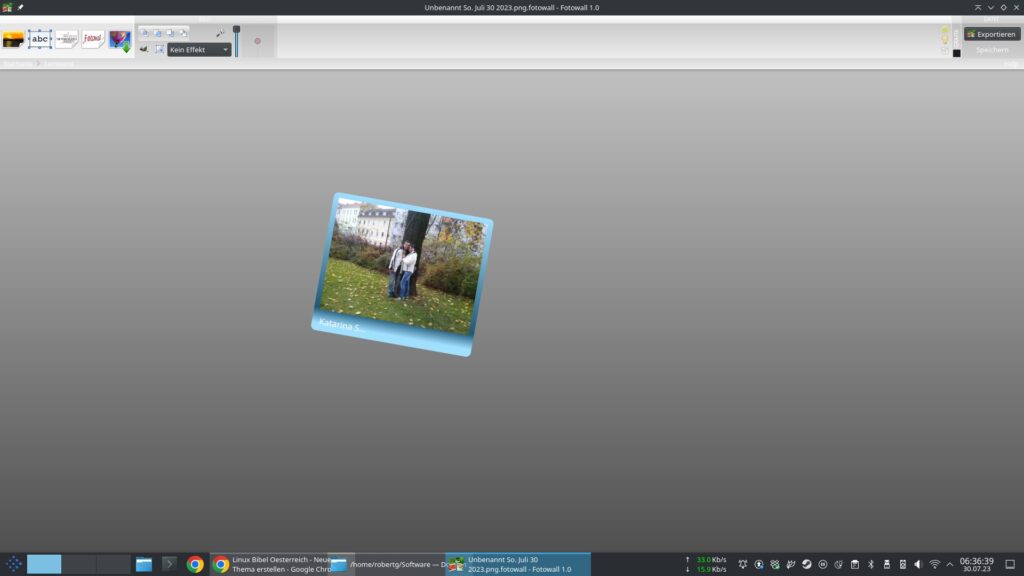
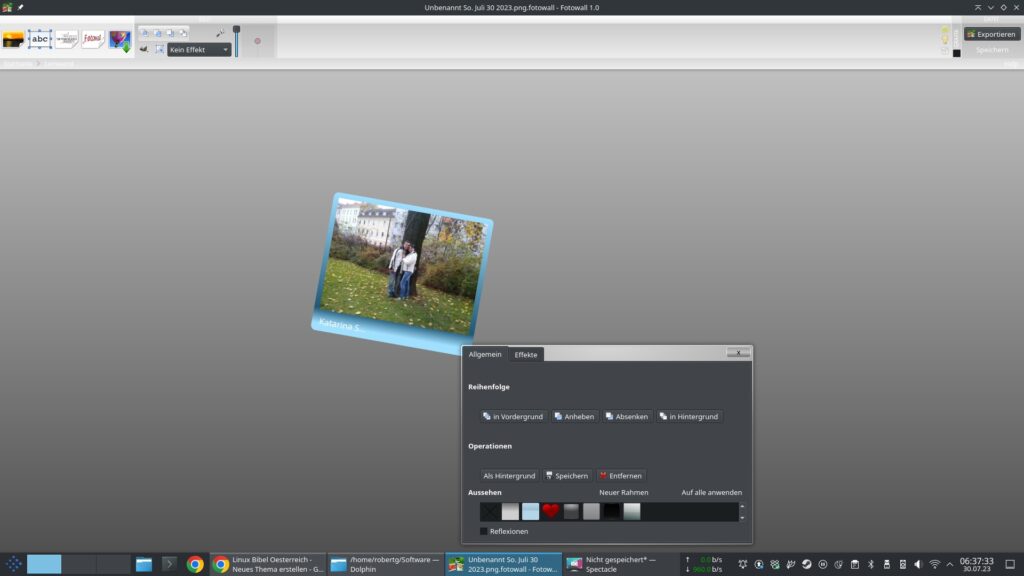
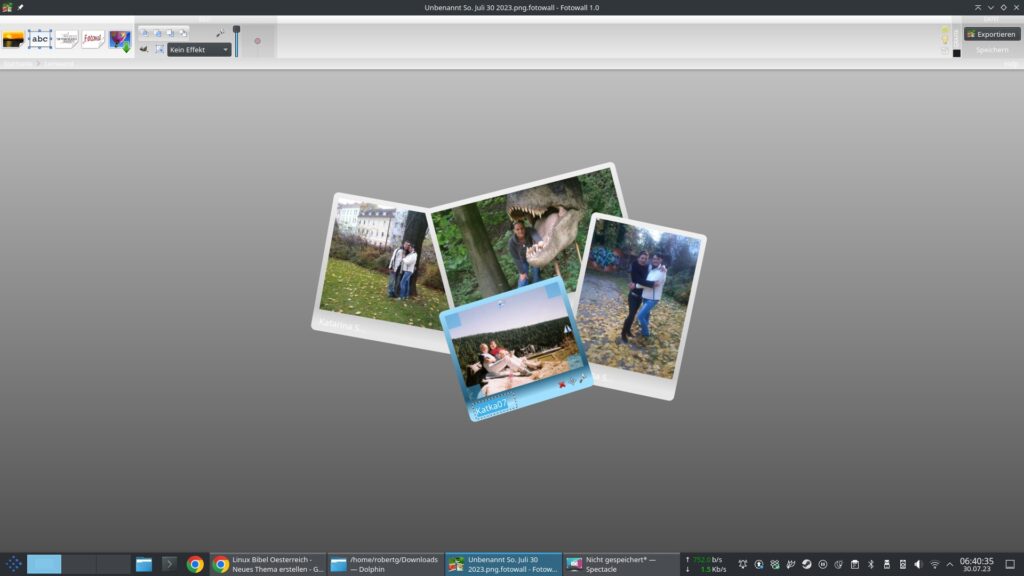
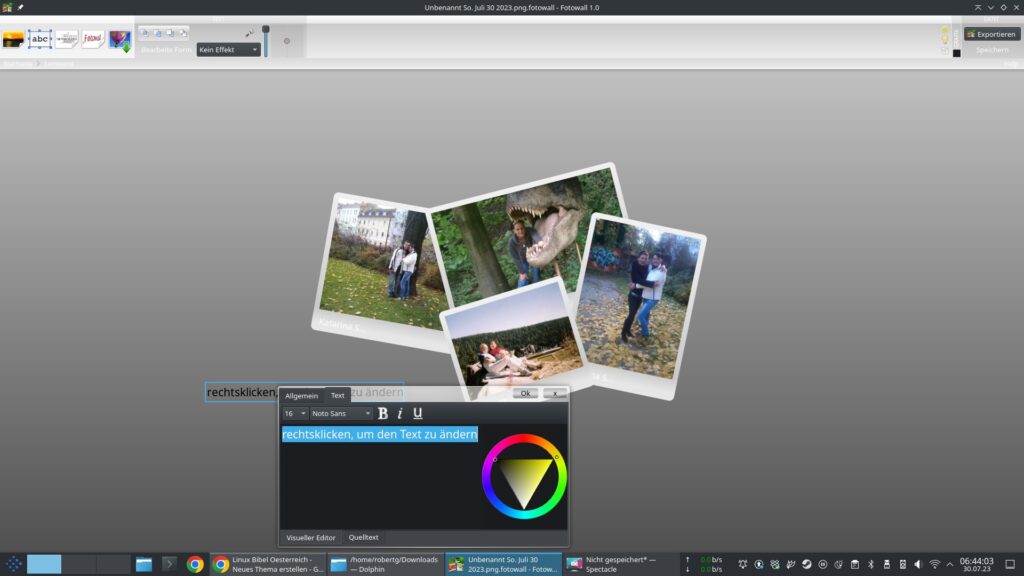
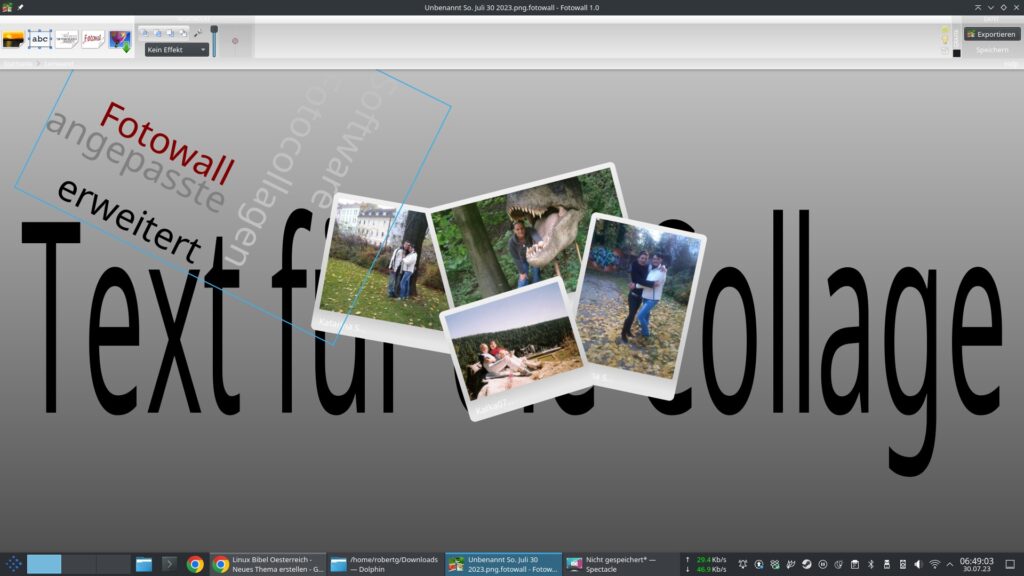


Noch keine Reaktion