Jeder kennt sie, nicht jeder nutzt sie gerne – Sprachassistenten. Die bekanntesten kommen von Google, Apple oder auch Amazon. Wie es um Cortana von Microsoft steht – keine Ahnung. Eines haben alle gemeinsam – sie speichern Ihre Daten im Internet, manche Nutzer sind sich dessen nicht einmal bewusst.
Mittlerweile gibt es auch einen freien Sprachassistenten für Linux: Mycroft. Natürlich ist dieser nicht so weit entwickelt wie die kommerziellen Assistenten – aber die Erweiterung geschieht stetig. Und – die Software speichert keine Daten über Sie, zeichnet solche auch nicht auf.
Inhaltsverzeichnis
Mycroft installieren
Mittels Snap lässt sich die Software ganz einfach von Snapcraft installieren – in diesem Fall ist die Software jedoch nur leidlich aktuell. Die Installation via Quellcode gelingt jedoch ganz einfach und schnell, der Download erfolgt via Versionsverwaltung Git – diese installieren Sie sich unter auf Debian basierenden Linux-Distributionen über die Paket-Verwaltung durch das Paket „git„.
Als Erstes laden Sie sich via Git als normaler Nutzer auf dem Terminal die aktuelle Version von GitHub herunter mit dem Befehl:
git clone https://github.com/MycroftAI/mycroft-core.gitDamit landet das Verzeichnis „mycroft-core“ in Ihrem Home-Verzeichnis. In dieses wechseln Sie jetzt auf dem Terminal:
cd mycroft-coreHier gilt es jetzt die Software zu installieren – haben Sie für administrative Tätigkeiten ein eigenes Passwort – also einen root-Account (Sie werden auf dem Terminal mit dem Befehl su zum Administrator) -, starten Sie folgenden Befehl mit administrativen Rechten. Andernfalls wird das Passwort (sudo) im Script selbst abgefragt:
Mit su:
bash dev_setup.sh --allow-rootMit sudo (jedoch ohne den Befehl mittels sudo zu starten):
bash dev_setup.shEine aktive Internet-Verbindung ist dabei erforderlich. Sie haben jetzt einige „[Yn]„-Fragen zu beantworten, in der Regel brauchen Sie nur mit Eingabe zu bestätigen.
Was Sie jetzt benötigen, ist ein Account bei Mycroft, um sich später mit dem digitalen Assistenten zu verbinden – folgen Sie dort dem Link „create an account„. Mit diesem erstellten Account loggen Sie sich jetzt auf der Seite ein und geben Ihren Standort etc. ein. Klicken Sie anschliessend auf das Nutzer-Symbol und wählen im Menü den Eintrag „Devices„:
Über den Schalter „Add Device“ verbinden Sie jetzt Ihr erstes Gerät. Haben Sie alle Daten angegeben, gilt es noch den Zugangscode anzugeben – diesen erhalten Sie, indem Sie Mycroft aus dem Verzeichnis heraus auf dem Terminal als normaler Nutzer starten:
./start-mycroft.sh allMycroft wird Sie jetzt durch die Registrierung leiten – erst werden Sie aufgefordert, die Homepage zu öffnen und einen Account anzulegen. Die Software ist darauf ausgerichtet, Sie durch den kompletten Vorgang zu leiten – es dauert anschließend etwas, bis Mycroft Ihnen den sechsstelligen Code nennt, diesen geben Sie beim erstellten Gerät auf der Webseite an.
Ist der Code nicht verständlich genug, stoppen Sie Mycroft mit dem Befehl:
./stop-mycroft.shAnschließend starten Sie Mycroft mit Terminal-Anbindung, so gesehen die CLI-Variante, mit dem Befehl:
./start-mycroft.sh cli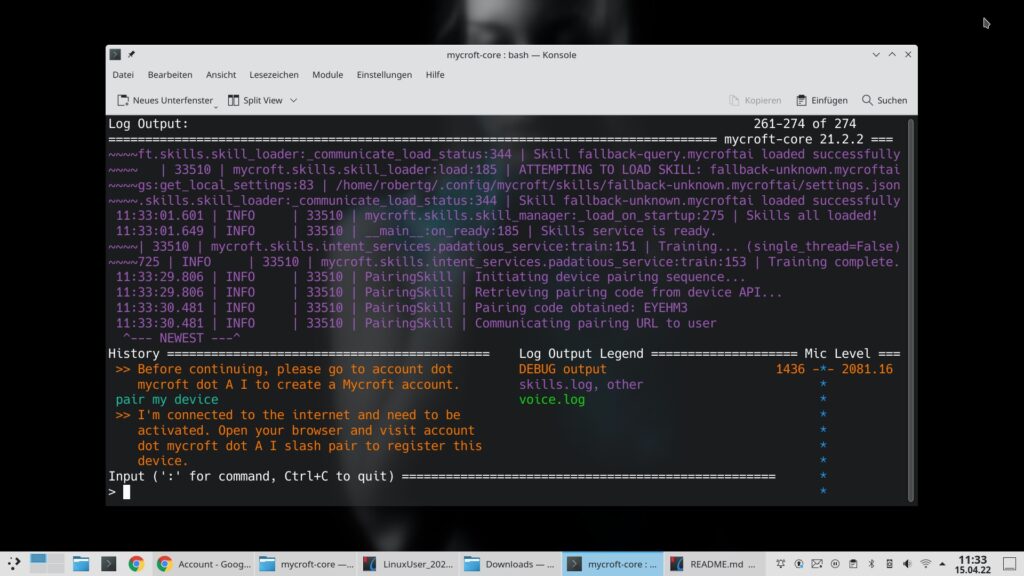
Die Software zeigt jetzt ihre Logs an und darunter folgt dieselbe Prozedur wie in der Sprachausgabe, geben Sie den Befehl:
pair my deviceein und bestätigen mit Eingabe. Es dauert ein wenig, bis der Code ausgegeben wird – diesen geben Sie auf der Webseite ein – Sie sind verbunden, beenden mit Strg+c und starten Mycroft mit:
./start-mycroft.sh allDen Befehl inklusive des Pfads zu diesem – etwa „/home/robert/mycroft-core/starte-mycoft.sh all“ fügen Sie als Autostart bei der Anmeldung hinzu, um nicht jedes Mal manuell starten zu müssen.
Jetzt können Sie Mycroft schon mit einigen Abfragen testen. Bisher ist dazu noch die englische Sprache nötig – in den Einstellungen auf der Webseite haben Sie ein „Wake word“ vergeben – in den Standardeinstellungen „Hey Mycroft„, hiermit wecken Sie Mycroft.
Welche Fähigkeiten Mycroft bereits in der Grundinstallation hat – sogenannte „Skills“ -, zeigt sich auf Ihrem Account unter Mycroft – Skills. Sie klappen einen Skill auf:
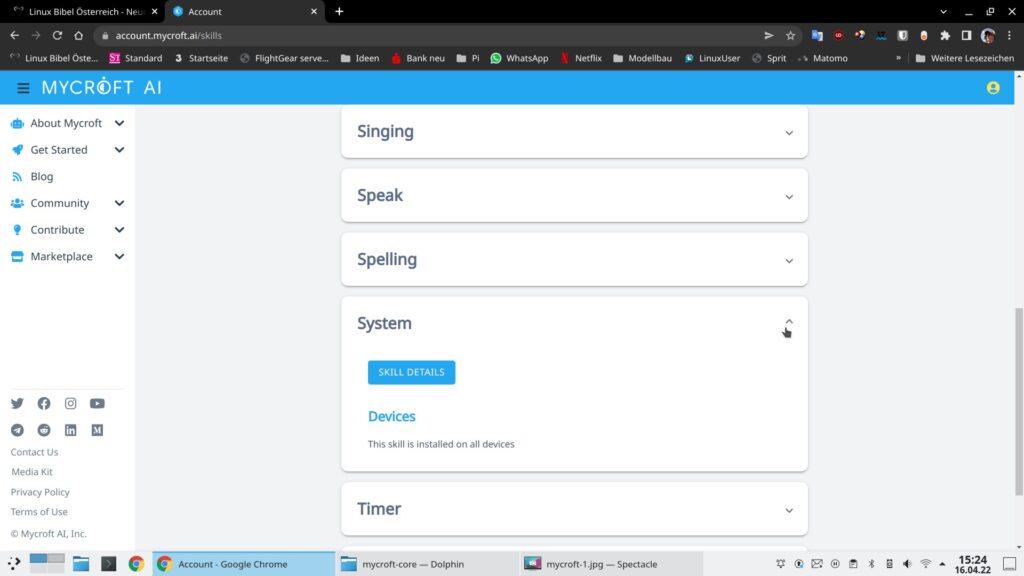
Hier klicken Sie auf den blauen Schalter „Skill Details„:
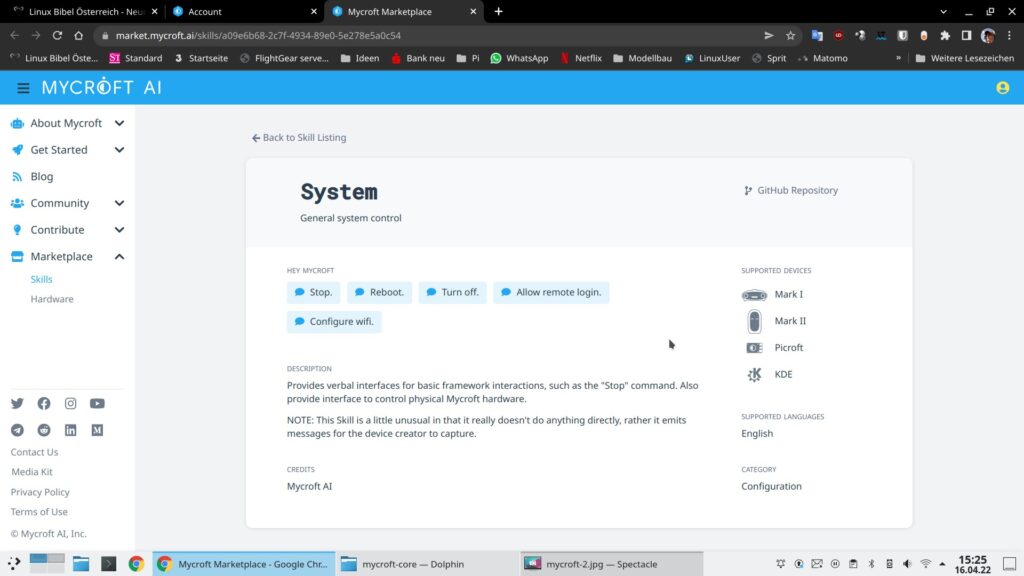
Hier sehen Sie, mit welchen Worten Sie mit Mycroft kommunizieren können – eben was die Software für Sie tun soll. Spricht die Software nicht gleich an, erhöhen Sie die Lautstärke des Mikrofons – hierbei hilft auch die CLI-Variante, diese zeigt unten rechts den erkannten Pegel.
Alle bisher integrierten Skills finden Sie ebenfalls auf dieser Seite – der Link ganz oben in der Mitte:
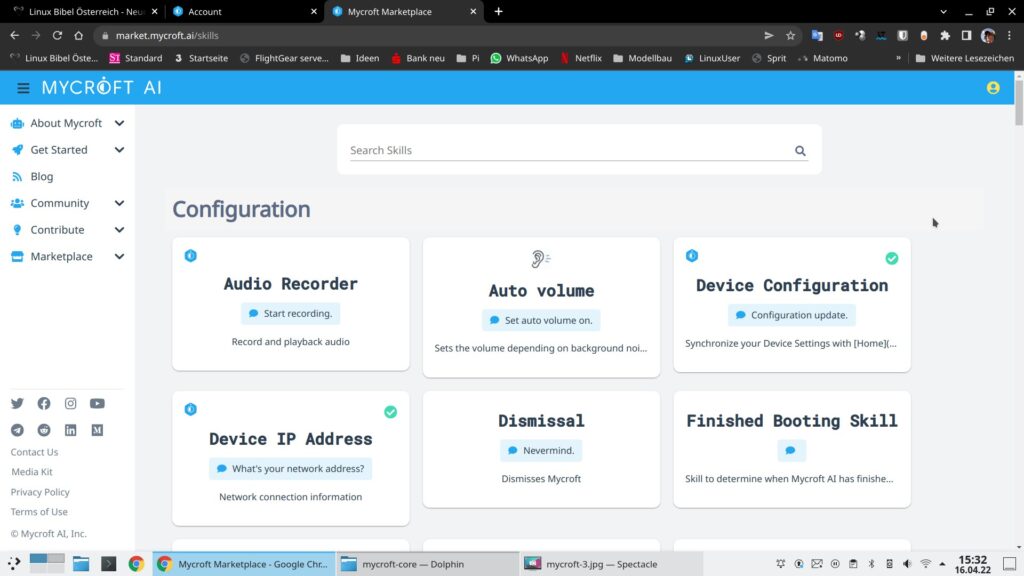
Weitere finden sich auf GitHub – Mycroft – Skills zum Download – hier finden Sie auch heraus, wie Sie selbst solche erstellen. Heruntergeladene Skills verschieben Sie als Administrator in das Systemverzeichnis „/opt/mycroft/skills/„, anschließend starten Sie die Software neu.
Weiteres
Bisher spricht und versteht die Software wie schon beschrieben nur englisch. Die Entwicklung der Software geht jedoch recht rasant voran, auch gibt es immer mehr Fähigkeiten.
Erstveröffentlichung: Sa 16. Apr 2022, 15:39
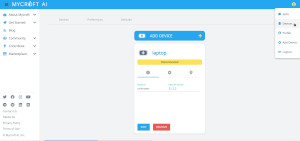
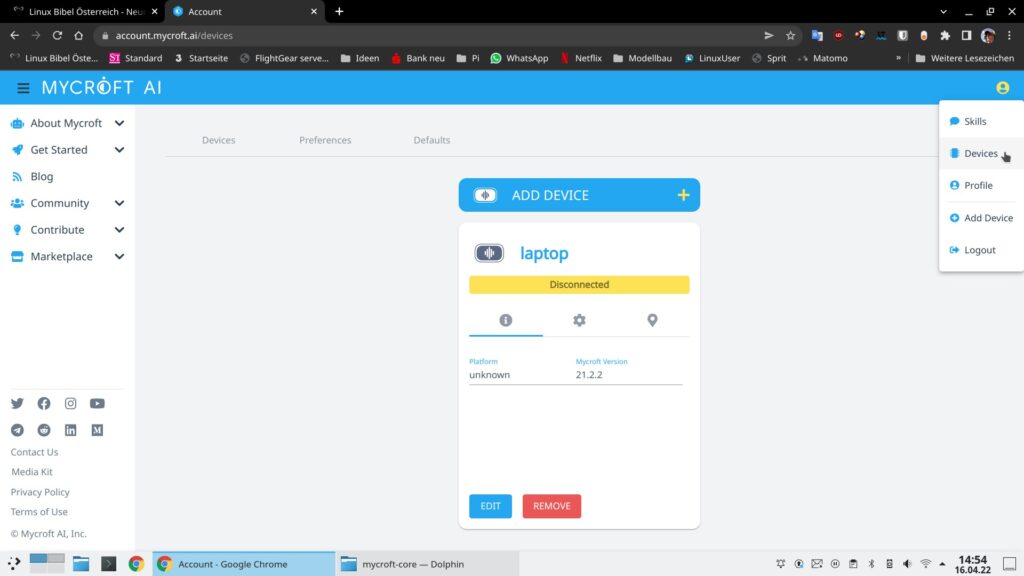


Noch keine Reaktion