LibreCAD ist eine professionelle Software für 2D CAD unter Linux. Viele Benutzer meinen, man bräuchte unbedingt kommerzielle CAD-Software für alles Mögliche. Ohne AutoCAD kommt heute wohl kein Nutzer mehr klar, auch wenn es nur darum geht im Wohnzimmer ein paar Stühle zu verrücken. Nun gut, in diesem Beitrag geht es um LibreCAD – Software für 2D-CAD. Geht es um 3D-CAD, sehen Sie sich eher FreeCAD oder gleich das kommerzielle BricsCAD an. Geht es darum die Wohnung zu planen, werden Sie sich vielleicht für SweetHome3D interessieren.
Inhaltsverzeichnis
LibreCAD installieren
Unter auf Debian basierenden Linux-Distributionen installieren Sie diese Software wie üblich ganz einfach über die Paket-Verwaltung durch das Paket „librecad„.
LibreCAD nutzen
Sie finden diese Software nach der Installation im Anwendungsmenü unter der Kategorie Grafik, alternativ nutzen Sie den Schnellstarter (Alt+F2) oder das Terminal mit dem Befehl:
librecad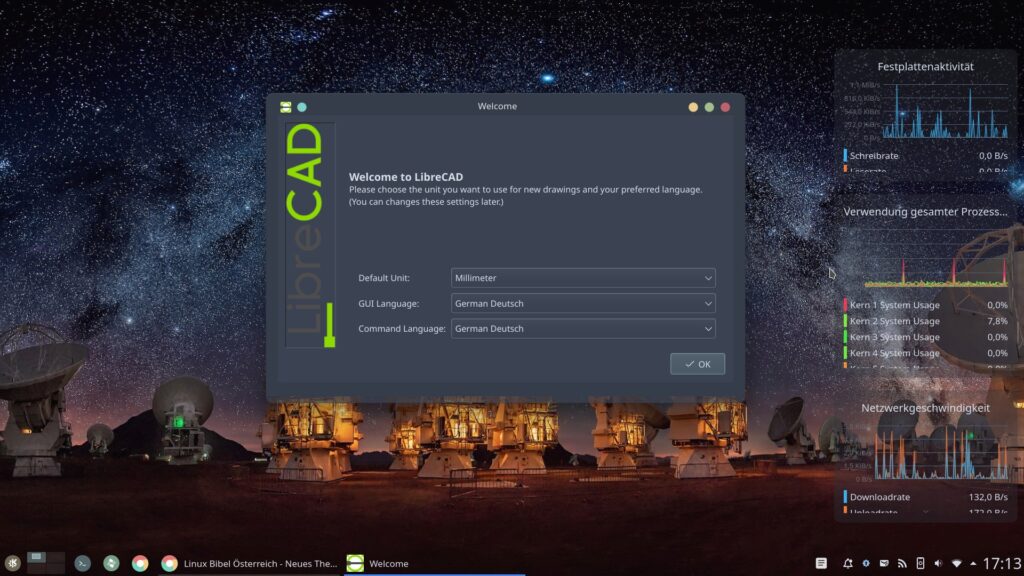
Beim ersten Start der Software wählen Sie die Sprache der grafischen Oberfläche und die der Befehle aus, anschließend gelangen Sie in die eigentliche Software:
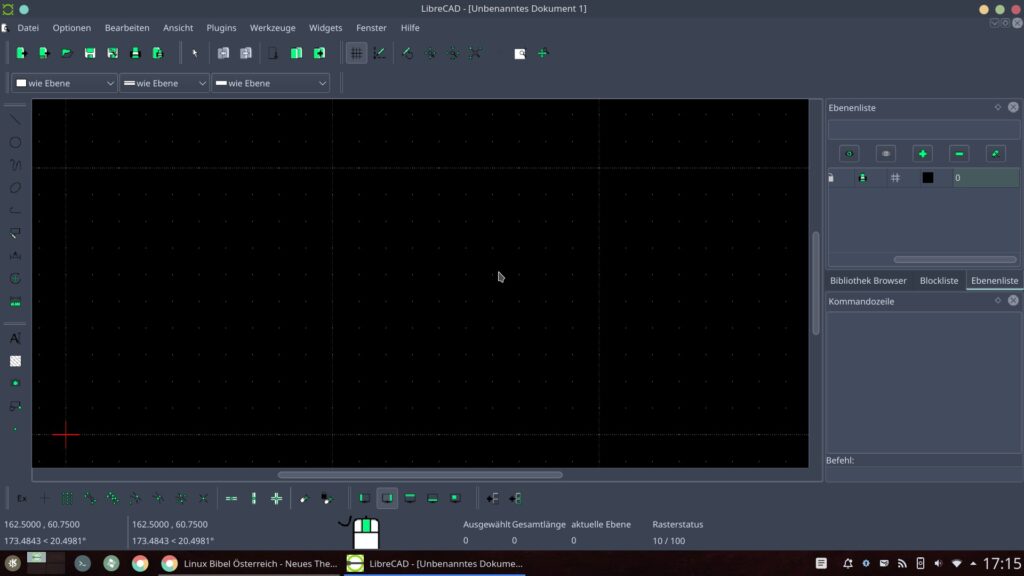
Gerade wenn es um komplexere Objekte geht, sollten Sie mit mehreren Ebenen arbeiten und ein Objekt pro Ebene erstellen. Der Dialog für die Ebenen findet sich rechts oben im Fenster:
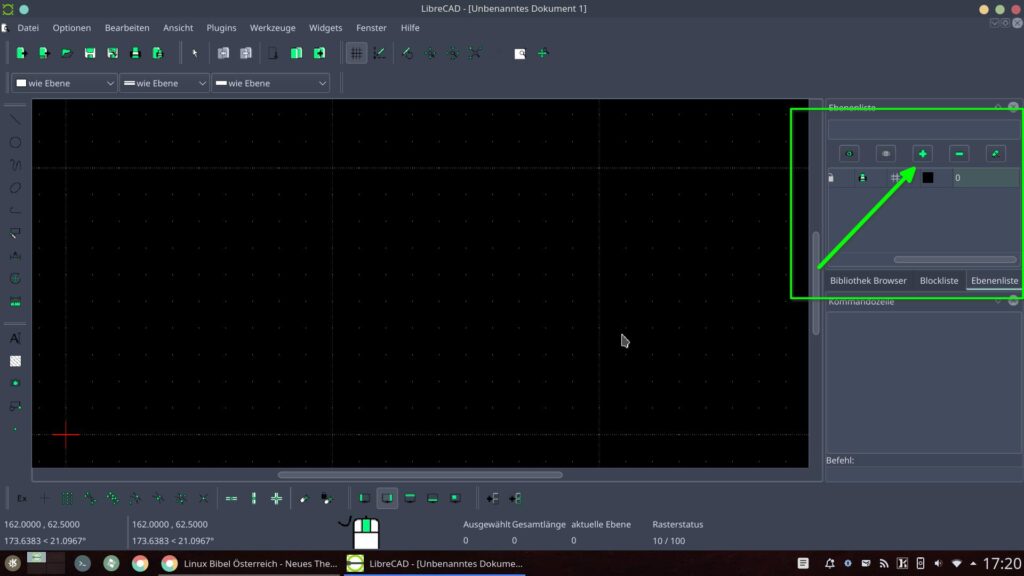
Mit einem Klick auf den Schalter mit dem „+“ erstellen Sie neue Ebenen, diese lassen sich jetzt für die Bearbeitung auswählen, sperren oder auch zeitweise unsichtbar schalten, während der Erstellung einer Ebene lassen sich auch deren Einstellungen anpassen.
Mit dem Mausrad innerhalb des eigentlichen Arbeitsblattes zoomen Sie die Ansicht.
Jetzt beginnen wir einfach einmal mit den Basis-Funktionen, wir wollen ganz einfach einmal ein Rechteck erstellen. Vor allem bei geraden Linien ist es vorteilhaft den Raster zu aktivieren – hierzu dient der Schalter „Raster„:
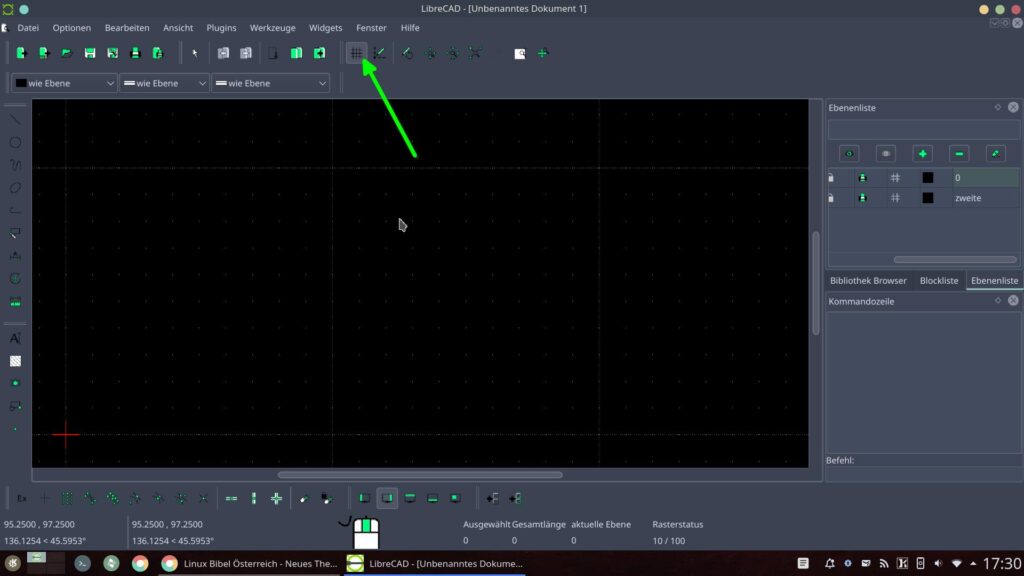
Ist der Raster aktiv, sehen Sie dies an den als Quadrate verteilten Punkte auf dem Arbeitsblatt. Jetzt zum Rechteck, hierzu finden Sie die Werkzeugleiste links – wir nutzen die einfache Linie:
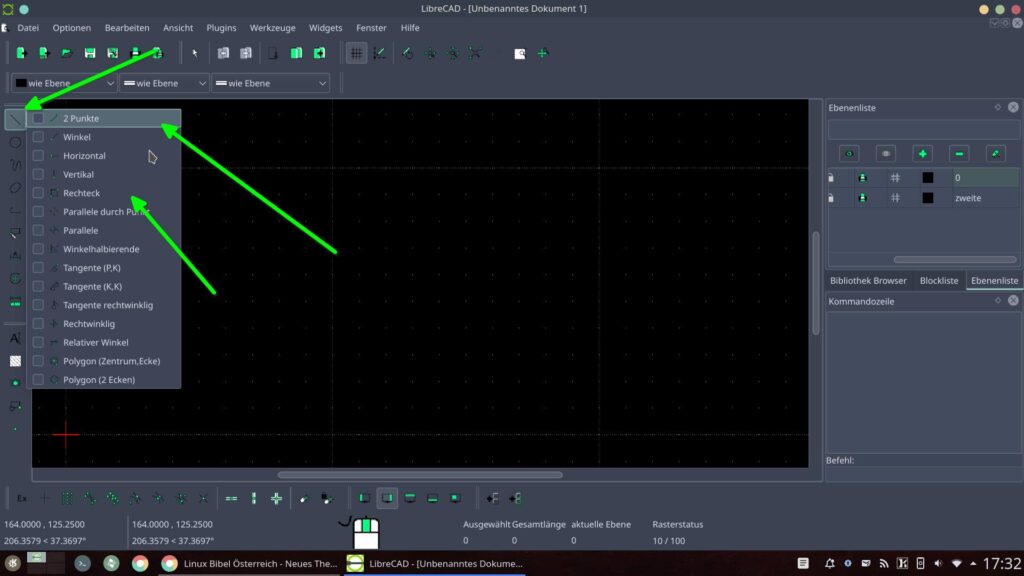
Hier haben wir nun mehrere Möglichkeiten. Wir können direkt das Rechteck nutzen, oder auch die einfachen Linien. Die einfachste Art ist natürlich das Rechteck selbst. Sie klicken ganz einfach an einen beliebigen Punkt, ziehen das Rechteck auf und klicken an die zweite Ecke, um das Zeichnen abzuschließen, wird einmal rechts geklickt.
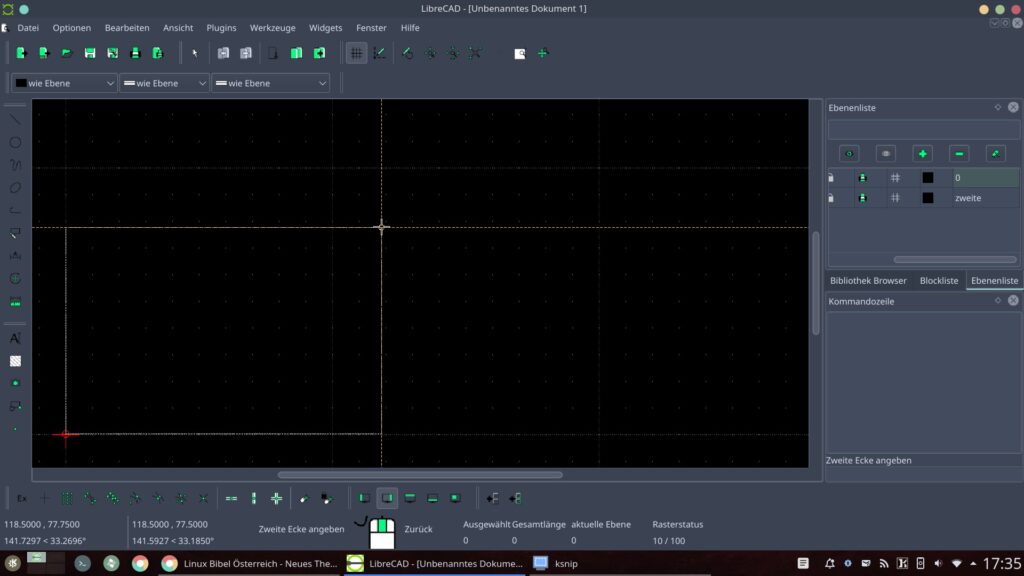
Je nachdem, welche Ebene gerade markiert war – wurde das Objekt auf dieser erstellt, klicken Sie vor das Auge auf der Ebene, ist das Objekt fast nicht sichtbar, Sie können auf einer anderen Ebene ungestört weiter arbeiten.
Jetzt lässt sich das gewünschte Objekt natürlich auch beschriften, man will sich später ja auch zurechtfinden. Hierzu erstellt man am einfachsten eine neue Ebene – so lässt sich die Beschriftung ohne andere Objekte unabsichtlich zu verändern ändern. Anschließend klickt man in der Werkzeugleiste auf das Icon mit dem „A„:
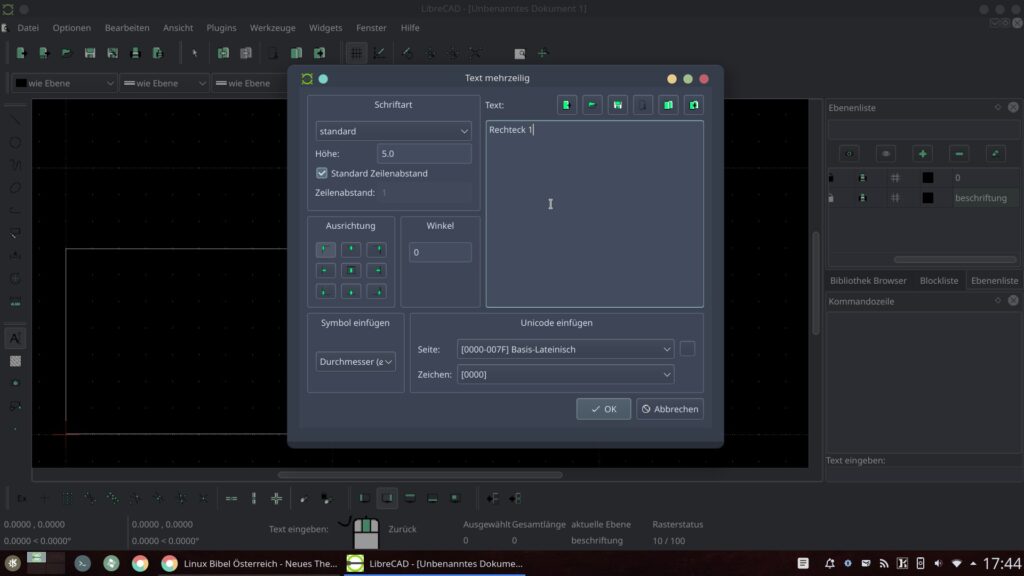
Man fügt den Text ein, passt die Optionen an und klickt auf „OK„:
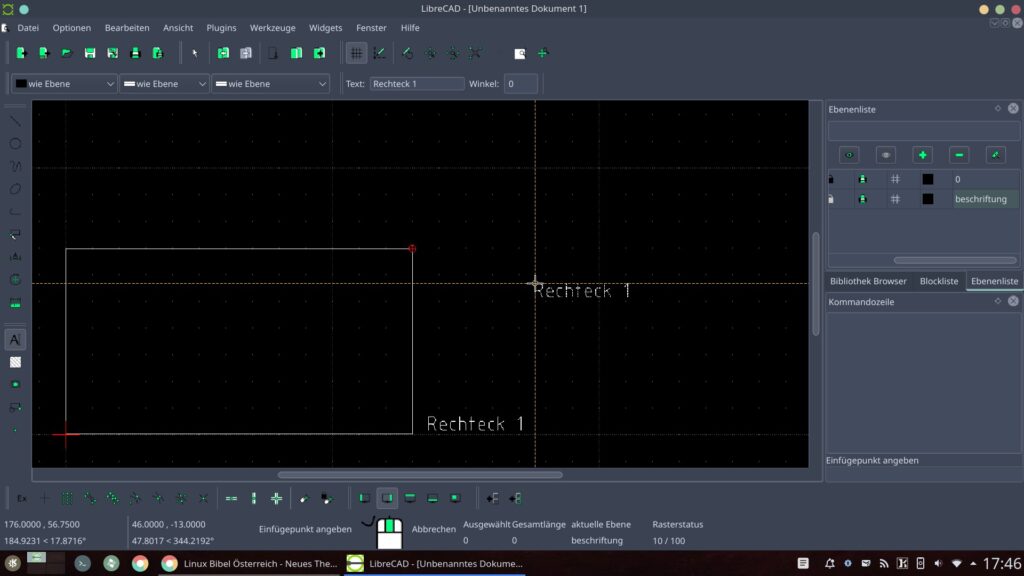
Der erstellte Text befindet sich jetzt am Mauszeiger und bewegt sich mit diesem mit, ein Linksklick und der Text wird an die gewünschte Stelle gesetzt. Ein Rechtsklick und das Erstellen des Textes wird beendet.
Nun lassen sich Objekte natürlich auch bemaßen, hierzu finden Sie das passende Icon natürlich auch in der Werkzeugleiste:
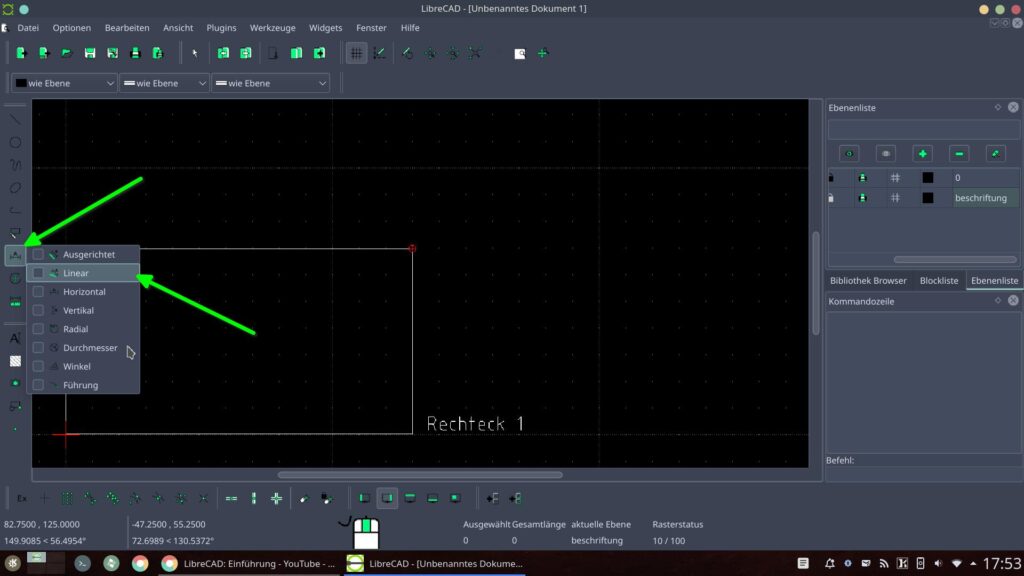
Je nach Objekt wählen Sie jetzt die richtige Art der Beschriftung, im Fall von geraden Geraden natürlich „Linear„:
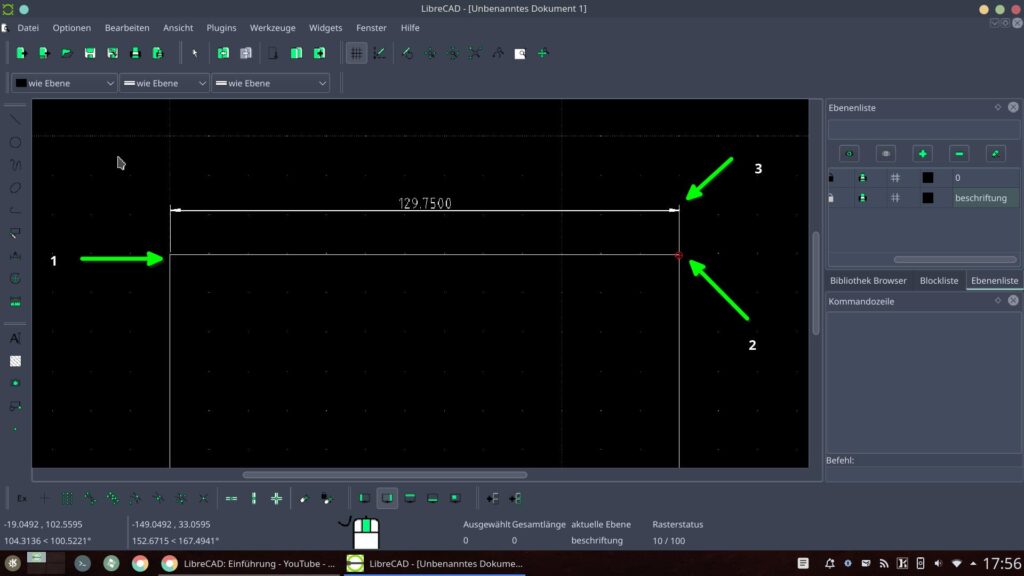
Sie bewegen den Mauszeiger zum ersten Messpunkt, klicken links, bewegen den Zeiger zum zweiten Messpunkt und klicken wieder links – jetzt ziehen Sie den Zeiger hoch an die Stelle, an der die Länge angezeigt werden soll, klicken wieder links. Um abzuschließen, klicken Sie rechts. Dasselbe gilt natürlich auch für Winkel – auch hierfür finden Sie das richtige Werkzeug unter den Bemaßungen:
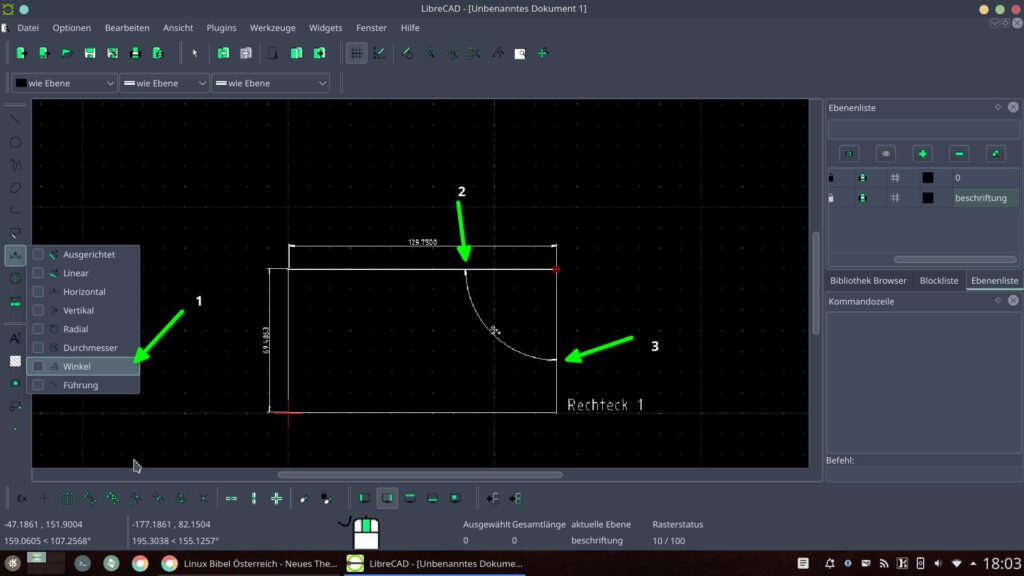
Sie wählen den Winkel, klicken jetzt auf die erste Linie des zu bestimmenden Winkels, anschließend auf die zweite und ziehen den Viertel-Kreis in die gewünschte Größe, klicken links und wieder rechts.
Farben und Arten der Linien legen Sie über das Menü oben fest:
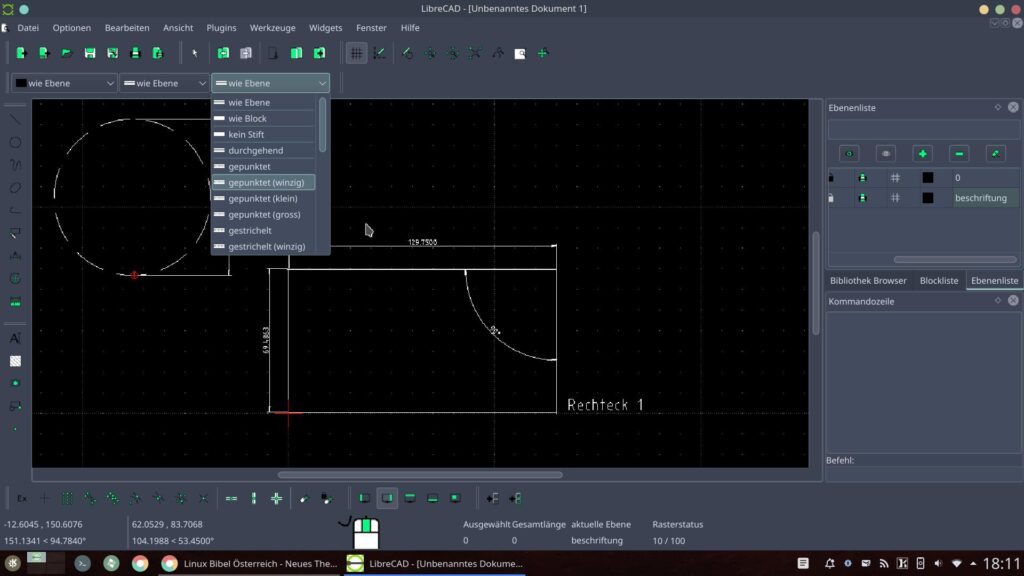
Wir können erstellte Objekte natürlich auch füllen, vor allem Schnittflächen füllt man meist mit einer Schraffur. Dies gelingt, indem man das richtige Werkzeug wählt:
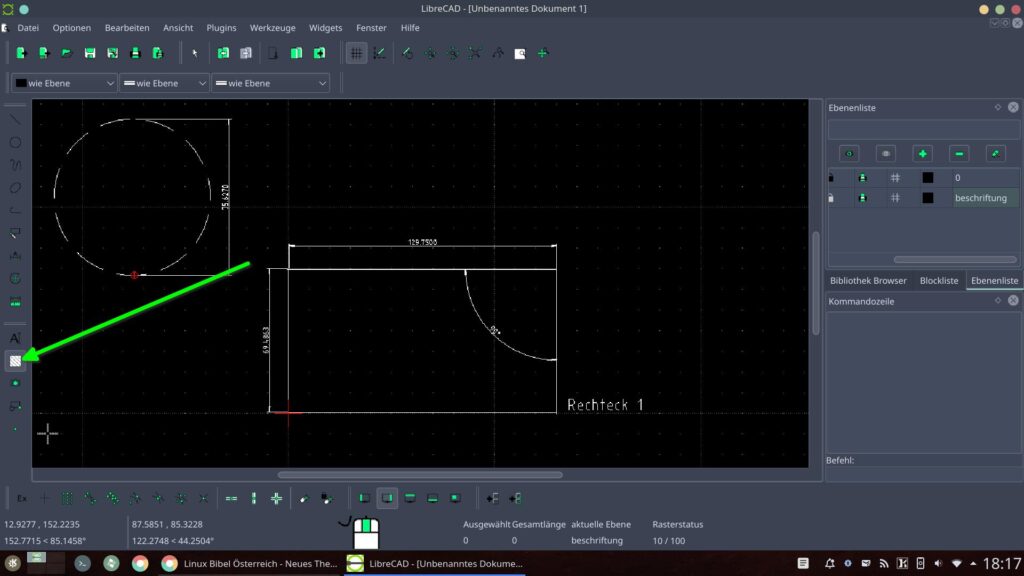
Jetzt klickt man in die gewünschte Fläche mit der rechten Maustaste und wählt „Schraffur„, alternativ klicken Sie in die Fläche mit der linken Maustaste und klicken anschließend auf das Werkzeug:
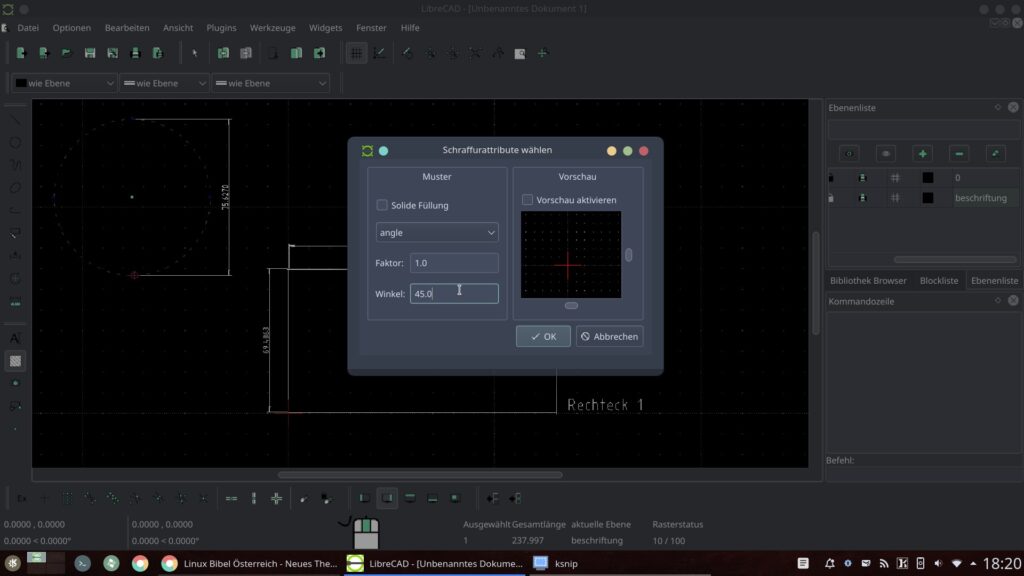
Hier wählen Sie jetzt die gewünschte Art der Schraffur und den zu nutzenden Winkel, ein Klick auf „OK“ und die Sache ist geschehen:
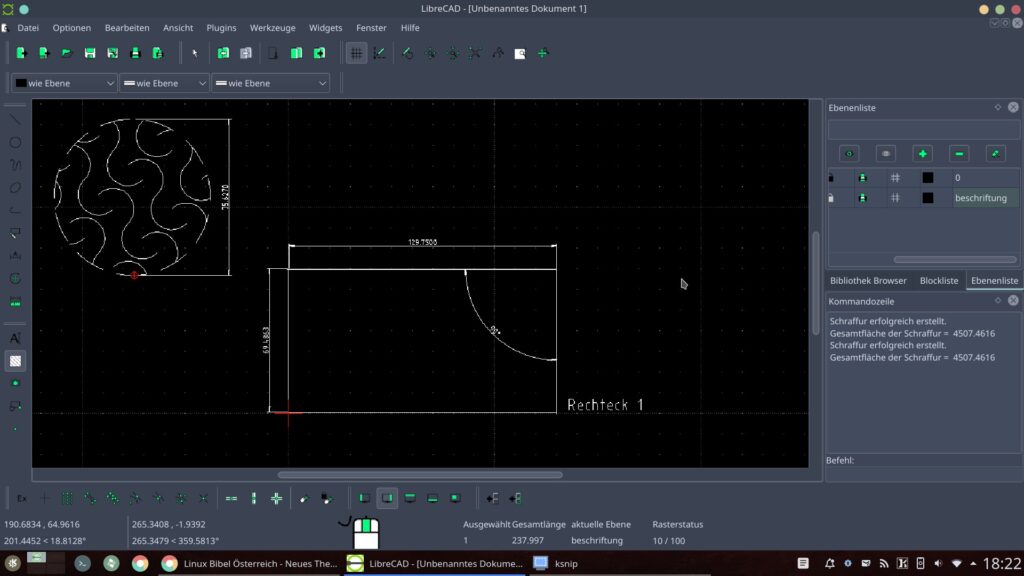
Jetzt haben wir jedoch ein größeres Problem, wir haben zwar Linien, Rechtecke und Co erstellt, haben diese auch bemaßt und mit einer beliebigen Schraffur gefüllt. Wir haben die Objekte aber nicht in der gewünschten Länge erstellt. Dies funktioniert recht einfach, Sie sehen unten links erst einmal ein rot markiertes Kreuz. Ganz unten links finden Sie zwei Angaben zum Platz an dem sich der Mauszeiger auf dem Arbeitsblatt gerade befindet:
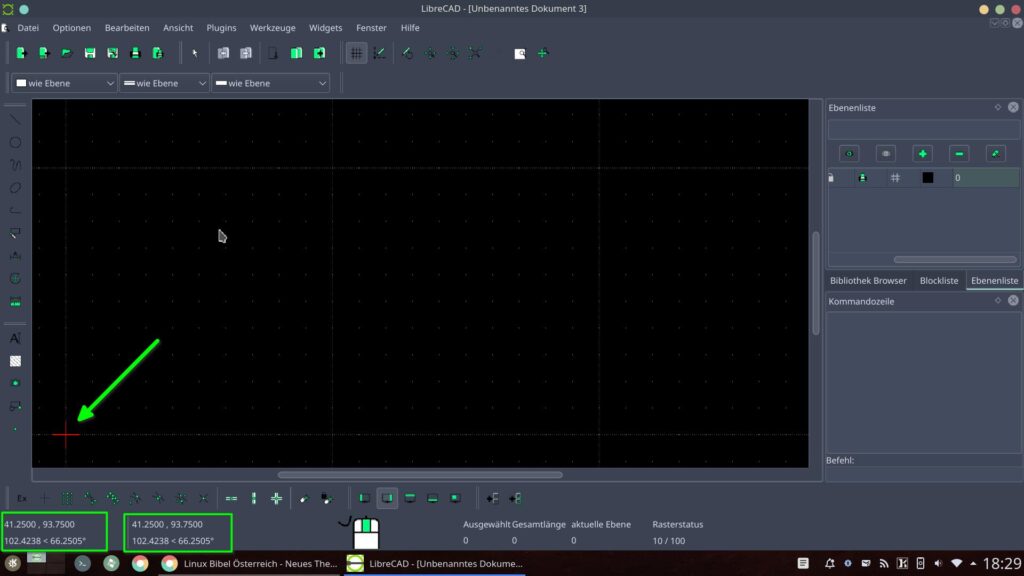
Ich beginne ganz einfach wieder mit einer geraden Linie aus zwei Punkten, setze den ersten Punkt. Ziehen Sie die Linie nun länger, sehen Sie im Zweiten Feld unten die aktuelle Länge in Millimetern, darüber den Winkel:
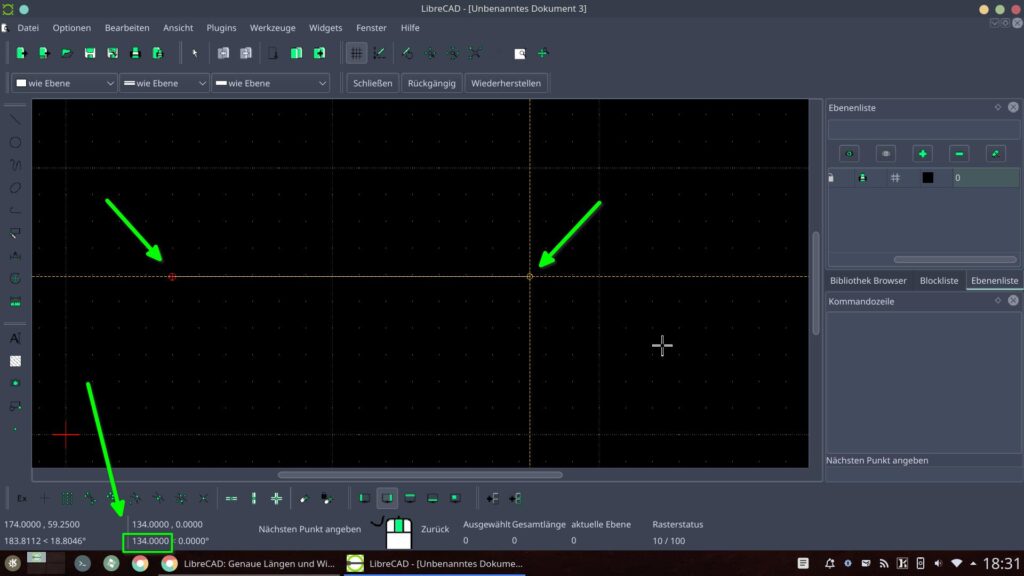
Die Maßeinheit lässt sich natürlich auch nach den ersten Einstellungen anpassen. Dies gelingt über das Menü „Optionen → Anwendungseinstellungen → Standards„:
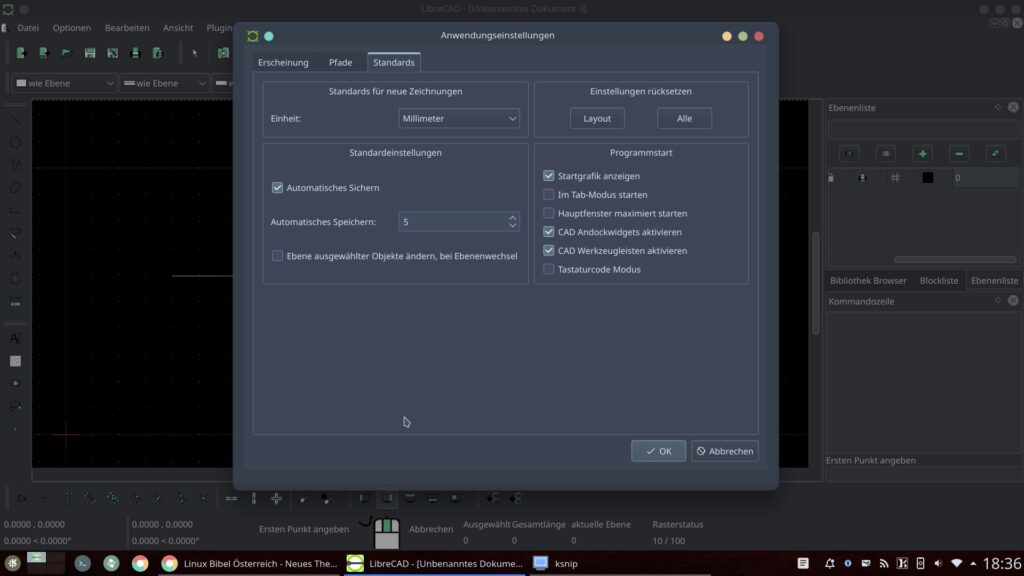
Bei Kreisen kommt es darauf an wie Sie diesen erstellen, mit „Zentrum, Punkt“ wird Ihnen der Radius angezeigt, mit „Zwei Punkte“ der Durchmesser.
Nicht immer zeichnet man gleich alles so wie es sein soll, da gibt es überstehende Linien oder überstehende Teile von Objekten oder ähnliches. Um solche zu entfernen nutzt man das Trimmen-Werkzeug:
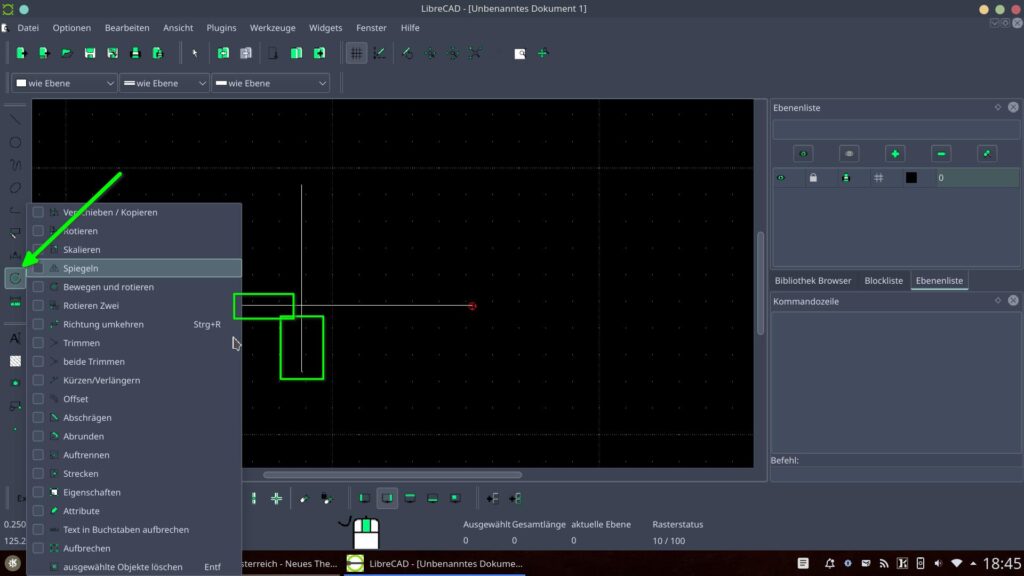
In meinem Beispiel habe ich zwei Linien, die sich überschneiden, die markierten Teile der Linien möchte ich entfernen. Wir wählen also das Werkzeug „Trimmen“ aus dem oben gezeigten Menü – jetzt lernen wir gleich noch etwas. LibreCAD zeigt uns bei jedem gewählten Werkzeug an, was zu tun ist – dies geschieht rechts unten:
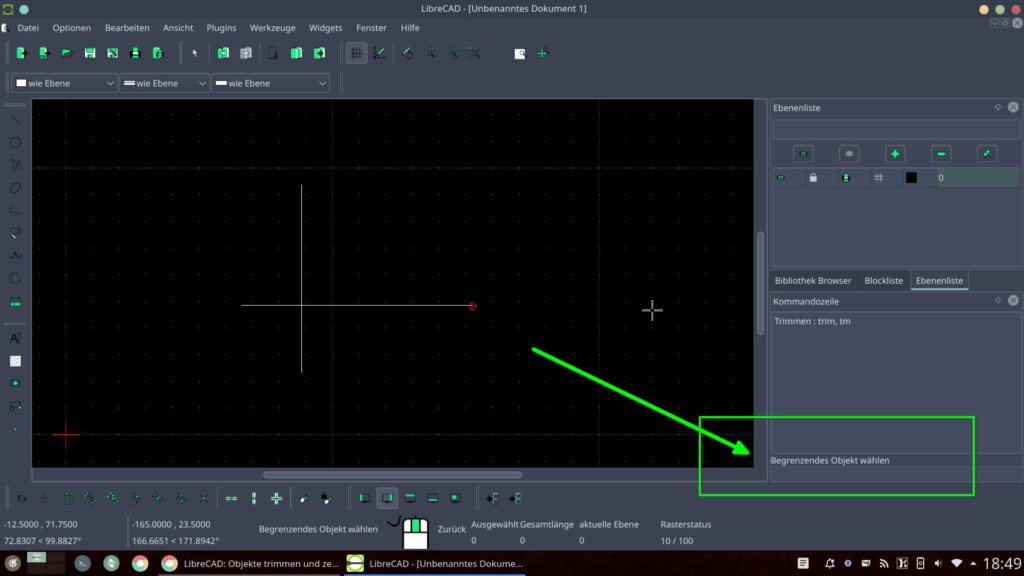
Beim Trimmen-Werkzeug gilt es zu Beginn ein zu begrenzendes Objekt auszuwählen, hierzu nutze ich erst einmal die waagerechte Linie – ich klicke sie an:
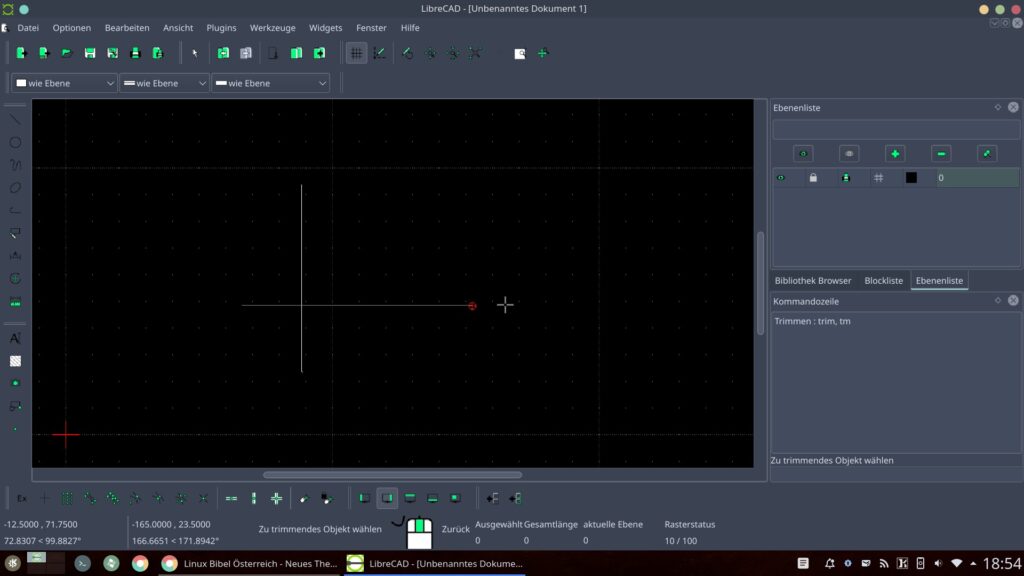
Die gewählte Linie wird dunkel markiert, jetzt gilt es die zu trimmende Linie zu wählen – und zwar an der Seite, die nicht verändert werden soll – also oben:
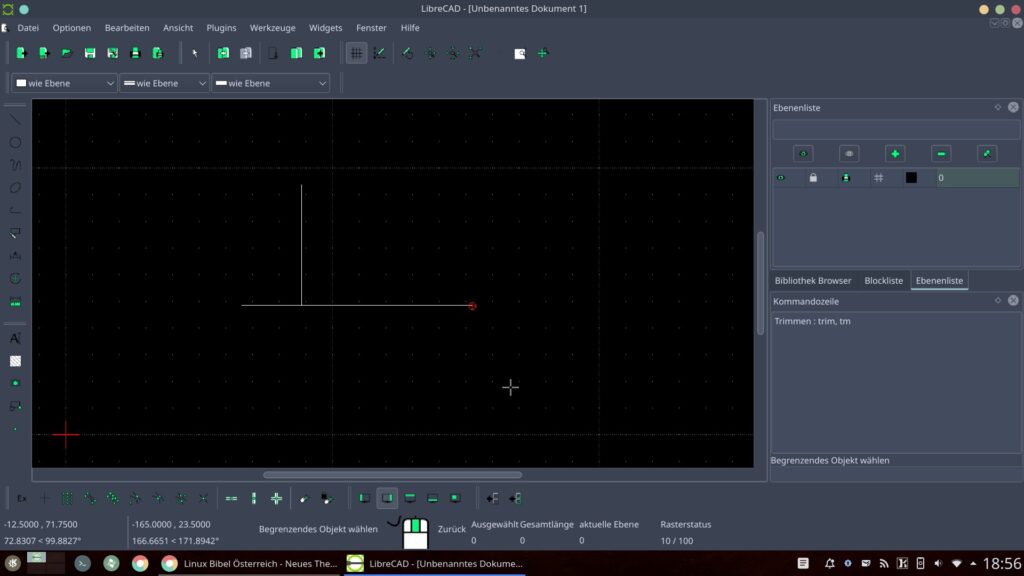
Die Linie wird sofort an der gewünschten Stelle abgeschnitten, mit Esc gelangt man wieder aus dem Werkzeug heraus – also einen Schritt zurück. Jetzt wählt man die andere Linie als begrenzendes Objekt und klickt auf die zweite zu trimmende Linie – fertig:
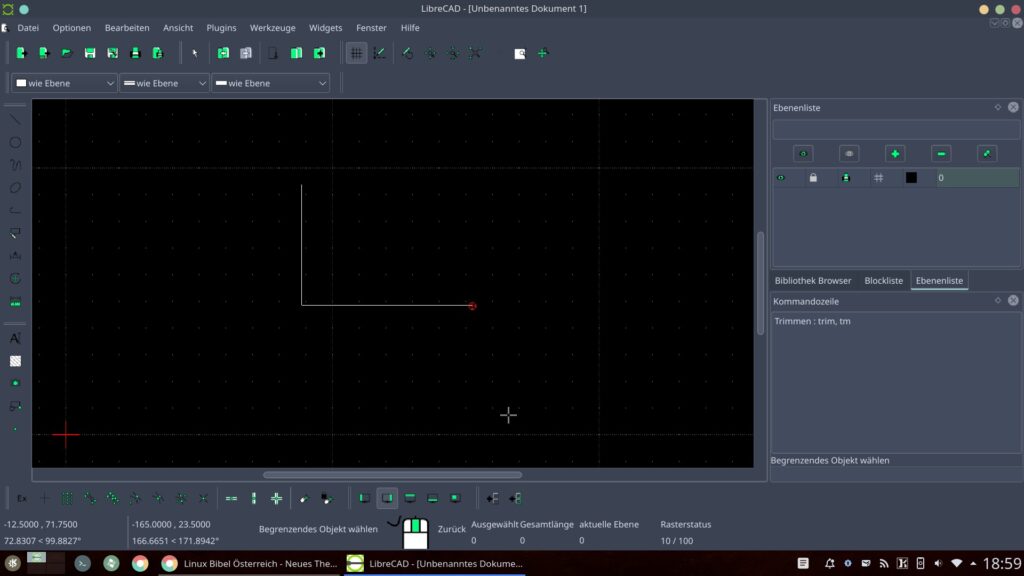
Jetzt wollen wir einmal aus einem Kreis einen Teil heraus trennen. Hin und wieder ist es ganz nützlich den Schalter „Objekte fangen“ zu aktivieren:
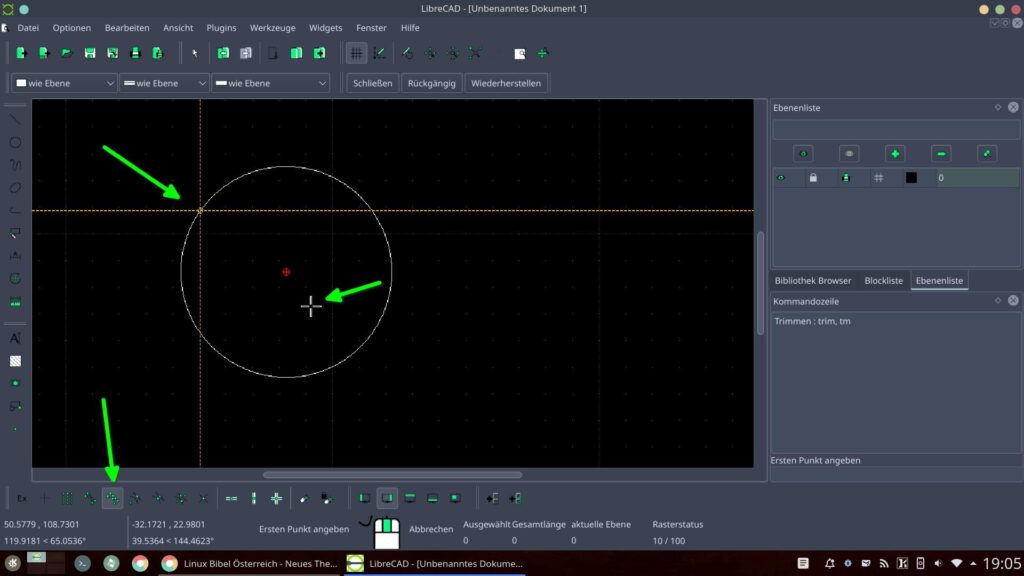
Hiermit wird der Mauszeiger am nächsten Objekt gefangen, also festgehalten, auch wenn sich der Mauszeiger nicht direkt an diesem befindet – so ist es einfacher auch den gewünschten Punkt zu treffen. Zurück zum Heraustrennen eines Teiles – ich nutze wieder die Linie mit zwei Punkten. Ich bewege den Mauszeiger an den gewünschten Punkt am Kreis, klicke und dasselbe im Mittelpunkt des Kreises, zweimal:
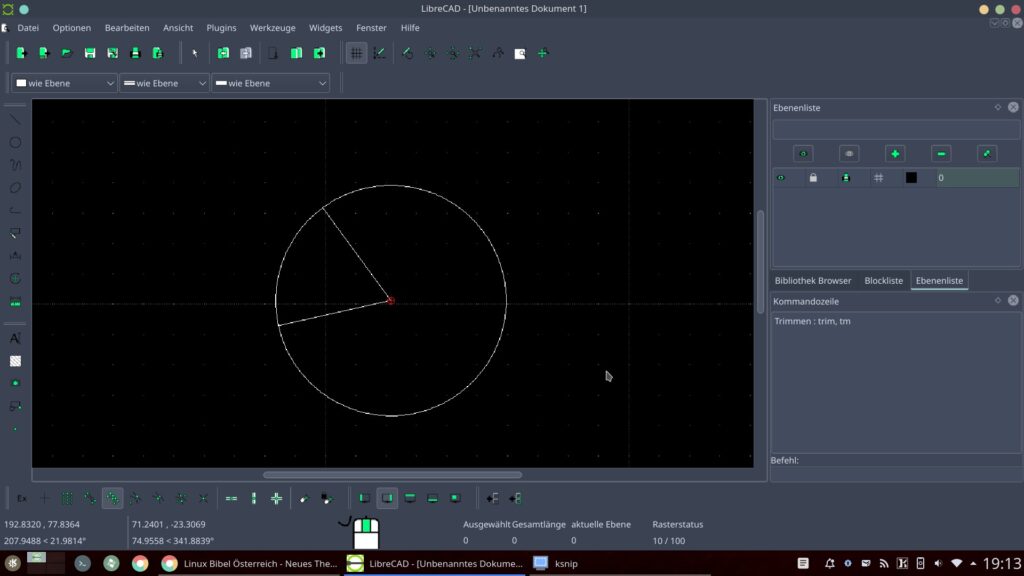
Jetzt nutze ich das Werkzeug „Auftrennen“ aus demselben Menü wie das Trimmen-Werkzeug und klicke auf die Kurve, die ich entfernen möchte:
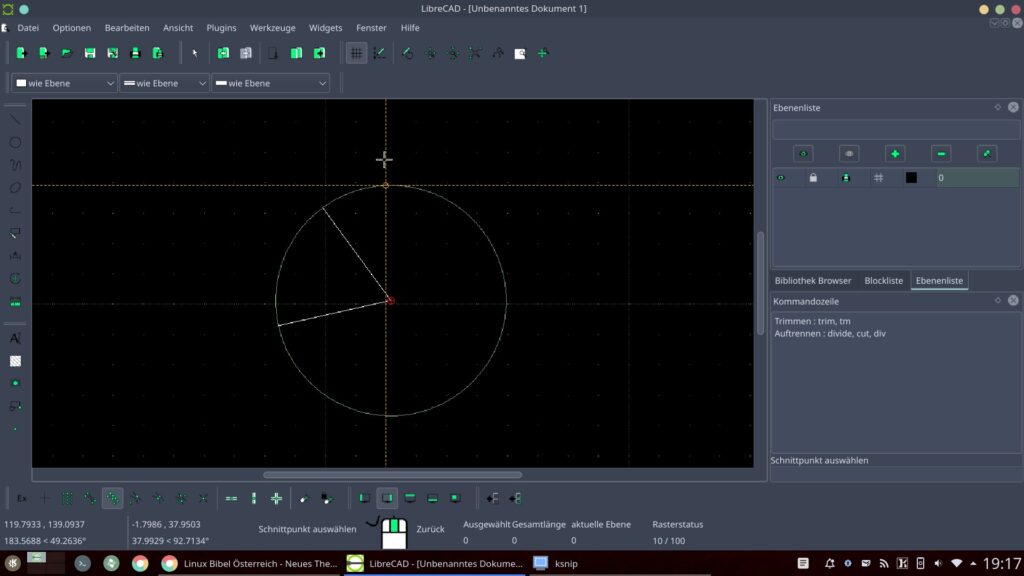
Jetzt wird jedoch der komplette Kreis gewählt. LibreCAD zeigt uns jetzt jedoch, was wir als Nächstes tun sollen (wie oben beschrieben rechts unten). Wir sollen die Schnittpunkte wählen – um diese besser zu treffen, aktivieren wir unten den Schalter „Schnittpunkte fangen„:
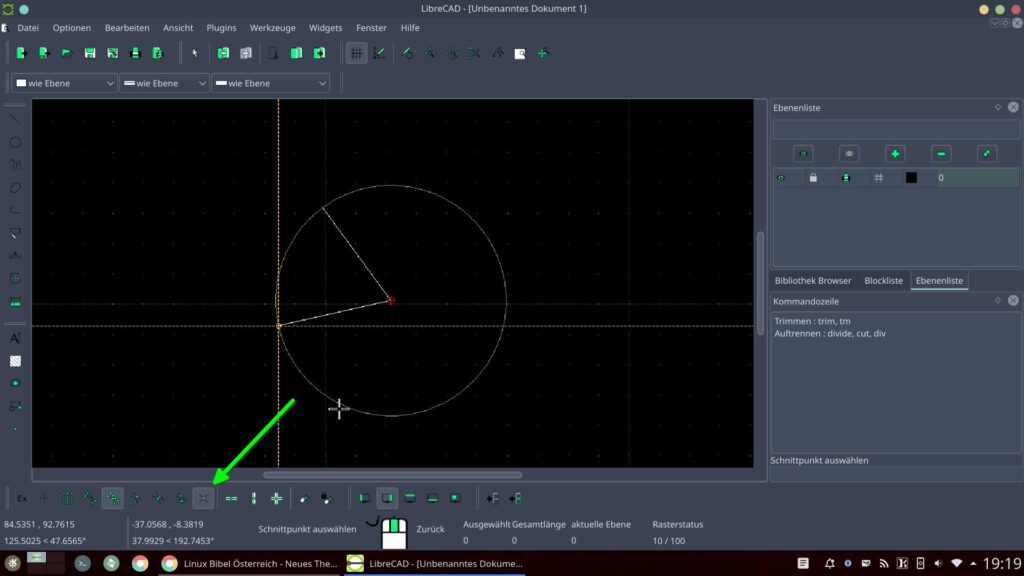
Wir klicken also auf den ersten Schnittpunkt – Kreis und Linie, sehen, was wir jetzt tun sollen – wir sollen wieder die zu trennende Linie anklicken und anschließend wieder den zweiten Punkt. Anschließend entfernen wir uns mit Esc, Esc aus der Auswahl und klicken auf den zu entfernenden Teil:
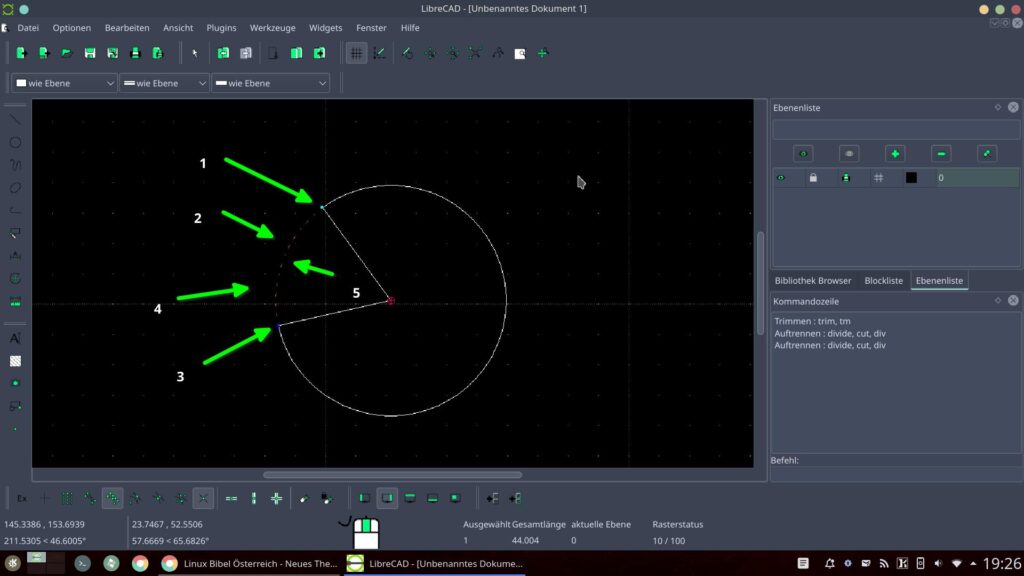
Jetzt ist der zu entfernende Teil markiert, wir drücken die Entf-Taste, die Geschichte hat sich erledigt:
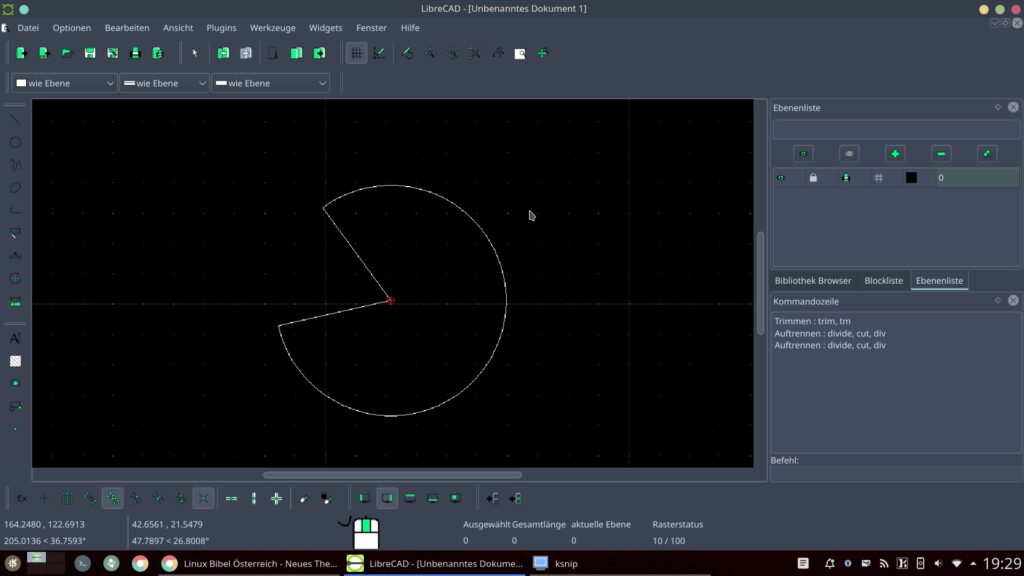
Die war natürlich nur eine grundlegende Anleitung, mehr finden Sie im Wiki der Software und im Forum.
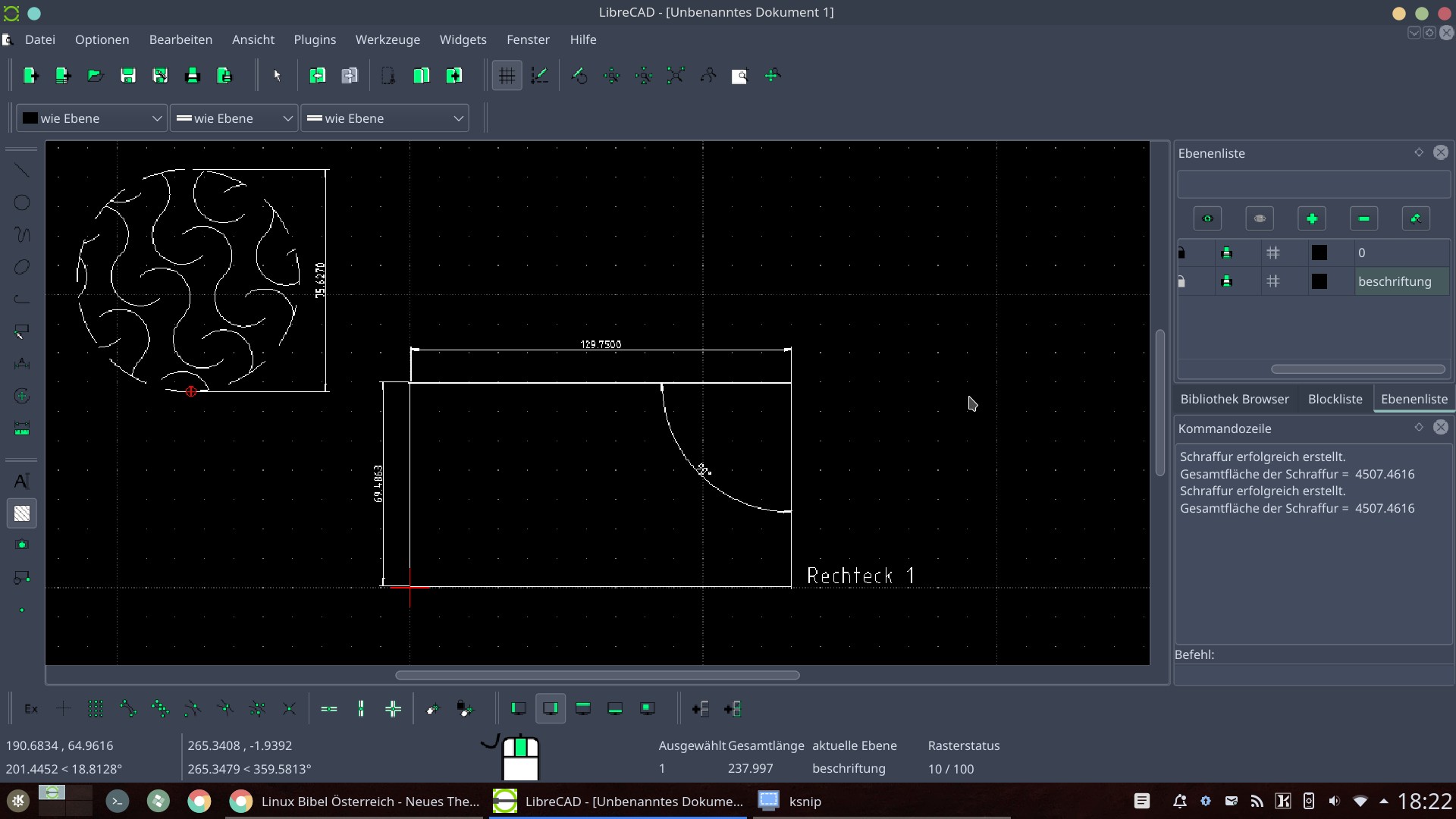


Noch keine Reaktion