Brave ist ein auf Chromium basierender Webbrowser, dessen Entwickler sagen, dass er den stärksten Datenschutz bietet. Inzwischen bietet dieser auch einen integrierten Videochat. In diesem Beitrag der Linux Bibel Österreich lesen Sie nun, wie Sie Brave installieren.
Ganz allgemein muss über Brave gesagt werden: Dieser Browser wird von einer Firma entwickelt, und diese will Geld verdienen, mit dem Datenschutz hat man es zeitweise auch nicht wirklich ganz so genau genommen – siehe etwa derStandard.at.
Brave installieren
In diesem Beitrag lesen Sie, wie dieser Browser unter auf Debian basierenden Linux-Distributionen installiert wird; für einige andere Distributionen finden Sie entsprechende Anleitungen unter Brave Browser – etwa für Fedora oder openSUSE, für weitere Distributionen finden Sie den Webbrowser auch als Snap-Paket.
Grundsätzlich installieren Sie unter auf Debian basierenden Linux-Distributionen über die Paket-Verwaltung folgendes Paket (unter normalen Umständen sollte es auf aktuellen Distributionen bereits installiert sein): apt-transport-https.
Nun öffnen Sie das Terminal und laden als normaler Benutzer den Sicherheitsschlüssel herunter:
wget https://brave-browser-apt-release.s3.brave.com/brave-browser-archive-keyring.gpgDiesen integrieren Sie nun als Administrator auf dem Terminal mit dem Befehl:
apt-key add brave-browser-archive-keyring.gpgEin allgemeiner Hinweis: Auf zahlreichen Webseiten werden der Download und die Installation von Sicherheitsschlüsseln in einem Befehl mit administrativen Rechten beschrieben – ich halt absolut nichts davon, mit administrativen Rechten auf das Internet zuzugreifen (außer bei der Installation von Software-Paketen aus Repositorys).
Die heruntergeladene Schlüsseldatei lässt sich nun wieder ganz einfach löschen, sie wird nicht mehr benötigt. Nun integrieren wir die Quellen für den Browser als Administrator auf dem Terminal in das System:
nano /etc/apt/sources.list.d/brave.listNun kopieren Sie folgende Zeile:
deb https://brave-browser-apt-release.s3.brave.com/ stable main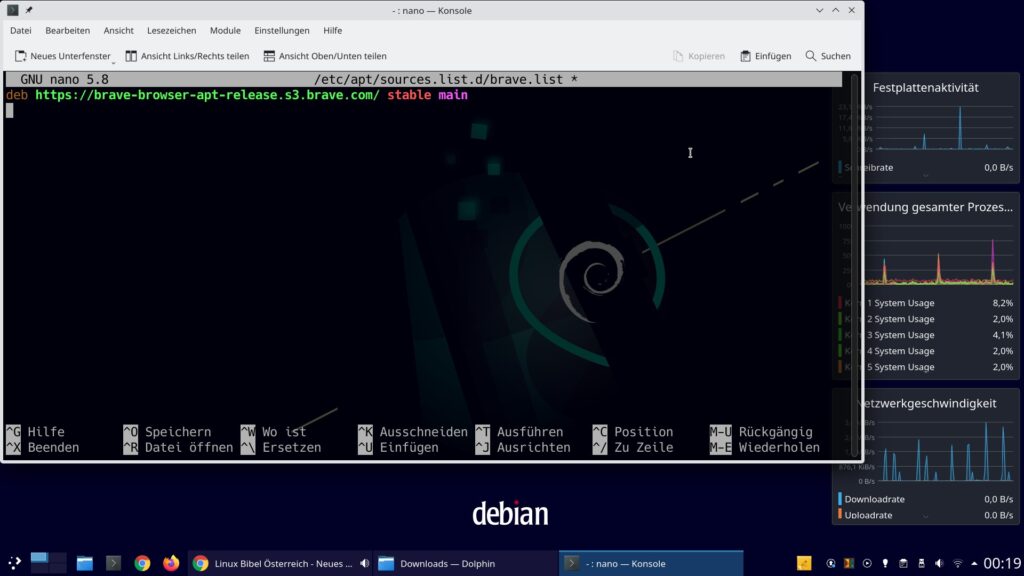
Die kopierte Zeile fügen Sie nun per Rechtsklick und Einfügen in den geöffneten Editor des Terminals ein, anschließend speichern Sie die Datei mittels Strg+o, bestätigen mit Eingabe und schließen den Editor mit Strg+x.
Nun aktualisieren Sie als Administrator auf dem Terminal die Quellen und installieren den Browser:
apt update
apt install brave-browserNach dem Aktualisieren der Quellen (Update-Befehl) lässt sich der Browser natürlich auch über die grafische Paket-Verwaltung installieren. Nach der Installation aktualisiert sich der Browser automatisch mit dem System:
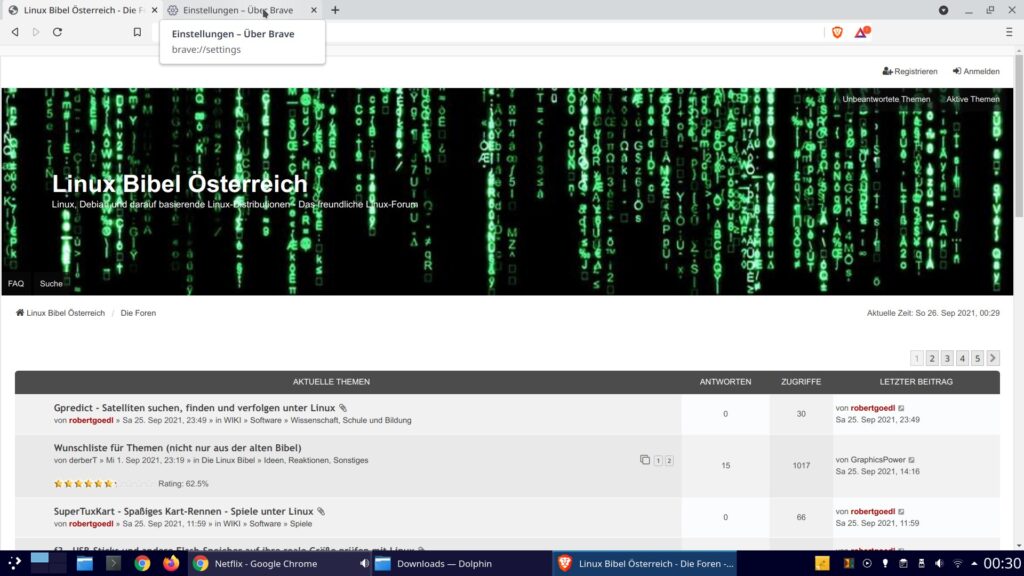
Brave Beta und Nightly installieren
Etwas umständlich: Möchten Sie die Beta- oder die Nightly-Version installieren, müssen Sie einen anderen Sicherheitsschlüssel installieren – für die Beta-Version:
wget https://brave-browser-apt-beta.s3.brave.com/brave-browser-beta-archive-keyring.gpgDie DEB-Zeile:
deb https://brave-browser-apt-beta.s3.brave.com/ stable mainDie Installation:
apt-key add brave-browser-beta-archive-keyring.gpg
apt install brave-browser-betaFür Nightly – also die aktuellste Version:
wget https://brave-browser-apt-nightly.s3.brave.com/brave-browser-nightly-archive-keyring.gpgDie DEB-Zeile:
deb https://brave-browser-apt-nightly.s3.brave.com/ stable mainDie Installation:
apt-key add brave-browser-nightly-archive-keyring.gpg
apt install brave-browser-nightly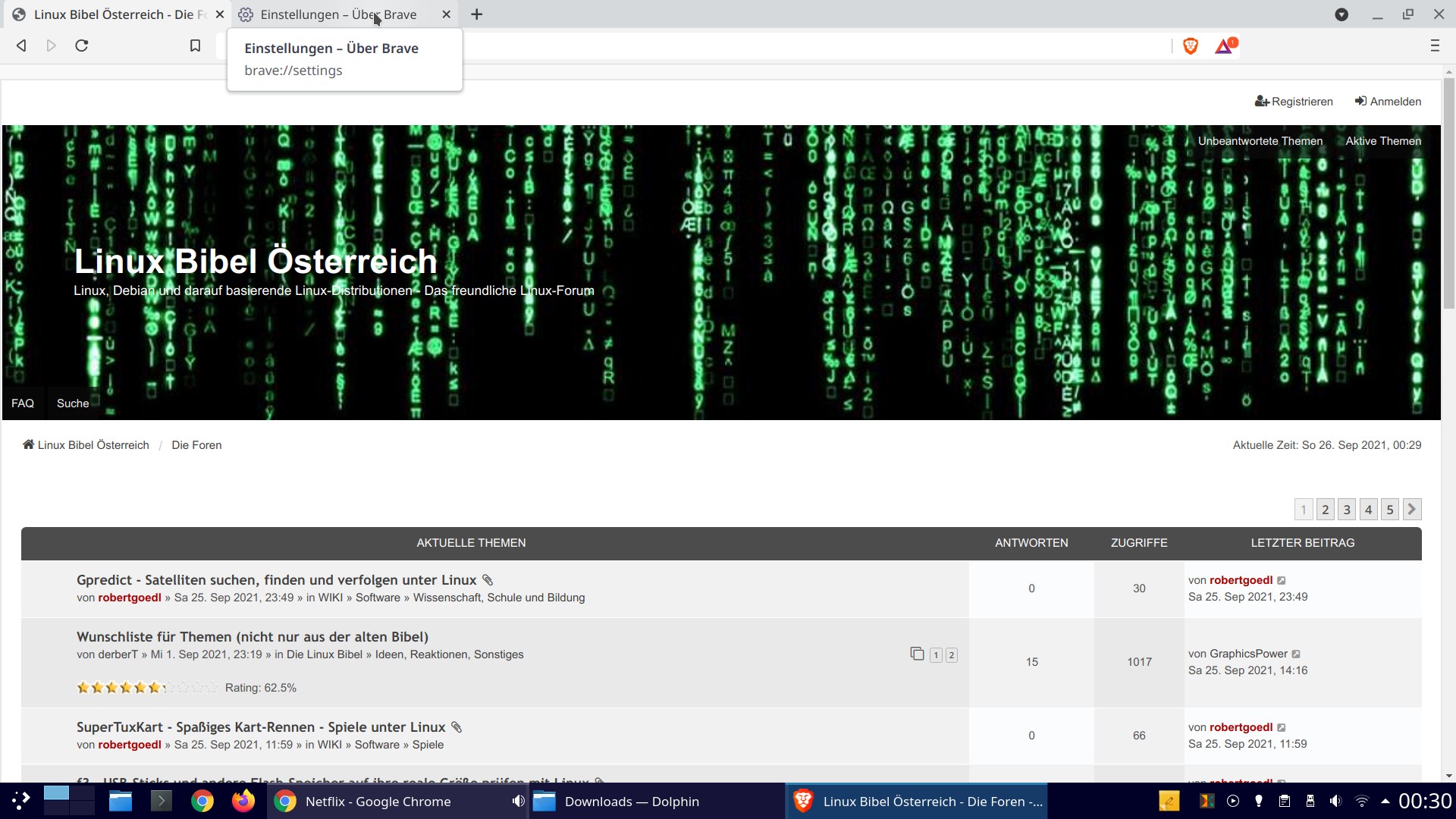


Noch keine Reaktion